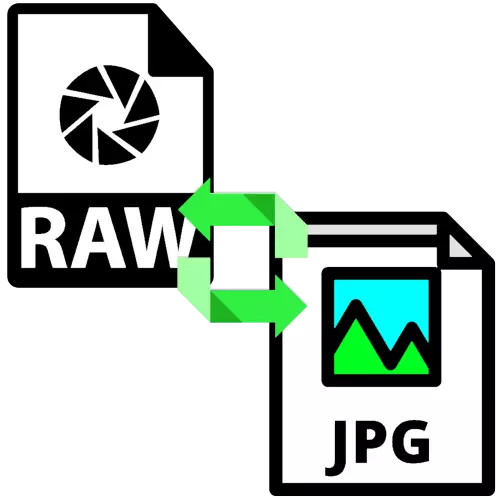
Resim Kaynakları ile RAW formatlarıyla ilgilenmesi gereken fotoğrafçılar ve kullanıcılar, genellikle bu dosyaları fazla zaman olmadan JPG biçimine dönüştürmek istiyor. Daha sonra, bu göreve karar veren birkaç uygulamayı düşünüyoruz.
JPG'de Ham Dönüşüm
Ham verileri bitmiş görüntüye dönüştürebilen ilk program kategorisi, uzmanlaşmış dönüştürücülerdir. İkincisi, özellikle Adobe ürünlerinde gelişmiş grafik editörlerdir.Yöntem 1: RawExtractor
Oldukça eski, ancak ikili dosyaları tam teşekküllü bir fotoğrafa dönüştürmek için hala etkili bir çözüm.
RawExtractor indir
- Uygulamayı açın ve ana penceresinde RAWS Ekle düğmesini kullanın.
- "Explorer" arayüzü başlatılacak - onunla, hedef dosyayı seçin ve Aç'ı tıklatın.
- Sonra, Seçenekler'i tıklatın.
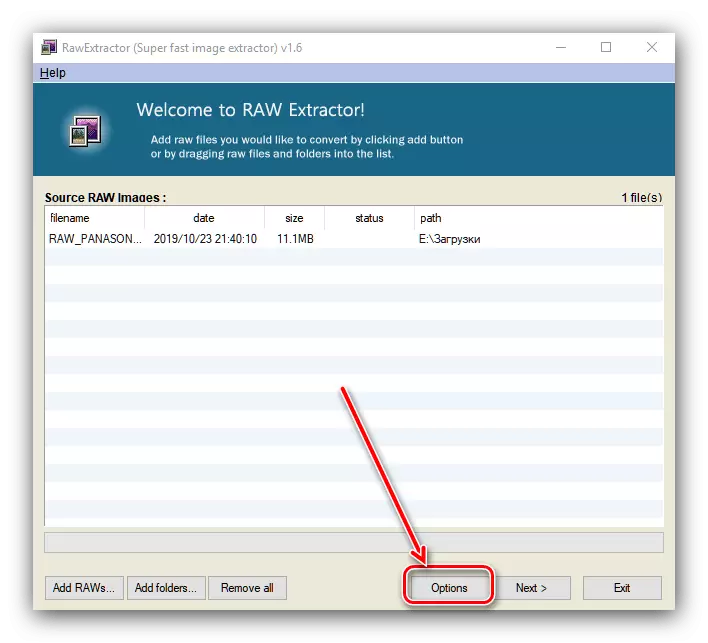
"Yarım görüntü oluştur" seçeneğini seçtiğinizden emin olun ve "Tamam" ı tıklayın.
- Şimdi dönüşüm işlemini başlatmak için "İleri" yi tıklayın.
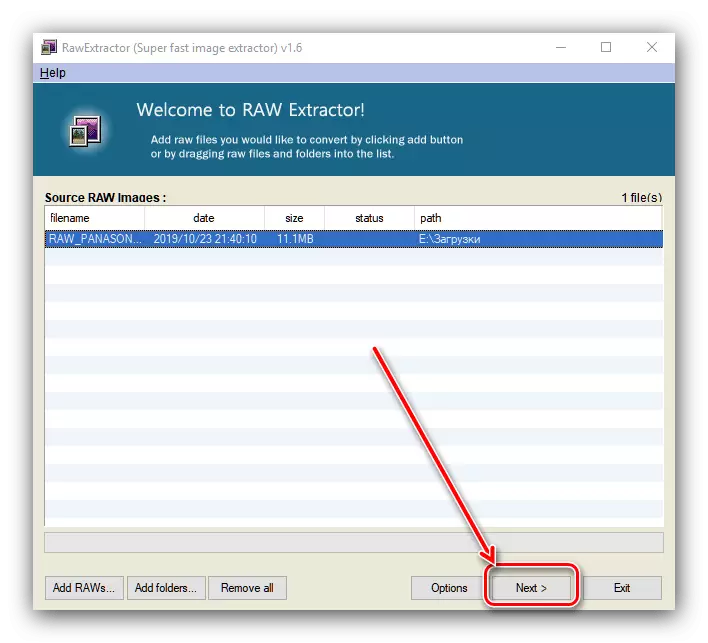
İşlemin ayarları görünecektir. Bunları aşağıdaki ekran görüntüsünü olarak yerleştirin ve "Başlat" ı tıklayın.
- Dönüşüm süresi dosya boyutuna bağlıdır ve birkaç saniye ila birkaç dakika sürer. Doğru ayarları girdiyseniz, "Durum" sütunu "başarı" ile gösterilir.

Kaynak dosya dizinini açın (orada ve sonuç kaydedilir) ve dönüştürücünün çalışmasını kontrol edin - dosya doğru bir şekilde dönüştürülmelidir.


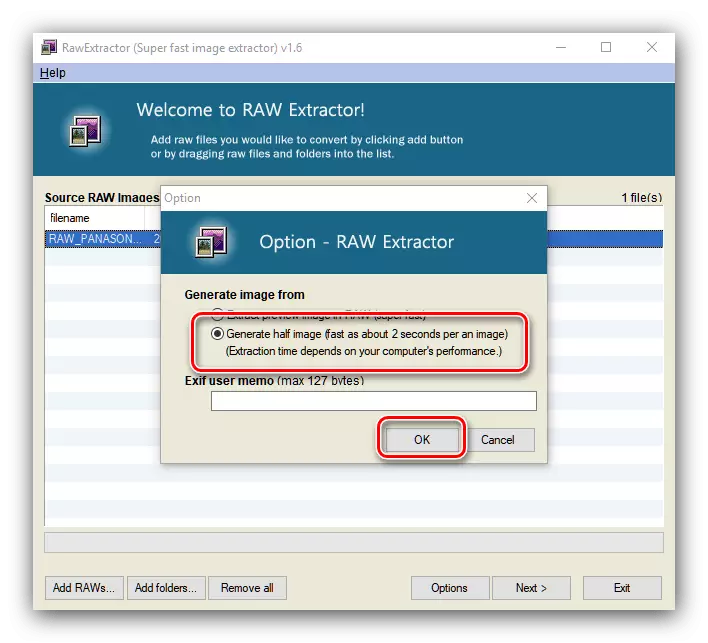

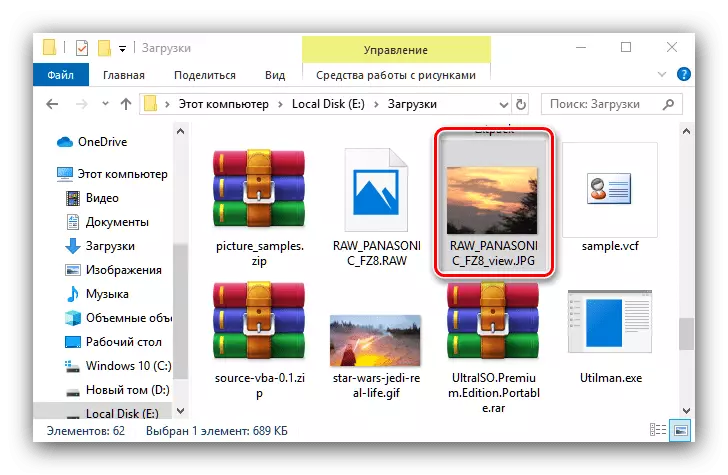
RawExtractor hızlı ve güvenilir bir şekilde çalışır, ancak uygulamanın Rusça'ya çevirisi yoktur, bu da çok uygun değildir.
Yöntem 2: toplu resim resizer
Bugünün görevimizle, toplu resim resizer, Rus geliştiricilerle başa çıkacak.
Resmi sitesinden toplu resim resizer indir
- Uygulamaya başladıktan sonra, ilk şey "Dosya Ekle" düğmesine tıklayın.
- "Gezgini" nin kullanılması, hedef görüntünün konumuna gidin. Varsayılan olarak, program son derece hazır grafik dosyalarını tanır - RAW verileri açmak için "Dosya Türü" açılır menüsünde uygun seçeneği seçin.
- Daha sonra, dönüşüm yapılandırma işlemi olacaktır. Boyut sekmesinde, ortaya çıkan görüntünün ölçeklendirme ve düzeltme parametrelerini ayarlayın.

"Dönüştürücü" sekmesinde, açılır menüde JPG formatını seçin ve elde edilen görüntünün gerekli kalite ayarlarını ayarlayın.

"Döndür" bölümü, kaynak çerçeve temizlenmemiş veya çıkarılmazsa, görüntüyü istenen açıya döndürmenizi sağlar.
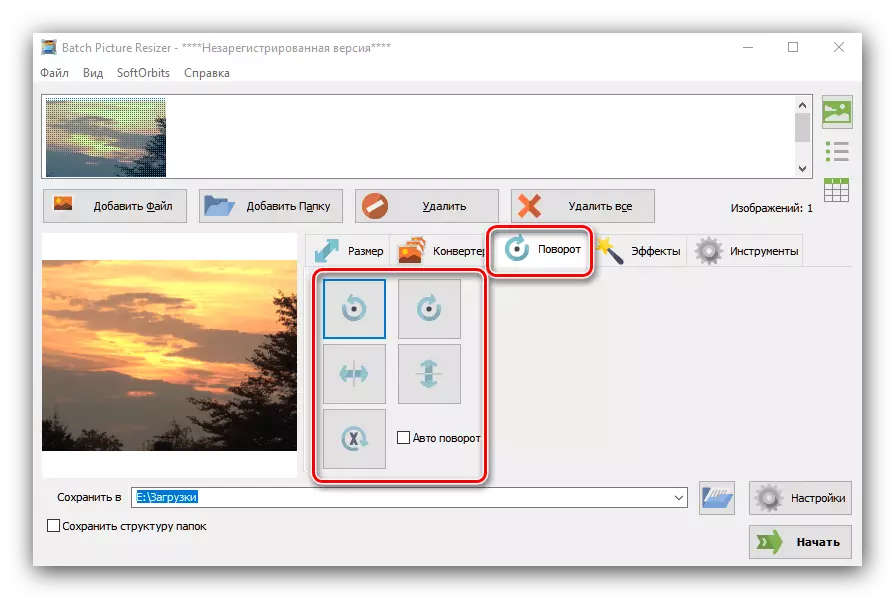
"Etkiler" bloğu, ortaya çıkan görüntünün renk şemasını ayarlamaktan sorumludur.

"Araçlar" da, dosyanın kullanıcı adını ayarlayabilir ve bir filigran ekleyebilirsiniz.
- Dönüştürücüyü yapılandırma, bitmiş dosyanın bulunacağı konumu seçin - "Kaydet B" satırının yakınındaki klasör simgesiyle düğmeye tıklayın. Dizin seçim arayüzünde istediğiniz yolu belirtin.
- Gerekli değişiklikleri yaptıktan sonra, "Başlat" düğmesini tıklayın.
- Uygulama, işin tamamlanmasına ilişkin rapor vermez, bu yüzden kendiniz kontrol etmek daha iyidir.
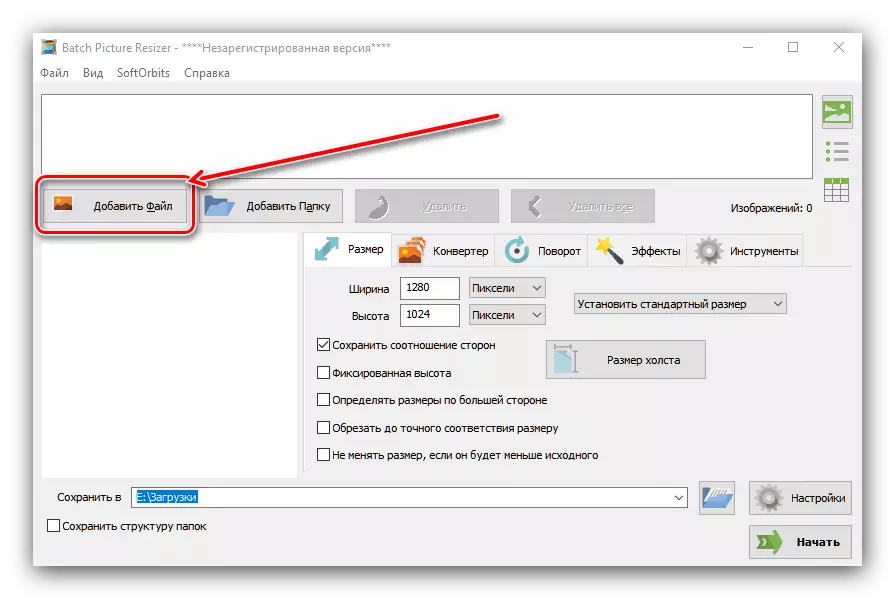
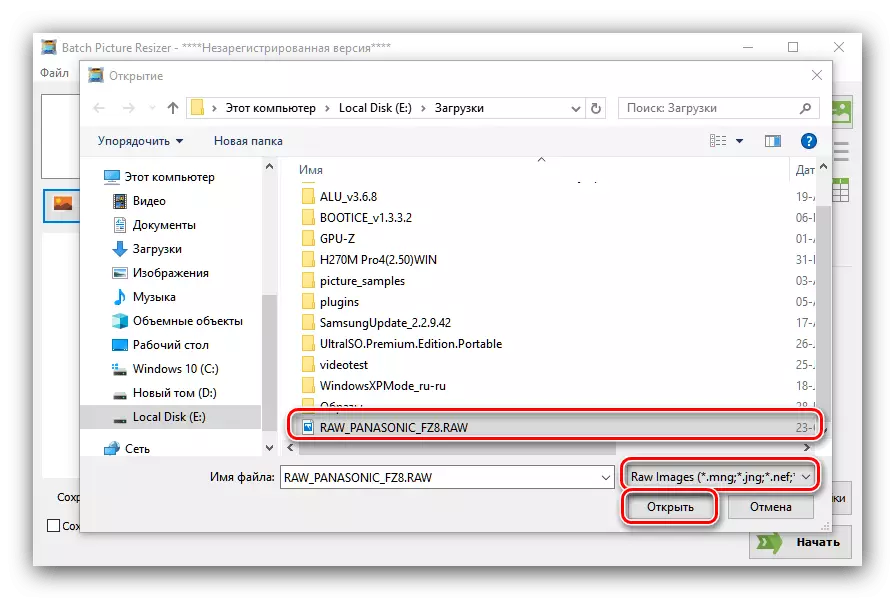
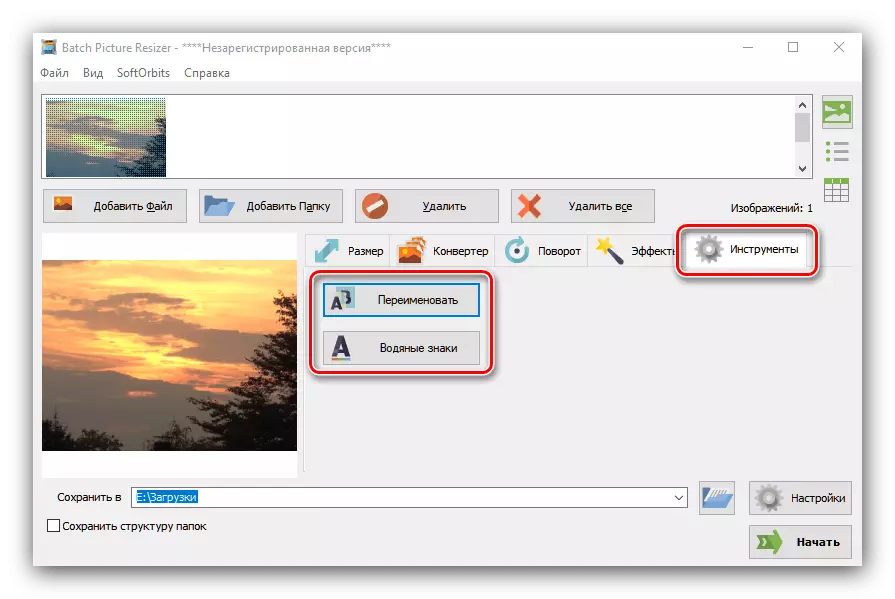



Toplu resim resizer karmaşık görünebilir, ancak genel olarak bu uygulama ham dönüştürme JPG için uygundur. Dezavantajlardan, ücretli dağıtım modelini not ediyoruz.
Yöntem 3: Adobe Lightroom
Güçlü bir Adobe Lightroom Photo Editor, RAW ile çalışmak için tasarlanmıştır, bu yüzden bu formatın dosyalarını JPG'ye dönüştürmek için daha iyi değildir.
- Uygulamayı açın ve "Dosya" - "İthalat ..." öğelerini kullanın.
- İthalat aracı başlayacaktır. İstediğiniz belgeyi seçmek için Soldaki Dosya Yöneticisi panelini kullanın ve seçin (üst-Top-Point resmin bir onay işareti olduğundan emin olun). Sonra sağdaki sağ düğmeyi bulun ve üzerine tıklayın.
- Fotoğraf indirilecek ve işlenmeye hazır olacak. Laitrum'da fotoğraflarla çalışma örneği Sonraki linkte bulabilirsiniz

Ders: Lightroom'da fotoğraf işleme örneği
Tüm değişiklikleri yaptıktan sonra, "Dosya" öğelerini kullanın - "İhracat".
- İhracat parametrelerini, gerekli olduğunu düşündüğünüz gibi yapılandırın (konum ve dosya adı, çıkışın netliği, filigran dayatması vb.) Ve "İhracat" düğmesine tıklayın.
- "Explorer" nın hedef klasörünü açarak dönüşümün kalitesini kontrol edin.
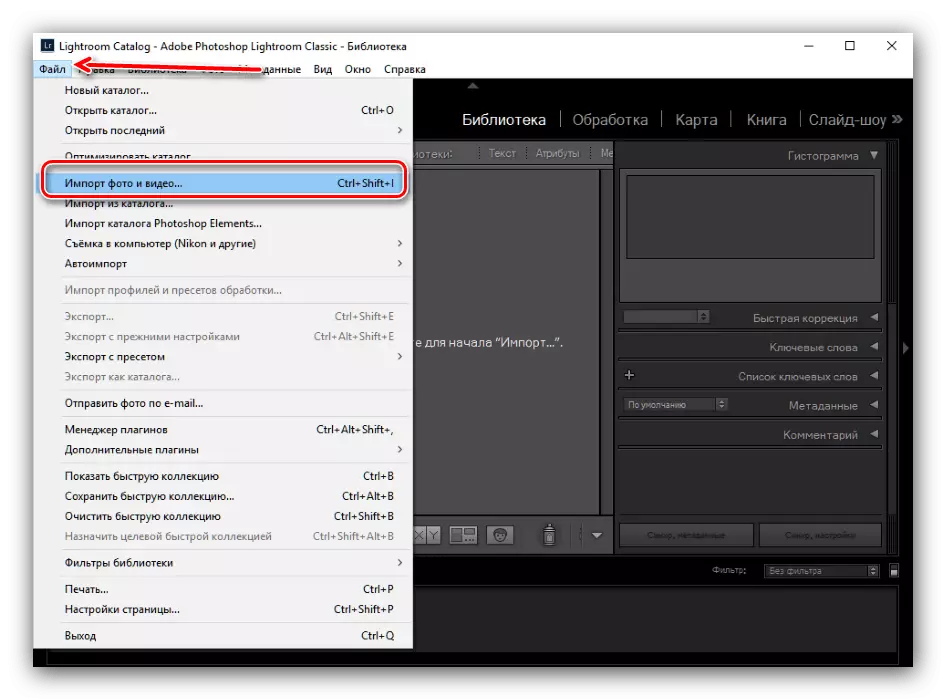
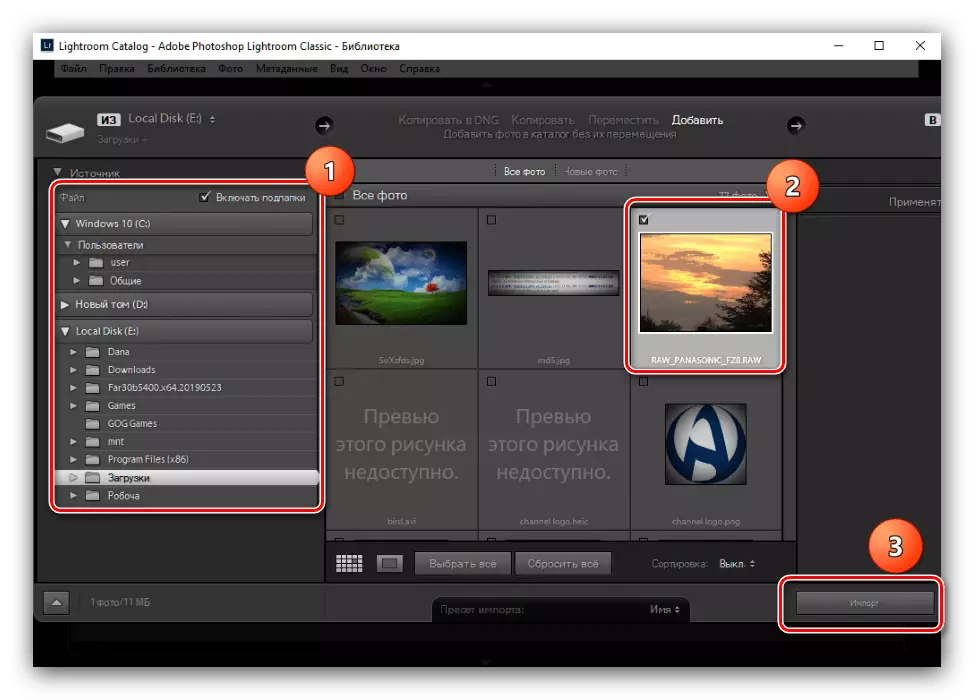
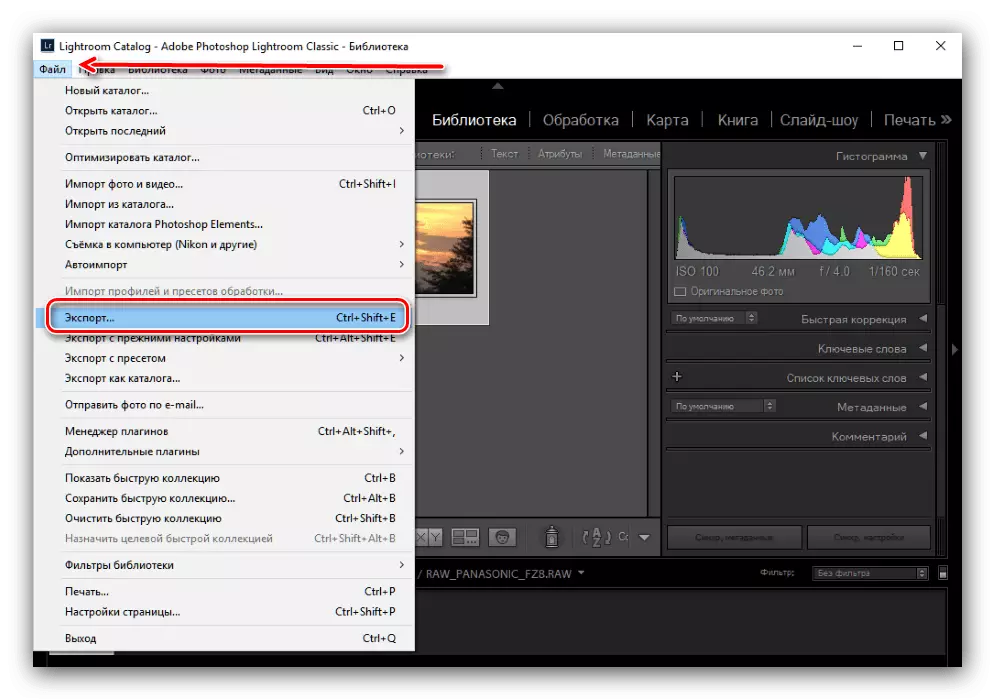

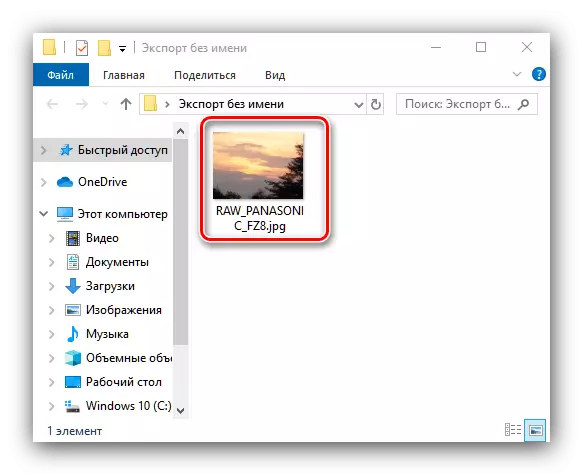
Lightrum'un birkaç dezavantajı var - ilk olarak, uygulama deneme sürümünün sınırlı geçerlilik süresi ile ödenir ve ikinci olarak, "Demir" bilgisayarının tüm yapılandırmalarından uzak çalışır ve oldukça zorludur.
Yöntem 4: Adobe Photoshop
Ünlü Adobi Photoshop ham görüntülerle çalışabilir.
- Programı başlattıktan sonra, araç çubuğunu kullanın, Dosya menü öğeleri - açık.

Dava durumunda, RAW dosyaları açılmazsa, aşağıdaki bağlantıdaki malzemeden gelen önerileri kullanın.
Ders: RAW dosyaları Photoshop'ta açılmıyor
- Adobe Photoshop'ta ham ile çalışmak için varsayılan olarak, yerleşik kamera ham eklentisi kullanılır. Yüklenen bit hızı haritasının parametrelerinin düzeltilmesini destekler: Pozlama, gamut, renk sıcaklığını ve çok daha fazlasını ayarlayabilirsiniz. Adobi Photoshop'taki dijital olumsuzlukların işlenmesinden bu yana bu detaylı olarak beklemeyeceğiz.

JPG'ye dönüşümüne dönelim - bu için "Resmi Kaydet" düğmesine tıklayın.
- Bir dönüşüm kurulumu penceresi görünecektir. Öncelikle, açılır menüdeki "Biçim" bloğunda, "JPEG" konumunu seçin. Sonra, ayarları tercihlerinize göre yapılandırın ve Kaydet düğmesine tıklayın.
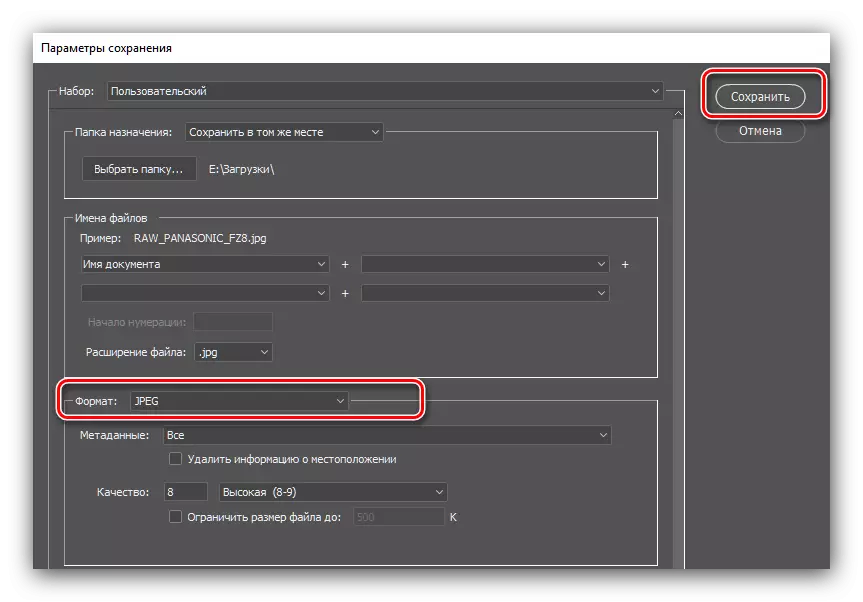
Burada sunulan kalan uygulamalar durumunda, bitmiş görüntüyü kontrol edin ve dönüşümün kalitesinin bağımsız olması gerekecektir.

Adobi Photoshop, Lightrum'un üzerine bahsedildiği gibi aynı kusurlardan muzdariptir ve aynı zamanda RAM üzerinde yüksek bir yük gibi bu grafik editörüne özgü belirli problemlere sahiptir.
Çözüm
Ham kamera matrisinin ham verilerini JPG'nin tam görüntüsüne dönüştürmeniz için tanıttık. Sunulan kararlar arasında herhangi bir kullanıcı kategorisi için uygundur.
