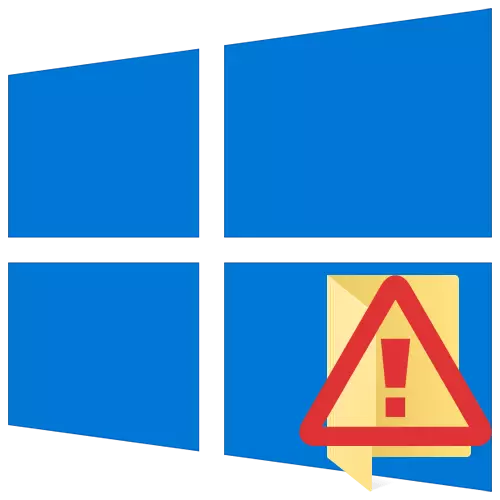
İstediğiniz klasörü açın veya Windows işletim sisteminde dosyayı her zaman değildir. Yapılması imkansız olmasının nedenlerinden biri - hata "erişim reddedildi". Bu yazıdan, Windows 10 çalıştıran cihazlarda belirtilen sorunu nasıl ortadan kaldıracağınızı öğreneceksiniz.
"Reddedildi Erişim" hatasının düzeltilmesi
Bir hatanın görünümünün temel nedenlerinden biri, kullanıcıdan uygun erişim haklarının olmamasıdır. Bununla birlikte, sorunun bir sistem arızasından kaynaklandığı ve bilgisayarın bir banal yeniden başlatmasını çözdüğünde durumlar vardır. OS ayarları, sistem yardımcı programları ve üçüncü taraf yazılımı aracılığıyla onu ortadan kaldırmak için üç temel yöntem seçebilirsiniz. Ayrıntılarda her birini daha da anlatacağız.Yöntem 1: Özel Yazılım
En basit yöntemle başlayalım. Özü, bir sorun klasörü veya bir dosyayı kullanma hakkının mevcut hesabını vermektir. Programı kullanacak mı Rouseofthipex. . Prosedür aşağıdaki gibi olmalıdır:
Yükle BulupSerifex.
- Programın resmi web sitesine gidin ve arşivi yazılımla indirin. Bu bağlantının belirtilen sayfanın alt kısmında.
- İndirilen arşivden gelen tüm dosyaları ayrı bir klasöre çıkarın, ardından "TakeOwNEWPEX-1.2.0.1-Win8" çalıştırın.
- Bir sonraki pencerede, programın daha fazla kurulacağı dili seçin.
- Bu, çok standart bir süreç izleyecektir - lisans sözleşmesinin onaylanması, yazılım için klasör seçimi ve doğrudan kurulum. Her adımda durmayacaksınız, çünkü bu aşamadaki sorunlar zorlayabilirsiniz.
- Kurulumun sonunda programı çalıştırın. İlk başladığınızda, sistem bileşenlerinin varlığı için kontrol edileceksiniz. Böyle bir şekilde tespit edilmezse, pencereyi kurulum önerileriyle göreceksiniz. "Bu bileşeni indirip yükle" düğmesine tıklayın.
- Bundan sonra bekleyin. Kurulum işlemi yaklaşık 10 dakika sürer. Doldurma ölçeği biçiminde ayrı bir pencerede görüntülenecektir.
- Kurulumun tamamlanmasından sonra, uygun bildirimi göreceksiniz. Kapatın ve uygulamayı yeniden başlatın.
- Başlattıktan sonra, varsayılan arayüz İngilizce olarak olacaktır. İsteğe bağlı olarak Rusça'yı değiştirin (sağ alt köşedeki açılır menüdeki uygun öğeyi seçin), ardından "Erişim Hakları Al" düğmesini tıklayın.
- Sabit diskin tüm bölümlerinin ağaç kataloğunda küçük bir pencere görünecektir. İçinde bir sorunlu klasör bulmanız ve belirlemeniz gerekir, ardından "Tamam" ı tıklayın.
- Uygun haklar verme süreci otomatik olarak başlayacaktır. Ekran işlemin başarılı bir şekilde tamamlanmasından haberdar olana kadar beklemeniz gerekir.
- Kapatın ve uygulamanın kendisi. Bir problem klasörü açmaya çalışın. Yapılan tüm değişikliklerin orijinal durumuna iade edilebileceğini unutmayın. Bunu yapmak için, programı başlattıktan sonra, ikinci "Erişim Hakkı" düğmesine basmanız yeterlidir ve önceden değiştirilmiş klasörü seçin.
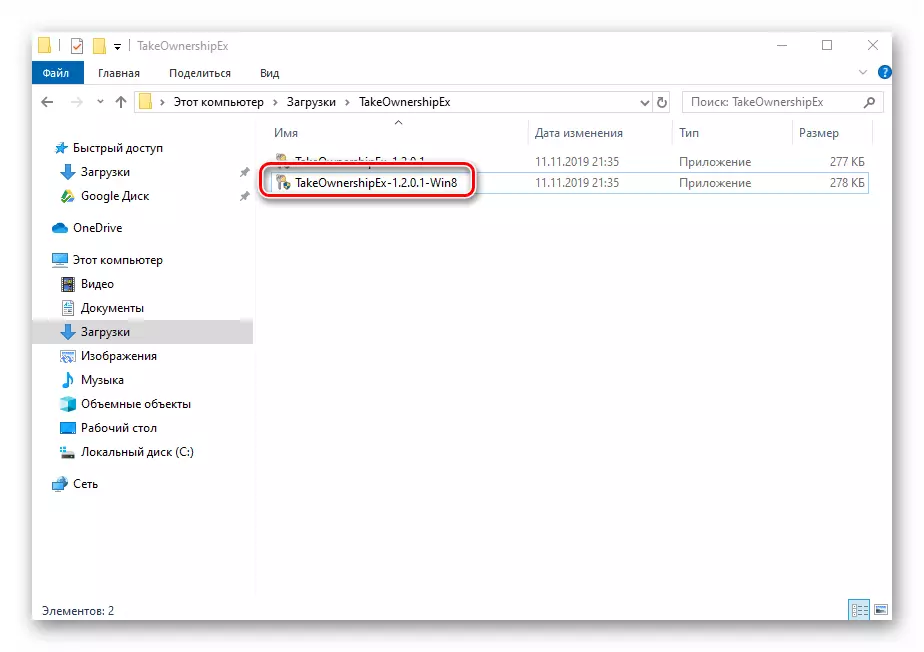

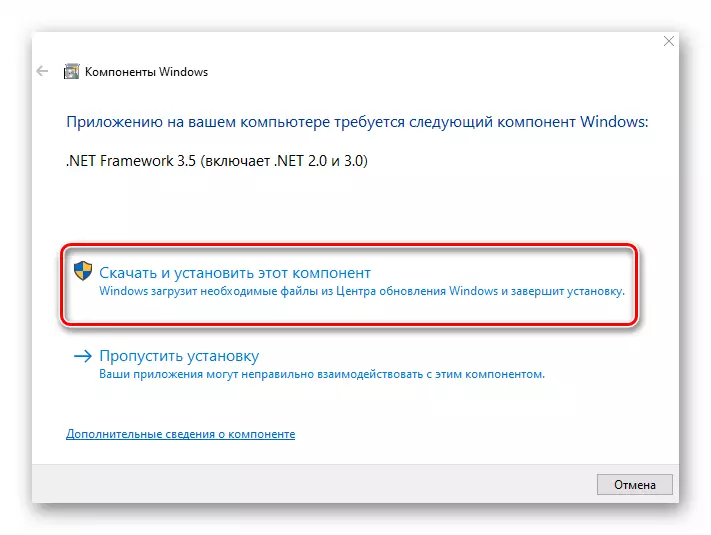
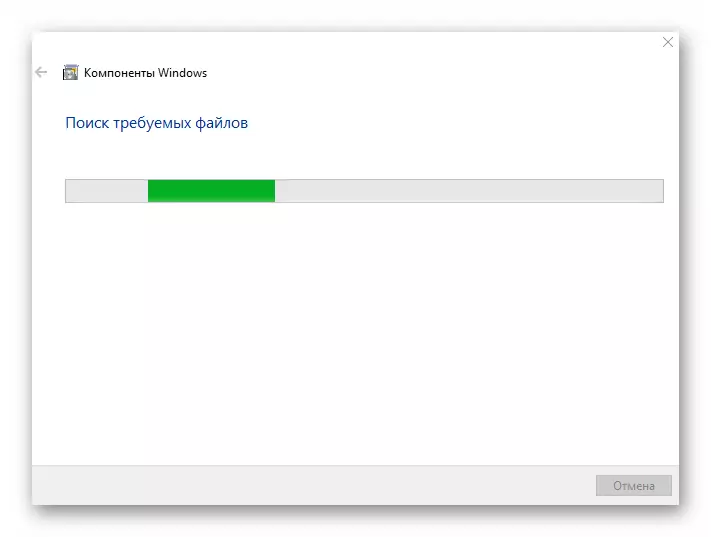



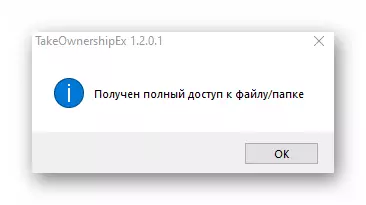

Yöntem 2: Windows Ayarları
Bu yöntem çoğu durumda sorunu çözer. Birincisi olarak, doğru PC kullanıcısına özel haklar verilmesinden oluşur. Aşağıdakilere ihtiyacınız olacak:
- Erişimi geri yüklemek istediğiniz klasör veya dosyada sağ tıklayın. Görüntülenen bağlam menüsünde, "Özellikler" dizesini seçin.
- Yukarıdan birkaç sekmede yeni bir pencere görünecektir. "Güvenlik" sekmesine gidin. İçinde, "grup ve kullanıcıların" ilk bloğuna dikkat edin. Altındaki "Değiştir" düğmesini tıklamanız gerekir.
- Ardından, sisteme girdiğiniz hesap adının listesinde kullanıcı listesinde hiçbir kullanıcı olup olmadığını kontrol edin. Varsa, sol fare düğmesine tek bir tıklamayla seçin ve "tam erişim" dizesinin önündeki alt bloğu kontrol edin. Aksi takdirde, Ekle düğmesini tıklayın.
- Alt alanda, üst ve alt kayıtın harflerini dikkate alarak, hesabınızın tam adını girin ve ardından "İsimleri Kontrol Et" düğmesini tıklatın. Sistem, değerlerini ekleyerek kaydı düzgün şekilde uygular. Ardından "Tamam" düğmesine tıklayın.
- Açık daha önceki bir pencerede, kullanıcılar listesinde, eklenen bir hesap görünecektir. Yukarıda açıklanan adımları uygulayın: Kullanıcı adını seçin ve işareti "Tam Erişim" dizesinin yakınında ayarlayın. "Uygula" ve "Tamam" ı tıklatarak niyetlerinizi onaylayın.
- Bundan sonra, tüm pencereleri kapatın ve bir sorun klasörü veya dosyayı açın. Büyük bir olasılıkla, her şey beklendiği gibi çalışacaktır.




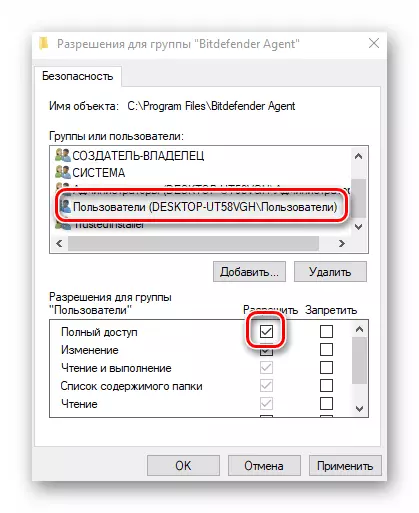
Yöntem 3: Komut dizgisi
Yöntemin yönteminden açık olduğu için, uygulamak için "komut satırı" nın yardımına başvurmanız gerekir. İstediğiniz klasöre veya dosyaya otomatik olarak izin veren özel bir komut verilir. Aşağıdaki işlemleri yapın:
- "Win" ve "r" tuş kombinasyonuna basın. CMD komutuna girmek istediğiniz "RUN" penceresi görünecektir. Ardından, "Shift" ve "CTRL" tuşlarını bir arada tutarak, "Gir" klavyesine tıklayın. Bu eylemler, yönetici adına "komut satırını" çalıştırmanıza izin verecektir. Bunun başka şekillerde yapılabileceğini hatırlayın.

Devamını oku: Windows 10'da yönetici adına "komut satırını" çalıştırın
- Daha sonra, aşağıdaki komutu açıp "Enter" ı tıklatıp tıklamanız gerekir:
Kalkış / F "C: \ Klasör \ Lumpics" / r / d y
Lütfen tırnak içinde bir değer yerine, bir sorun klasörüne veya PC dosyanızdaki bir dosyanın yolunu belirlemeniz gerekir.
- Bundan sonra beklemelisin. Çok sayıda dosya belirtilen klasörde ise, işlem biraz zaman alır. Her durumda, sonunda aşağıdaki yazıyı göreceksiniz:
- Yalnızca tüm programları ve pencereleri kapatmak için kalır, daha sonra tekrar bir dosya veya klasör açmayı deneyin, erişim kapalı.
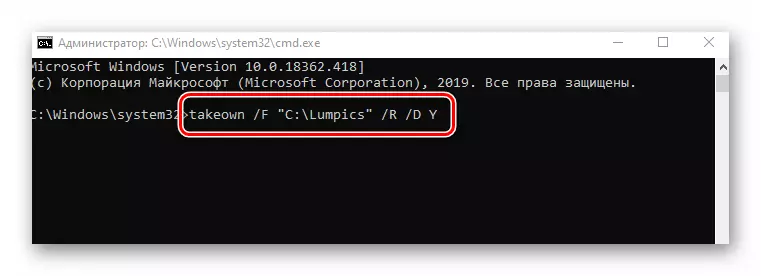

Böylece, açıklanan yöntemlerden herhangi birini kullanarak, "reddedilen erişim" hatasından kurtulabilirsiniz. Benzer bir sorunun genellikle bulunduğunu ve bir flash sürücüye katalog açmaya çalışırken olduğunu hatırlayın. Benzer şekilde karşılaşırsanız, ayrı kılavuzumuzu okumanızı öneririz:
Devamını oku: "reddedildi erişim" problemini çözmek için flash sürücüye
