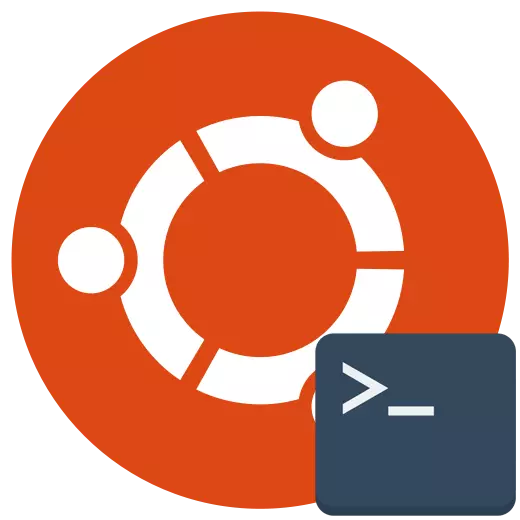
Konsol, Linux çekirdeğine dayalı dağılımlar için ana araçtır. Kullanıcılar, kullanıcılar işletim sistemiyle etkileşime girmenizi sağlayan birçok faydalı komut gerçekleştirir. Kullanıcıların çoğu, bir Terminal Başlatma metodolojisine bağlı kalıyor, ancak gerçekte varyasyonlar çok daha fazla. Tamamlanan görev için mevcut tüm seçeneklerle tanışmak için, bir zamanlar kullanışlı bir şekilde gelebilecek alternatif yolların varlığını bulmak için en uygun veya en azından öğrenebilirsiniz.
Linux'ta "Terminal" çalıştırın
Kesinlikle, "terminali" başlatmanın her bir yöntemi, Linux dağıtımlarından herhangi birinde fazla zaman almaz ve çoğu zaman tam anlamıyla birkaç tıklamayla. Bugün, Ubuntu'u örnek olarak görüyoruz. Başka bir işletim sisteminiz varsa, endişelenmeyin, çünkü neredeyse her yerde herhangi bir fark var ve varsa, daha sonra en az olursa ve biz kesinlikle onlar hakkında yöntemler hakkında söyleyeceğiz.Yöntem 1: Standart Anahtar Kombinasyonu
Linux'ta, tüm işletim sistemlerinde olduğu gibi, belirli seçenekler için hızlı çağrından sorumlu bir dizi sıcak anahtar vardır. Bu, varsayılan konsolun başlatılmasını içerir. Bununla birlikte, bazı kullanıcılar, bazı nedenlerden dolayı standart kombinasyonların çalışmadığı veya taşınması gerçeğiyle karşılaşabilirler. O zaman önce aşağıdaki işlemleri yapmanızı öneririz:
- Görev çubuğundaki ana menüyü açın ve "Ayarlar" bölümüne gidin.
- Burada, sol bölmede listelenen "Klavye" kategorisiyle ilgileniyorsunuz.
- "Başlat Uygulaması" grubuna girin ve orada "Açık Terminal" hattını bulun. Varsayılan olarak, kombinasyonun CTRL + ALT + T görünümüne sahip olmalıdır. Yapılandırılmamışsa veya değiştirmek istiyorsanız, bu satırdaki farenin sol tuşuna çift tıklamanız yeterlidir.
- "Açma terminali" parametresini değiştirmek için yeni bir kombinasyonun tanıtılması gerektiğinden haberdar olacaksınız. Anahtarları girmek için fikrinizi değiştirirseniz, ESC'ye tıklayın.
- Tüm varsayılan değerleri geri vermek istiyorsanız ayarları gevşetin.
- Sadece seçeneğin etkinliğini kontrol etmek için yalnızca uygun kombinasyonu tutmak için kalır.
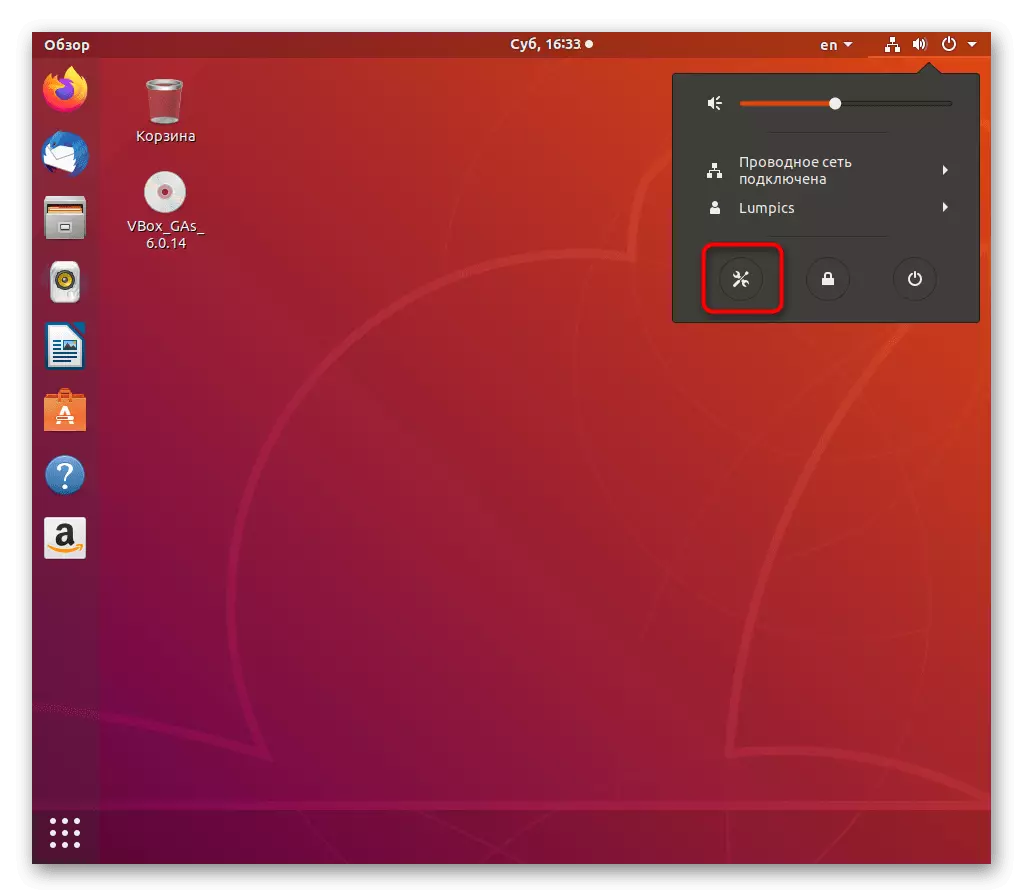


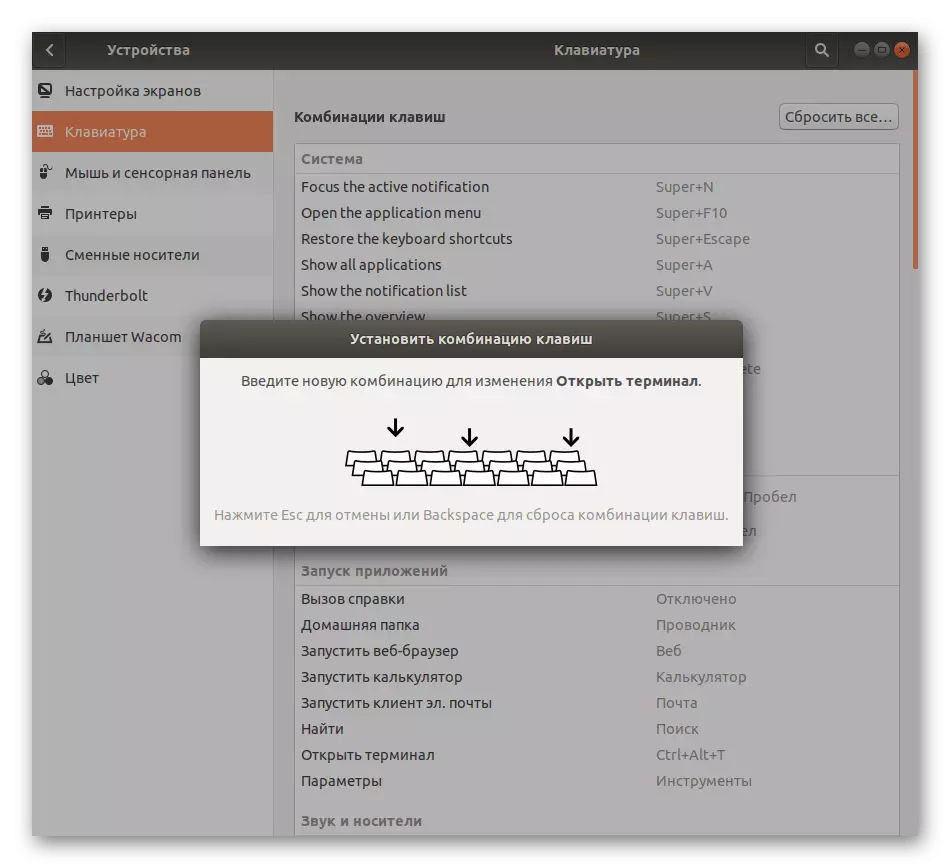


Artık sadece bir kombinasyonla bir konsol nasıl başlatılacağını biliyorsun. Aynı zamanda, kombinasyonların yeniden atanması sırasında dikkatli olun, çünkü bazı kombinasyonlar zaten meşgul olduğundan haberdar olun. Bu şekilde, klasik "terminal" nin sınırsız sayıda yeni penceresini açabilirsiniz.
Yöntem 2: Yardımcı "Çalıştır"
Bu yöntemi uygulayabilme, yerleşik çevreye bağlıdır. Neredeyse tüm tanıdık grafik kabuklarında, doğru çalışır, bu yüzden denenmelidir. Prensip, ALT + F2 kombinasyonunu sıkarak gerçekleştirilen, yardımcı programı "yürüt" olarak çağırmaktır.
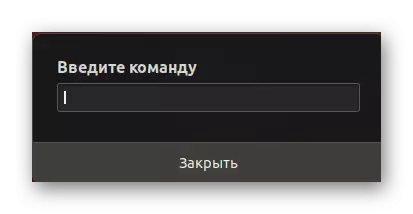
Görünen dizgede, kullanılan kabuğun türüne bağlı olan gnome-terminal veya konsole girmek yeterli olacaktır.
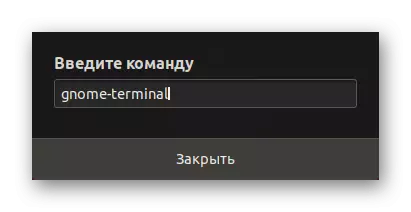
Bundan sonra, yeni terminal penceresinin hemen nasıl görüneceğini göreceksiniz.
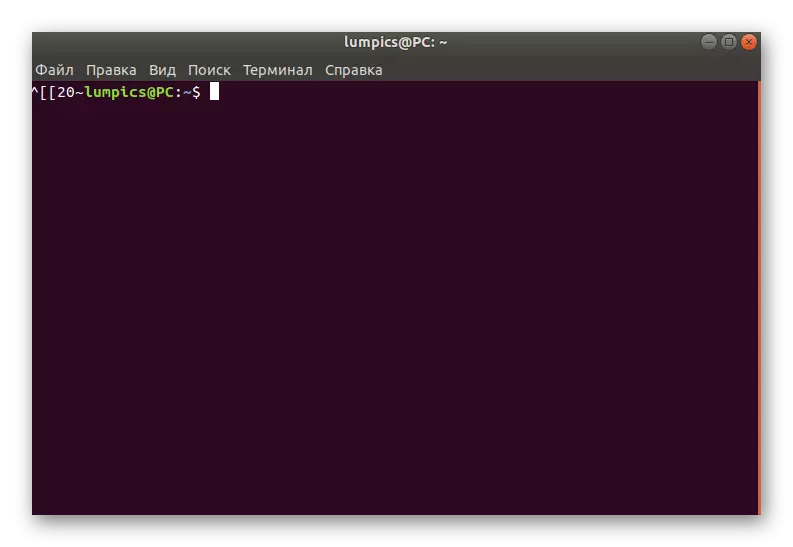
Bu yöntemin dezavantajı, özel bir komutu hatırlamanız veya her aramak için onu kopyalamanız gerekecektir. Bununla birlikte, gördüğünüz gibi, karmaşık bir şey yoktur, bu yüzden tam anlamıyla birkaç girişten sonra, gerekli ifadeyi kolayca hatırlayabilirsiniz.
Yöntem 3: Direktörün Bağlam Menüsü
Çoğu grafik kabuğunun, PCMS'yi herhangi bir dizinde ücretsiz bir yere basarak çağrılan bir içerik menüsüne sahiptir. Öğelerin birinin "terminalde açık" veya "açık terminal" olarak adlandırılır. Konsolu ayrı bir şekilde kullanmanızı öneririz. Bu, özellikle gerekli yerde yeni bir konsol çalıştırmak istediğiniz durumlarda geçerlidir.

Yöntem 4: İşletim sisteminin ana menüsü
Neredeyse tüm ortamların yapısı, konsol da dahil olmak üzere yüklü ve standart programları çalıştırabileceğiniz ana uygulama menüsünün bulunmasını sağlar. Sizin için uygun ana menüyü açın ve orada "terminali" bulun. Sadece başarısız olursanız, arama çubuğunu kullanın. Başlamak için LCM'ye tıklayın ve şimdi güvenle uyum sağlamaya başlayabilirsiniz. Yeni bir oturum oluşturmanız gerekirse, ana menüye geri dönün ve aynı işlemleri yapın.

Yöntem 5: Sanal Konsol
Bu seçenek, tüm kullanıcılar için uygun değildir, çünkü sanal sistem konsolları arasındaki geçiş için kullanılır. Gerçek şu ki, işletim sistemi başladığında, tamsayı yedi bu komut satırı var, sonuncusu grafik kabuğunu uyguladı, bu yüzden kullanıcı sadece onu görür. Gerekirse, sıcak tuşları CTRL + ALT + F1 / CTRL + ALT + F6 kullanarak diğer terminallere geçebilirsiniz.
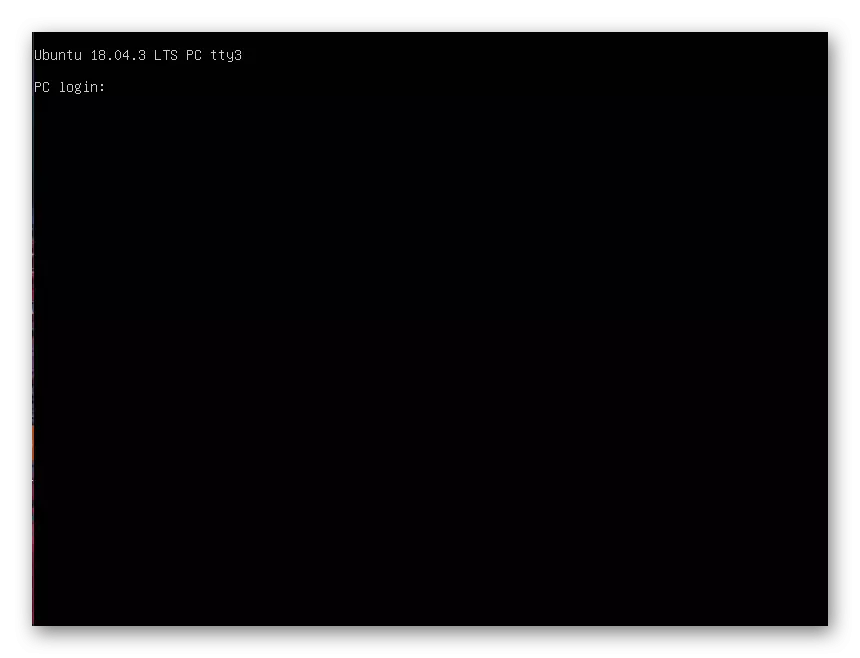
Yetkilendirmek için önce bir giriş yapmanız ve ardından şifreyi girmeniz gerekir. Superuser anahtarının güvenlik amacıyla gösterilmeyeceğini unutmayın, bu, en az bir zamanlar bir kez bir kez bir kez, bir hesap adına bir hesap adına bir hesap adına başlayan SUDO komutunu kullanıp kullanmadıklarını bilmeniz gerekir.

Ubuntu'daki yetkilendirmenin başarıyla yapıldığını bildirecektir. Resmi belgelere ve sayfalar desteğine genel bir tanım ve referansların olduğu birkaç önemli hat görüntülenir. Artık konsolu kontrol etmek için komutları kullanabilirsiniz. Tamamlandığında, çıkmak için çıkışa girin ve ardından Ctrl + ALT + F7 ile grafik kabuğuna geçin.
Sanal konsolların farkında olması gereken bazı özelliklerin yanı sıra çok sayıda yardımcı ekip olduğunu açıklığa kavuşturuyoruz. Aşağıdaki referansı kullanarak resmi Ubuntu belgelerini okuyarak bu bilgileri okuyacağız.
Resmi Dokümantasyon Ubuntu resmi web sitesinde okumaya atla
Yöntem 6: Satır "Sık Kullanılanlar"
Windows kullanıcıları, gerekli anda hızlı bir şekilde çalıştırmak için görev çubuğundaki önemli uygulamaları birleştirmeyi tercih eder. Linux'un grafik kabuklarında, bu özellik de uygulanır, ancak dizenin kendisi "Sık Kullanılanlar" denir. "Terminal" başlangıçta yoksa, aşağıdaki gibi eklemeyi öneriyoruz:
- Ana menüyü açın ve konsolu orada bulun. Sağ tıklayın üzerine tıklayın.
- Görünen içerik menüsünde "Sık Kullanılanlara Ekle" dizesini kullanın.
- Bundan sonra konsolun uygun panele eklendiğini göreceksiniz. Gerekirse, orada birkaç simge koyabilirsiniz.
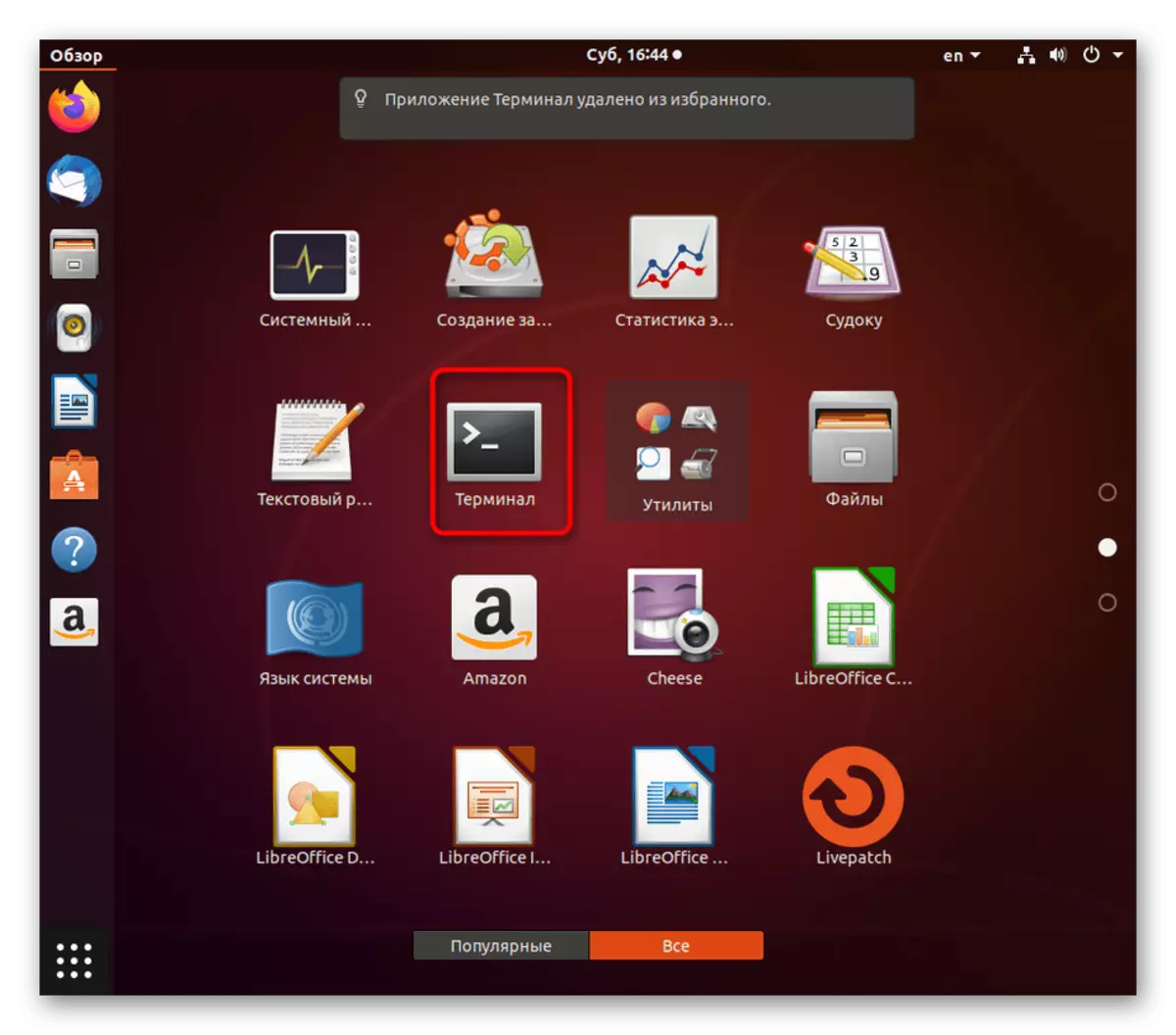
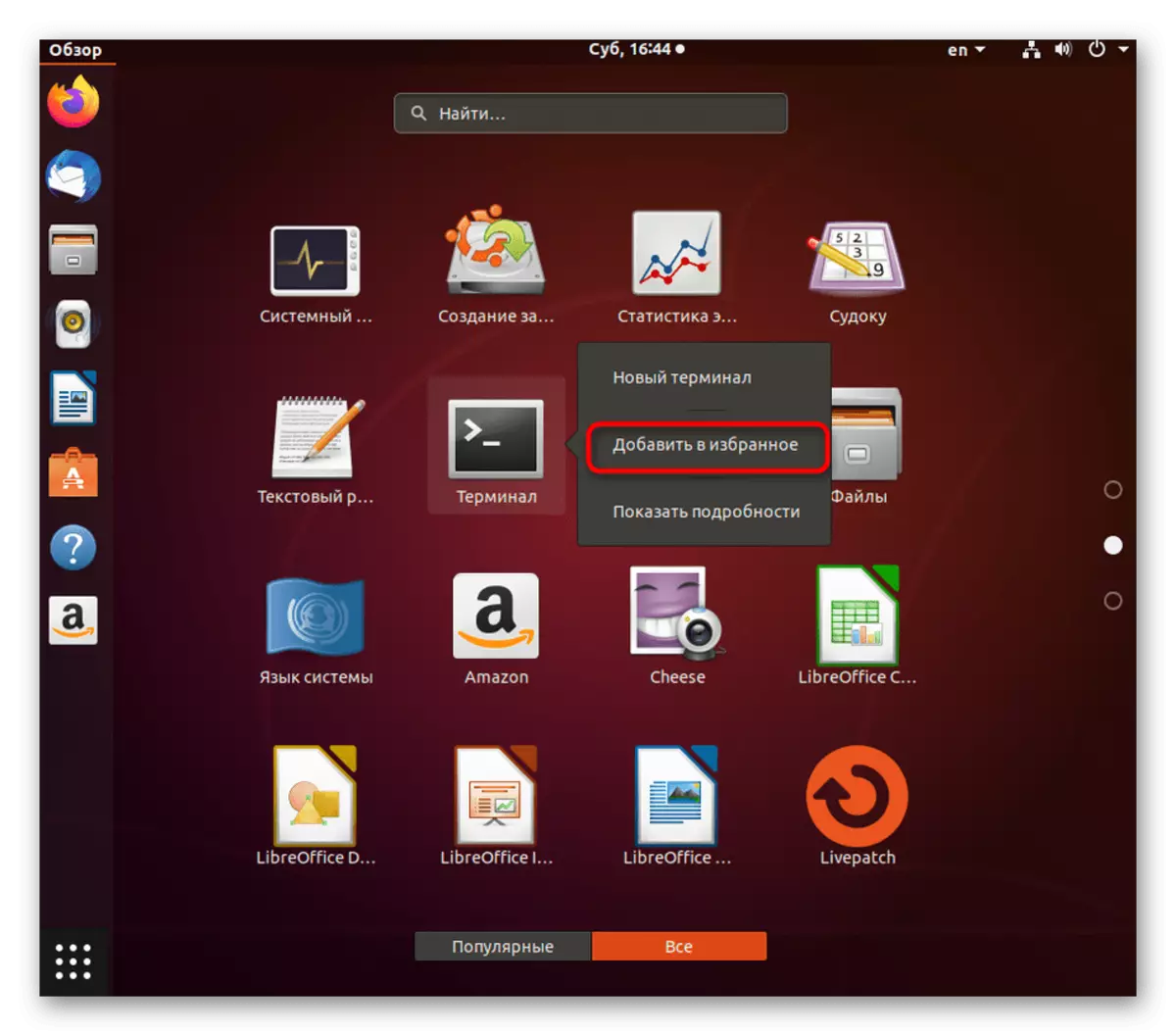
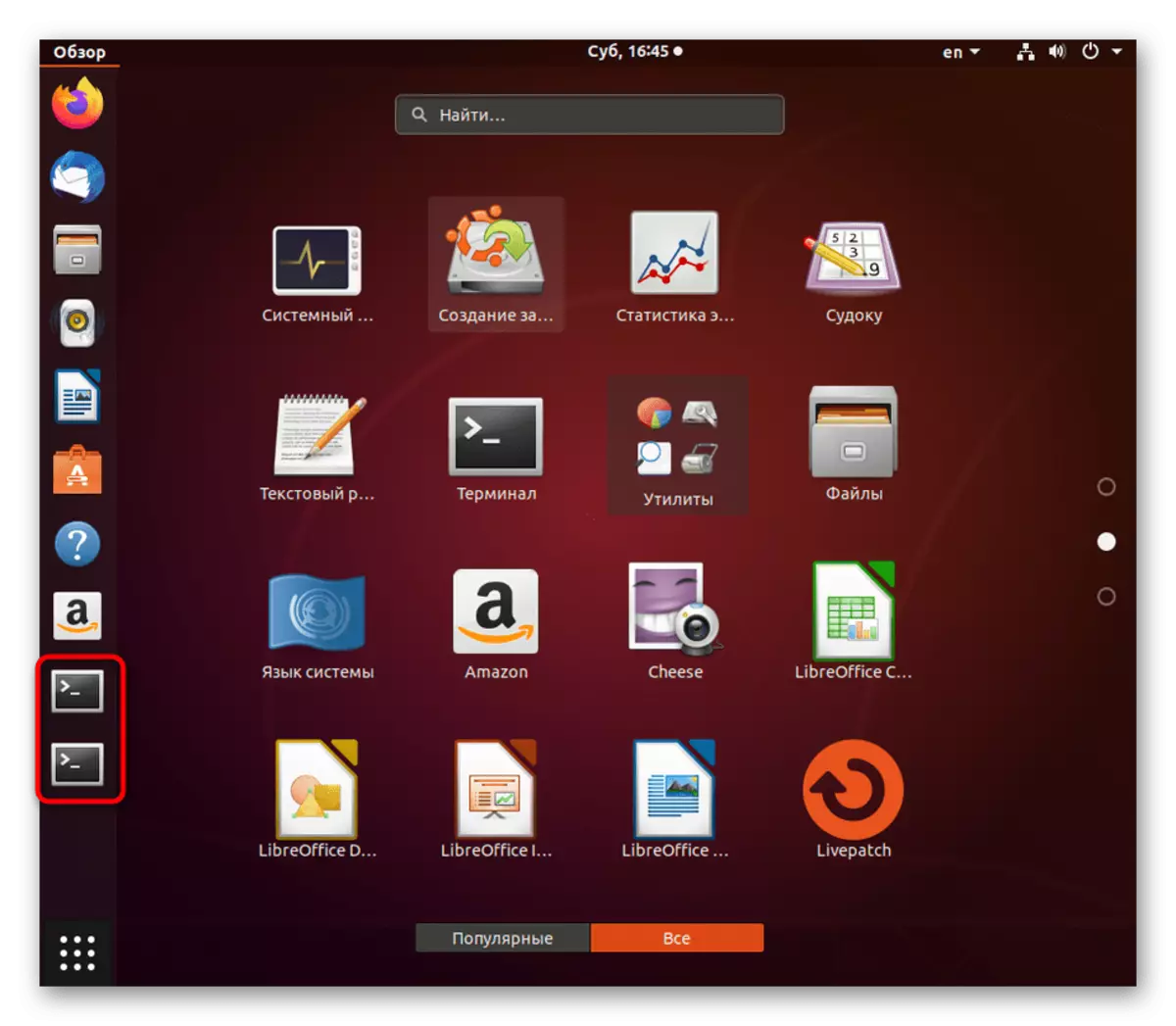
Bunlar, Linux'ta standart konsolun başlatılması için mümkün olan tüm yöntemlerdi. Kendiniz için en iyi seçeneği seçmek için talimatları inceleyin. Kullanıcı terminalini ayrı olarak kullanırsanız, açılış yöntemi farklı olabilir. Bu bilgileri resmi belgelerde okuduğunuzdan emin olun.
