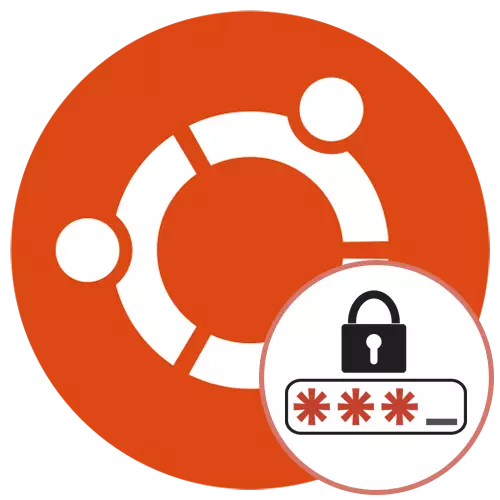
Ubuntu işletim sisteminin genel güvenlik kuralları, her kullanıcıyı her kullanıcıyı, oturum açmak için kullanılacak ve belirli eylemler yaparken kullanılacak gereksinimleri karşılayan keyfi bir şifre ile ortaya çıkmasına neden olabilir. Ek olarak, bir süper kullanıcı erişim anahtarı vardır ve Hesaplar diğer kullanıcılar tarafından değiştirildiğinde Global OS yapılandırmasını uygulamak veya uygulamak gerekir. Bazen mevcut şifreleri sıfırlama veya değiştirme ihtiyacı var. Bu, üç farklı yol kullanılarak uygulanabilir. Her biri zorlukta farklılık gösterir ve belirli durumlarda en uygun olacaktır, bu yüzden her şeyi ayrıntılı olarak düşüneceğiz.
Ubuntu'daki kullanıcı şifresini sıfırlayın ve değiştirin
Şimdi Ubuntu hemen, hemen hemen tüm ayarların uygulandığı, daha önce "terminal" aracılığıyla gerçekleştirildiği grafik kabuğuyla yayılır. Bu ve hesap parametreleri ile ilgilidir. Bu dağılımda, bir kurtarma modu var, bununla etkileşimi kök ayrıcalıklarına olur. Bütün bunlar, şu anda şifreyi değiştirmek için üç olası seçeneği olduğu anlamına gelir. Hadi her biriyle sırayla çözelim.Hemen ilk iki yöntemin, Superuser adına bir eylem işi ima ettiğini ve bu nedenle şifresini bilmeniz gerektiğini hemen netleştirin. Bu bilgiye sahip değilseniz veya hesabınız Sudo haklarına sahip değilse, derhal gitmek demektir. Moda 3..
Yöntem 1: "Parametreler" menüsü
Özellikle acemi kullanıcıları ve konsoldaki takımların tanıtımına ihtiyaç duyan herkesi olan ilk yöntemle başlayalım. Grafik kabuğunda, Ubuntu "parametreler" menüsüne sahiptir, şimdi kullandığımız budur. Aşağıdaki talimatları saklayın:
- İlk önce, sudo haklarına sahip kullanıcı hesabına giriş yapın. Bir oturum oluştururken listeden bir profil seçin.
- Yetkilendirmek için bir şifre girin ve kabuk yüklemeyi bekleyin.
- "Parametreler" a gitmek için uygulama menüsünü kullanın.
- Burada alt çizgi "sistem bilgisi" ile ilgileniyorsunuz.
- Bu bölümde "Kullanıcılar" kategorisine gidin.
- Cari hesabın şifresini değiştirmek istiyorsanız, uygun satıra tıklayın.
- Yeni bir form açılacak. Ayarları kaydetmek için doldurun.
- Bir dişli formundaki simgeye tıklarsanız, yeni şifre otomatik olarak oluşturulur. Bu tür anahtarlar haklı olarak en güvenilir olarak kabul edilir, ancak hatırlanabilirler.
- Hareket ederken başka bir profil kodunu değiştirmeniz gerekiyorsa, öğelerin gri renkte vurgulandığını göreceksiniz, bu nedenle kullanılamaz.
- Erişimi açmak için "Kilidini Aç" düğmesini tıklayın.
- Superuser şifresini girin ve bu işlemi onaylayın.
- Şimdi yeni bir anahtar girmeye devam edin.
- Bir şifreyi kendiniz ayarlayabilir veya kullanıcının bir sonraki girişte yazmasını kaybetebilmeniz için yapabilirsiniz.
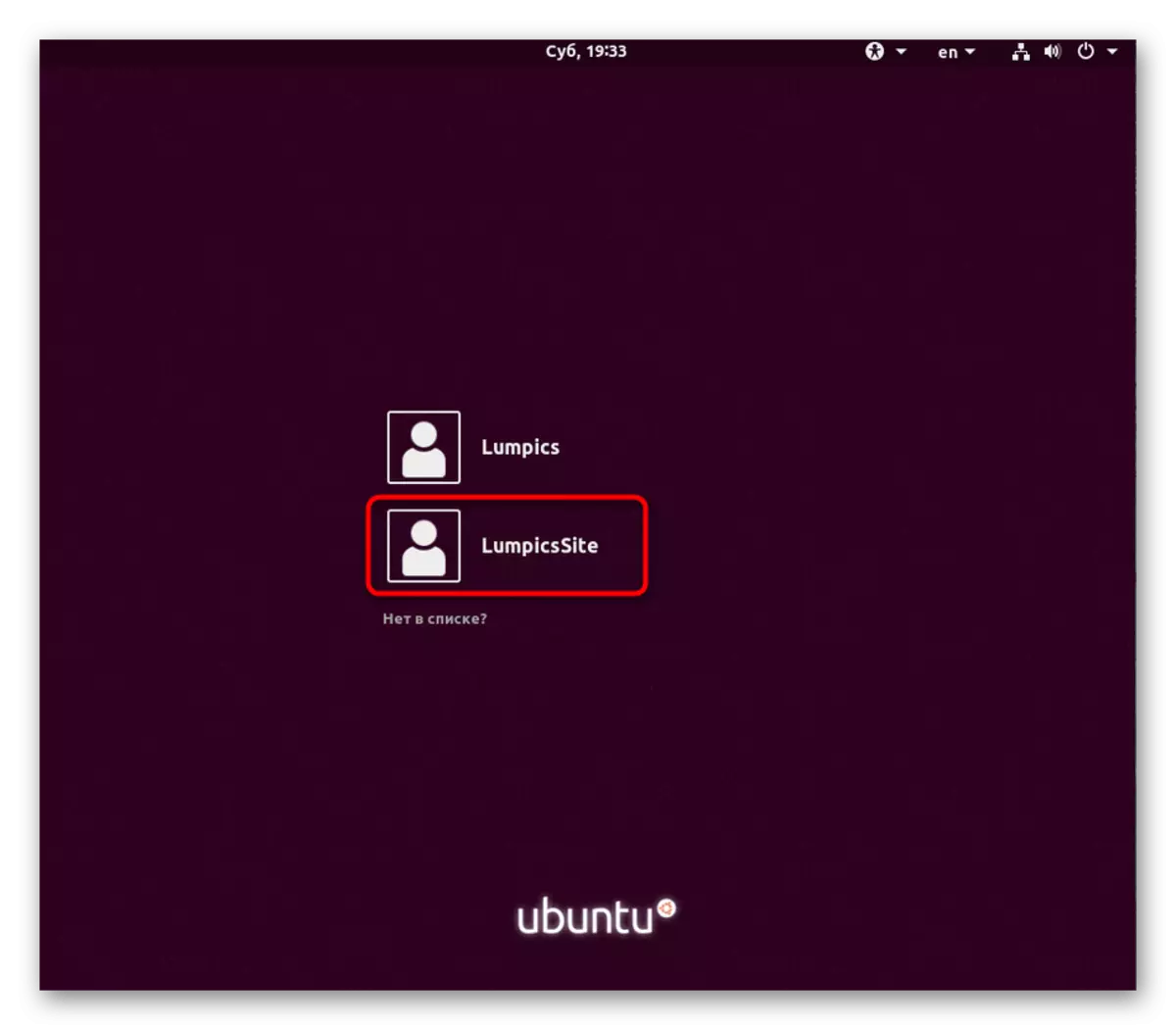
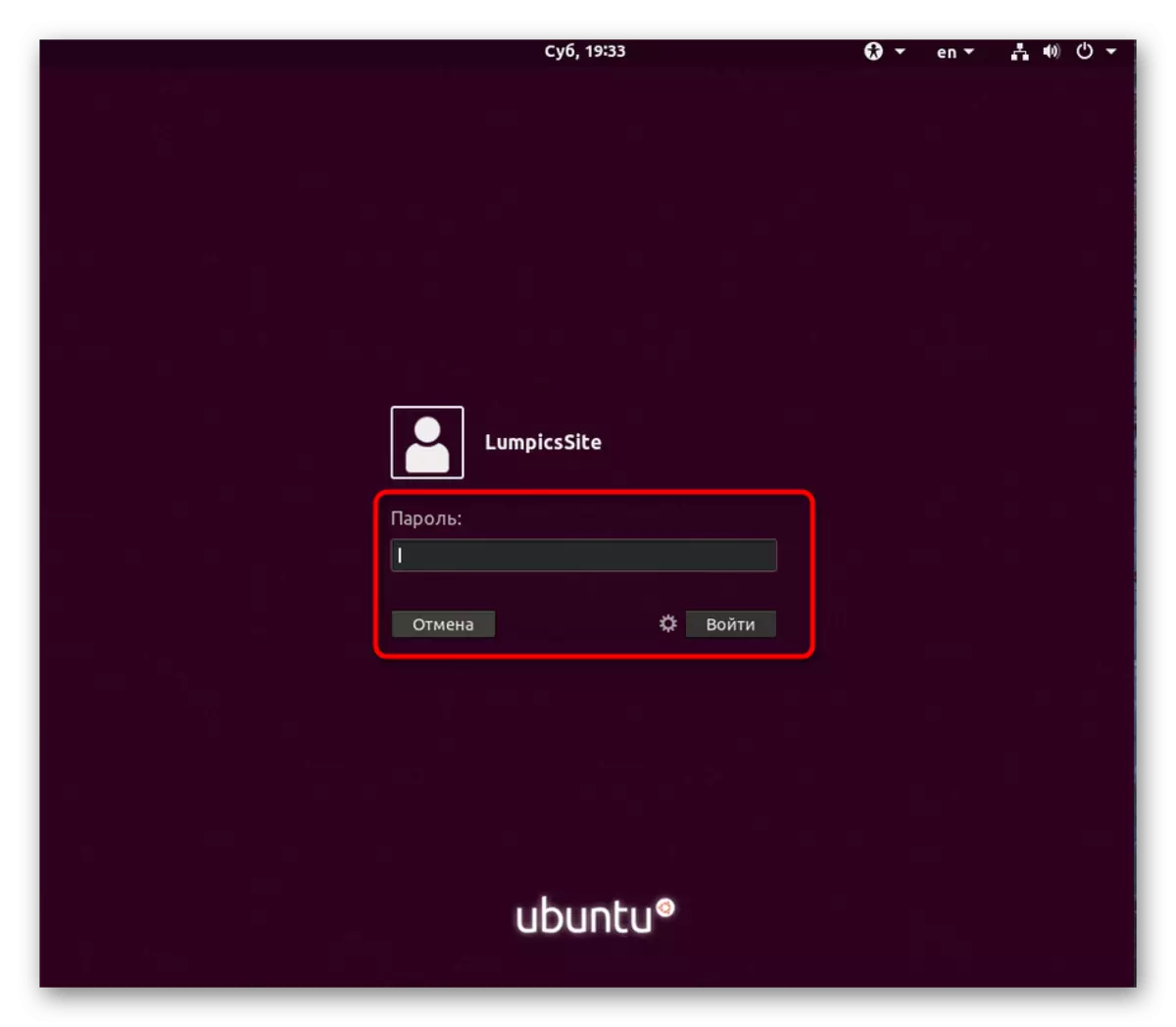
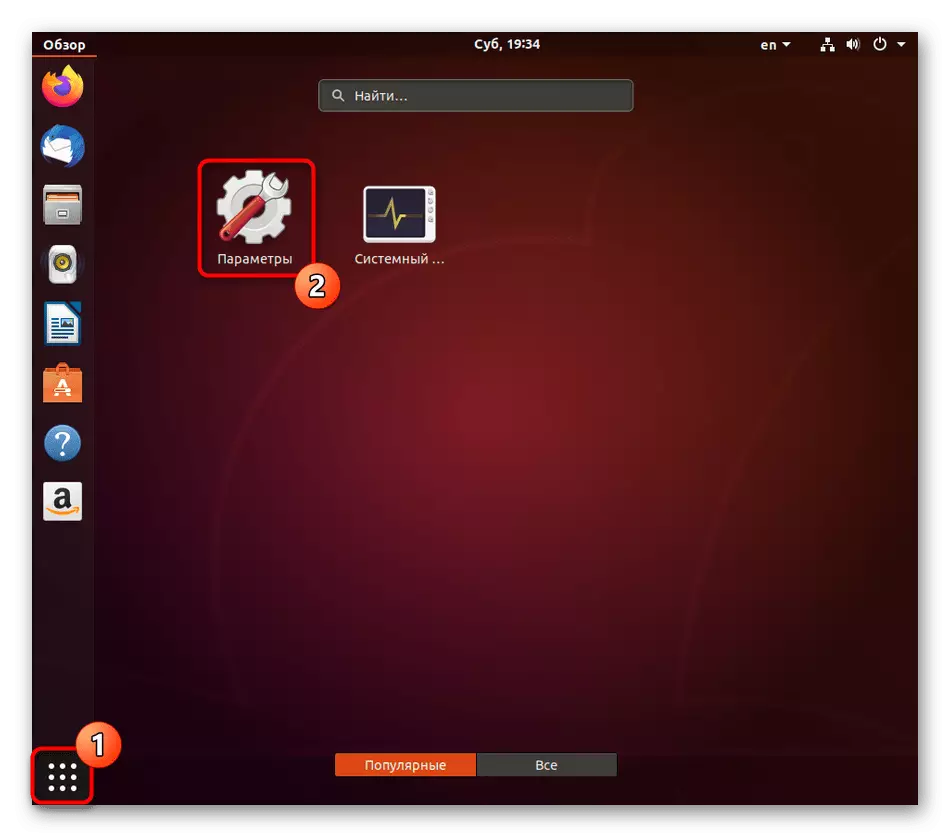
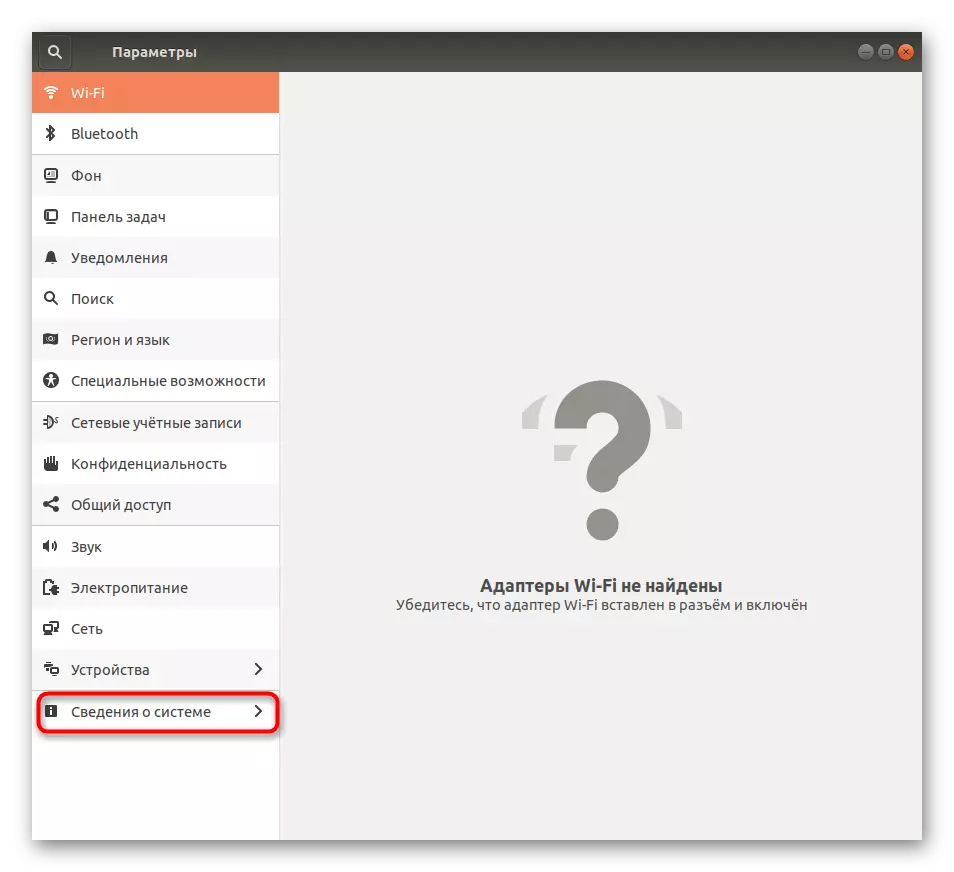
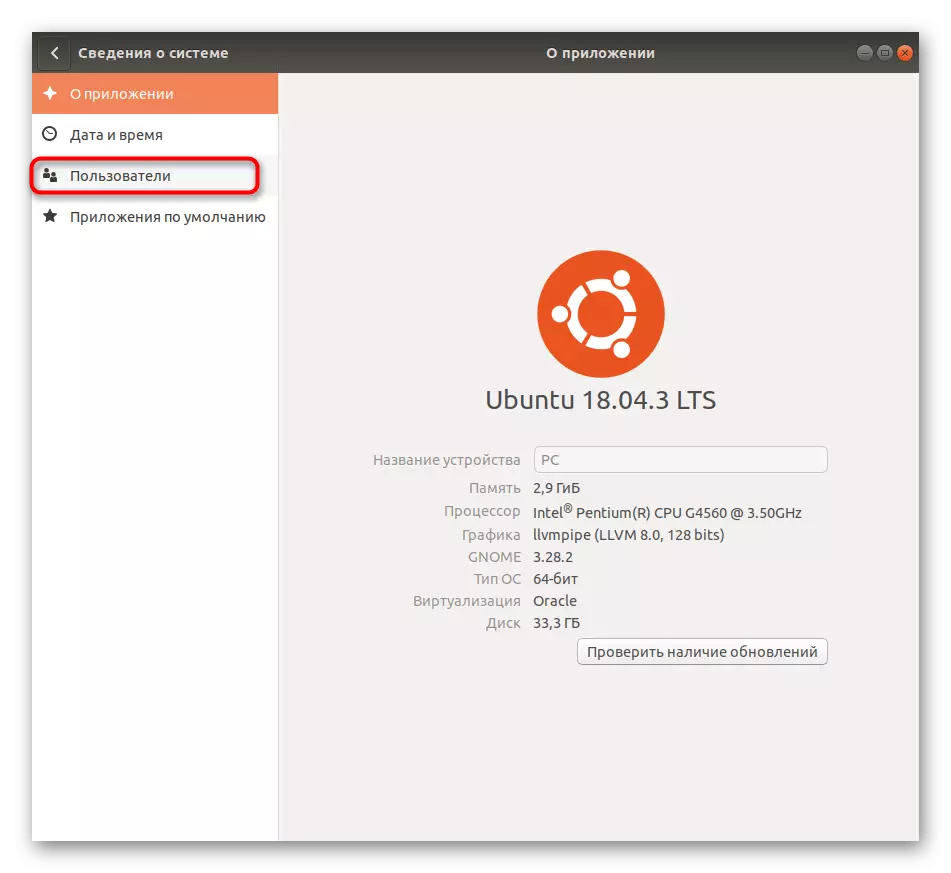
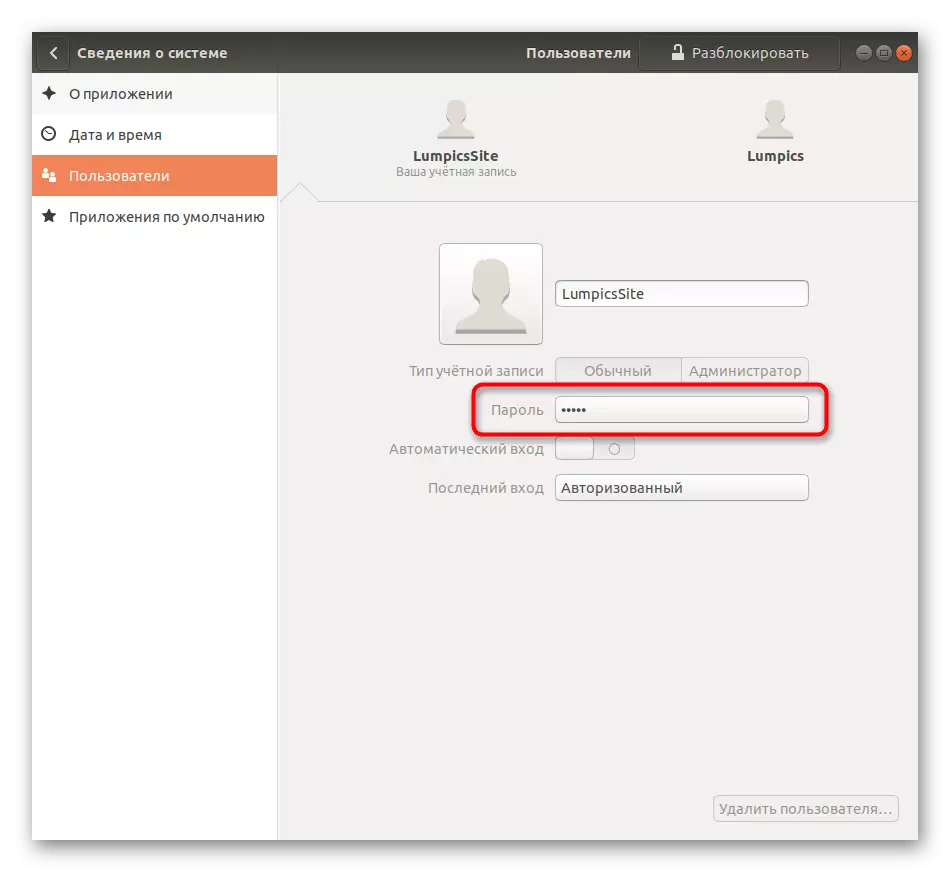
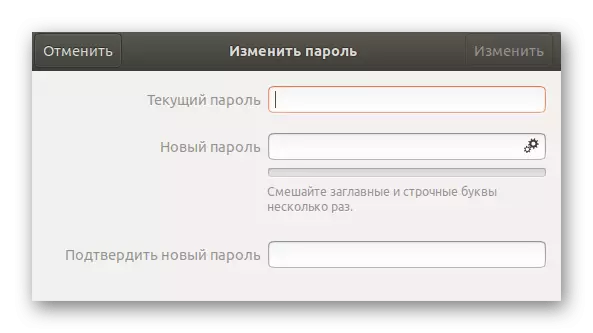
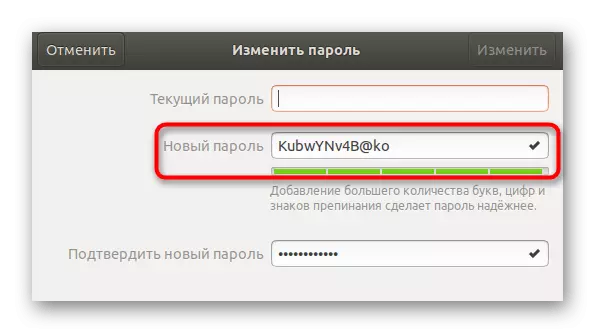
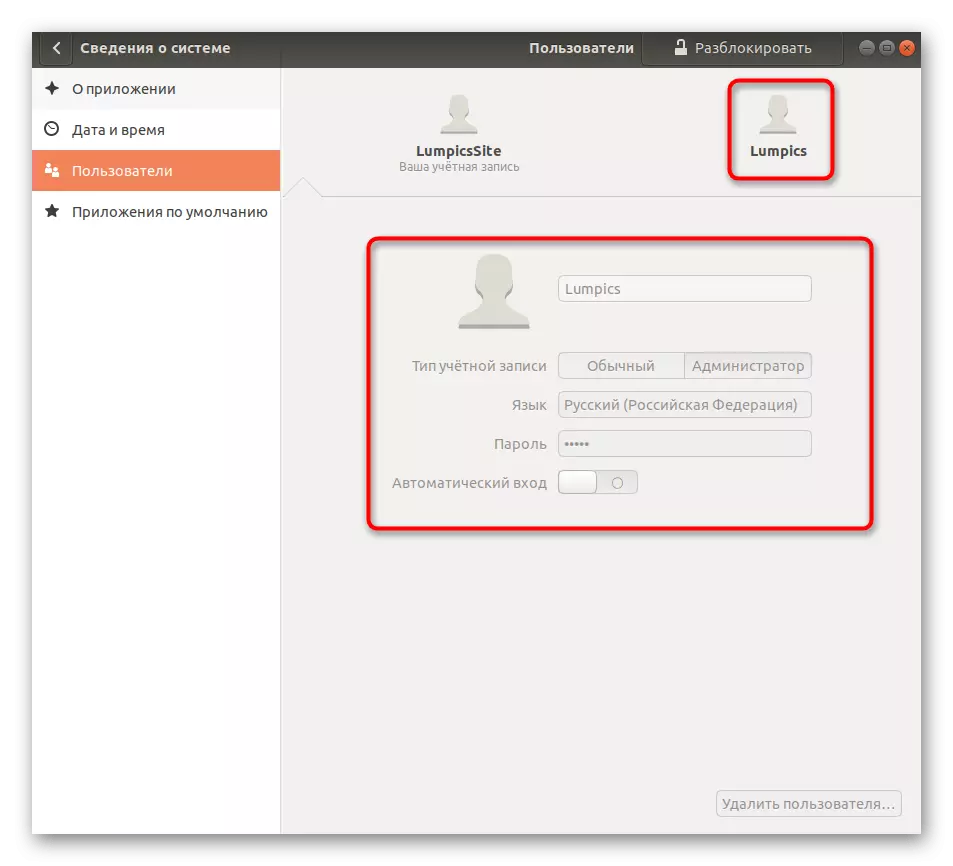
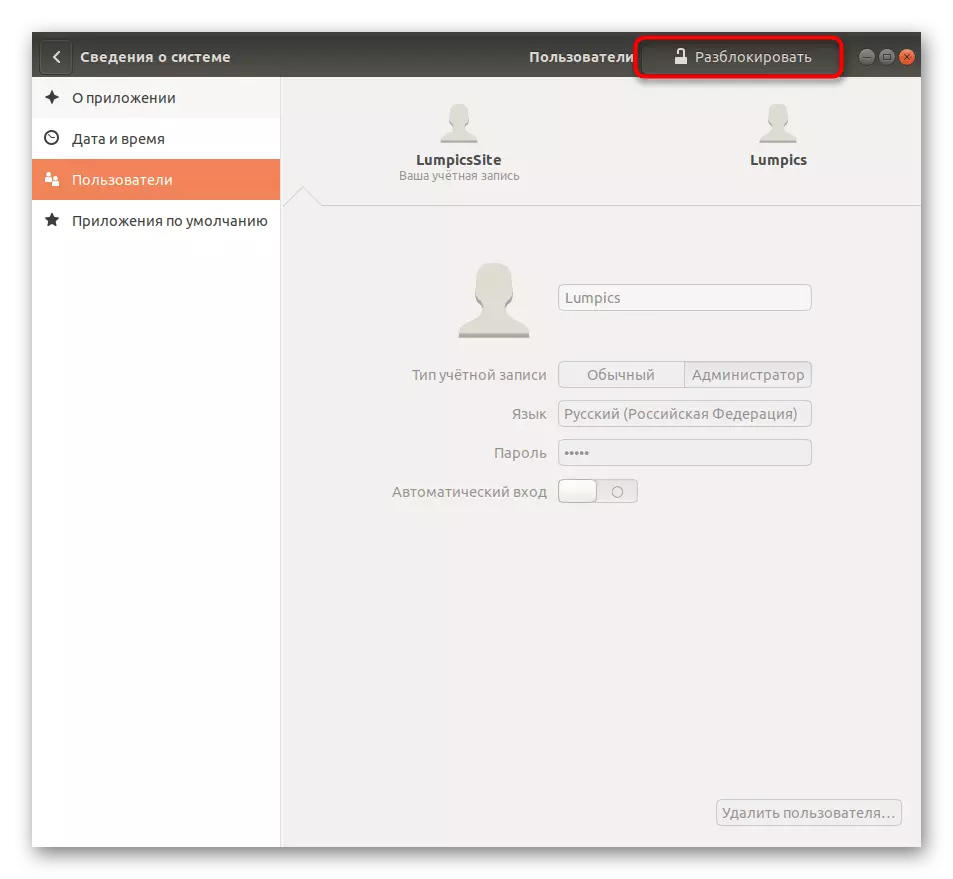
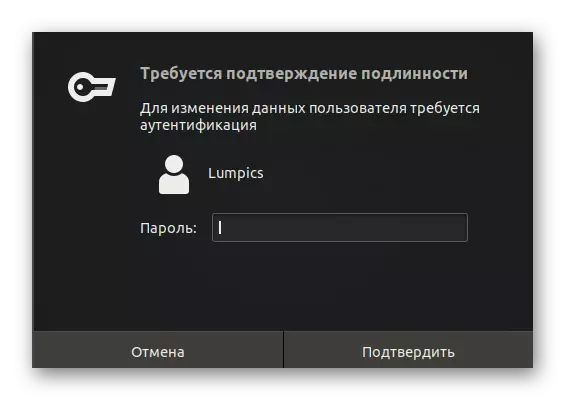
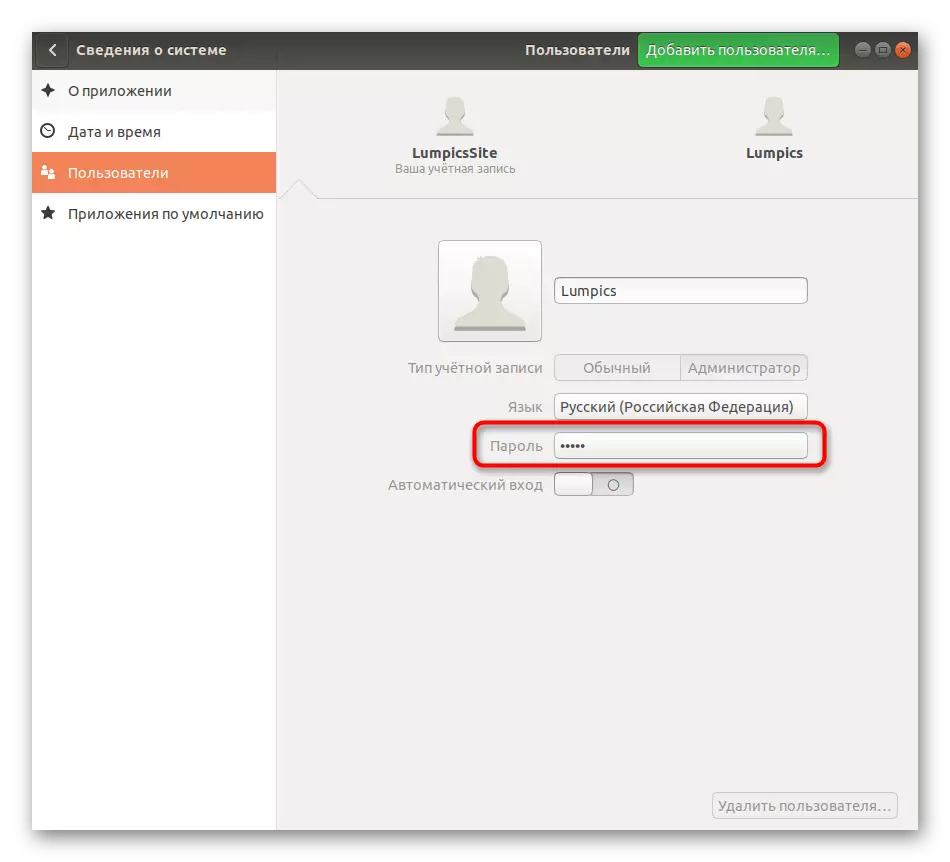
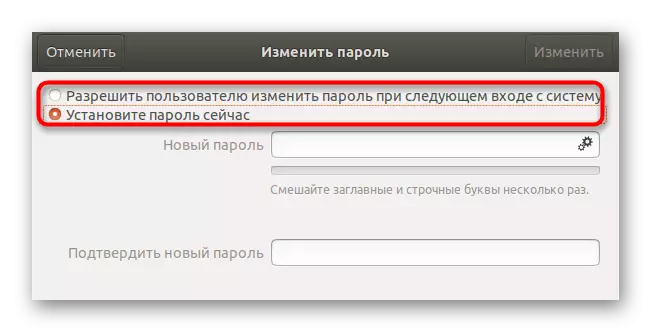
Gördüğünüz gibi, kullanıcı hesabı yönetiminde grafik arayüz yoluyla hiçbir şey karmaşık bir şey değil. Bununla birlikte, herkes tüm bu seçenek için uygun değildir, bu nedenle konsol komutlarını kullanmak için daha güvenilir bir araç öğrenmeyi öneririz.
Yöntem 2: Konsol Komutları
Görevi bu yöntemle uygulamak için, yalnızca bir komutu kullanacağız ve yalnızca kullanıcı adını değiştirerek kopyalayıp yapıştırabilmeniz için göstereceğiz. Şifreyi "terminal" aracılığıyla sıfırlama ve değiştirme işlemi şöyle yapılır:
- Uygulama menüsünü açın ve konsolu orada çalıştırın. Bunu kolayca gerçekleştirebilir ve örneğin, "Sık Kullanılanlar" paneli veya standart kısayol tuşu CTRL + ALT + T ile yapabilirsiniz.
- "Terminal" nde, Sudo Passwd komutunu kullanıcı adını girin ve Enter tuşuna basın.
- Şifresini belirterek Süper kullanıcı kuralı onaylayın. Bu şekilde girilen karakterlerin dizede görüntülenmediğini unutmayın.
- Şimdi yeni bir şifre yazmanız gerekir. Bu durumda, karakterlerin gösterimi de gerçekleşmez.
- Yazıldığından emin olmak için yeni bir şifrenin girişini tekrarlayın.
- Seçilen hesabın erişim anahtarının başarıyla değiştirildiği bildirilecektir.
- Bundan sonra, bu oturumdaki işlemi tamamlamak için kalır veya uygun menüden profil değişikliğine devam edin.
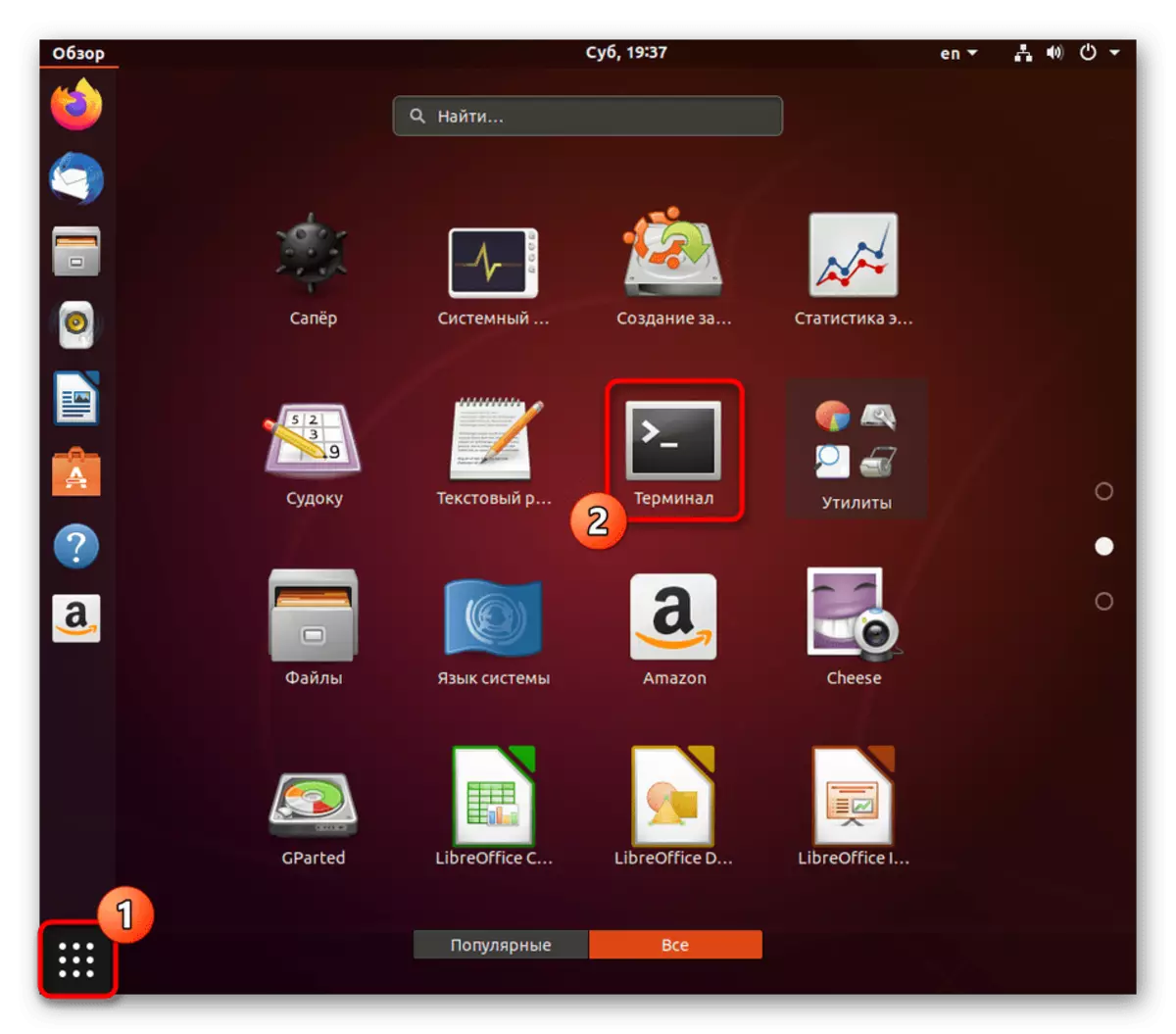


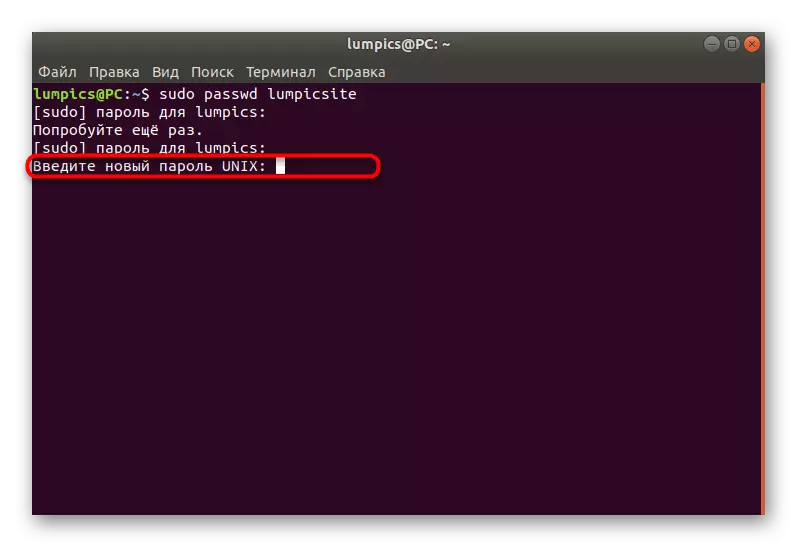
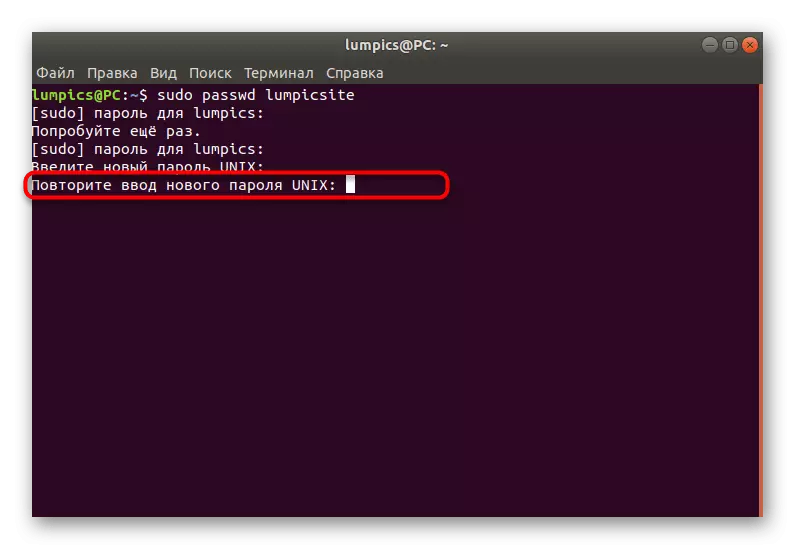
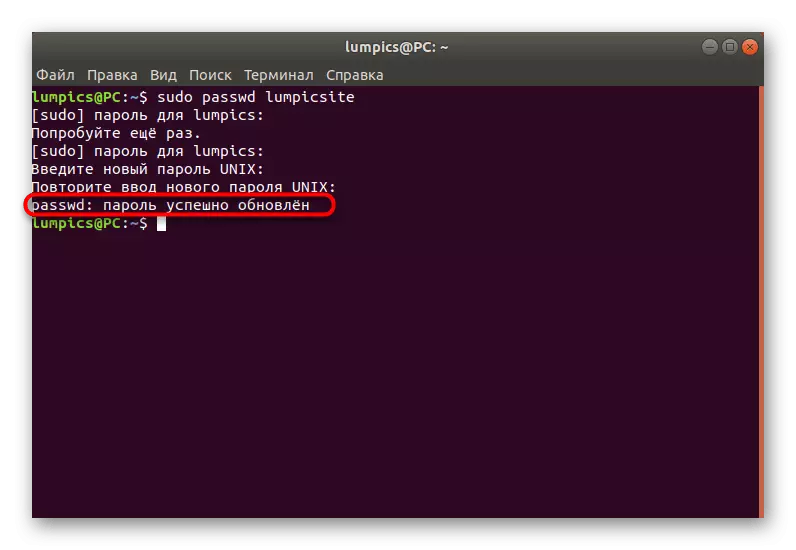
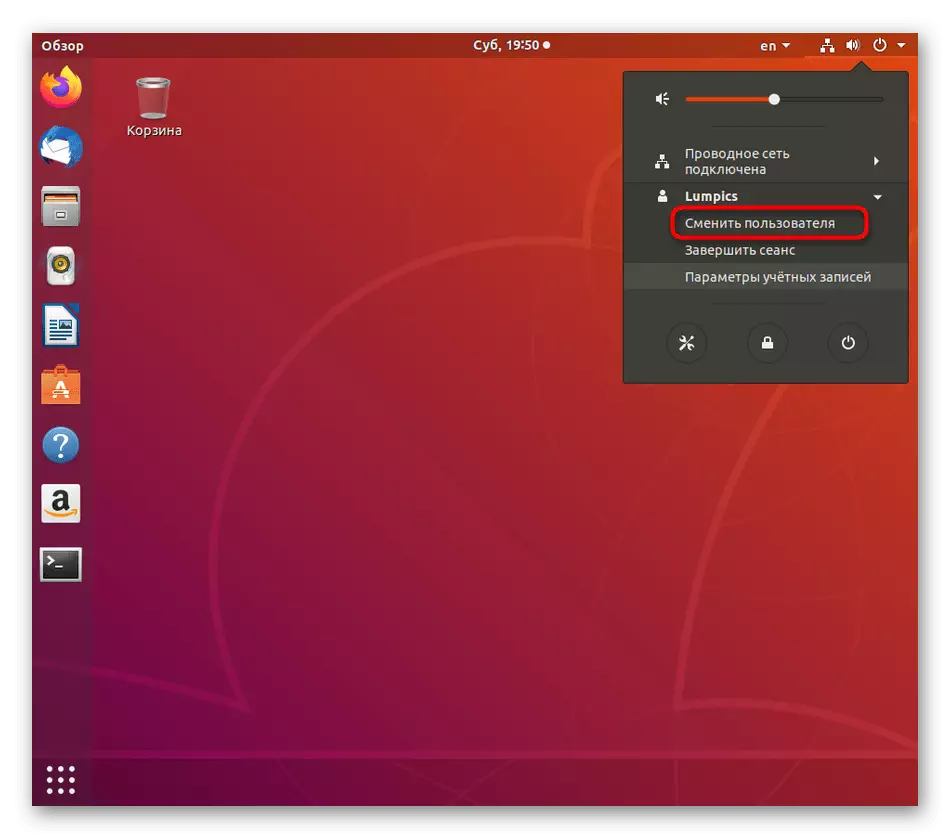
bu seçenek sizin için değilse, biz nihai talimatında bahsedeceğiz sistem kurtarma modunu kullanmak için sadece kalır.
Yöntem 3: Kurtarma Modu
Ubuntu yılında herhangi bir hata durumunda işletim sistemini geri yüklemek için tasarlanmış bir kurtarma modu vardır. Bu modda, kökün adına komut satırını başlatmak ve bir şifre onayı olmadan herhangi komutları girin olanak tanıyan ayrı bir seçenek yoktur. Böyle bir yolu nedeniyle onlar sadece erişim tuşu unuttum gerçeğine hesabını giremez kullanıcılar uygun olacaktır ve ve sudo yoluyla sıfırlamak için başarısız olur.
- GNU GRUB gitmekten bilgisayar ve hemen ESC tuşuna basın çalıştırın. Burada, öğeye "Ubuntu için Gelişmiş parametrelerine" taşımak için okları kullanın ve ENTER tuşuna basın.
- Burada sonundaki "Kurtarma Modu" yazılır Çekirdeğiniz, sürümünü gerekir. Bu dize seçip yeniden ENTER tuşuna basın.
- İlk olarak, indirme normal modda yapılacaktır, görünmesini ihtiyacı için değil ödeme buna dikkat ve bekleme yapmak.
- öğe "Süper Kullanıcı Komünist Komutanı git" seçerek menüye hareket etmek yine okları kullanın.
- Aşağıda komut satırını görünecektir. Devam etmek için ENTER tıklayın.
- Başlangıçta, tüm dosyalar güvenliği nedeniyle olan sadece okunabilir. Sen hiç bunları düzenleyebilir böylece yeniden monte gerekir. Bunu yapmak için, Remount, RW / -o Sudo Dağı girin.
- Sonra şifre Passwd adını değiştirmek için zaten tanıdık komuta meşgul.
- Yeni şifreyi girin ve onaylayın. Semboller yazma gösterilmeyecektir zaman.
- Tüm değişikliklerin başarıyla yapılmış olduğu bildirilir.
- Geçen Passwd kök komut onun başlangıç durumunu geri yükleyerek kök ana parolayı sıfırlamak için izin verir. sadece aşırı ihtiyaç halinde kullanın. Buna göre, artık süper şifre kök olacaktır. isterken bunu her zaman girin.
- Konsolla etkileşimlerin tamamlanmasından sonra, normal modda yeniden başlatmak için bir yeniden başlatma yazın.
- Yetki için hesap seçimi penceresinin görünümünü bekleyin.
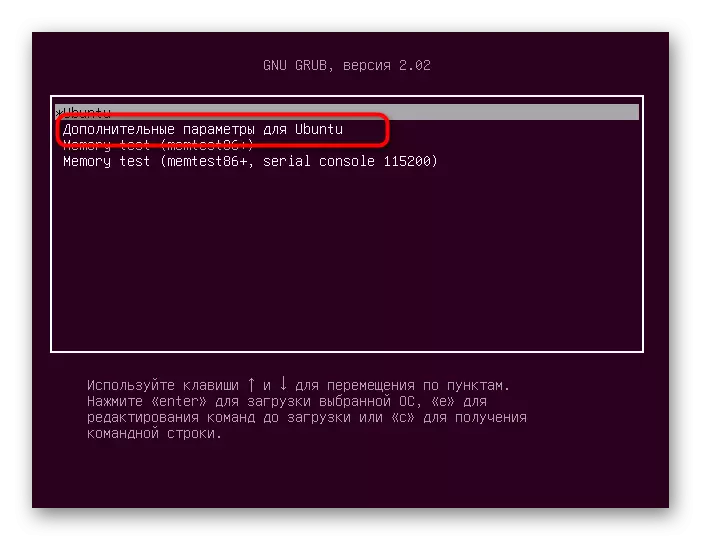
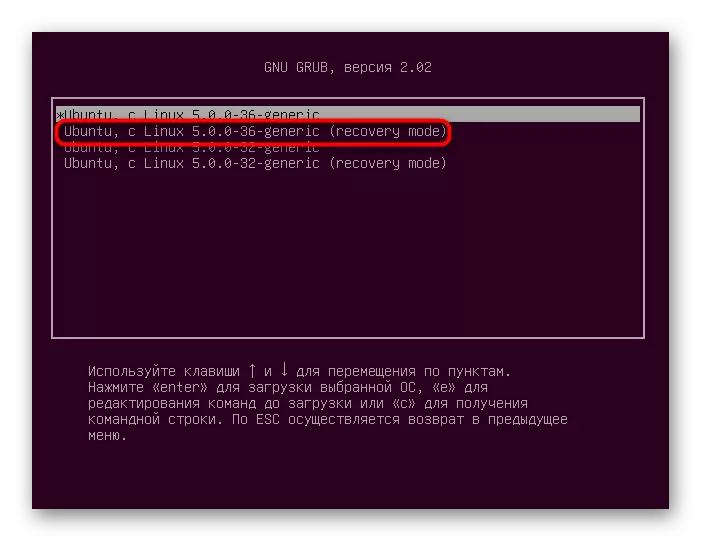

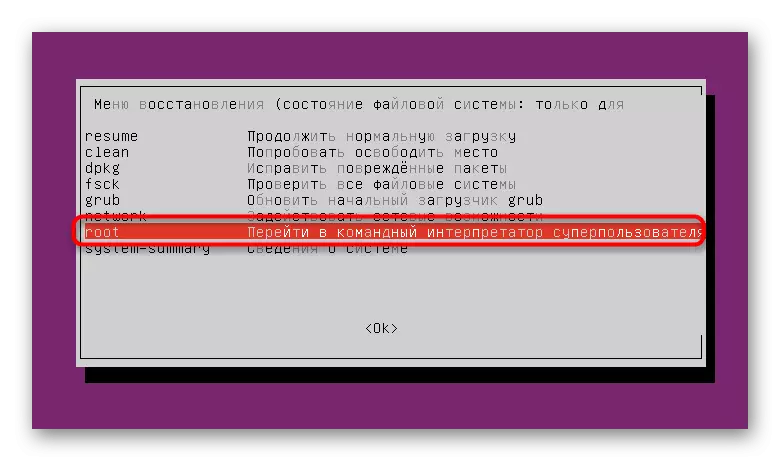
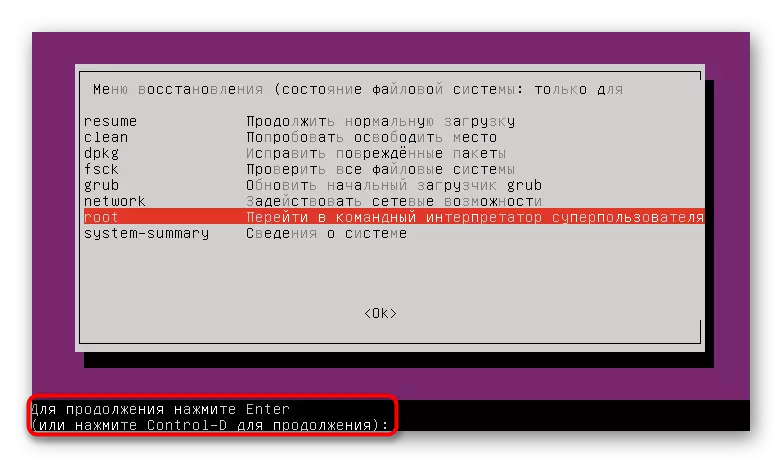

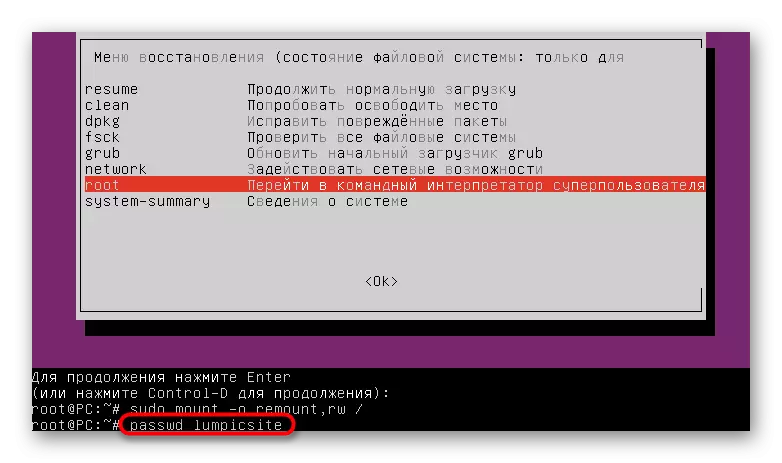
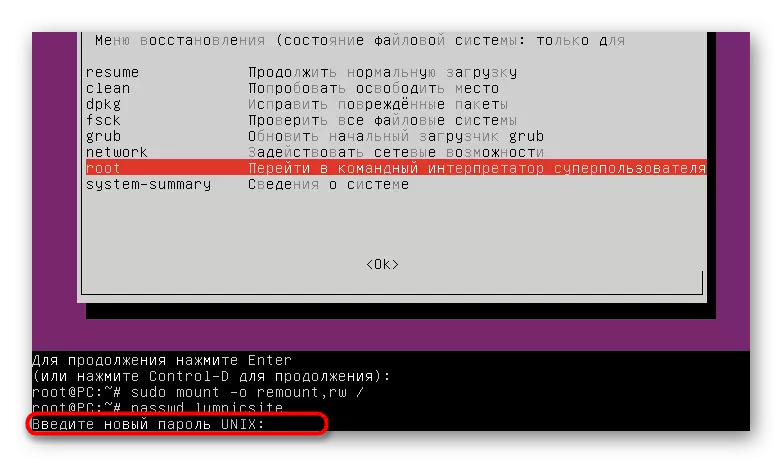
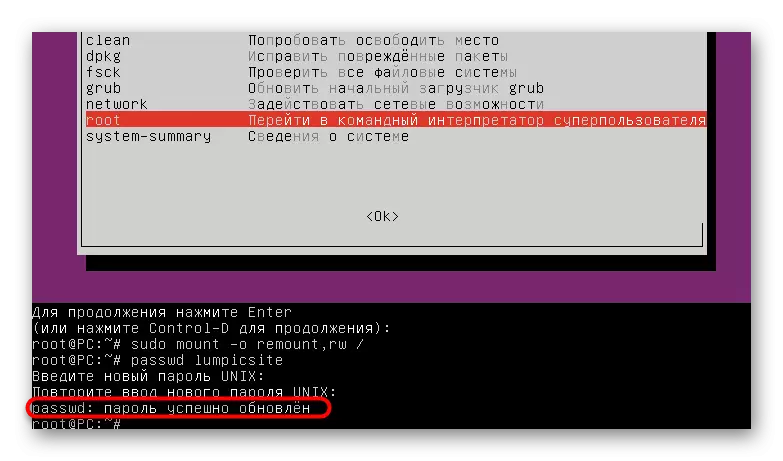
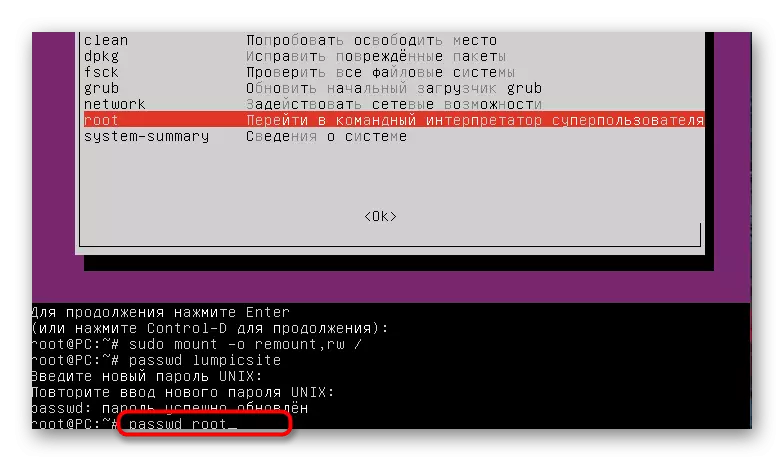
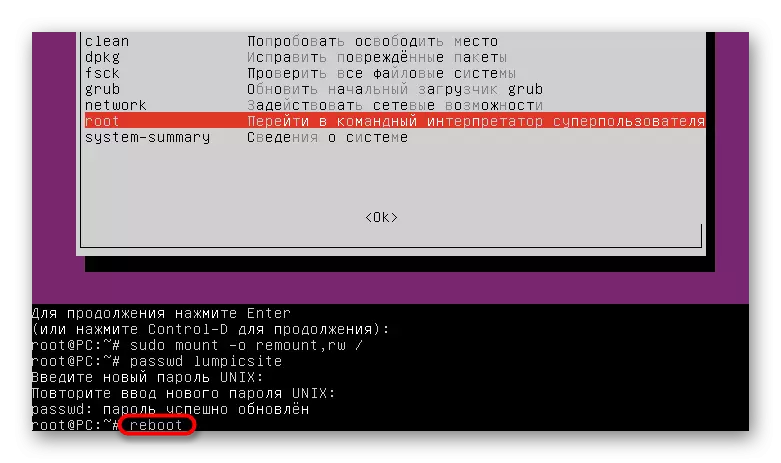
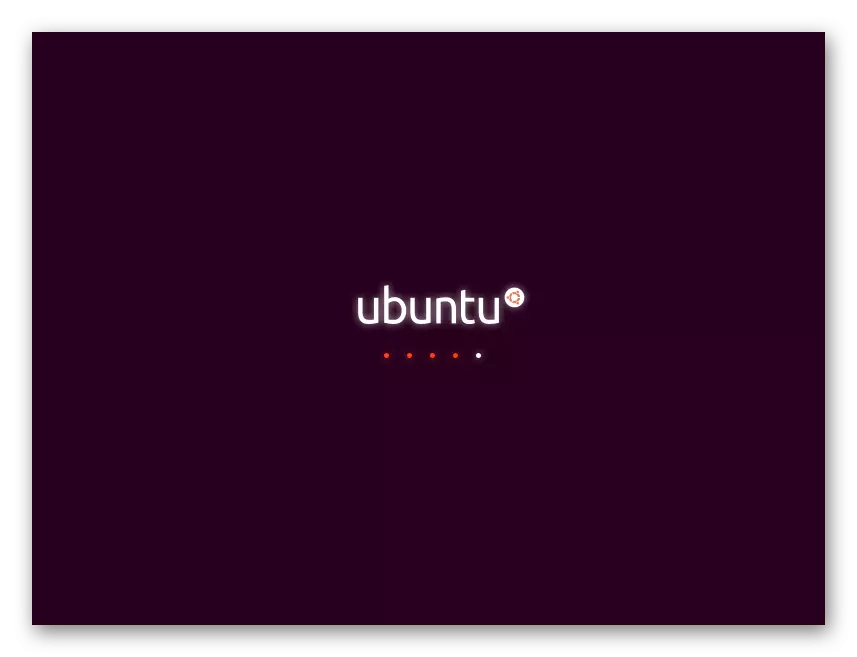
Ubuntu'daki profillerin şifrelerini sıfırlamak ve değiştirmek için talimatları girin. Kendinizi durumunuzdan rahatlatın ve uygun seçeneği almanız gerekir ve sistemin genellikle giriş hataları nedeniyle erişim anahtarını tanımadığının, örneğin yanlışlıkla CapsLock'u açtığını veya düzenini değiştirdiğini unutmayın, bu nedenle sıfırlamak için acele etmeyin hemen uzakta ve doğruluk girişini kontrol edin.
