
Linux işletim sistemlerinin dağılımları için standart güvenlik kuralları, oluşturulduğunda her kullanıcı için bir şifre belirlemenizi gerektirir. Ek olarak, aynı tuşlar mevcut tüm gruplara ayarlanır ve ana şifre kök haklarına erişim açar. Bütün bunlar bazen yeni anahtarlar oluşturarak değişmelidir. Değişimin gerçekleştiği profilin veya grubun türüne bağlı olan görevin farklı düzenlemeleri vardır. Daha sonra, tüm bu yollardan bahsetmek istiyoruz, her ayrıntıya değindi.
Linux'ta Şifreleri Değiştir
Bildiğiniz gibi, tüm dağıtımlar birbirinden sadece grafik kabukları, aynı zamanda standart ekiplerle de farklılık gösterir. Neyse ki, bu, şifreyi değiştirmekten sorumlu yardımcı programlar için geçerli değildir, bu nedenle aşağıdaki talimatlar evrensel olarak kabul edilebilir. Dikkat edilmesi gereken tek şey, kabuklardaki farktır. Örnek standart Ubuntu arayüzü olarak kabul ettik ve siz, erişim anahtarını GUI üzerinden değiştirmek istiyorsanız, ortamınızın özelliklerini göz önünde bulundurun.Şu anki kullanıcı
Aşağıdaki tüm kılavuzlar birkaç bölüme ayrılır, böylece en uygun yöntemi seçebilirsiniz. En sık, kullanıcılar kendi şifrelerini değiştirmekle ilgileniyorlar, bu yüzden önce bu prosedürle tanışmayı teklif ediyoruz.
Yöntem 1: Grafik Arayüzü
Grafiksel arayüz araçları, acemi kullanıcıları için ideal "terminal" değişimidir. Bu yöntemde etkileşime gireceğimiz onunla birlikte. Set hedefi gerçekleştirmek için "Parametreler" bölümüne atıfta bulunun.
- Uygulama menüsünü açın ve uygun aracı çalıştırın.
- "Sistem Bilgisi" a gitmek için sol bölmeyi kullanın.
- Burada "Kullanıcılar" kategorisiyle ilgileniyorsunuz.
- Gerekli hesabın seçildiğinden emin olun ve ardından "Şifre" satırına tıklayın.
- Erişim tuşunu değiştirmek için yeni bir form görüntülenir. İçinde, başlamak için geçerli şifreyi belirtin ve ardından onaylayarak yeni bir tane ayarlayın.
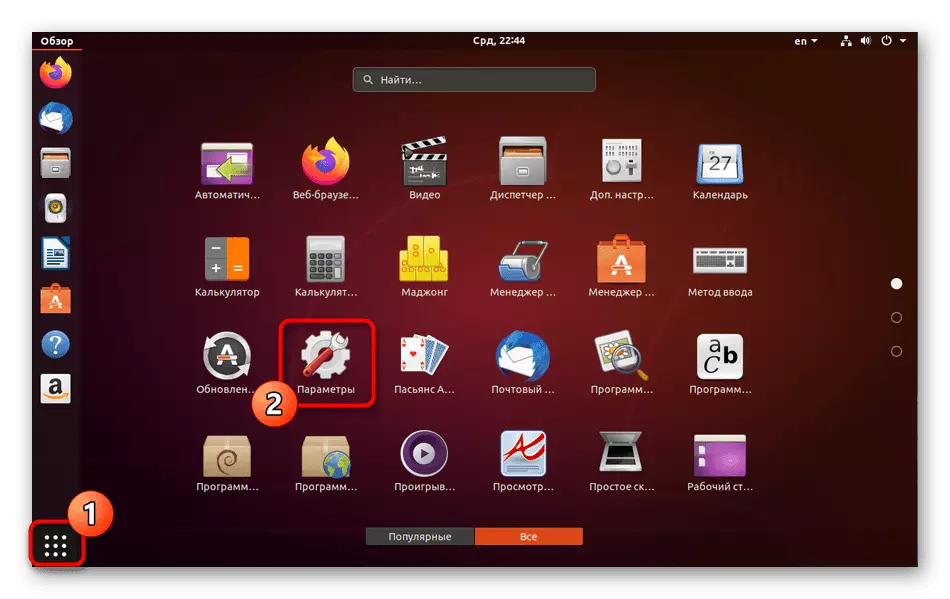
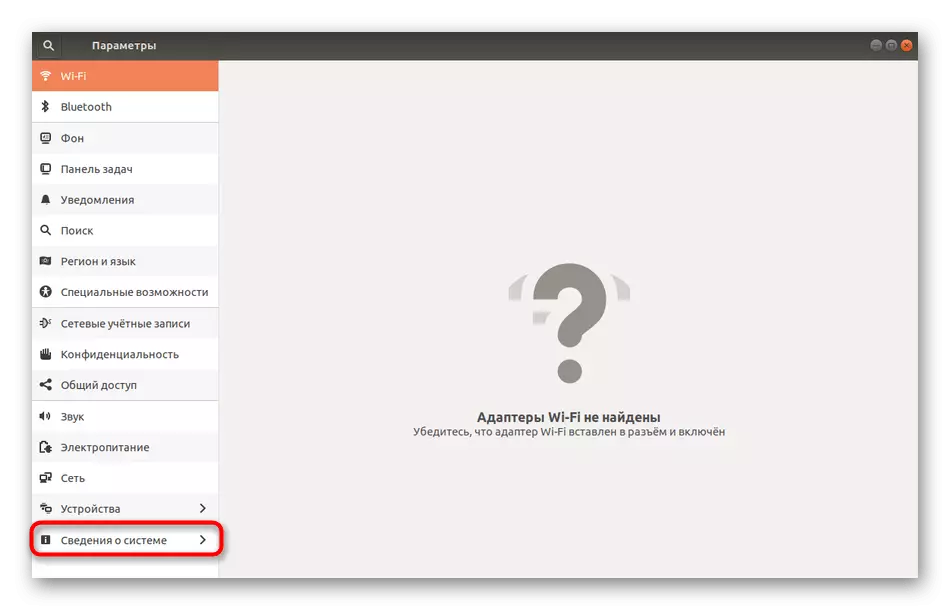
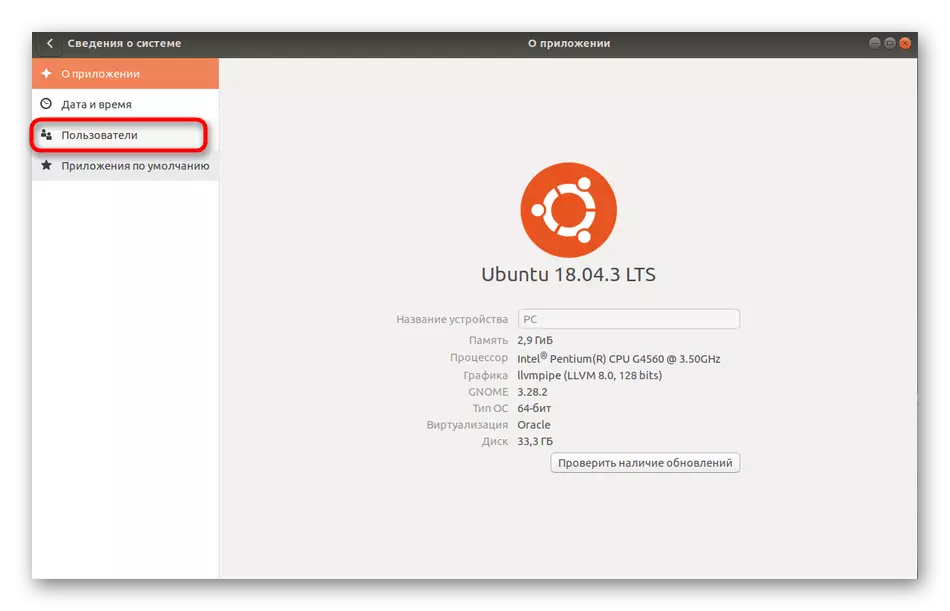
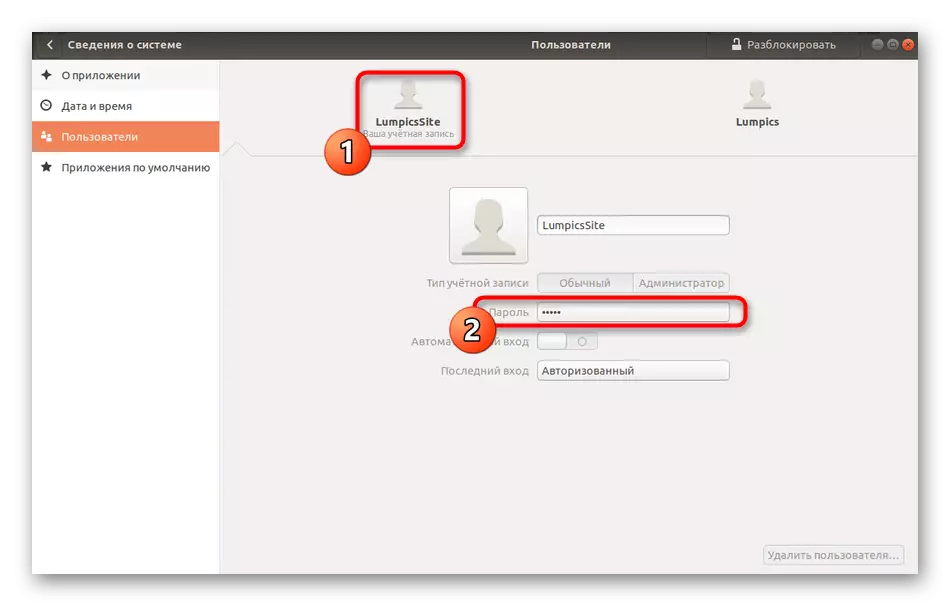
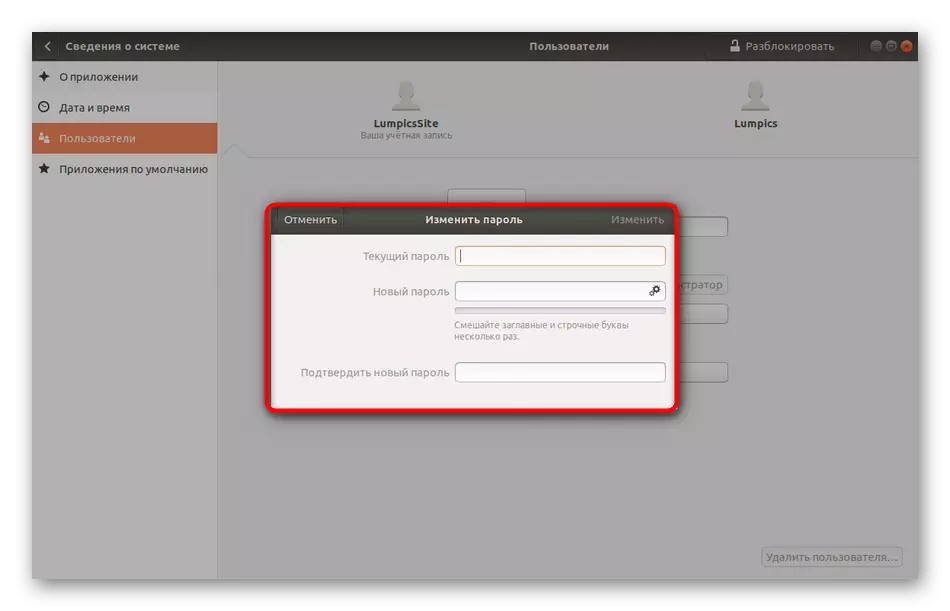
Sizden sonra, tüm değişikliklerin doğru geçtiğini bildirecektir. Şimdi bilgisayarı yeniden başlattığınızda, bunu şimdiden açık unutmayın, yeni bir şifre kullanmalısınız.
Yöntem 2: "Terminal"
Şimdi aynı şeyi nasıl yapacağı hakkında konuşalım, ama zaten terminalden. Grafik menüde ilgili noktayı bulmayı zorlaştıran bu kullanıcılarla ilgili olacaktır, konsolu kullanmayı tercih eder veya komutlara girerek daha sonraki değişiklikler yapacaktır.
- Uygulama menüsünü açın ve "Terminal" simgesine tıklayın.
- Passwd komutunu girin ve Enter tuşuna basın.
- Şimdi, hesabın kimlik doğrulamasını onaylamak için geçerli tuşa girmeniz gerekir. Bu şekilde yazılmış karakterlerin dizede görüntülenmediğini, ancak aynı anda doğru girildiğini unutmayın.
- Yeni bir şifre girdikten sonra.
- Doğruluğu kontrol etmek için onaylayın.
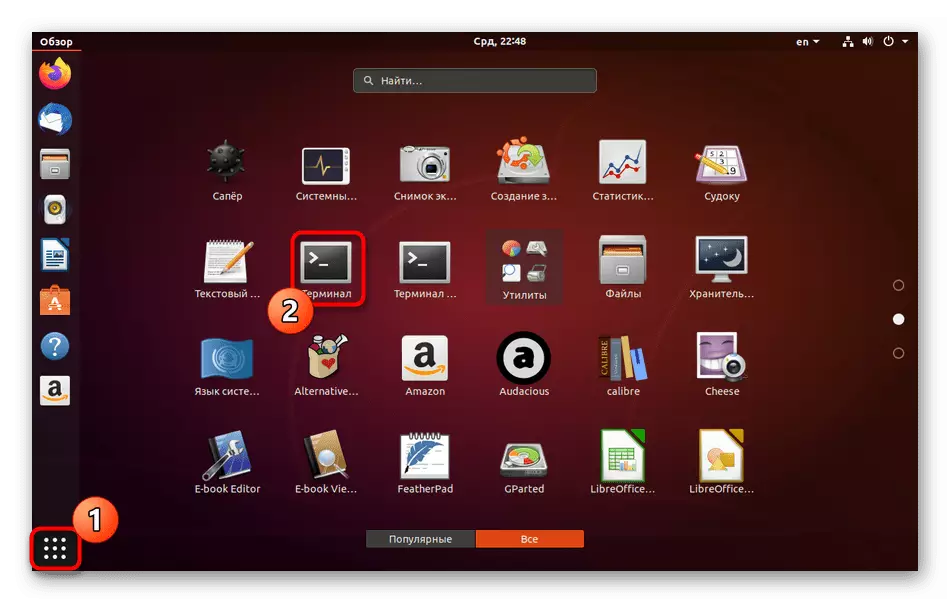
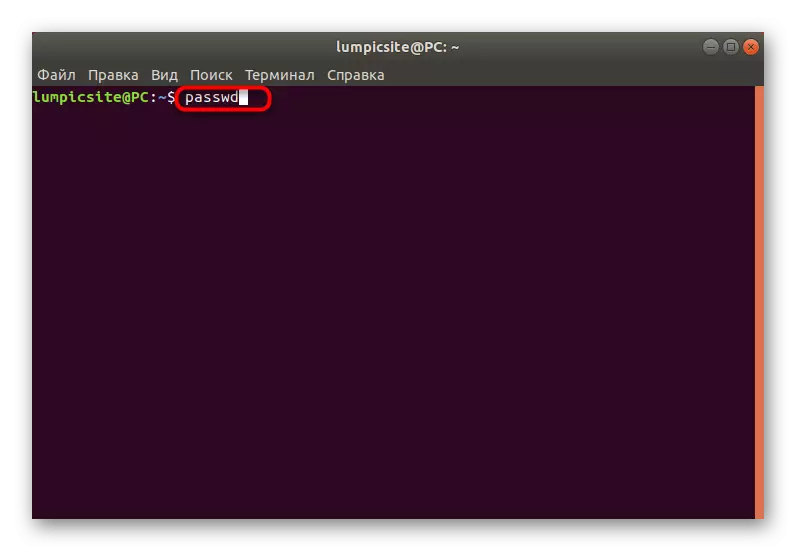
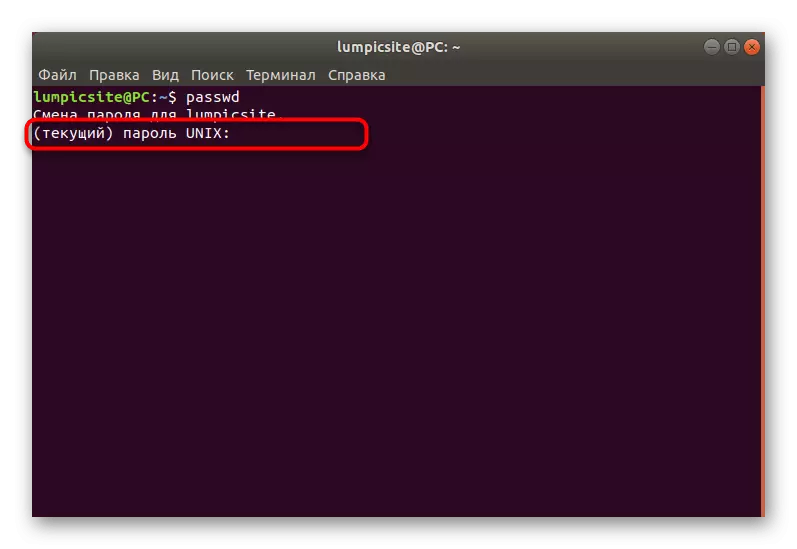
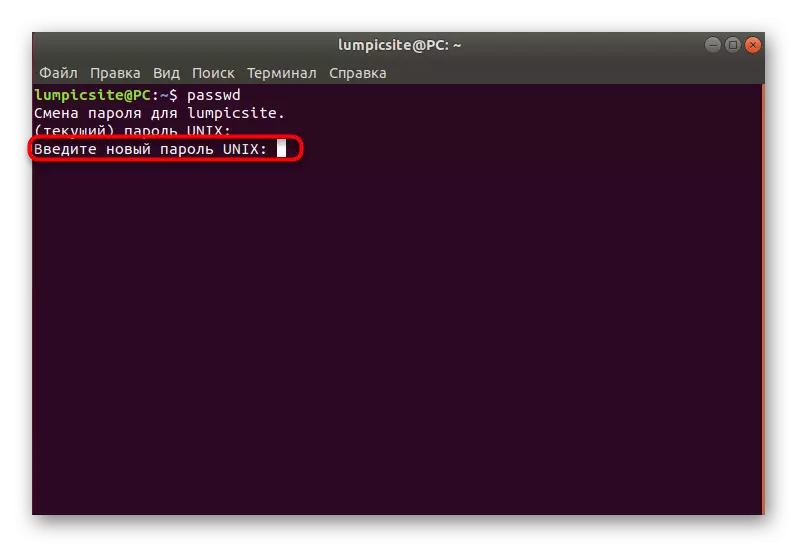
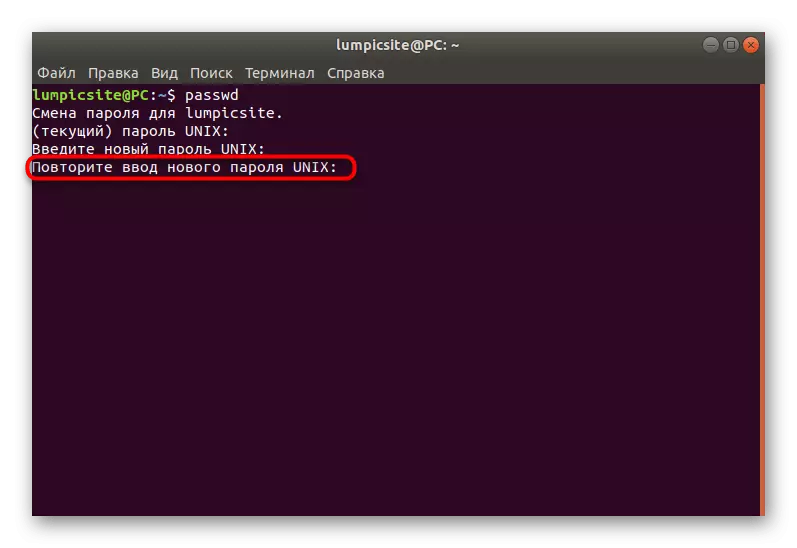
Yeni satır, şifrenin değiştirildiği ve sistemde daha sonraki yetkilendirme için kullanılması gerektiğini gösterir. Gördüğünüz gibi, konsol ve standart komutlarla çalışmakta zor bir şey yoktur, yalnızca gerekli parametreden hangi seçeneğin sorumlu olduğunu öğrenmeniz gerekir.
Yabancı Hesap
Linux'ta kendi kök girişi olan bazı sistem yöneticileri veya profilleri, şifreyi başka bir hesaptan değiştirme gereği ile karşı karşıya kalır. Bu, örneğin, kullanıcının şifresini unuttuğunda ve işletim sistemine giremediğinde gerçekleşir. Bu yöntemde, öncekinden olduğu gibi, hedefe ulaşmak için iki seçenek vardır.
Yöntem 1: Grafik Arayüzü
Burada ayrıca çevre ortamını kullanmanız, ayarları ilgili menüden değiştirmeniz gerekir. Aşağıdaki talimat her adımı çözmenize yardımcı olacaktır.
- Başlamak için, SUDO grubunda etkin olan veya köklere doğrudan erişimi olan hesabın altında Linux'a giriş yapın.
- "Parametreleri" açın, "Sistem Bilgileri" ne gidin ve Kullanıcı penceresinde, "Kilidini Aç" düğmesine tıklayın.
- Orijinalliği onaylamak için SUDO'dan şifreyi girin.
- Başka bir kullanıcı hesabının hesabına geç.
- Şifre ile satıra tıklayın.
- "Şifreyi şimdi yükle" işaretleyicisi tarafından işaretleyin ve uygun formu doldurun.
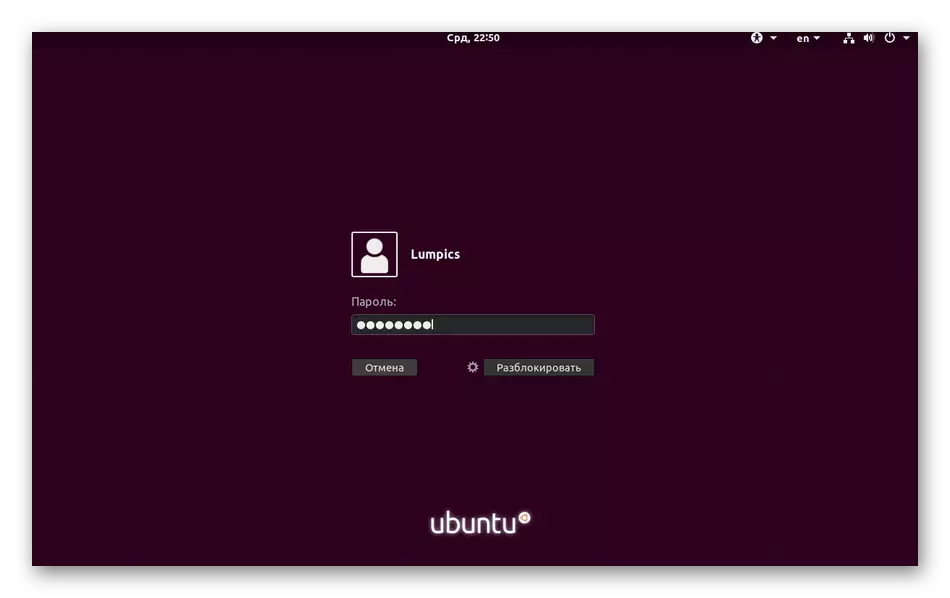
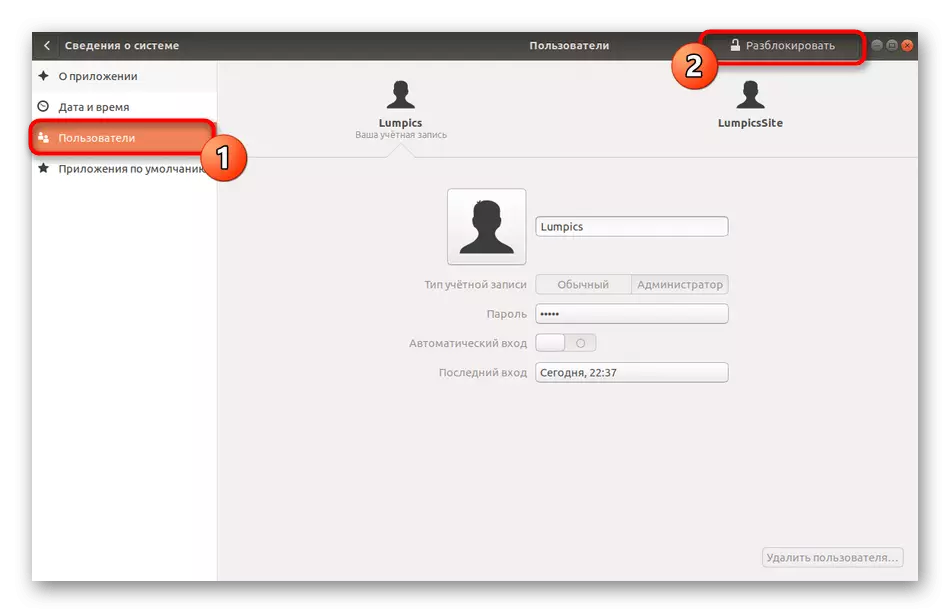
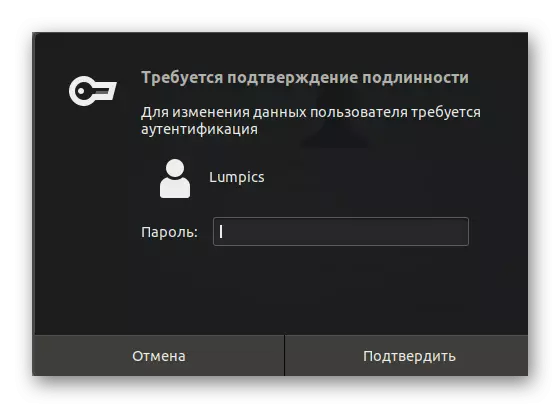
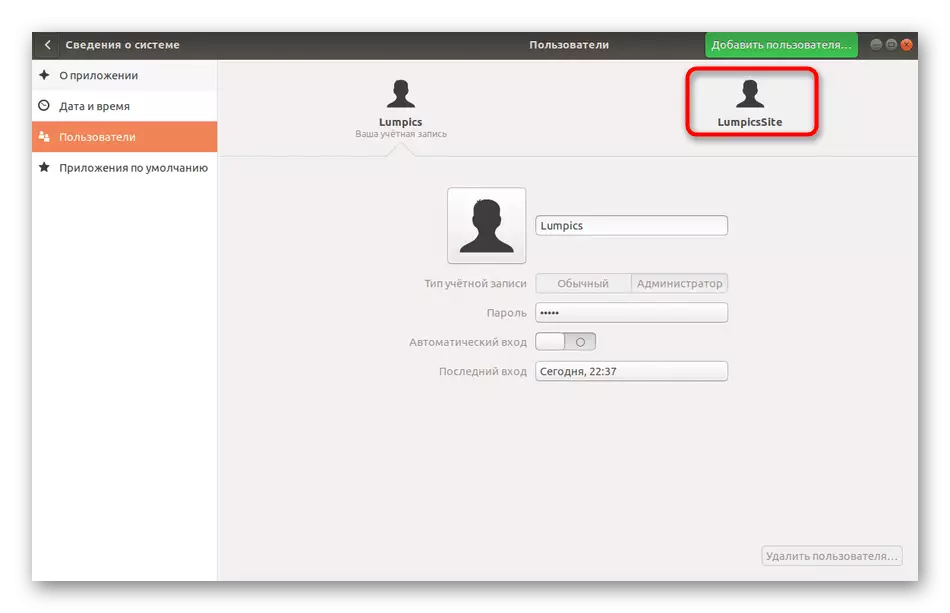
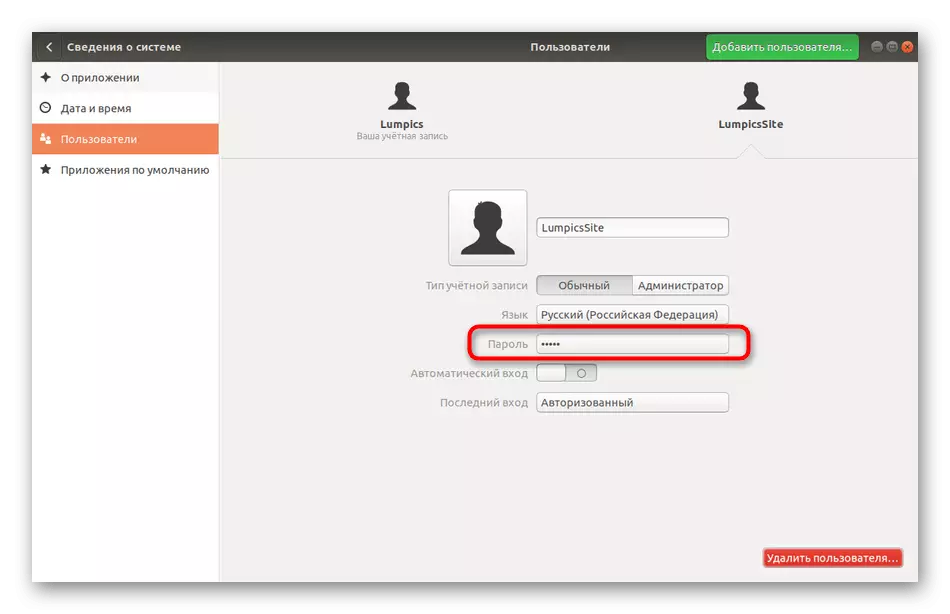
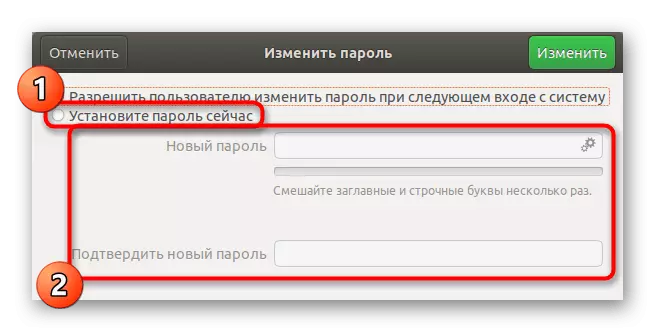
"Değiştir" düğmesine tıklandıktan sonra, yeni parametreler derhal etkili olacaktır ve parola değişiklikleri bildirildiğinde kullanıcının kendisi bilgilendirilecektir ve oturum açmak için girmek zorunda kalacaktır.
Yöntem 2: Terminal
Şifrenizi değiştirme talimatlarında, bu işlemin uygulanmasından sorumlu bir konsol ekibi gösterdik. Başka bir kullanıcının erişim anahtarını değiştirirken, yaklaşık olarak aynı şey olur, ancak ayrıca aşağıda açıklanan birkaç seçenek belirlemesi gerekir.
- "Terminal", örneğin, "Sık Kullanılanlar" panelindeki simgeyle açın.
- LumpicSite'nin, yeni şifrenin belirtileceği hesabın adı olan Sudo Passwd Lumpicsite komutunu yazın.
- Uygun tuşa girerek kök haklarını onaylayın.
- Prosedürü tamamlamak için yeni satırlarda görüntülenen talimatları izleyin.
- Şifreyi hiç kaldırmanız gerekirse, Sudo Passwd -D Lumpicsite'yı yazın. Bu durumda, bu ayarı değiştirene kadar kullanıcı artık sistemde izin verilmez.
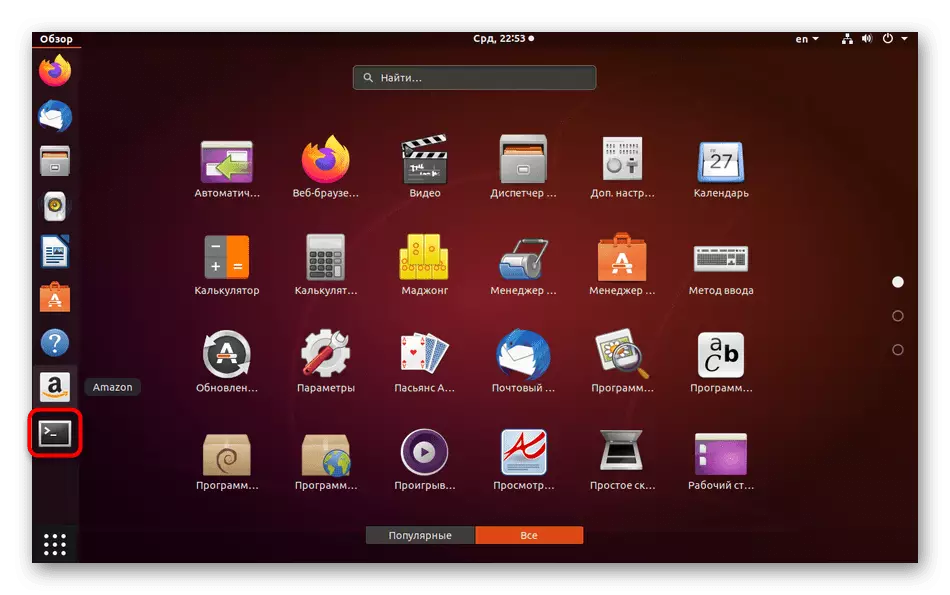
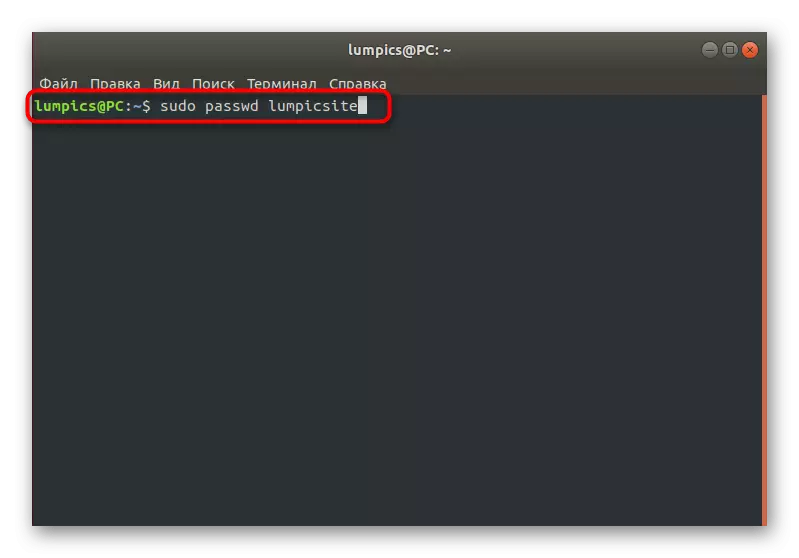
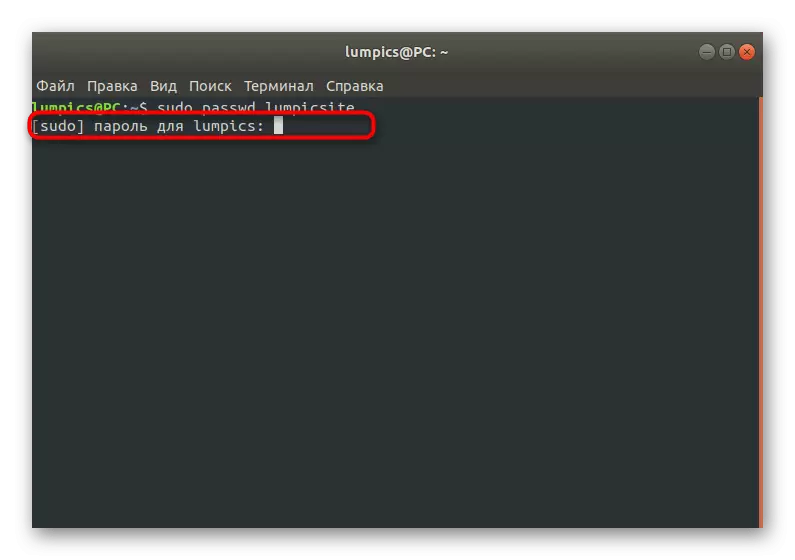
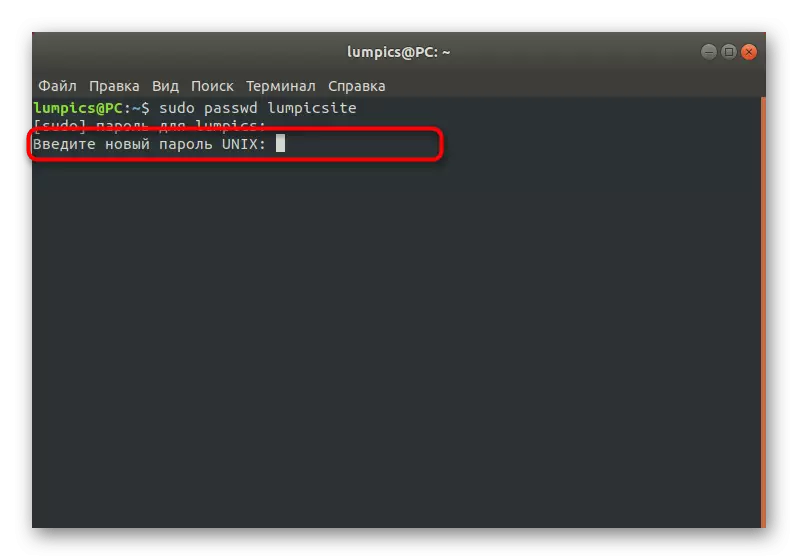
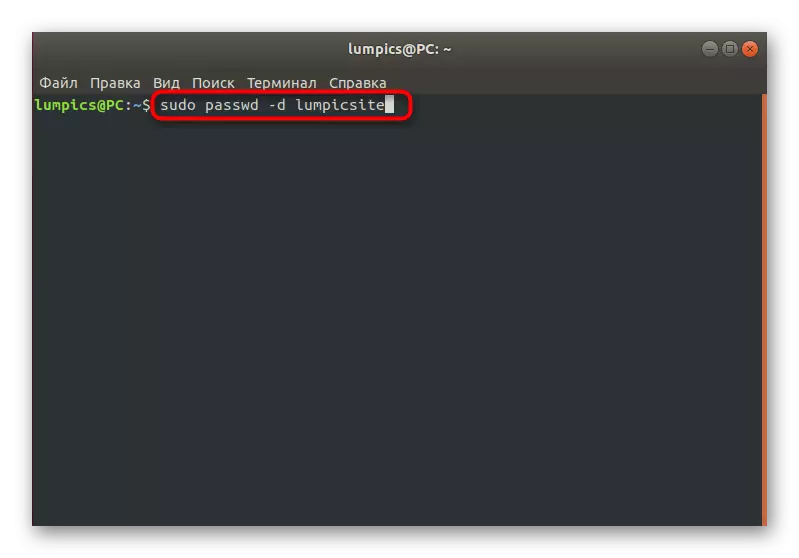
Zorla şifre değiştirme görevi
Sistem yöneticileri için Linux'ta, şifrelerinizi değiştirmek için zaman zaman diğer profilleri yapmanızı sağlayan özel bir seçenek vardır. Bu, örneğin güvenlik amacıyla yapılabilir. Önceki iki vakada olduğu gibi, bu ayar terminal veya GUI aracılığıyla gerçekleştirilir.
Yöntem 1: "Parametreler" menüsü
Her zamanki gibi, grafik arayüzüyle başlayalım. Burada da, sistem ayarları bölümüne bakmanız gerekecektir. Ancak, bu durumda yapılandırma esnekliğinin, Linux'teki bir sonraki girişte erişim anahtarını değiştirmek için bir banal gereksinimi ile sınırlı olduğunu düşünün. Daha karmaşık parametreler ayarlamanız gerekiyorsa, hemen aşağıdaki yöntemde terminal komutlarının değerlendirilmesine gidin.
- Sizin için uygun "parametreleri" açın.
- Burada, "Kullanıcılar" bölümüne gidin ve kontrolün kilidini açın.
- Gerekli hesabın şifre dizesini tıklayın.
- Menü öğesini işaretleyin "Kullanıcının bir sonraki oturum açtığınızda şifreyi değiştirmesine izin verin".
- "İzin Ver" kelimesine dikkat etmeyin, çünkü burada yanlış çevrilir. Bir sonraki yetki olmaya çalıştığınızda, değişimin zorunlu olması gerektiği ekranda bir bildirim görünecektir.
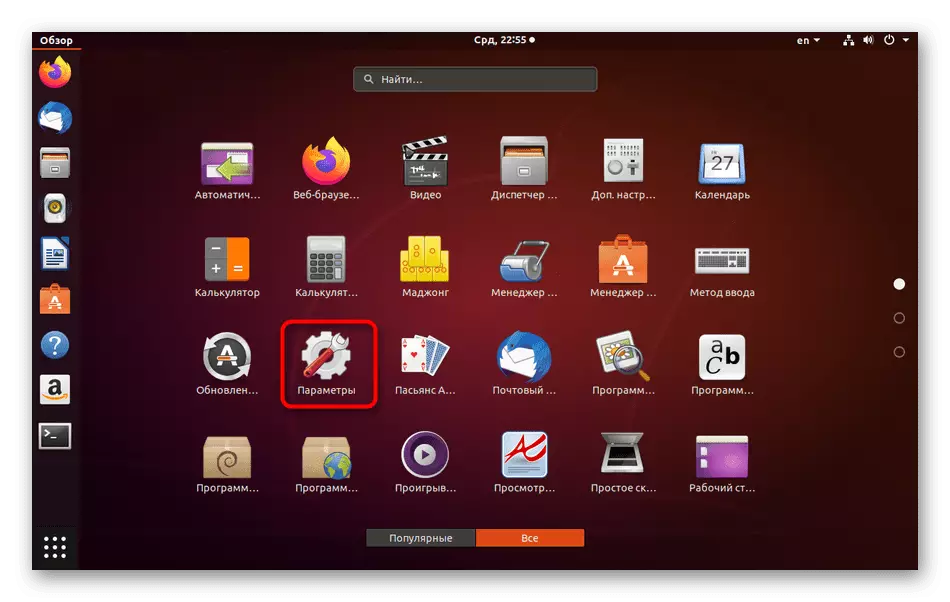
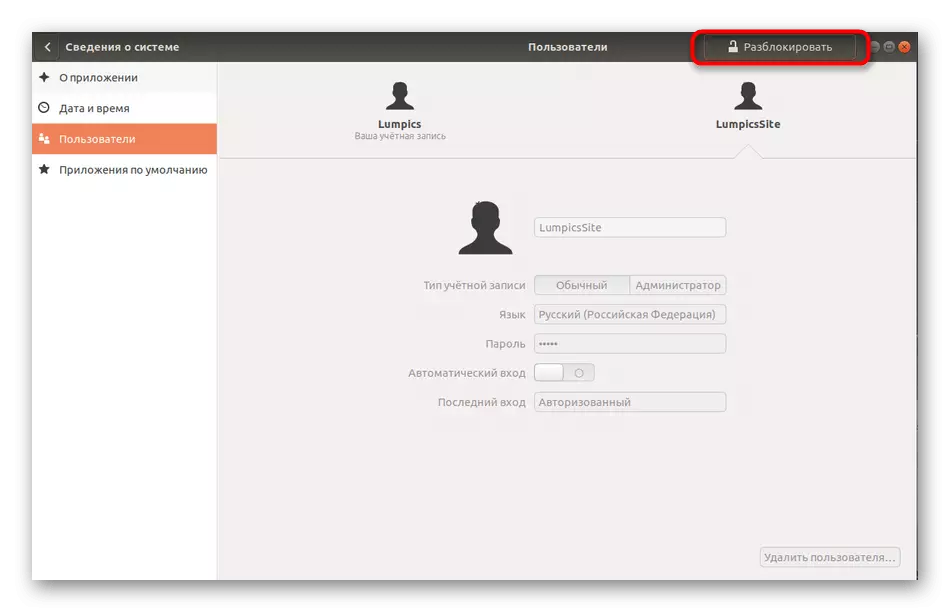
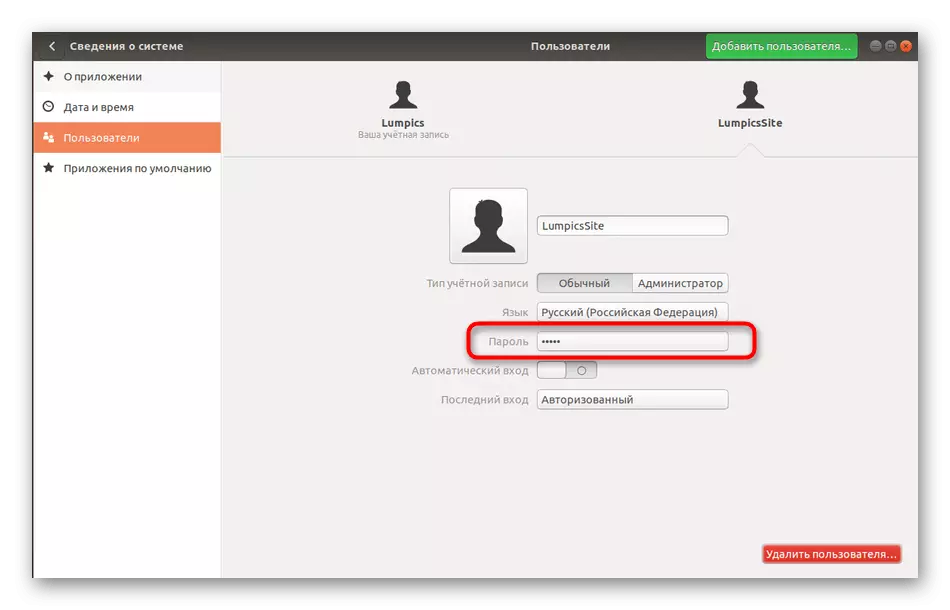
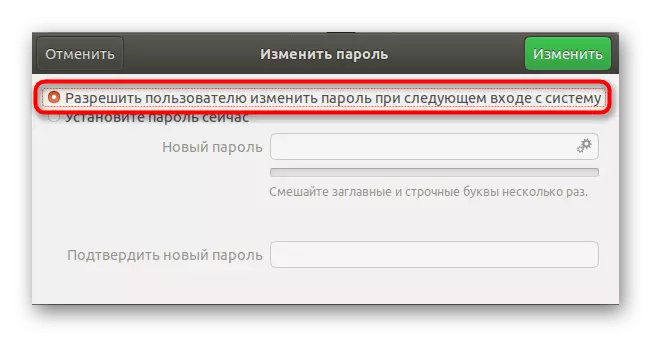
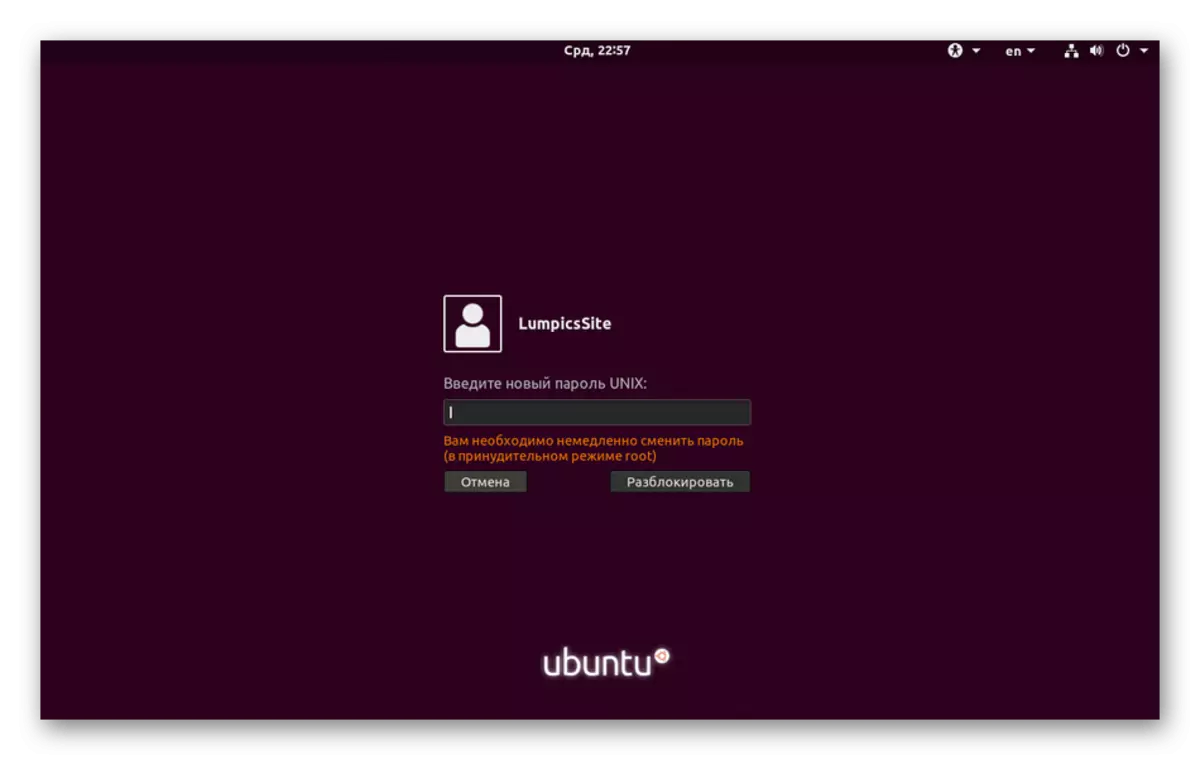
Yöntem 2: Şifre Ayar Başlat
Şimdi, anahtarın geçerliliğini özelleştirmek için konsola başvurmasını öneriyoruz. Daha önce de belirttiğimiz gibi, bu seçenek grafiksel arayüz yoluyla kontrolden daha esnektir, çünkü değişebileceğiniz bir son tarihi seçmenize izin verilir ve hedef kullanıcının bildirimlerini de yapılandırabilirsiniz. Bütün bunlar aşağıdaki gibidir:
- Başlamak için, aşağıdaki manipülasyonların yapılacağı hesabın adını belirleyin.
- Konsolu çalıştırın ve bu profilin geçerli şifre durumunu SUDO Passwd -s Lumpicsite'ye girerek görüntüleyin. Lumpicsit'i belirli bir ada değiştirin.
- Yeni dizgenin içeriğini analiz edelim. İlk değer, profilin adıdır, daha sonra P değeri şimdi yüklü olan şifreden sorumludur. L harfi, profilin engellendiği anlamına gelir ve NP - erişim anahtarı henüz ayarlanmadı. Aşağıdaki tarih, son değişikliğin zamanı, 0 - Bir sonraki vardiya kadar minimum süre, 99999, anahtarın izin verilen süredir. 7 numara, şifrenin sona ermesinden önce bir hafta önce, kullanıcının vardiyası ihtiyacından haberdar edileceği anlamına gelir ve -1 - anahtarın sonundan bir gün sonra, devre dışı bırakılacak ve kullanıcı olmaz Giriş yapabilme.
- Örneğin ayarı değiştirmek için kullanıcıyı değiştirin, örneğin bir ayda, Sudo Passwd -x 30 lumpicsite yazdırın.
- Sudo Passwd -W 3 lumpicsite belirten son kullanma tarihinden üç gün önce bildirimleri göstermeye başlayın.
- Bildirim başladıktan beş gün sonra, erişim anahtarı değişmez, hesabı engeller. Bunun için, Sudo Passwd -i 3 Lumpicsite komutu sorumludur.
- SUDO Passwd -N 10 Lumpticsite üzerinden anahtar vardiyasındaki sınırı ayarlayın.
- Geçerli parametreleri görüntülemek için SUDO Passwds Lumpicsite'yı çıkarın.
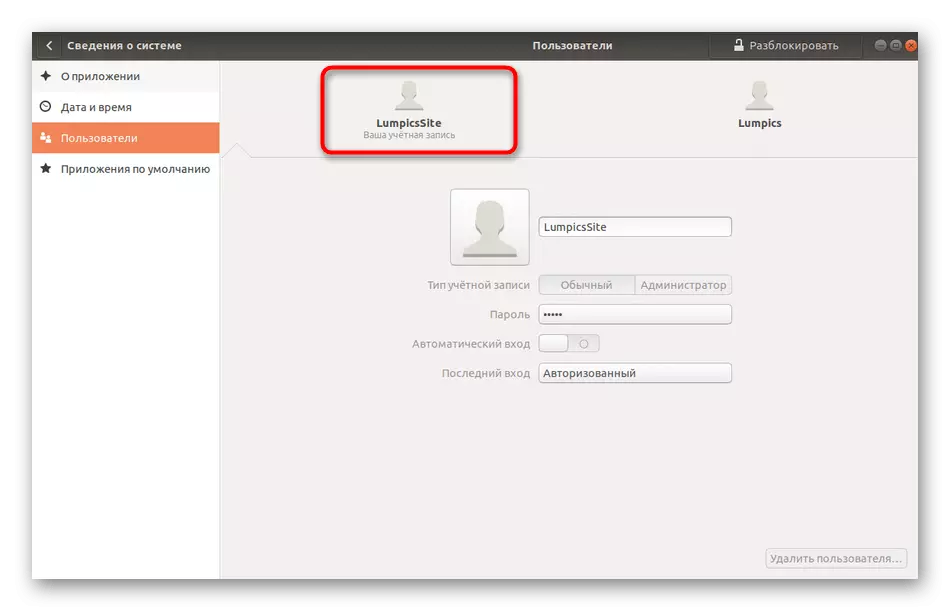
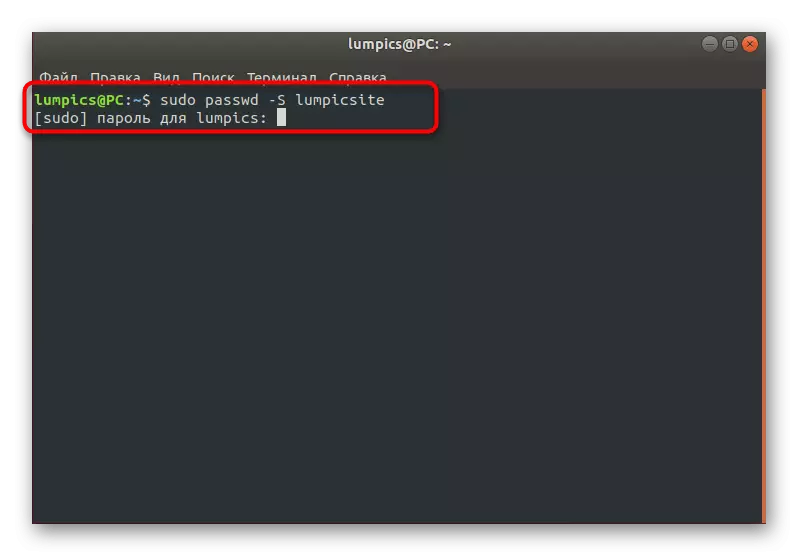
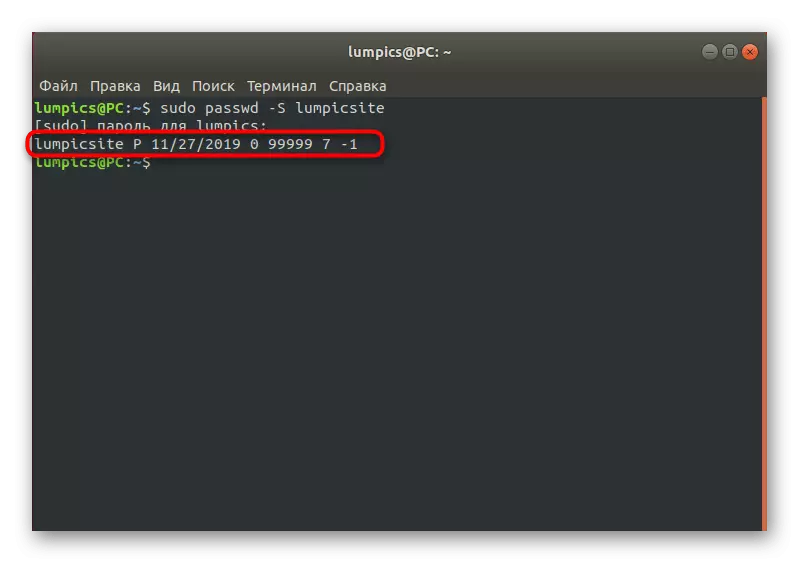
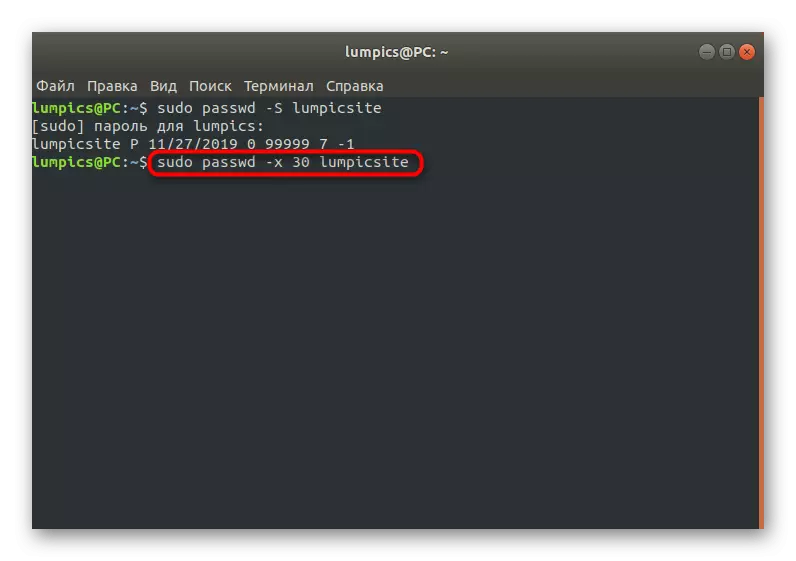
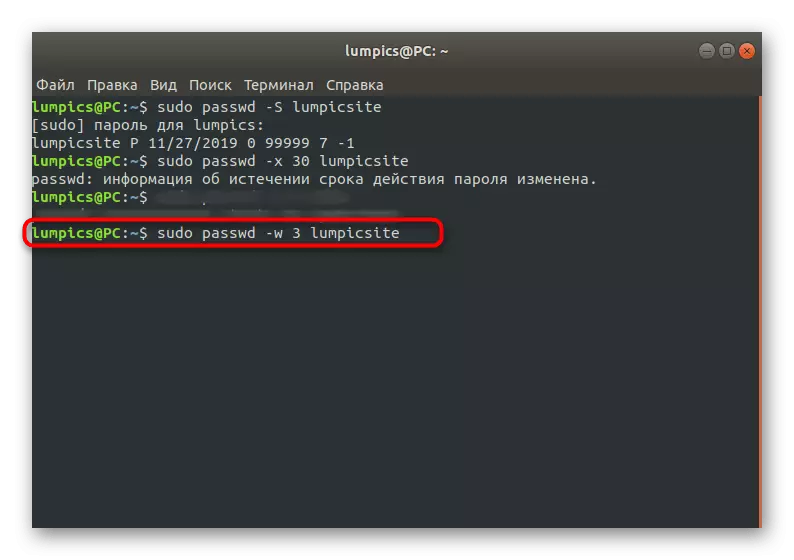
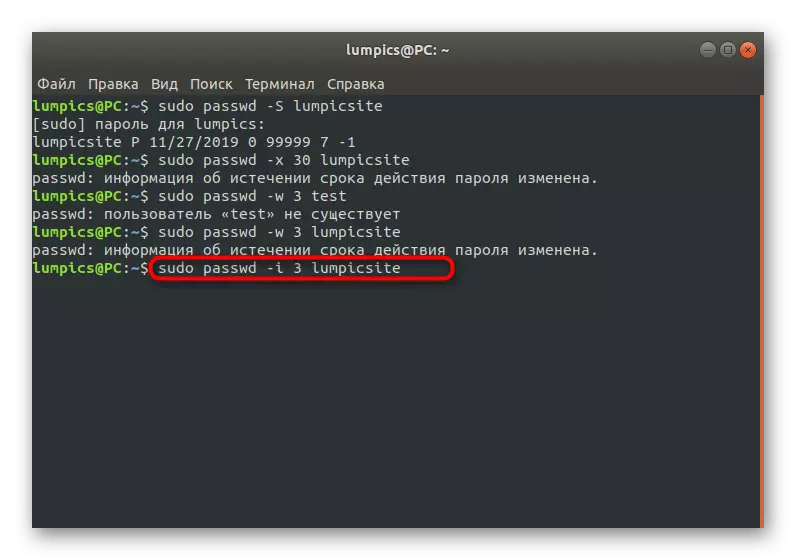
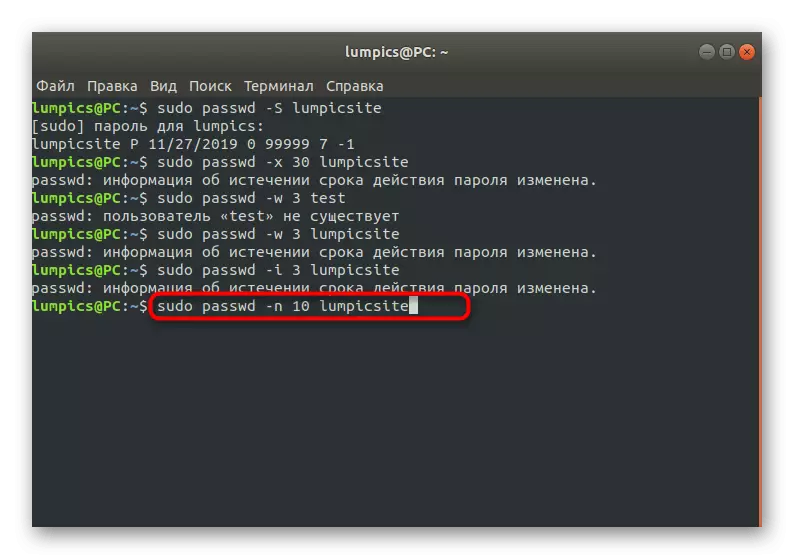
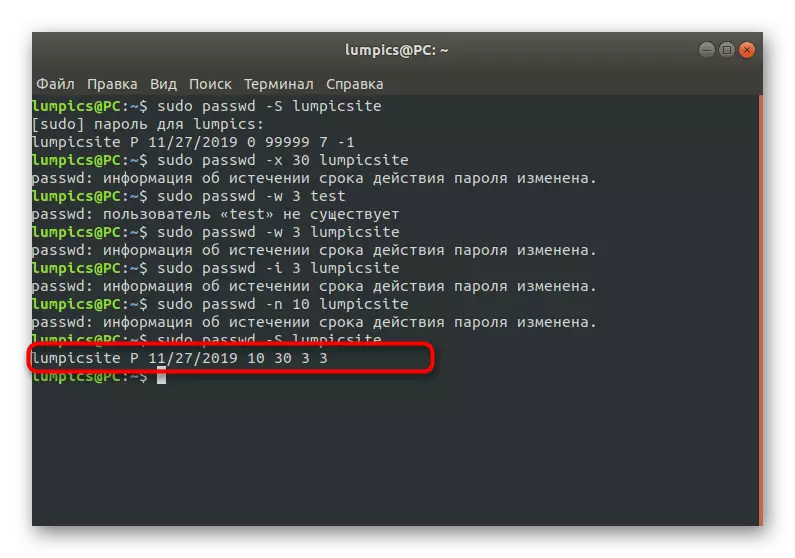
Gördüğünüz gibi, terminalde, belirtilen yöntemin esnek bir yapılandırması oluşturmanıza izin veren çok sayıda seçenek vardır. Yukarıdaki talimatları yalnızca bir örnek olarak kullanın, kendiniz için uygun olan tüm değerleri değiştirin.
Yerel Gruplar
Bildiğiniz gibi, Linux'ta varsayılan olarak, hesapların belirli haklara dahil olduğu bir dizi grup vardır. Tüm bu gruplar, şifreleri kurarak veya benzersiz yapılandırmalarla yeni bir ayrım oluşturarak yöneticiyi özelleştirebilir. Grup erişim anahtarını değiştirmeniz gereken bir ihtiyacınız varsa, bu, sudo hakları ve çalışan bir terminal gerektirir.
- Konsolda, disk grubun adı olduğu sudo gpasswd diski yazın.
- Yukarıda, kök orijinalliğini doğrulamak zorunda kalacağınızdan daha önce netleştirdik.
- Yeni satır, grubun şifrenin şimdi gösterildiği bilgileri görüntüler. Girin.
- Her şeyi tekrar girdikten sonra başarılı bir şekilde gittiğinde, hiçbir bildirim görünmeyecek ve yeni satır görüntülenecektir. Konsolu kapatabilir veya değişiklikleri kontrol edebilirsiniz.
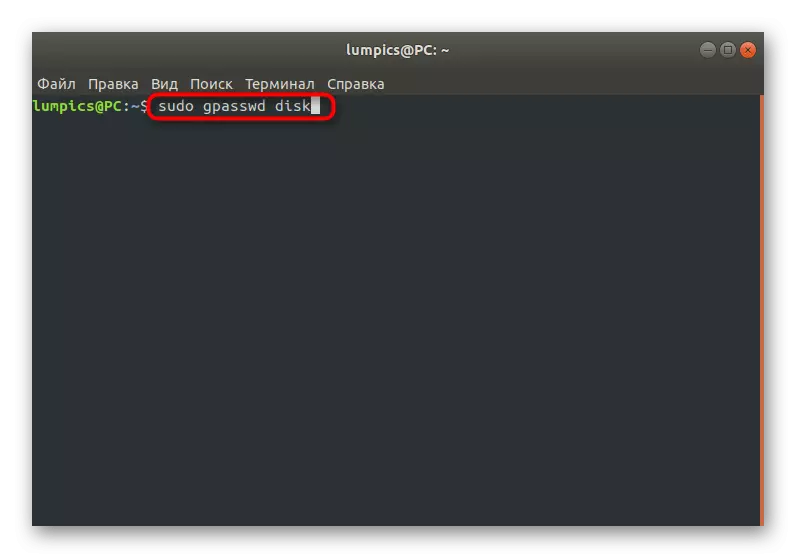
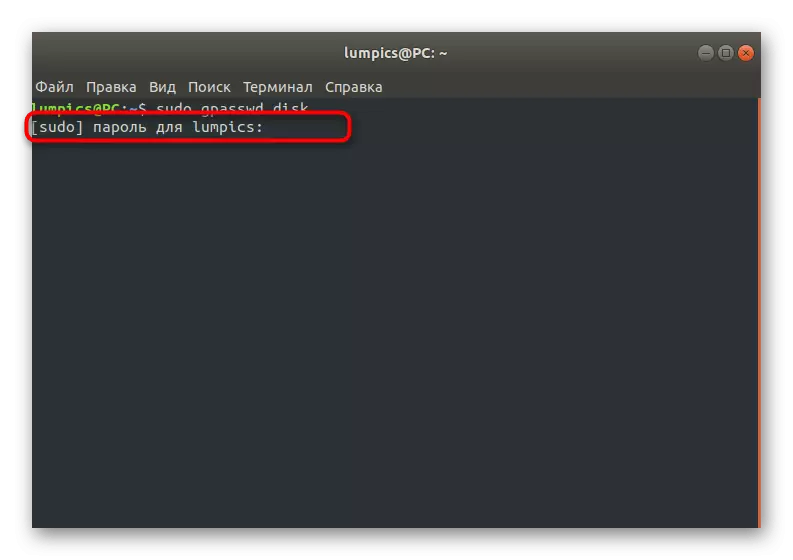
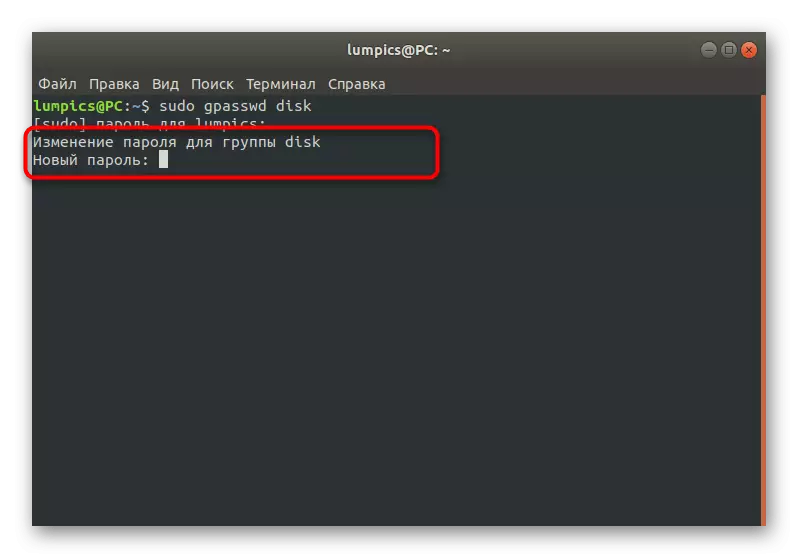
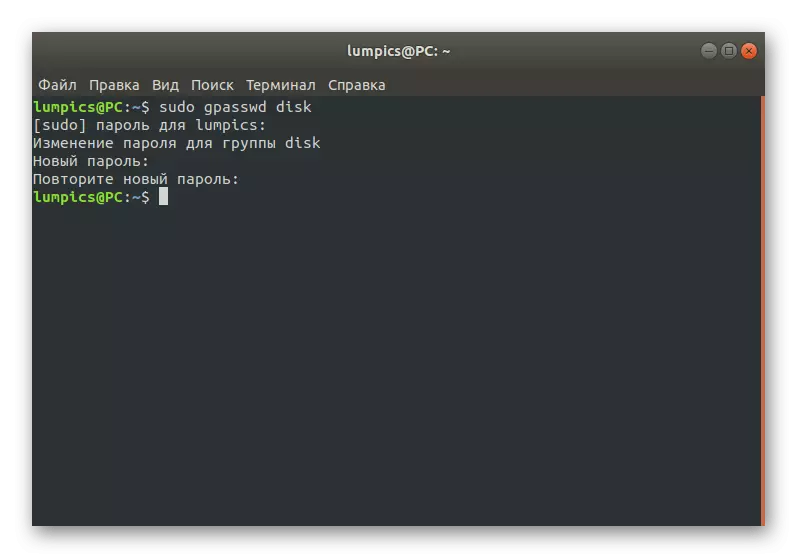
Aynı şekilde, anahtarlar mevcut tüm gruplar için kesinlikle değiştirilir. Bu yardımcı programı etkinleştirirken olası ek seçenekleri öğrenmek için resmi belgeleri veya Passwd --Help ekibini kullanın.
Kök
Tüm önceki talimatları okuduysanız, Sudo veya Root şifresini girmeniz gereken eylemleri onaylamak için neredeyse her yerde olduğunu gördünüz. Çoğu durumda, bu iki anahtar aynıdır, çünkü bir yönetici hesabı oluştururken, kullanıcılar özel uyumluluk noktalarına dikkat çeker. Bazen kök şifreyi değiştirmeniz veya kaybolması gereken bir ihtiyaç vardır. Mevcut duruma bağlı olarak, en uygun yöntemi seçmeniz gerekir.
Yöntem 1: sudo ile değişim
Sudo şifresini standart bir terminal oturumu üzerinden kullanmak mümkün olduğunda, bu, kök erişim anahtarının sadece birkaç basit adımda başarılı olması gerektiği anlamına gelir.
- Konsolu açın ve orada sudo passwd kökü yazın. Enter tuşuna tıklayarak komutu etkinleştirin.
- Sudo hesabını onayla.
- Yeni uygun erişim tuşunu belirtin ve onaylayın.
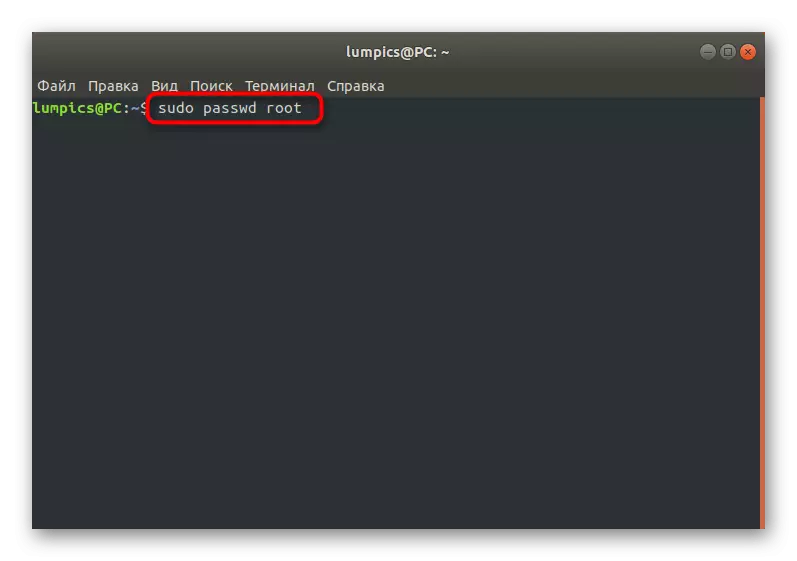
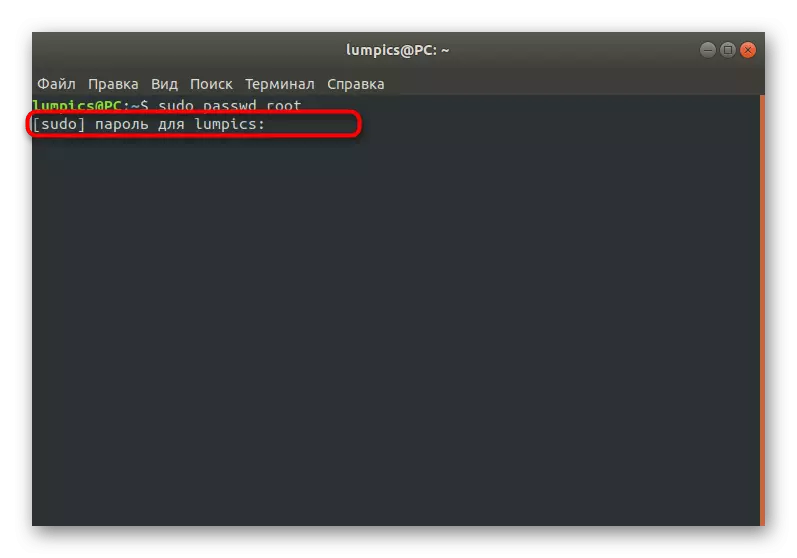
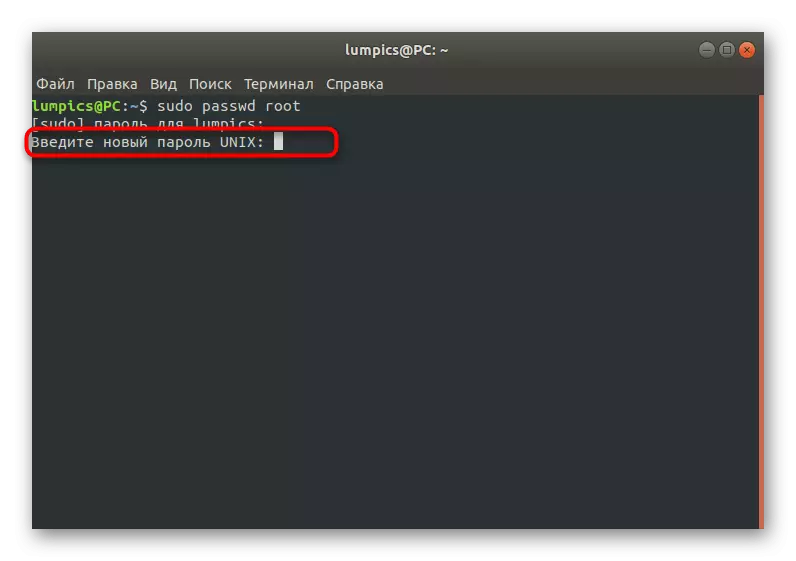
Yöntem 2: Kurtarma Modu ile Değiştir
Bazen kullanıcı, terminal oturumu boyunca herhangi bir manipülasyonun bir ürününün olasılığını ortadan kaldıran aynı zamanda kök ve sudo'yu bilmiyor. Bu gibi durumlarda, kurtarma modunu çalıştırmanız ve ayrıcalıklı bir konsol kullanmanız gerekir.
- Bilgisayarı yeniden başlatın ve Başlat logosu görünmeden önce bile, ESC'ye tıklayın. Görünen menüde, "Ubuntu için Gelişmiş Seçenekler" dizesini seçmek için klavyedeki okla gidin.
- Çekirdeğin mevcut sürümünü uzatın ve "Kurtarma Modunda" çalıştırın.
- Burada "Suscu Komutanlığı Tercümanına Git" dize ile ilgileniyorsunuz.
- Enter tuşuna basarak başlangıç konsolunu onaylayın.
- Passwd root komutunu girin.
- Yeni bir şifre kurun.
- Kapatmak için çıkış konsoluna yazın ve işletim sisteminin normal yüklenmesini devam edin. Şimdi kök erişim anahtarı değiştirildiği kabul edilir.
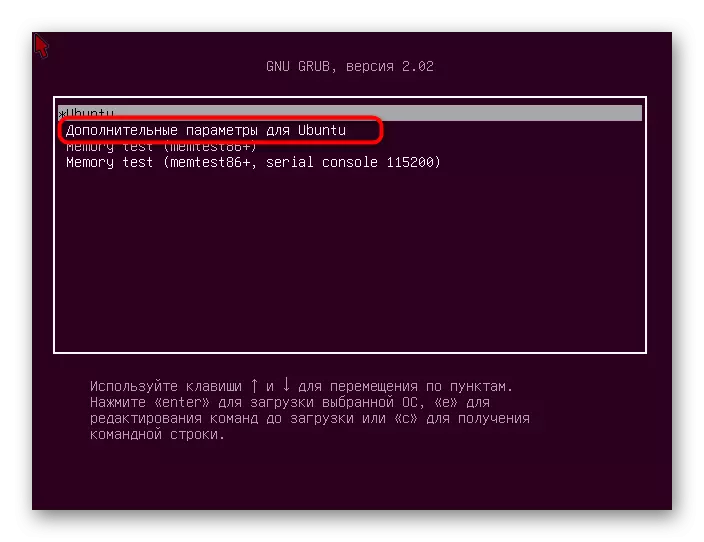
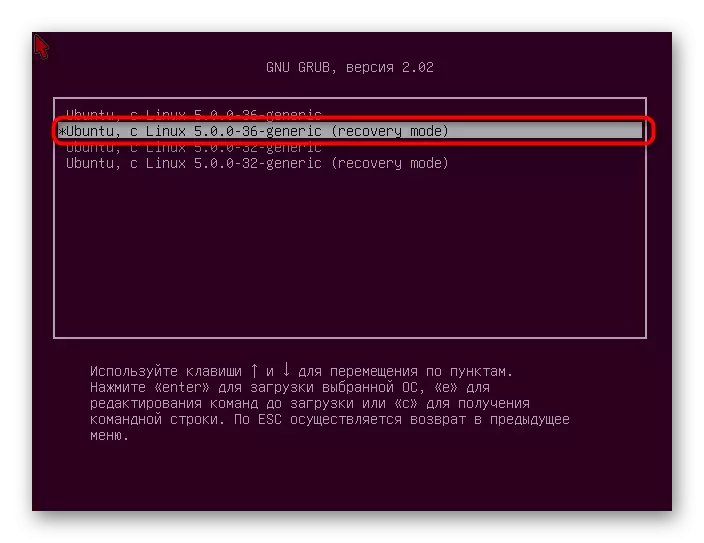
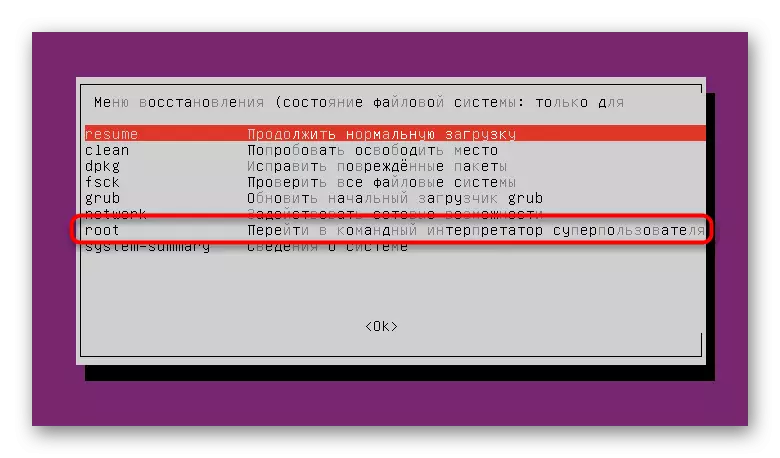
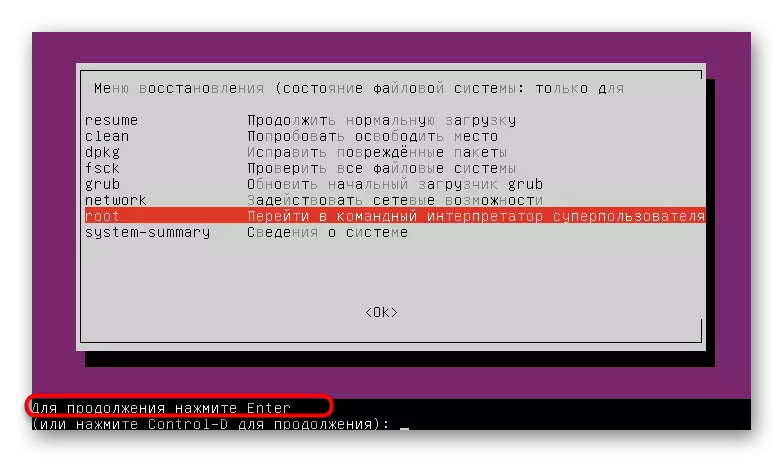
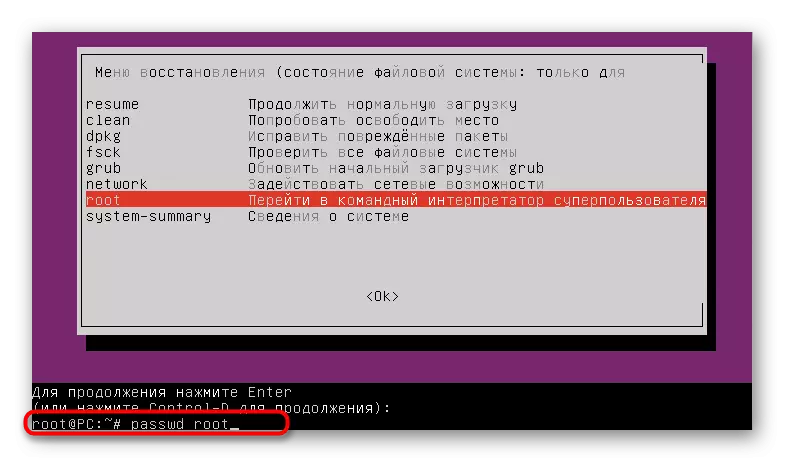
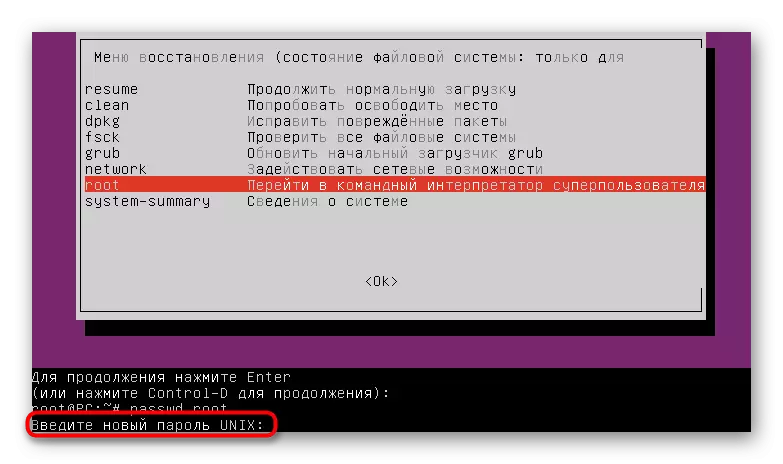
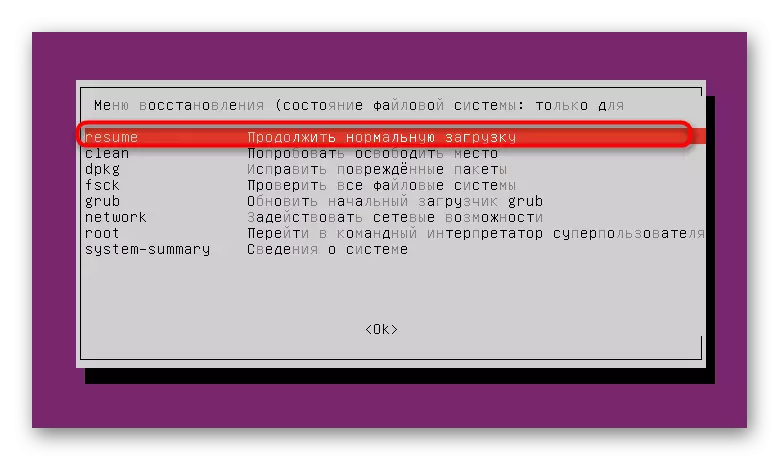
Bugün Linux işletim sistemlerinde her türlü şifreyi değiştirmekten sorumlu tüm parametreleri ve komutları öğrendiniz. Gerekirse uygun bölüme atıfta bulunarak, bu durumda evrensel bir asistan olarak talimatları kullanın.
