
En sık, Linux Dosya Sunucusu, Windows tabanlı bilgisayarlarla etkileşime geçmek için yerel veya diğer ortak ağ içerisinde kullanılır. Varsayılan dağılımlara monte edilebilir, ancak bu her zaman olmaz, ayrıca böyle bir sunucunun yapılandırması standart olacaktır. Bugün, Samba adlı en popüler yardımcı programın örneğinde yükleme ve dosya sunucusunun ana konfigürasyonu hakkında her şeyi öğrenmeyi teklif ediyoruz. Bu kılavuzu adımlara böleriz, böylece acemi kullanıcıların eylemleri gerçekleştirmek için gerekli olan her şeyde gezinmesi daha kolaydır.
Linux'ta dosya sunucusunu kurun ve yapılandırın
Her ne kadar bugünün materyali, Linux dağılımlarının yönetimine odaklanmasına rağmen, bypass ve pencereler yapmayın, çünkü başlamak için, bu işletim sistemindeki en basit manipülasyonları gerçekleştirmeniz gerekir, böylece gelecekte ayar başarıyla ve sorun yaşamadığı için gruba bağlantı. Örneğin, bir sürü Windows 10 ve ubuntu aldık. Başka bir işletim sistemi kullanıyorsanız, sadece bir sonraki göreceğinizden önemli ölçüde farklı olmaması gereken uygulamalarının özelliklerini takip edin.Adım 1: Windows Önceden Yapılandır
Samba Dosya Sunucusunu hazırlarken, Windows işletim sistemi ile ilişkili bazı verileri belirlemek gerekir. Ek olarak, pencerelerin kendisi, ilk bağlantılar engelleneceğinden, Linux'lu bir bilgisayarın bağlantısına izin verilmesini gerektirir. Tüm bu prosedürler kelimenin tam anlamıyla birkaç tıklama için yapılır ve şöyle görünür:
- "Başlat" ni açın ve oradan "komut satırından" çalıştırın, uygulamayı arama yoluyla bulabilirsiniz.
- Burada basit bir NET CONFIG WorkStation komutu girmeniz ve ENTER tuşuna tıklayın.
- Görüntülenen listede, "İş İstasyonunun Etki Alanı" hattını bulun ve değerini hatırlayın.
- Tekrar konsolda, iyi bilinen ana bilgisayar dosyasını "Notepad" ile açmak için Not Defteri C: \ Windows \ System32 \ Drivers \ Etc \ Hosts'u girin.
- Burada sonunda, 192.168.0.1 SRVR1.domain.com srvr1 satırını yerleştirin, IP'yi SAMBA ile bilgisayarın adresine değiştirin ve tüm değişiklikleri kaydedin.


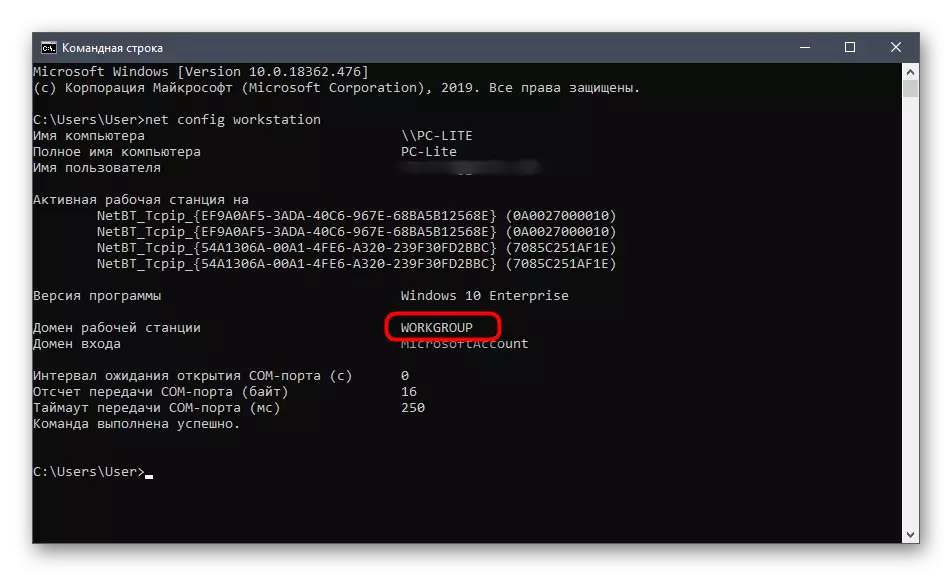


Bu çalışmada Windows ile biter. Paylaşılan erişimi yapılandırmak ve açık klasörleri yönetmek için bu işletim sistemine geri dönebilirsiniz, ancak şu ana kadar mevcut değildir, çünkü Linux'daki dosya sunucusunun yapılandırılması henüz üretilmedi. Bu, aşağıdaki adımlarda yapmanızı öneririz.
Adım 2: Samba'yı Linux'ta Yükleme
Linux'ta Samba'nın doğrudan kurulumuyla başlayalım. Bunun için kullanmak için resmi havuzlar olacağız, bu yüzden başlamadan önce, İnternet bağlantısının aktif durumda olduğundan emin olun. Bundan sonra, aşağıda yazılan talimatları izleyin.
- Uygulama menüsünü açın ve terminali çalıştırın.
- Burada sudo apt-get install -y Samba Samba Common Python-GLade2 System-Config-Samba komutunu girmeniz gerekir. Dosya sunucusuyla ek bileşenler kurmaktan sorumludur.
- Bir şifre yazarak Superuser hesabının orijinalliğini onaylayın. Bu dizeye girilen karakterler ekranda gösterilmez, bu nedenle harflerin veya sayıların görünmemesi nedeniyle endişelenmemelisiniz.
- Ardından, arşivlerin elde edilmesi ve açılması için prosedür başlayacaktır. Birkaç dakika sürebilir, bu işlem sırasında diğer eylemleri gerçekleştirmemek ve konsolu kapatmamak daha iyidir. Yeni bir giriş hattı belirirse, kurulumun başarıyla tamamlandığı anlamına gelir.


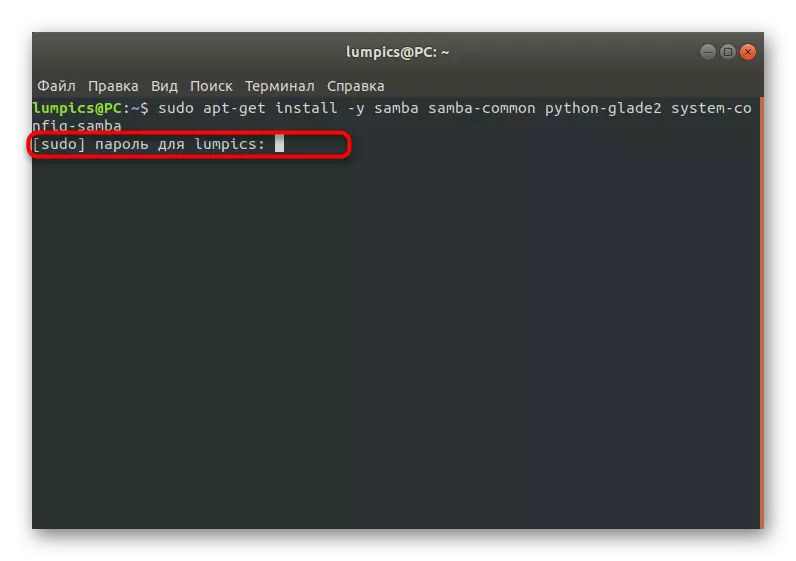
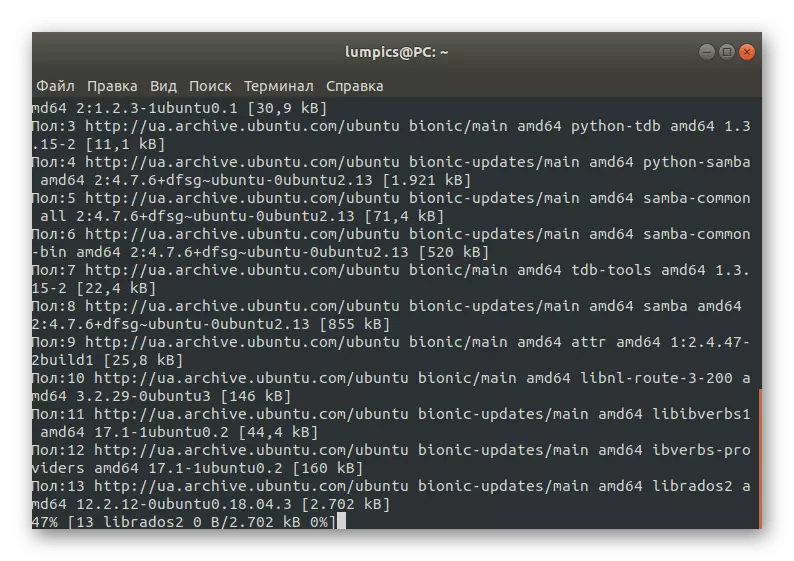
Başka bir şey kurmak zorunda değildir ve sunucu otomatik olarak başlatılacaktır, böylece bir sonraki adımlarımızın adandığı ayarına güvenle geçiş yapabilirsiniz.
Adım 3: Global Ayarlar Oluşturma
Samba'yı yükledikten hemen sonra, davranıştan sorumlu olan herhangi bir parametre olmayacak, bu nedenle onları kendiniz eklemeniz gerekir, dizeleri yapılandırma dosyasına girmeniz gerekir. Deneyimsiz kullanıcılar bu görevi yerine getirmek çok zor görünüyorlar. Sadece kullanıcı değerlerini değiştirerek şablonumuzu almayı teklif ediyoruz.
- Bazen yapılandırma dosyasındaki bazı önemli parametreler varsayılan olarak mevcuttur, bu sayede rastgele arızalar durumunda geri yüklemek için bir yedekleme kopyası oluşturma gereğidir. Bu sadece bir sudo mv /etc/samba/smba/smba/etc/samba/smb.conf.bak komutuna girerek yapılır.
- Diğer tüm eylemler bir metin editörü ile yapılacaktır. Bu durumda en uygun seçenek nano. Dağıtımınızda bu uygulama eksikse, Sudo Apt Install Nano'nun aracılığıyla ekleyin.
- Sudo nano /etc/samba/smb.conf kullanarak yapılandırma dosyasına devam ettikten sonra.
- Açılan pencerede, aşağıdaki satırları yerleştirin.
[Global]
Workgroup = Çalışma Grubu
Sunucu Dize =% H Sunucu (Samba, Ubuntu)
NetBIOS Name = Ubuntu Paylaş
Dns proxy = hayır
log dosyası = /var/log/samba/log.%M
Maksimum Günlük Boyutu = 1000
PassDB Backown = tdbsam
UNIX Password Sync = Evet
Passwd Programı = / USR / Bin / Passwd% u
Pam Şifre Değişimi = Evet
MISTER TO GÜVENLİK = BAD User
KullanıcıNonu misafirlere izin ver = Evet
- Değişiklikleri kaydetmek için CTRL + O kombinasyonunu kullanın.
- Dosyanın adını değiştirmeniz gerekmez, sadece ENTER tuşuna tıklamanız yeterli olacaktır.
- Tamamlandığında, CTRL + X'i kapatarak bir metin düzenleyicisinden çıkın.

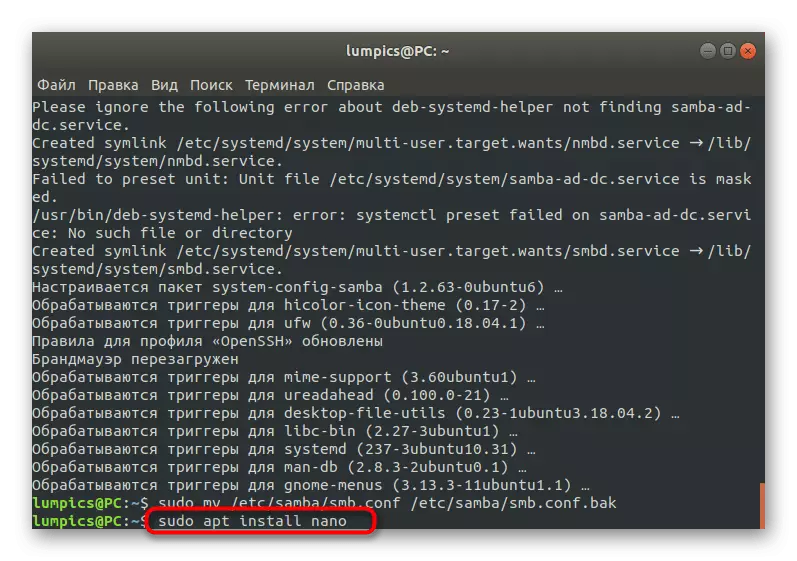





Şimdi, girilen hatların her birinde ayrıntılı olarak kalalım, böylece gelecekte onları yapılandırabilirsiniz:
- Çalışma Grubu - Çalışma Grubunun adından sorumludur. Biz zaten Windows'ta öğrendik ve burada tam olarak aynı adı ayarlamanız gerekir, çünkü tüm bağlı cihazlarda kesinlikle aynı olmalıdır.
- NetBIOS NAME - Windows aygıtındaki geçerli bilgisayarın adını görüntülemek için kullanılır. Optimum değeri ayarlayın.
- Günlük dosyası - raporların kaydedileceği dosyanın yolunu belirtir. Her zaman olası hataların ve diğer bilgilerin farkında olmak için benzer bir giriş oluşturmanız gerekir.
- PassDB Backend - Şifre şifrelerinin yolu belirler. Değiştirilmemeli ve varsayılan durumu terk etmemek daha iyi olmamalıdır.
- UNIX Password Sync - etkinleştirildiğinde, şifre senkronizasyonu gerçekleştirir.
- Misafir - Misafir - belirli profillere bir misafir seviyesi sağlamaktan sorumludur. Değer kötü kullanıcı durumuna ayarlanırsa, bu ayar mevcut olmayan kullanıcılara, kötü şifreye uygulanır - yanlış şifre girişi ve asla - asla.
Aslında, Samba'nın daha birçok küresel parametreye sahip ve grafiksel bir arayüz uygulanır. Tüm bu ayarlarla ilgileniyorsanız, tüm bilgiler bu makaleye uymadığından, hepsinin bugünün konusu ile ilgili olmadığı için, bunlar hakkında daha ayrıntılı bilgi edinmek için resmi belgelere başvurmanızı tavsiye ederiz.
Adım 4: Ortak bir klasör oluşturma
Bir dosya sunucusu kullanan hemen hemen her kullanıcı grubu için, önceden yetkilendirmeden erişebileceğiniz bir ortak klasöre sahip olmak önemlidir. Varsayılan olarak, böyle bir dizin yoktur, bu yüzden onu birkaç dakika içinde tam anlamıyla gerçekleştiren kendiniz oluşturmayı öneriyoruz.
- Terminali çalıştırın ve yeni bir klasör oluşturmak için SUDO MKDIR -P / SAMBA / TACKESS'u girin. Onun adı herhangi bir rahatta değişebilir.
- Bu işlem, Sudo'nun argümanıyla gerçekleştirilir; bu, hesabı onaylamak için bir şifre girmeniz gerektiği anlamına gelir.
- Oluşturulan dizin için paylaşılan erişimi ayarlamaya devam ettikten sonra. Başlamak için, CD / SAMBA aracılığıyla Samba Köküne gidiyoruz.
- Şimdi SUDO CHMOD -R 0755 Allaccess komutunu takın ve ENTER tuşuna tıklayın.
- Başka bir Sudo Chown Chown olarak belirtmeniz gerekecektir. Seçenek: Kesinlikle tüm hesaplara erişim sağlamaktan sorumlu olan NOGROUP TACKESS /, SORUMLULUK.
- Yapılandırma dosyasındaki tüm değişiklikleri yapmak için kalır. Zaten bilinen Team Sudo nano /etc/samba/smb.conf kullanarak metin editörün aracılığıyla çalıştırın.
- Burada, sunucu davranış kurallarının tanımından sorumlu olan bloğu yerleştirin. Ayrıca her satırın anlamı hakkında biraz sonra konuşacağız.
Tüm erişimler]
Yol = / samba / allaccess
Taranabilir = Evet.
Yazılabilir = evet.
Misafir tamam = evet
Sadece oku = hayır
- Değişiklikleri kaydedin ve özel olarak belirlenmiş kısayol tuşlarını kullanarak metin düzenleyicisini kapatın.
- Sunucuyu SUDO Systemctl Yeniden Başlat Samba'yı yeniden başlatın, böylece geçerli ayarlar yürürlüğe girer.

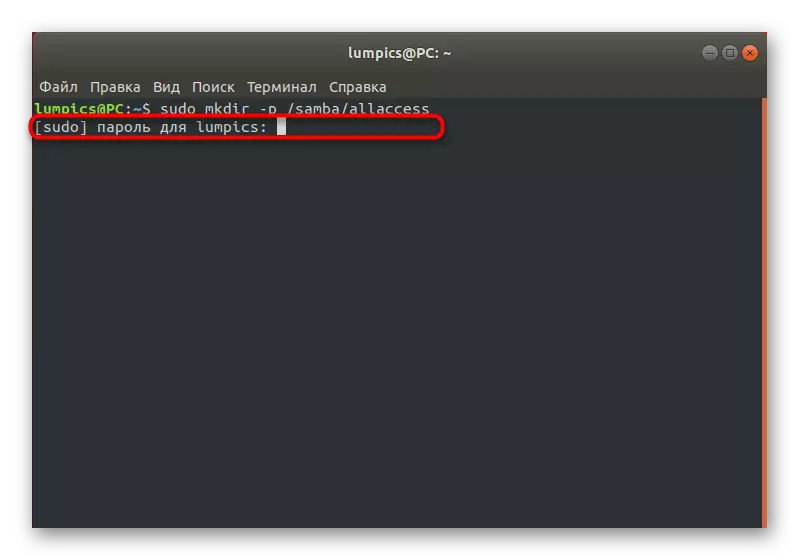
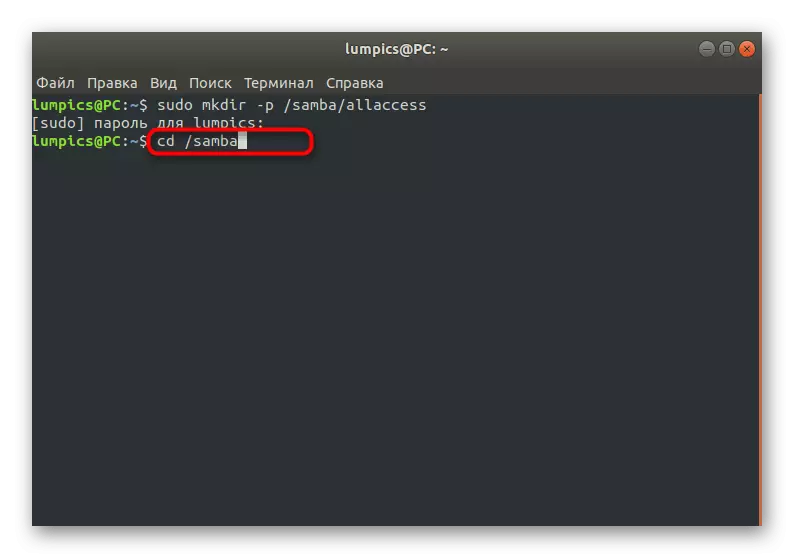






Windows'ta oluşturulan dizine erişimi kontrol etmek, \\ srvr1 \ allaccess'e geçerek gerçekleştirilir. Şimdi, önceki aşamada liderlik ettiğimiz aynı örnekte, yüklü olan her parametrenin değerini analiz ediyoruz:
- Yol. Değerden gördüğünüz gibi, oluşturulan genel dizinlerin yolu burada belirtilir.
- Taranabilir. Bu parametre, dizini izin verilen listeye görüntülemekten sorumludur.
- Yazılabilir. Bu klasörde girişler oluşturmanıza izin vermek istiyorsanız Evet'in değerini işaretleyin.
- Konuklar Tamam. Bu dize misafirlerden sorumludur.
- Sadece oku. Bu cümlenin çevirisini biliyorsanız, parametreyi etkinleştirirseniz, ne olduğunu zaten biliyorsunuzdur. Belirtilen dizinin salt okunur özniteliğinden sorumludur.
Adım 5: Güvenli bir ortak klasör oluşturma
Bugünün makalemizin son aşaması olarak, paylaşılan erişim için güvenli bir dizin oluşturmaya bir örnek almaya karar verdik. Önceki adımda, zaten adsız klasörlerin ne kadar tamamen oluşturulduğu hakkında tarif edilmiştir, ancak dezavantajları korumanın yokluğudur, bu nedenle çoğu durumda, kullanıcılar güvenli dizinlerle çalışmayı tercih eder ve yaratılışları şöyle yapılır:
- Sudo MKDIR -P / SAMBA / TACKESS / TACKED / SONREDE ile aynı prensipte bir dizin oluşturun.
- Tahmin edebileceğiniz gibi, bu eylem de bir süper kullanıcı şifresi girerek doğrulanmalıdır.
- Bundan sonra, kullanıcıların Sudo AddGroup SecturedGroup yazarak dahil edilebileceği bir grup oluşturun.
- CD / SAMBA / Alaccess'i belirten güvenli dizinin konumuna gidin.
- Burada, sudo chown-richard: SecturedGroup güvence altına alınarak kullanıcıların haklarını belirtin. Richard'ı istediğiniz hesap adına değiştirin.
- İkinci güvenlik ekibi şöyle görünüyor: sudo chmod -r 0770 güvence altına aldı /.
- Orada bir yapılandırma dosyası açarak ve tanıdık bir komutu düzenleyerek metin düzenleyiciye gidin. Sudo nano /etc/samba/smb.conf.
- Aşağıdaki bloğu yerleştirin ve değişiklikleri kaydedin.
[Güvenli]
PATH = / SAMBA / TACKESS / ENDERED
Geçerli Kullanıcılar = @SecuredGroup
Misafir tamam = hayır
Yazılabilir = evet.
Taranabilir = Evet.
- SUDO UserMod -A -G SecuredGroup Richard korumalı grubuna bir kullanıcı ekleyin. Belirtilen hesap mevcut değilse, uygun bir bildirim alacaksınız.
- Sudo Smbpasswd -a Richard üzerinden erişimin açılmasından sorumlu olacak bir şifre oluşturun.
- Güvenlik anahtarını yeni dizgeye girin ve ardından onaylayın.



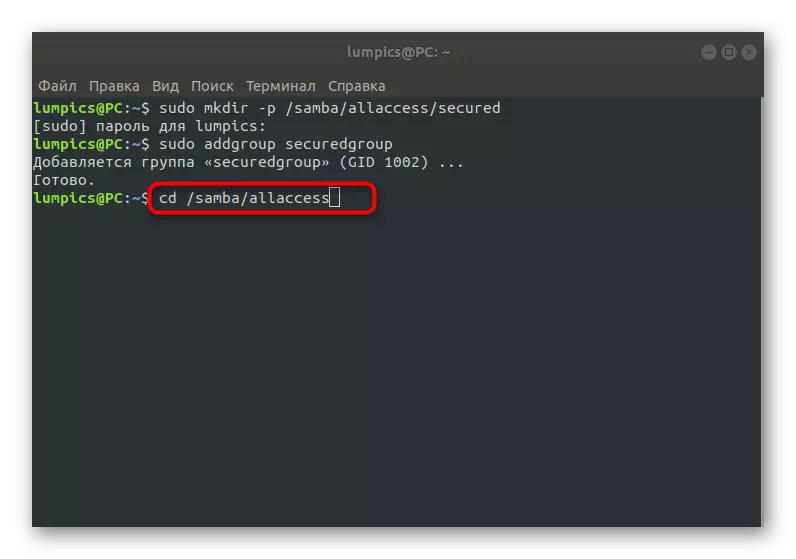

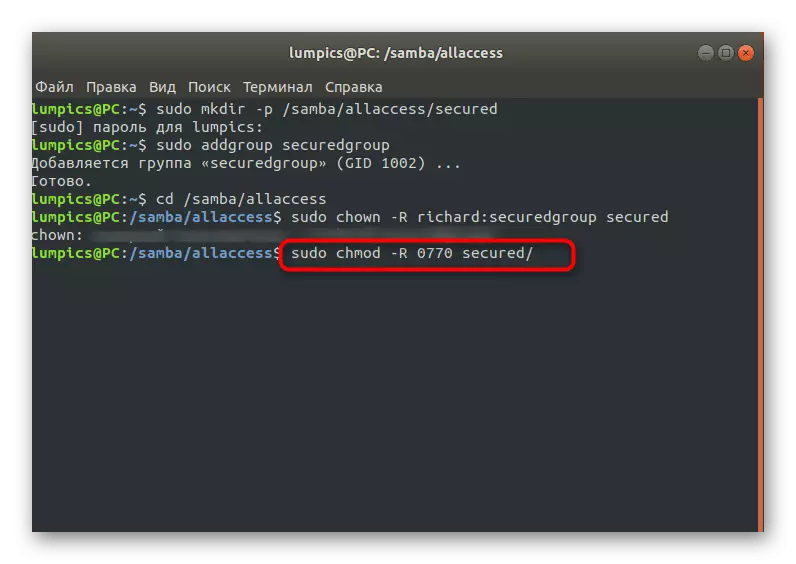
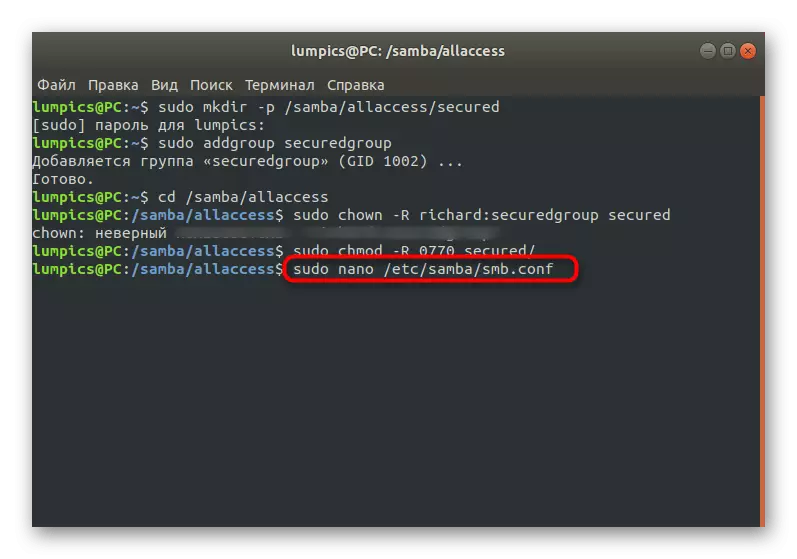
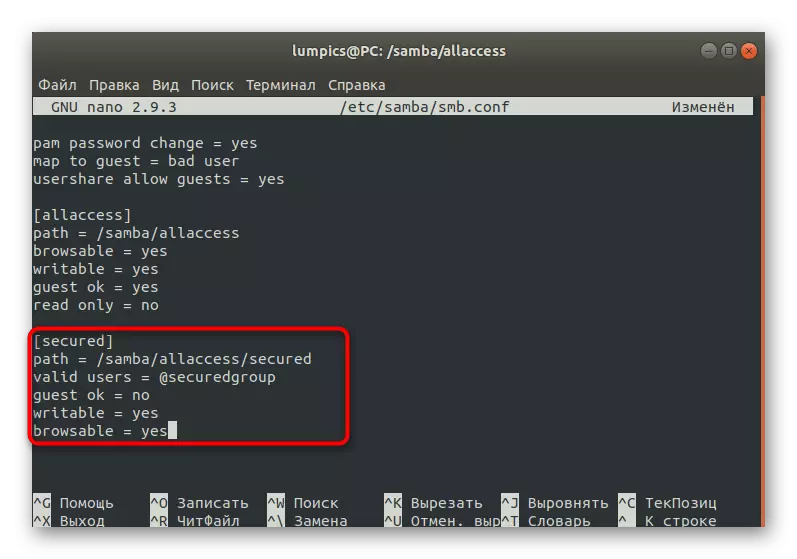

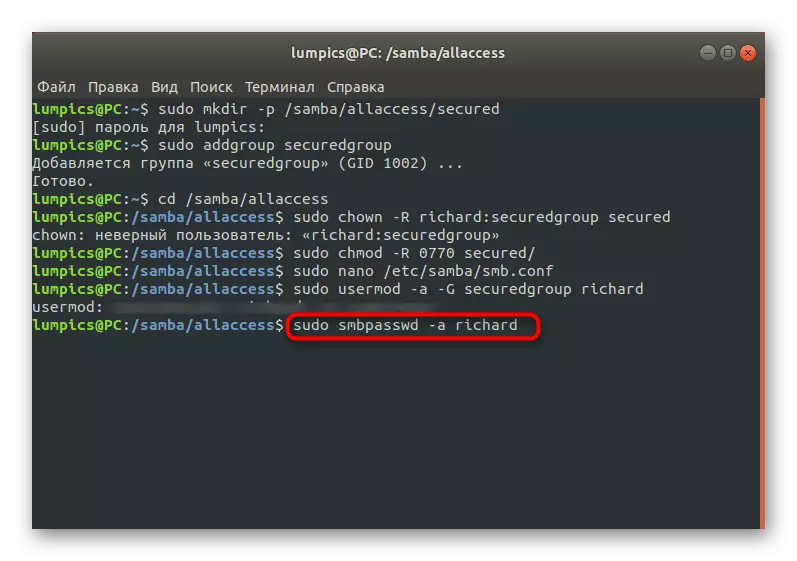

Tüm değişiklikleri yaptıktan sonra, hepsinin yürürlüğe girmesi için sunucuyu yeniden başlatmayı unutmayın. Aynı şekilde, bazı parametreleri kendileri için ayarlayarak sınırsız sayıda korumalı ortak klasör oluşturabilirsiniz.
Bugün SAMBA aracılığıyla Linux için Linux için dosya sunucusuyla ilgilendik. Artık böyle bir şemanın genel erişim sağlamak için uygun olup olmadığına karar verebilir veya daha uygun ayarlar sağlayabilen başka bir aracı bulmak için mantıklı gelin.
