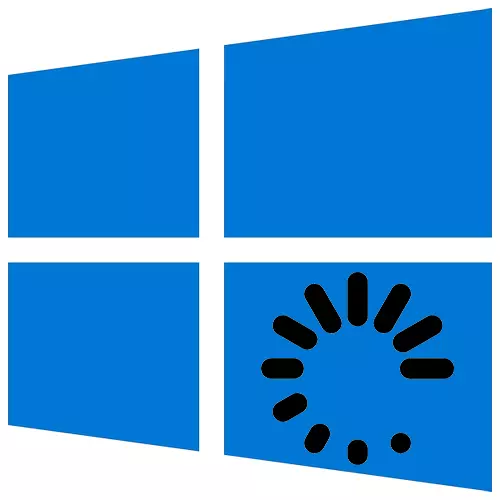
İşletim sisteminin yeniden yüklenmesi, tüm işlemleri sıfırlar, bilgisayar kaynaklarını serbest bırakır, yazılım arızalarını ortadan kaldırır ve diğer birçok hatayı düzeltir. Bu basit, ancak bazen farklı şekillerde yapılabilecek vazgeçilmez bir prosedürdür.
Windows 10'u yeniden başlatın.
Yeniden başlatmanın kendisi farklı zamanlar geçirebilir, ancak lansmanı bir dakikadan fazla değil. Windows 10'u yeniden başlatın anında olabilir, ancak bu işlemi belirli bir tarih ve saat için planlayabilirsiniz. Sistemin bunun için kendi fonları var, ancak kullanabilirsiniz ve üçüncü taraf yazılımı kullanabilirsiniz.Yöntem 1: Bilge Otomatik Kapatma
Wayz Auuto Kapanışı, sistemi otomatik olarak kapatmak ve yeniden başlatmak için ücretsiz ve kullanışlı bir araçtır, itibaren çıktı, uyku veya kış uykusuna dalın.
- Kurulum dosyasını çalıştırın, geliştirici koşullarını kabul edin ve "İleri" yi tıklayın.
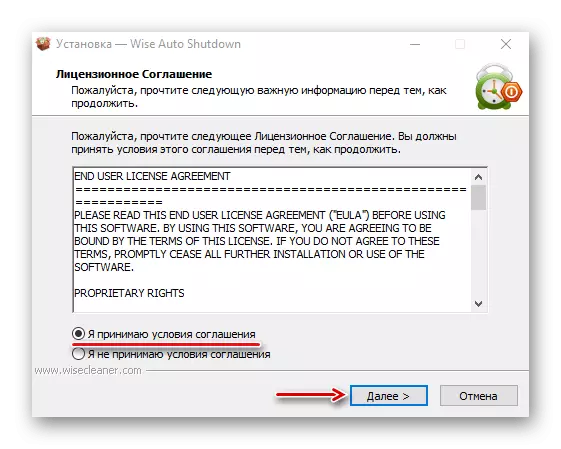
Kurulum dizinini seçin ve "İleri" yi tıklayın. Komple kurulum.
- Bilge otomatik kapanma çalıştırın. "Görev Seçimi" bloğunda, "yeniden başlat" notuz. "Zaman" bloğunda, ne zaman görev yapmak istediğinizi belirtin. Alt kısımda, görev yerine getirilmeden önce beş dakikalık bir hatırlatıcı içerebilir. Çalıştıra tıkla".
- "Başlat" simgesine sağ tıklayın ve PowerShell'i açın veya orada öğe yoksa, aramayı kullanırız.
- Kapanış / R komutunu girip "ENTER" seçeneğini tıklayın.
- PaVERELL'in yardımıyla sistemi yeniden başlatmanın bir başka yolu, yeniden başlatılan bir bilgisayar komutudur.
- "Çalıştır" penceresinde (Win + R), GörevlerChd.msc komutunu girin ve "Tamam" ı tıklayın.
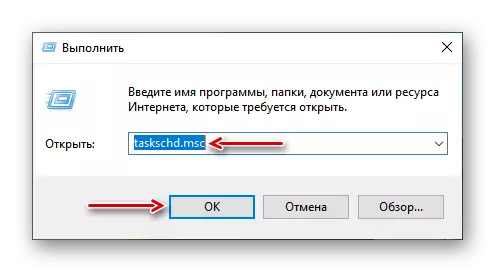
Artık Windows 10'u yeniden başlatmanın birkaç yolunu öğrendiniz, bir anlık, ertelenmiş, ayrıca bir acil durum yeniden başlatma sistemi yapmayı öğrendim ve en önemlisi, deneyimli bir kullanıcı olmanın gerekli olmadığını öğrendiniz.
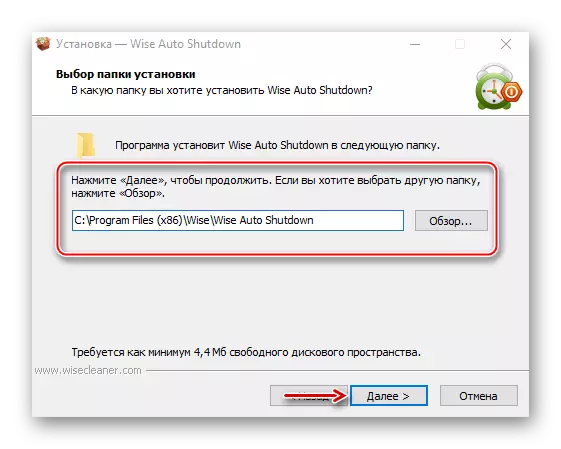
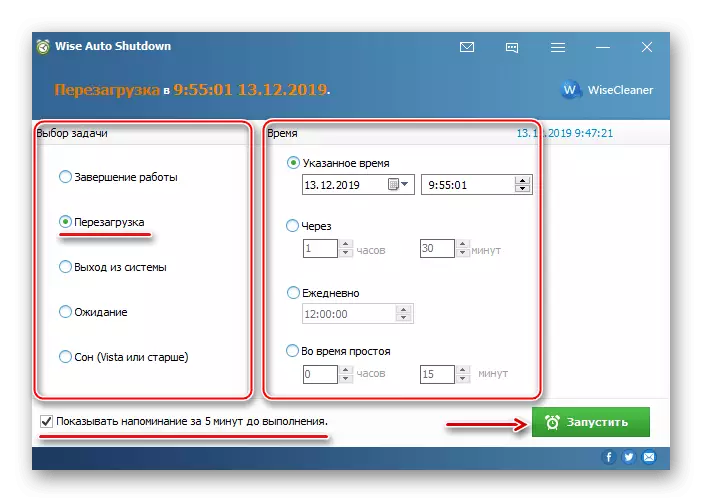
Yeniden başlatmadan önce kalan program bildirim alanında olacaktır. Oradan açılabilir ve görevi iptal edilebilir.
Yöntem 2: Menü Windows 10
"Başlat" menüsünden yeniden başlatmak en belirgin ve popüler yoldur. Windows 10 menüsünü açın, kapatma simgesini tıklayın ve "Yeniden Başlat" ı seçin.
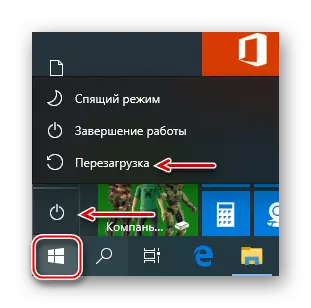
Başka bir seçenek, "Başlat" düğmesine sağ tıklatılır veya Win + X tuş kombinasyonuna, "Kapatma veya Sistem" sekmesini açın ve "Yeniden Başlat" ı tıklayın.
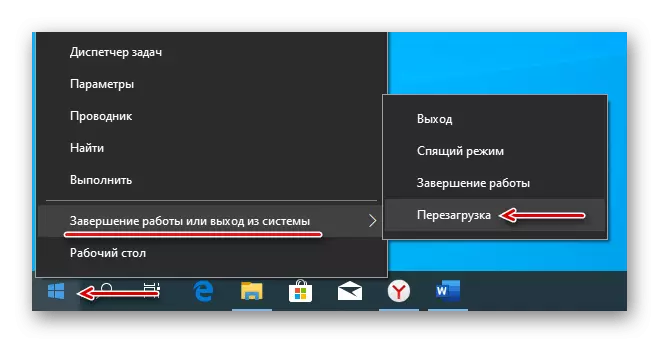
Yöntem 3: sıcak tuşlar
Klavyedeki belirli düğmelerin kombinasyonlarını kullanarak, genellikle farenin kullanımını gerektiren görevleri gerçekleştirebilirsiniz. Sistemin yeniden başlatılmasına katılan kısayol tuşlarını düşünün.
Masaüstünde Olmak, Win + F4'ü tıklatın, Windows sonlandırma penceresini çağırın, "Bir bilgisayarın ne yapması gerektiği" ni "Yeniden Başlat" ve "Tamam" i tıklatın.

Anahtarların ikinci kombinasyonu - Win + L. Onları tıklatın ve kilit ekranına girin, sağ alt köşedeki OFF Simgesine tıklayın ve "Yeniden Başlat" ı seçin.

Benzer şekilde, CTRL + ALT + DEL kombinasyonuna bastıktan sonra bir yeniden başlat sistemi yapın. Burada acil bir yeniden başlatma yapabilirsiniz. Bunu yapmak için, CTRL'yi ve ardından Kapalı simgesi. Bu yöntemin yalnızca son çare olarak yapılması önerilir, çünkü tamamlanmamış tüm veriler kaybolur.
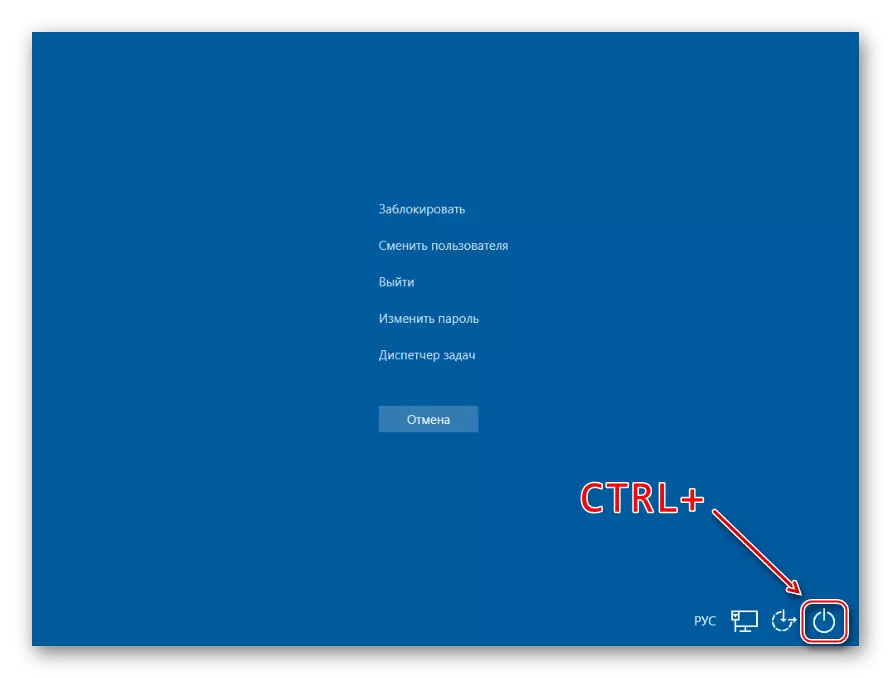
PowerShell uygulaması, işlemleri ve işletim sistemini kontrol etmek için tasarlanmış açık bir kaynak "komut satırı" kabuğudur. Öncelikle sistem yöneticileri için tasarlandı, ancak acemi bir kullanıcı bile bilgisayarı yardımıyla yeniden başlatabilir.
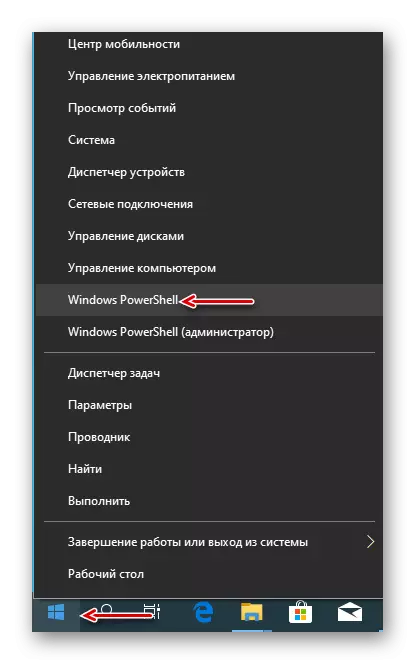
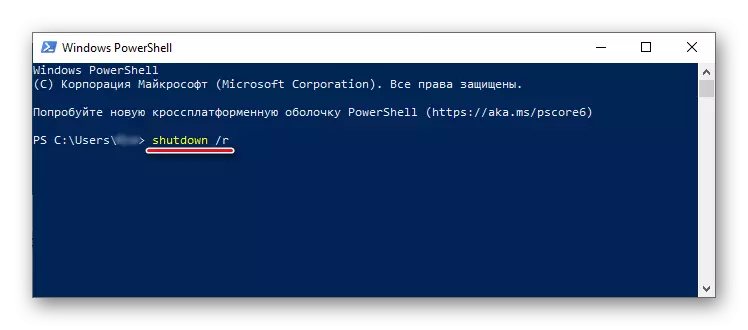
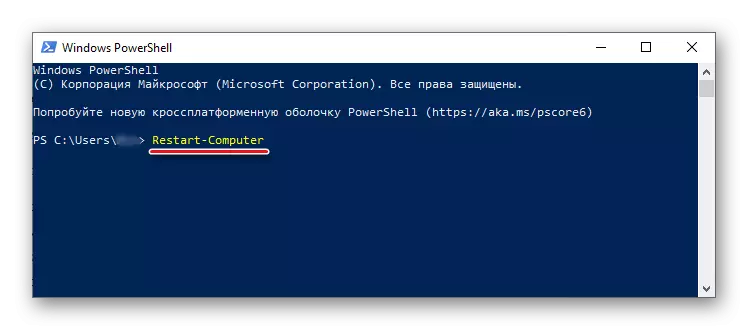
Yöntem 5: "Görev Zamanlayıcı"
"Görev Zamanlayıcı", görevleri oluşturmak ve yönetmek için de otomatik yürütmeleri belirtilen sürede kullanılır. Sistemin yeniden başlatılmasını bu şekilde yapılandırabilirsiniz:
