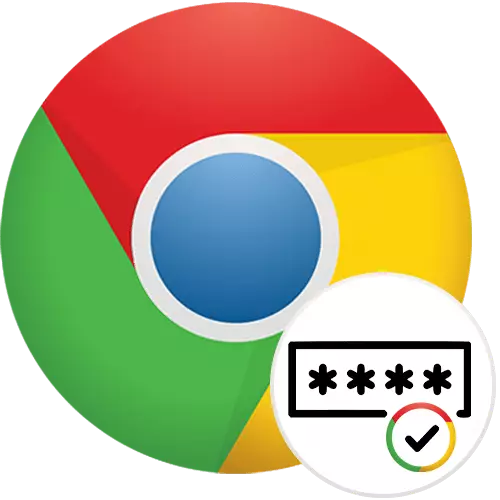
Herhangi bir web tarayıcısının en önemli işlevlerinden biri şifreleri kaydetmektir. Google Chrome ayrıca tüm kullanıcılarının onları birçok yönden eklemelerini sağlar ve bu konuda daha fazla konuşacağımız hakkında.
Google Chrome'da şifreleri kaydetme
Kişinin tarayıcıyı nasıl kullandığına bağlı olarak, bunun için şifreleri kaydetmek için en uygun seçenek farklı olacaktır: Birisi tarayıcının yeterince yerleşik işlevlerine sahiptir ve birine uymazlar ve alternatif çözümlere başvurmamalıdır. Bu makalede hepsini anlatacağız.Yöntem 1: Siteye girişte kaydetme
Kullanıcıların çoğunda, Chrome'un varsayılan olarak sağladığı fırsatlar var. Kullanıcı sitede oturum açmış, tarayıcıdaki giriş / şifrenin kombinasyonunun korunmasını onaylar ve gelecekte hesabına özgürce girer. Kayıtlı verilerin temizleninceye kadar yeniden kullanılması gerekmeyecektir. Eksi, böyle bir seçeneğe sahiptir: Etkin şifre senkronizasyonu olmadan, işletim sistemini yeniden yüklenirken veya web tarayıcısının tam temizliğini yeniden yüklerken kaybolabilir. Bir hesap girmek için bir şifre olmadan, PC'ye erişimi olan her biri olan şifrelere sahip olan bölüme bakın ve bu nedenle yolun güvenilirliğine sahip olan yolu. Bununla birlikte, çoğunluğunu tatmin eder, bu yüzden ilke bakacağız.
- Hiçbir ayar değiştirilmemişse, giriş ve şifreyi girdikten sonra, tasarrufları otomatik olarak talep edilecektir. "Kaydet" düğmesini tıklamaya devam eder.
- Bundan sonra, adres çubuğunda bir kilidi olan bir simge görünür, bu nedenle yetkilendirme verilerinin bu site için kaydedildiği anlamına gelir. Bu bilgilerin kaydedildiği diğer tüm sitelerde bulunacaktır.
- Kaydetme talebi görünmüyorsa ve şifrenin her birine tekrar ilerlenmesi gerektiğinde, Google Chromium ayarlarından birini değiştirmek gerekecektir. "Menü" aracılığıyla "Ayarlar" a gidin.
- "Şifreler" bölümüne gidin ve gidin.
- "SUNULAN ŞİFRE KAZANIMI" öğesini etkinleştirin. Şimdi, ilk adımdan gelen pencere her zaman sitedeki ilk yetkilendirme meydana gelmez ortaya çıkacaktır. Ek olarak, belirli bir web adresini açtığınızda, hesaba bir anlık giriş yerine "Otomatik Giriş" parametresini etkinleştirebilirsiniz, tam oturum açma ve şifre alanlarıyla yetkilendirme sayfasını görürsünüz.
- Burada olmak, sayfayı aşağı doğru kaydırdığınızdan emin olun ve web adresi olmadığına dikkat edin, kaydetmek istediğiniz şifre, "Site, şifreleri kaydedilmedi" listesinde. Varlığı, belirli bir adresin kaydetmeyi reddetmesinin nedeni olabilir ve şifre açıldığında bile, bir istisna listesinden siteler hala göz ardı edilecektir. Gerekirse, haçı sağa tıklayarak listeden adresi silin.


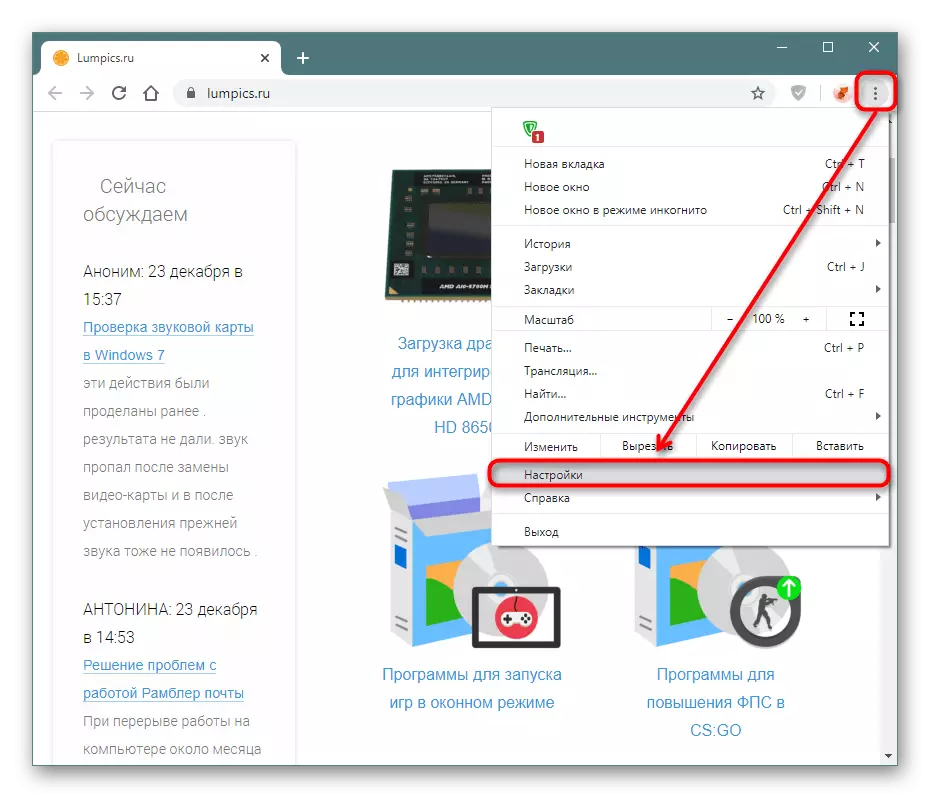
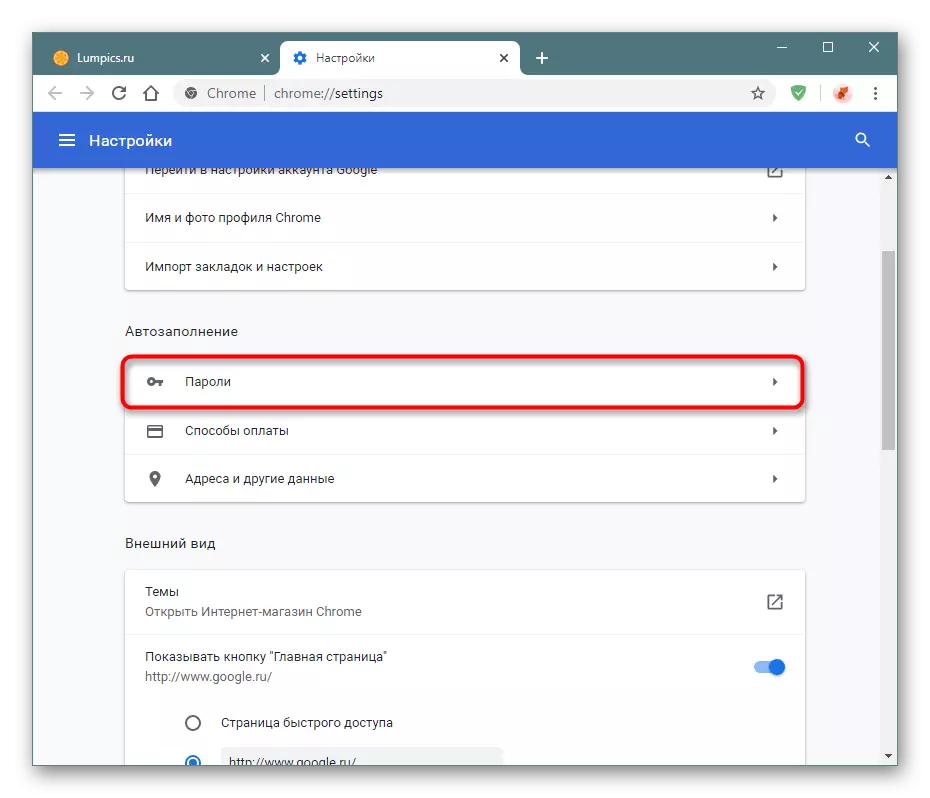
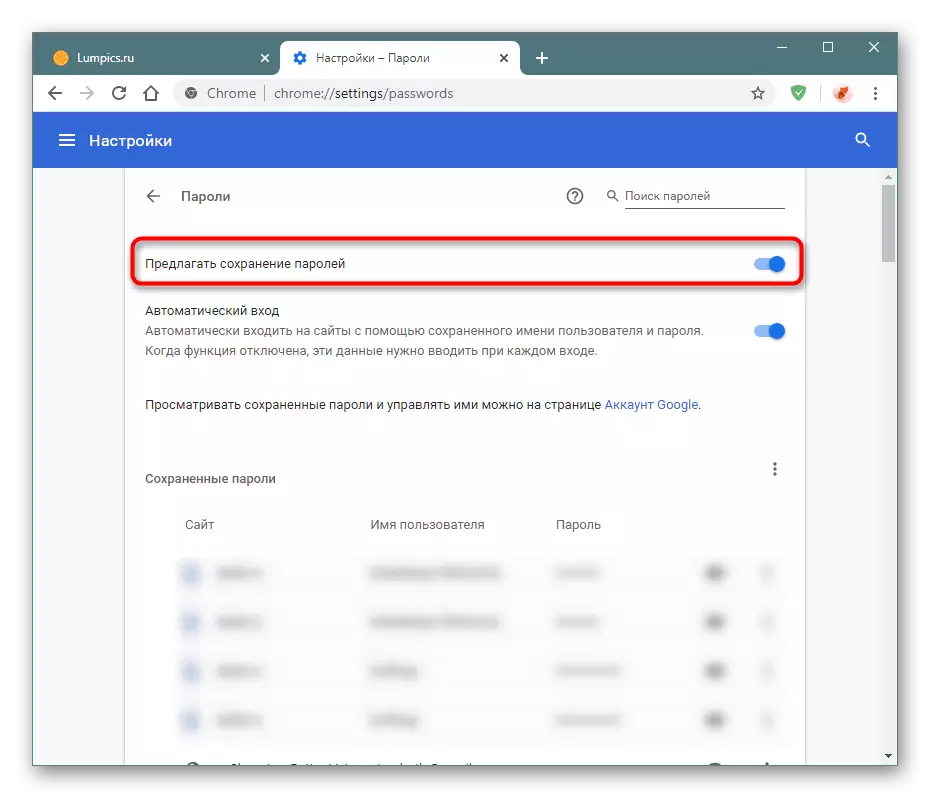

Parolayı tarayıcı ayarları üzerinden manuel olarak kaydetme yeteneği eksik.
Yöntem 2: Senkronizasyonu Etkinleştirme
Bu yöntem en sık bağımsız değildir ve ilk olarak bir ek olarak uygundur. Senkronizasyon, her seferinde tüm şifreleri girmemek, birden fazla aygıtta çalışan kullanıcıların. Senkronizasyon etkin olduğunda, aynı hesaptaki girişin gerçekleştiği bilgisayarlara ve mobil cihazlardaki tüm senkronize verileri otomatik olarak aktarırsınız.
- Google hesabının yokluğunda, talimatlarımızda oluşturmak için aşağıdaki referansı kullanın. Bir Google Hesabınız varsa (ve Android ve Gmail Mail'deki en azından akıllı telefonların tüm kullanıcısına sahiptir), bilgisayardaki "Ayarlar" nı açmak yeterlidir ve "Senkronizasyonu Etkinleştir" düğmesine tıklayın.

Aynı profili senkronize etmek için onlar da dahil olmak üzere çalışanları ve kişisel tarayıcıları karıştırmanız önerilmez. Web tarayıcıları arasında yalnızca şifreleri taşımanız ve kaydedmeniz gerekirse, bu makaledeki diğer önerileri kullanın: İhracat / İthalat veya Genişletme.
Yöntem 3: Genişletme Kullanımı
Herkes bir tarayıcıda çalışmakla sınırlı değil. İnternete erişmek için birkaç program kullanıldığında, senkronizasyonun kullanımı burada uygun değildir ve ithalat ve dışa aktarma yapmak uygunsuzdur, çünkü birkaç yeni kayıt bu prosedürü göründüğünde, bu prosedürü havalandırmak için gerekli olacaktır. Hepsinden önemlisi, bu gibi durumlarda, bir uzantıyı kullanmayı sergiler, bu da hesaptaki tüm tarayıcılara, burada belirli bir şekilde oluşturulduğu girişin bulunduğu tüm tarayıcılara aktarabilir. Yani, belirli bir web tarayıcısına bağlı olmayan parolaların böyle bir bulut depolanmasıdır.
En iyi çözüm, uzun zamandır ortaya çıkan son işlemlerin eklenmesidir: Kullanıcı verilerini güvenilir bir şekilde koruyabilir, bunları şifrelenir ve hacklemekten daha ayrıntılı olarak koruyarak, hizmet tüm modern tarayıcılar, mobil cihazlar ve hatta akıllı saatler tarafından desteklenir.
LastPass'ı Google WebStore'dan indirin
- Yukarıdaki bağlantıyı açın ve SET düğmesini tıklayın.
- Eylemi onayla.
- Büyük olasılıkla, hala bir hesabınız yok. Büyütme menüsünü, simgesine tıklayarak ve "Bir Hesap Oluştur" yazısını tıklatarak arayarak oluşturabilirsiniz.
- İşçinin imale girin ve "Bir Hesap Oluştur" düğmesine tıklayın. Adresi girmek için e-postaya erişebilmeniz gerekir, böylece parolayı unutursanız her zaman LastPass'ı her zaman geri yükleme fırsatınız olacaktır.
- Hizmetin gereksinimlerini karşılayan bir şifre ile gelin: En az 1 başlık, küçük harf ve rakam ile 12 karakterden. Ek olarak, unutulmuş bir şifreyi hatırlatmaya yardımcı olacak istemeyi girin.
- Şimdi herhangi bir siteye gidin ve hesabınızı girin. Uzantı, kullanıcı adı ve şifreyi kaydeder. Onunla katılıyorum.
- Daha sonra başka bir cihazda (veya bunun üzerine, hesaptan çıktıktan sonra), LastPass simgesi yetkilendirme formunda bulunur ve kaydedilen profil verileri tabi tutulacaktır.
- Hemen "oturum açma" (veya siteye bağlı olan benzer bir ada sahip bir düğmeye) tıklayabilirsiniz veya istenen hesabı seçmek için bu simgelerden birine tıklayabilirsiniz. Son seçenek, kullanıcının birden fazla hesabı olduğunda ilgilidir.

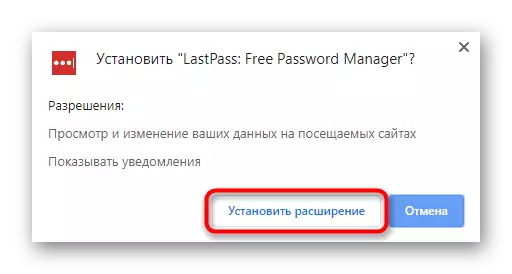

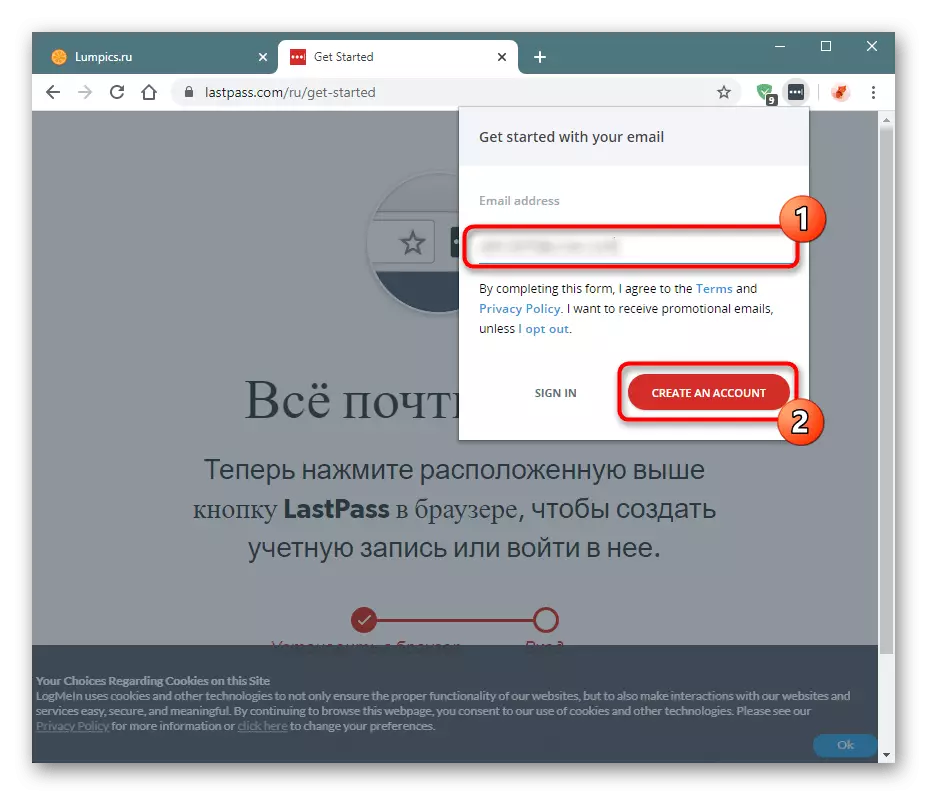
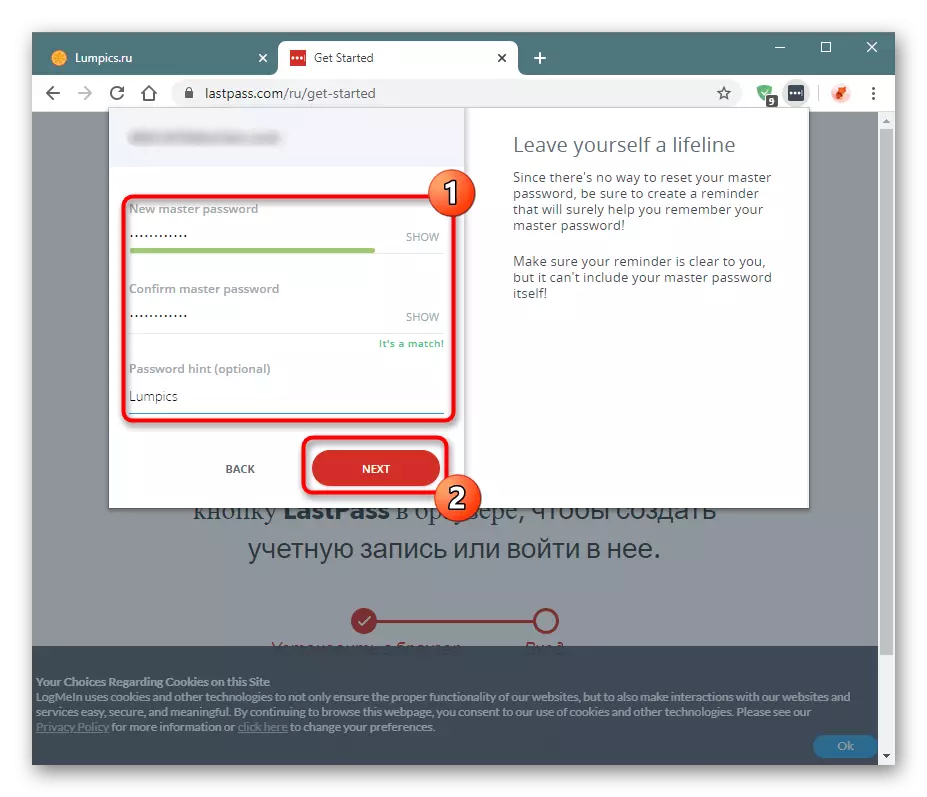
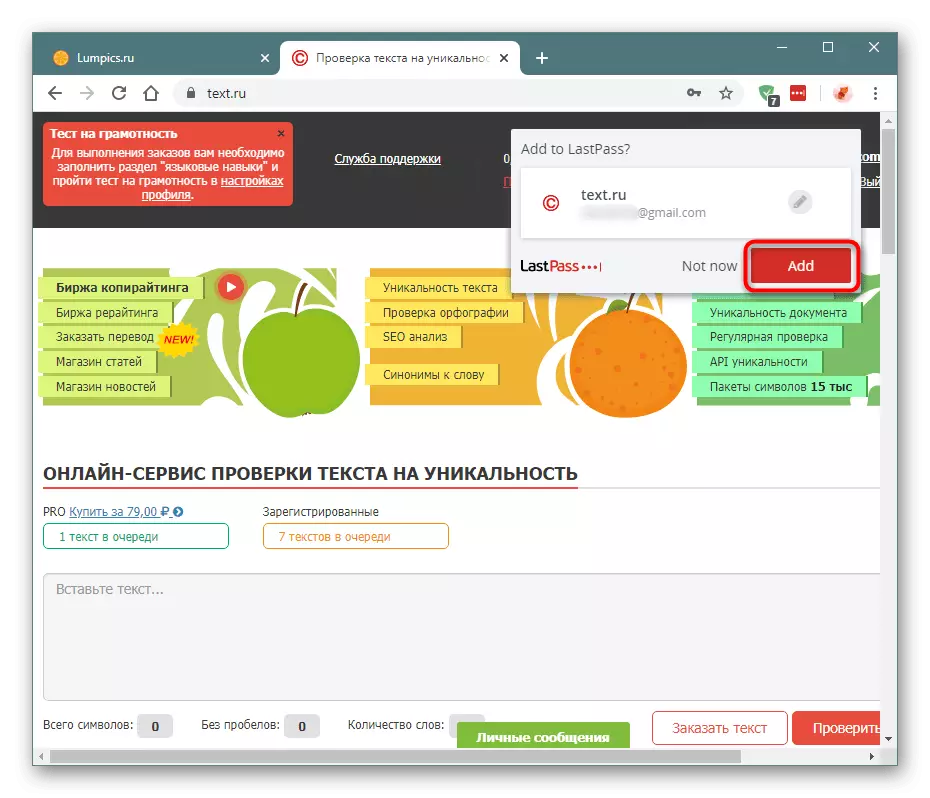


Yöntem 4: İhracat veya Parola İçe Aktar
Makaleyi, ihracat ve ithalat şifreleri biçiminde en az popüler ve güncel seçenekle tamamlayın. İlk durumda, kullanıcı, zaten Google Chrome'a kaydedilen tüm şifreleri, daha sonra içe aktarılabilen ayrı bir dosyaya kopyalar ve ikincisinde, bir dosyayı CSV formatında CSV formatında kromuna aktarabilecektir.
İhracat
Tarayıcı kolayca dışa aktarmanıza izin verir - başka bir Google Chrome'a veya yedeklemeye aktarmak için kullanılabilecek bir CSV dosyası alacaksınız. Yöntem 1'de gösterildiği gibi şifre ayarlarına gidin.
- Kayıtlı şifreleri olan girişlerin üzerinde olan üç nokta ile düğmeye basın. Açılır menüden, yalnızca mevcut olan "İhracat" seçeneğini seçin.
- Güvenlik önlemine yanıt olarak, mavi düğmeye tıklayın.
- İşletim sistemi bir hesaba girmek için bir şifresi varsa, bir kez daha girmeniz gerekir (Windows 10 sahiplerinin Microsoft'un profilinden etkilenmesi ve e-posta gönderilmesi gerekir).
- Hemen şifre koruma penceresi açılır. İstediğiniz yeri seçin.
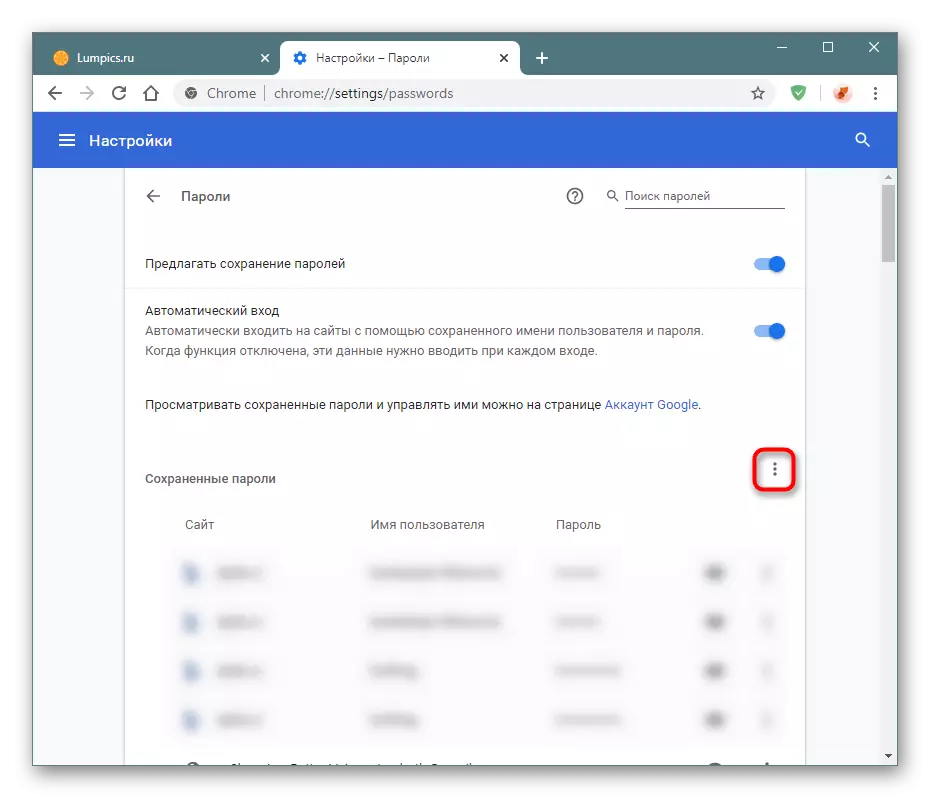

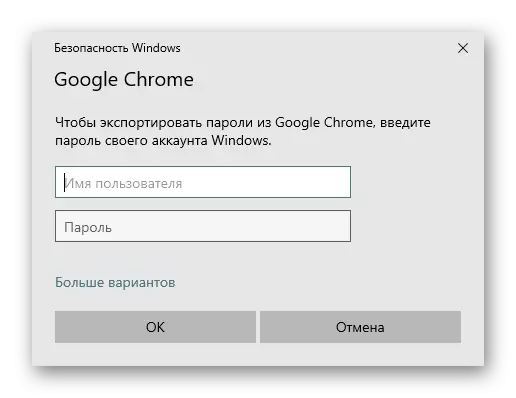

Şifreleri olan CSV dosyası kolayca açılabilir: Tüm veriler orada şifrelenmemiş ve bunu düşünmek isteyen herkesi görüntülemek için kullanılabilir!
İçe aktarmak
İhracatın serbestçe yapılması gerektiğine rağmen, bazı bilinmeyenler için bir tarayıcı yapmanın ithalatının nedeni izin vermez. En azından, bu tarayıcının yeni sürümlerinden bahsediyorsak. Bu nedenle, şu anda görevi çözmenin oldukça garip bir yolu var.
- Chrome etiketi bulun ve sağ tıklayın. Bağlam menüsünden "Özellikler" a gidin.
- "Etiket" sekmesine, "Nesne" alanında, imleci boşluk'a tıklayarak en kolay, geri çekilme alanına gönderin ve bir sonraki satırı yerleştirin: --enable-Özellikler = PasswordIrimport. Değişiklikleri Tamam'ı tıklatarak kaydedin.
- Şimdi (yeniden başlatın) Chrome'u açın (yeniden başlatın) Parolaları ile tarayıcı ayarları bölümünde, kaydedilen şifrelerin listesinin üstündeki üç noktalı düğmeye tıklayın. Yeni bir ürün "İthalat" burada görünecektir, üzerine tıklayın.
- CSV dosyasının depolama yerini belirtmek istediğiniz bir iletken penceresi açılır.



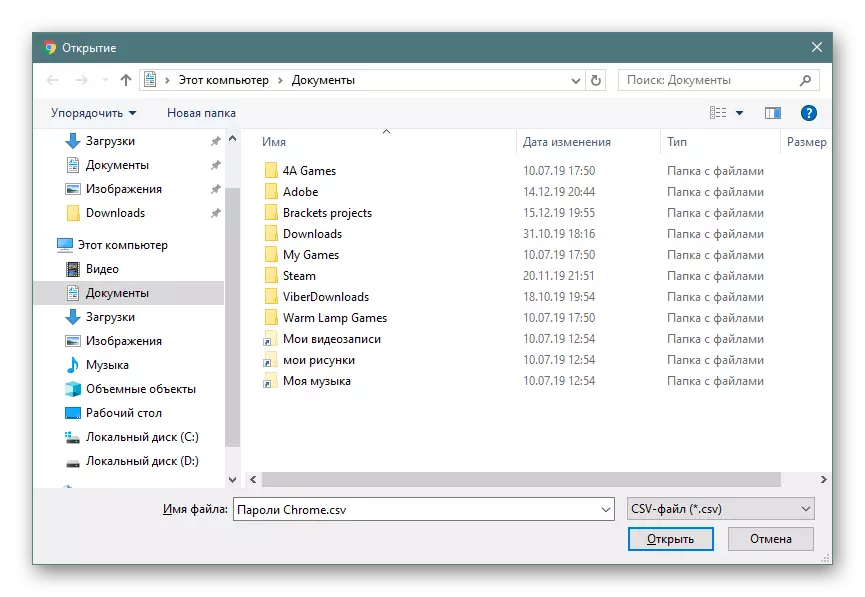
Böylece, tüm şifreleri şifreleri başka bir kromdan aktarabilirsiniz. İçe aktarma yönteminin başlangıçta eksik parametrenin atölyesi olduğunu unutmayın. Bu bakımdan er ya da geç, alaka düzeyini kaybedebilir.
Google Chrome'da şifreleri kaydetmek için farklı seçenekler hakkında konuştuk. Gördüğünüz gibi, hepsi birbirinden önemli ölçüde farklılık gösterir, ancak aynı zamanda başarıyla birleştirilebilir.
