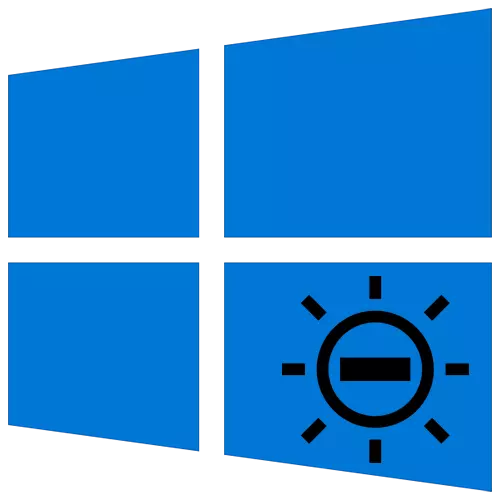
Bir bilgisayarda veya dizüstü bilgisayarda rahat bir çalışma için, monitör ekranını doğru şekilde ayarlamak gerekir. Önemli parametrelerden biri parlaklık göstergesidir. Bu makalede, Windows 10 çalıştıran cihazlarda azaltılmasının temel yöntemlerini öğreneceksiniz.
Windows 10 ile bir dizüstü bilgisayarda azaltılmış parlaklık
Hemen bu makalede sadece sadece parlaklığa izin veren eylemleri göz önünde bulunduracağız. Aksine ihtiyacınız varsa, bu göstergeyi büyütün, bu konudaki ayrı talimatları okuyun.Devamını oku: Windows 10'da ekranın parlaklığını nasıl büyütür
Diğer liderlik İki bölüme ayrıldığımız. Bunlardan biri dizüstü bilgisayarların sahiplerine ve ikinci - monitörlü sabit bilgisayarların kullanıcıları için faydalı olacaktır. Gerçek şu ki, ekranın parlaklığını farklı şekillerde azaltmalarıdır. Bir dizüstü bilgisayarda kullanılabilecek yöntemler PC'de olumlu bir etki getirmez.
Yöntem 1: "Sıcak" tuşları
Görüşümüzde, dizüstü bilgisayar ekranının parlaklığını azaltmanın en kolay yolu, özel anahtarların kullanımıdır. Her cihazda. Öz, aynı anda "fn" ve "F2" düğmesine basmaya başlar.

Lütfen örnekte verilen "F2" tuşu yerine, farklı olabilir. Tam olarak - dizüstü bilgisayarınızın üreticisine ve modeline bağlıdır. Genellikle "F1-F12" tuşlarından biri veya "aşağı" veya "sol" düğmesidir. İstediğiniz kombinasyonu kullanarak, ekran parlaklığını azaltmak için fazla zorluk çekmeden.
Yöntem 2: Bildirimler Merkezi
Bu yöntem uygundur, çünkü ekranın parlaklığını pencereler arasında geçiş yapmadan azaltmanıza izin verir. Oldukça basit yapılır.
- Ekranın en sağ alt köşesinde bulunan "Bildirim Merkezi" simgesindeki "Görev Çubuğu" üzerindeki izi tıklayın.
- Kural olarak, sistem bildirimleri gösterildiğinde yeni bir pencere görünecektir. Ayrıca ek Windows ayarları da vardır. "Genişlet" satırındaki Böyle bir pencereye tıklayın.
- Hızlı eylemin listesinin nasıl genişleyeceğini göreceksiniz. Altında parlaklığı ayarlamak için bir grup görünecektir. Sonuç tatmin edici olana kadar koşucuyu bırakın.
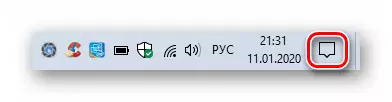
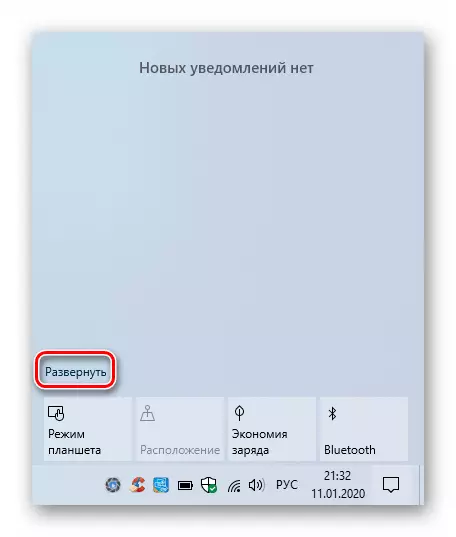
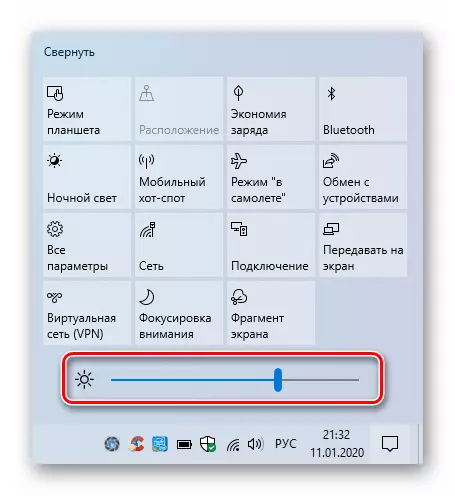
"Bildirim Merkezi" ni kapatmak için, sol fare düğmesinin (LKM) simgesine tekrar basmak veya "masaüstünde" herhangi bir yere yapılması yeterlidir.
Lütfen bu ayarın eski Windows 10 (16xx ve 17xx) yapımlarında bulunmadığını unutmayın. Bunlardan birini kullanırsanız, başka bir yönteme başvurunuz.
Yöntem 3: "Parametreler" işletim sistemi
Bu yöntemi kullanarak, ekranın sadece dizüstü bilgisayardaki parlaklığını azaltamazsınız, aynı zamanda diğer önemli ayarları üretmek için de yapabilirsiniz. Tüm eylemler, işletim sistemi parametrelerinin bulunduğu özel bir sistem penceresinde gerçekleştirilecektir.
- Görev çubuğundaki Başlat düğmesine tıklayın. Bundan sonra, yeni bir menü görünecektir. İçinde, bir vites biçiminde gösterilen "Parametreler" düğmesine tıklayın.
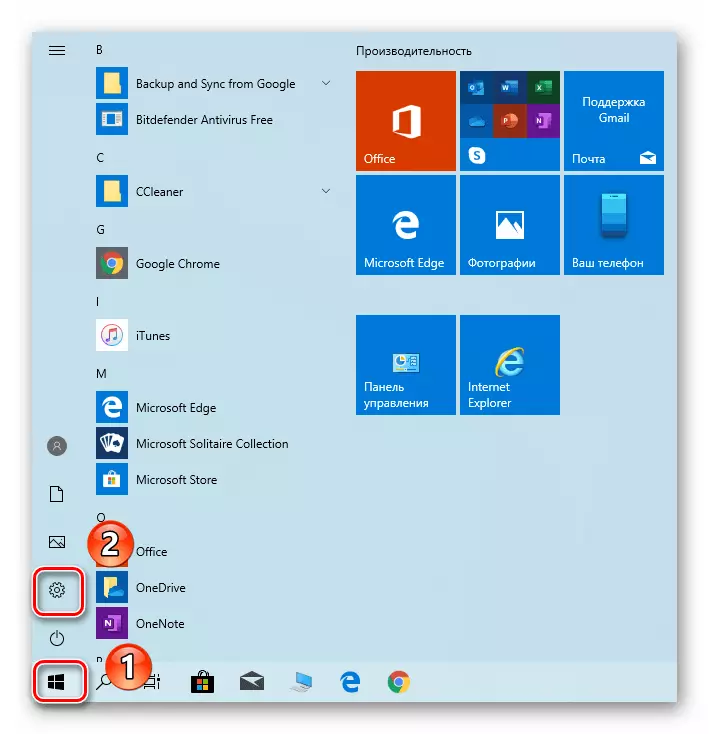
Yöntem 4: "Mobility Center"
Bu yöntem, yöntem adına belirtilen özel bir sistem yardımcı programının kullanımını ifade eder. Sadece parlaklığı azaltamaz, aynı zamanda ek işletim sistemi işlevlerini de kullanır.
- Windows + R tuşlarına aynı anda basın. Açılış penceresinde, "yürütmek" için kontrol komutunu girin. Bundan sonra, aynı penceredeki klavyedeki "OK" düğmesini veya "ENTER" düğmesini tıklayın.
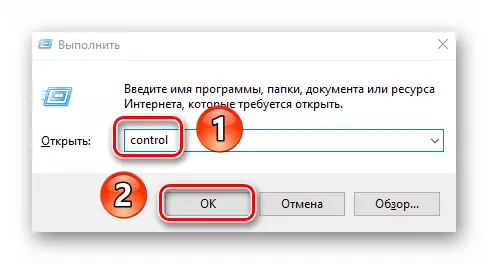
Sabit PC'de ekranın parlaklığını azaltmak
Dış monitörlerin parlaklığını azaltmanın yollarının listesi dizüstü bilgisayarlar için olduğu kadar büyük değildir. Aslında, özel bir menü kullanarak sadece bir yöntem var.Monitör parametreleri
Monitörün tüm ayarlarını yönetmek için özel düğmeler var. Konumu, cihaz modeline ve üreticisine bağlıdır. Genellikle yan veya alt bulunabilirler. Arka tarafta çok daha az sıklıkla yerleştirilir. Parlaklığı azaltmak için eylemlerin listesi aşağıdaki türe sahip olacaktır:
- Monitörün ana düğmesine basın. Bazen "Enter" olarak imzalanır.
- Daha sonra, cihazdaki düğmeleri kullanarak, resmi ayarlamaktan sorumlu olan menüye gidin. Farklı olarak adlandırılabilir. "Parlaklık" veya "parlaklık" olan bir dizi bulunduğunu arayın.
- Sonra sadece aynı tuşları kullanmak, parlaklık bandının değerini değiştirin. Tamamlandığında, tüm menüyü kapatan özel bir düğmeyi tıklayın. Yine, farklı cihazlarda farklı denir.
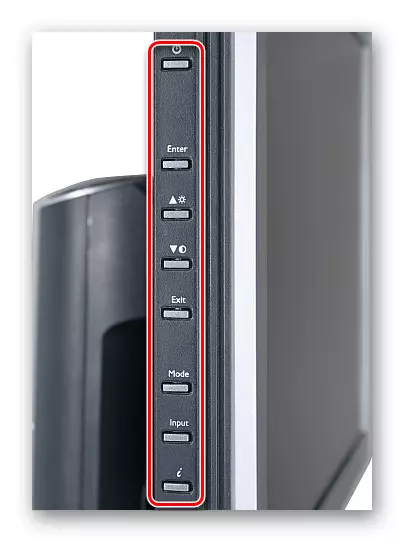
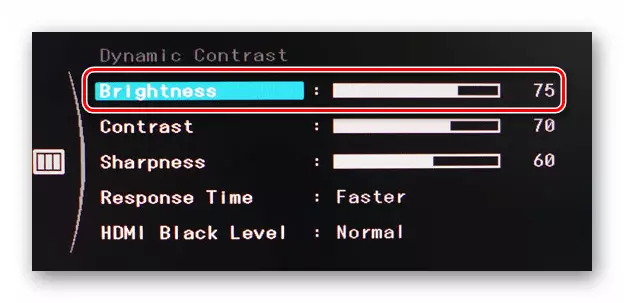
Gerekli işlemleri yerine getirmek için kendinizden çıkmazsanız, monitörün yorum modelini yazın - kesinlikle parlaklığı azaltmak için daha doğru talimatlar vereceğiz.
Bu nedenle, bu yazıdan, Windows 10'lu cihazlarda ekran parlaklığını azaltmanın temel yöntemlerini öğrendiniz. Bu göstergenin PC için iş konforunu etkileyen parametrelerden yalnızca biri olduğunu hatırlayın. Diğer ayarları değiştirmek için aşağıdaki bağlantıya tıklayın ve özel kılavuzumuzu okuyun.
Devamını oku: Windows 10'da Ekran Ayarı
- Windows + R tuşlarına aynı anda basın. Açılış penceresinde, "yürütmek" için kontrol komutunu girin. Bundan sonra, aynı penceredeki klavyedeki "OK" düğmesini veya "ENTER" düğmesini tıklayın.
