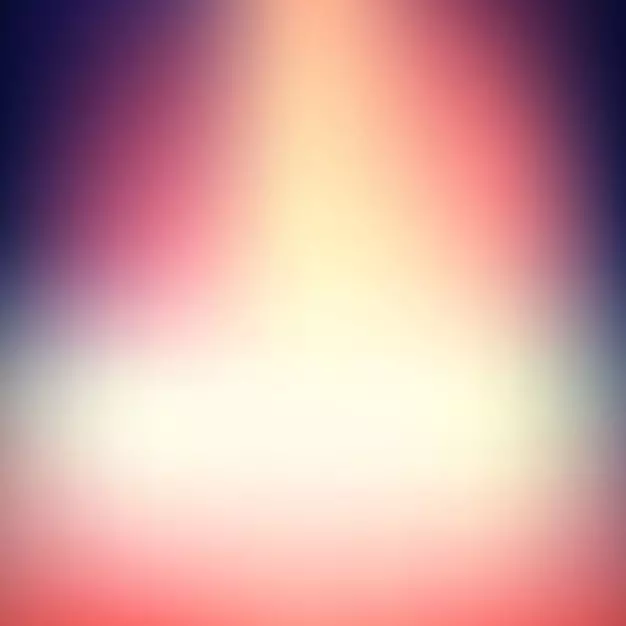
Fotoğraflarda arka plan bulanıklık, herhangi bir kısıtlama olmadan özel grafik editörlerinde olabilir. Ancak "ambulans elinde" bulanıklaştırmanız gerekirse, çevrimiçi hizmetleri kullanabildiğiniz gibi, herhangi bir ek yazılım yüklemek gerekli değildir.
Çevrimiçi Hizmetlerin Özellikleri
Bu, grafiklerle çalışmak için profesyonel bir yazılım olmadığından, burada çeşitli fotoğraf kısıtlamaları bulabilirsiniz. Örneğin, herhangi bir boyuttan daha fazla olmamalıdır. Çevrimiçi hizmet ayrıca yüksek kaliteli bulanıklık arka planı garanti etmez. Ancak, resimde karmaşık bir şey yoksa, herhangi bir sorunuz olmamalıdır.Çevrimiçi hizmetleri kullanarak, arka arkaplanın mükemmel bir şekilde bulanıklığını alamayacağınızı, büyük olasılıkla net olması gereken ayrıntılara maruz kalacağını anlamaya değer. Profesyonel görüntü işleme için, Adobe Photoshop'un profesyonel yazılım türünü kullanmanız önerilir.
Yöntem 1: Canva
Bu çevrimiçi hizmet tamamen Rusça, basit ve anlaşılır bir arayüze sahiptir. Üst üste binmeye ek olarak, fotoğrafta netlik ekleyebilirsiniz, ilkel bir renk tasarımı yapın, ayrıca ek çeşitli araçlar kullanın. Site hem ücretli hem de ücretsiz işlevsellik sağlar, ancak çoğu özellik ücretsizdir. Canva'yı kullanmak için, sosyal ağlar arasında kayıt yaptırmanız veya giriş yapmanız gerekir.
Görüntüyü ayarlamak için bu talimatı kullanın:
- Servis sitesine gidin. Kendinizi kayıt sayfasında bulacaksınız, fotoğrafları kaldıramazsınız. Neyse ki, tüm prosedür birkaç tıklamayla yapılır. Formda, kayıt seçeneğini seçebilirsiniz - Google + veya Facebook'ta hesaplar üzerinden giriş yapın. Ayrıca standart yolla - e-posta yoluyla kaydolabilirsiniz.
- Yetkilendirme seçeneklerinden birini seçtikten ve tüm alanları doldurduktan sonra (varsa), neden bu hizmeti kullandığınız sorulur. "Kendiniz için" veya "öğrenmek için" seçmeniz önerilir.
- Editöre aktarılacaksınız. Başlangıçta, hizmet, tüm temel işlevlerle çalışmak ve tanımak istemiyorsanız soracaktır. Kabul edebilir veya reddedebilirsiniz.
- Yeni şablon ayar alanına gitmek için, sol üst köşedeki Canva logosuna tıklayın.
- Şimdi, "Tasarım Oluştur" ın önünde, "Özel Boyutları Kullan" düğmesine tıklayın.
- Alanların, görüntünün boyutunu piksellerde genişlik ve yükseklikte ayarlamak için gerekli olacağı görülecektir.
- Görüntü boyutlarını bulmak için, sağ fare düğmesiyle üzerine tıklayın ve "Özellikler" bölümüne gidin ve "Ayrıntılar" bölümünde gidin.
- Boyutunu belirledikten ve ENTER tuşuna basın, beyaz bir arka plana sahip yeni bir sekme açılır. Sol menüde, "Benim" öğesini bulun. Orada "Kendi imajınızı ekle" düğmesine tıklayın.
- "Explorer" da istediğiniz fotoğrafı seçin.
- İndirdikten sonra, "Benim" sekmesinde bulun ve çalışma alanına sürükleyin. Tamamen almazsa, görüntüyü köşelerdeki daireler yardımıyla gererin.
- Şimdi üst menüdeki "Filtreyi" tıklayın. Küçük bir pencere açılır ve bulanıklık parametrelerine erişmek için "Genişletilmiş Parametreler" i tıklayın.
- Kaydırıcıyı "bulanıklığın" karşısına getirin. Bu hizmetin tek ve ana dezavantajı, tüm görüntü olmadan muhtemeldir.
- Sonucu bilgisayarınıza kaydetmek için, "İndir" düğmesine tıklayın.
- Dosya türünü seçin ve "İndir" üzerine tıklayın.
- "Explorer" da, dosyayı tam olarak nerede kaydetmeniz gerektiğini belirtin.
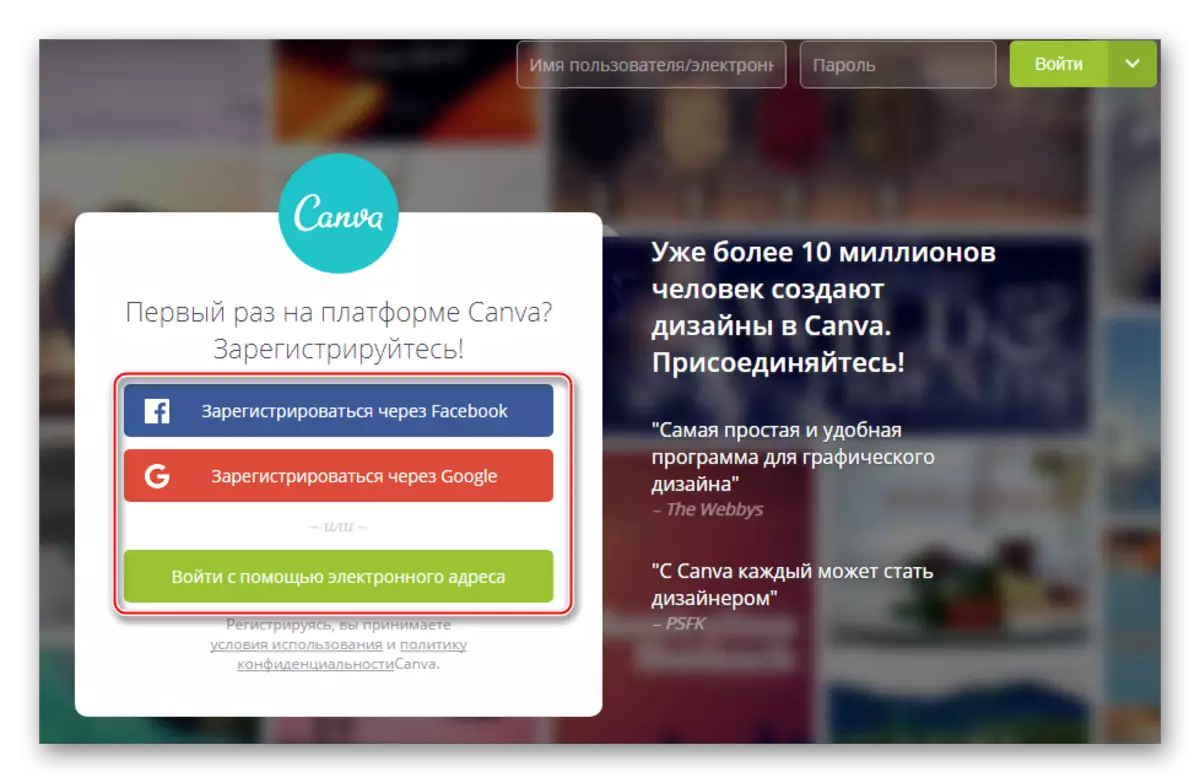

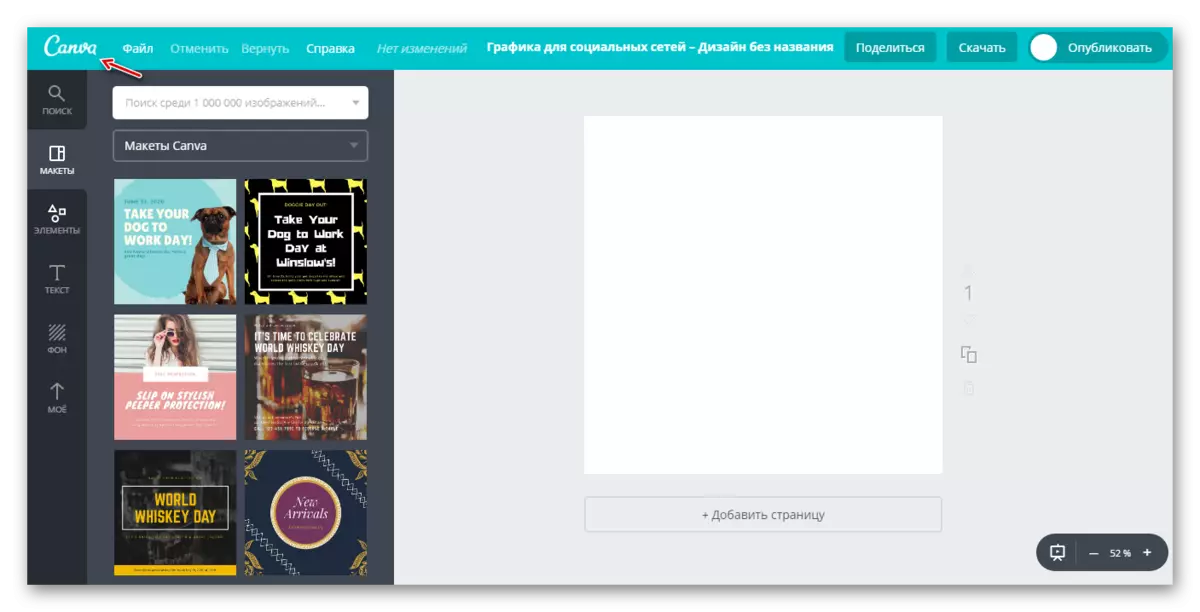
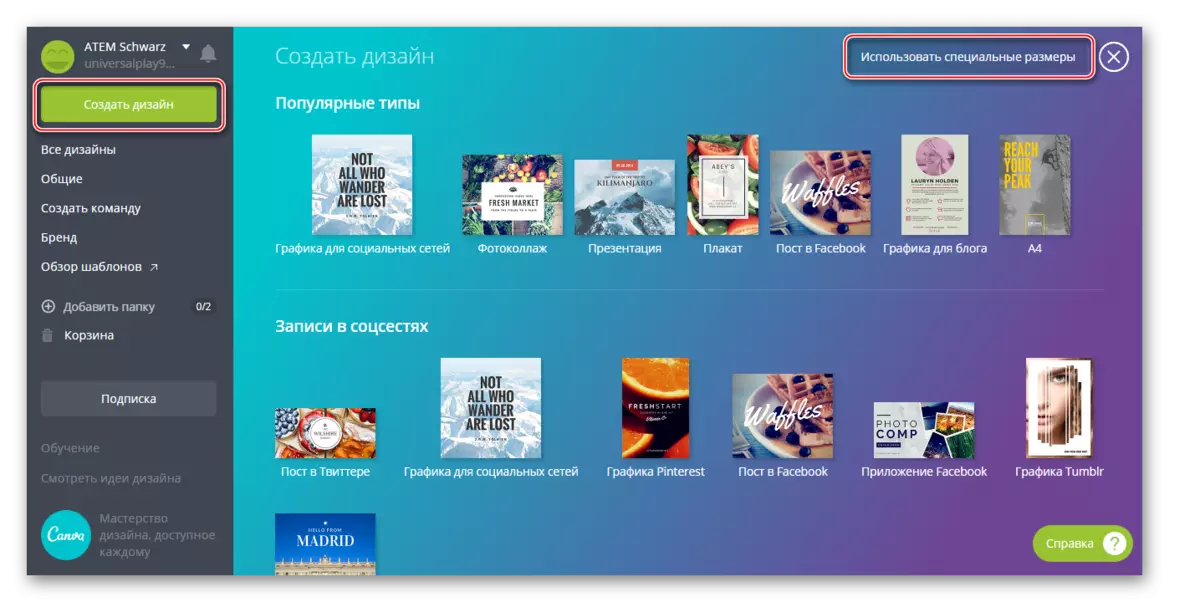
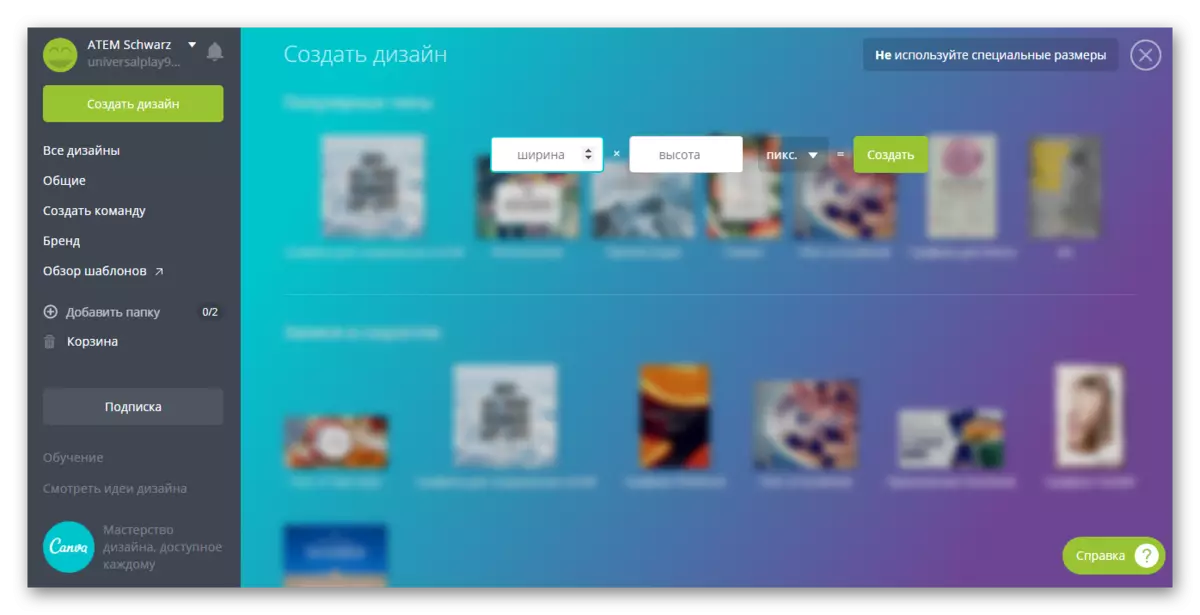
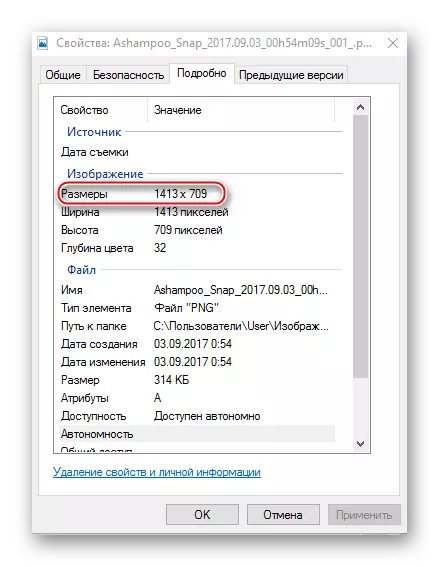


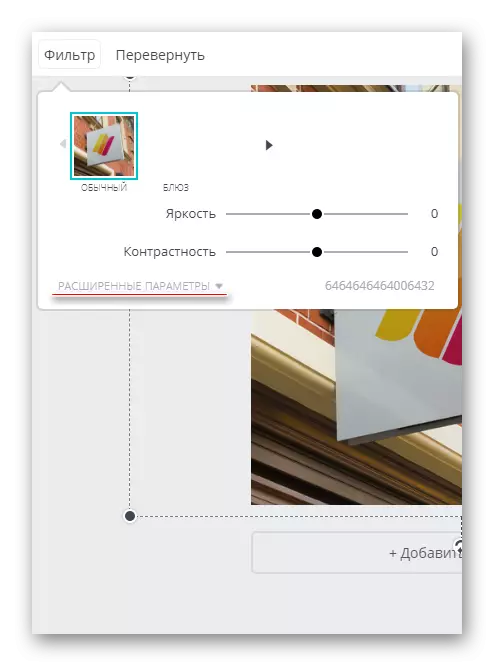

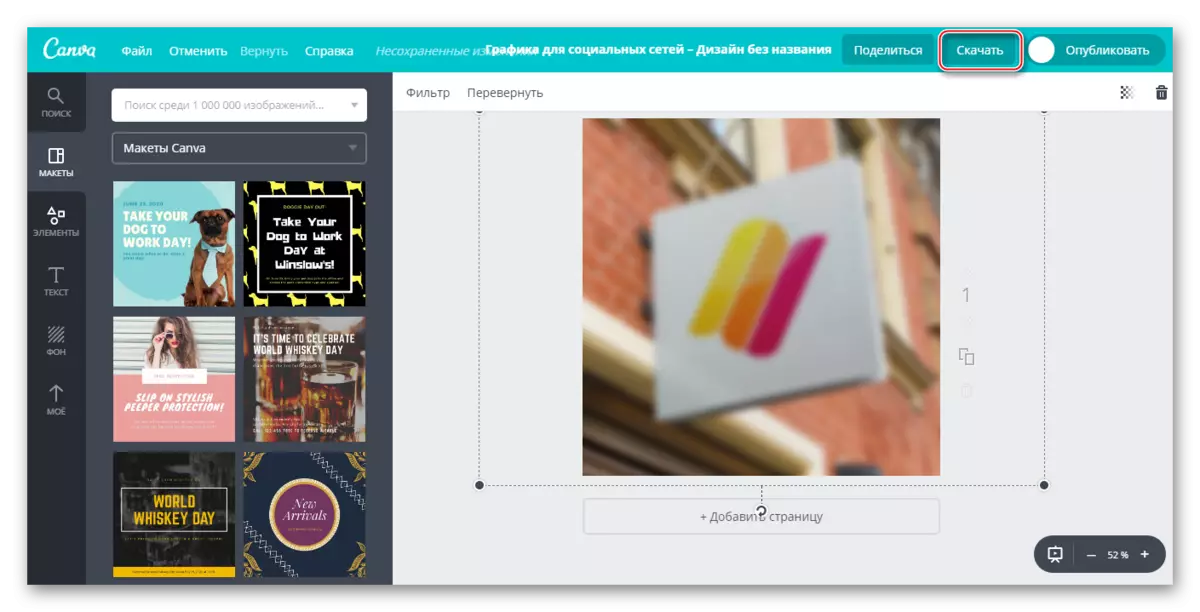
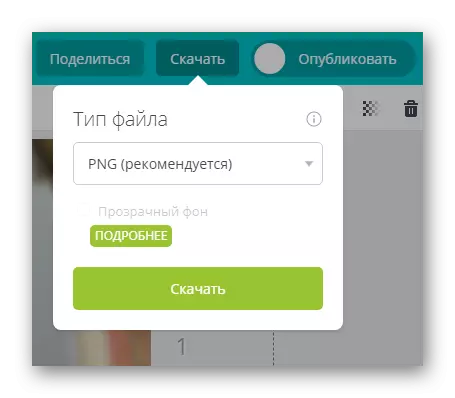
Bu hizmet, fotoğrafları hızlı bir şekilde bulanıklaştırmak ve sonraki düzenlemeleri için daha uygundur. Örneğin, bulanık fotoğrafın arka planında, bir metin veya öğe koyun. Bu durumda, Canva, fonksiyonel ve geniş ücretsiz kütüphanelerinin birçok kullanıcısı, çeşitli efektler, yazı tipleri, çerçeveleri ve uygulanabilecek diğer nesneleri memnun edecektir.
Yöntem 2: Ayakcı
Burada arayüz çok daha kolaydır, ancak işlevsellik de önceki hizmetten daha azdır. Bu sitenin tüm olanakları tamamen ücretsizdir ve kullanmaya başlamak için kaydolmanız gerekmez. Ayakçısı, yavaş internette bile oldukça hızlı işleme ve görüntü yükleniyor. Değişiklikler yalnızca "Uygula" düğmesine tıklandıktan sonra görülebilir ve bu önemli bir eksi servisdir.
Bu kaynaktaki fotoğrafları bulanıklaştırmak için adım adım talimatlar şöyle görünür:
- Servis sitesine gidin. İşe başlamak için dosyayı indirmek için teklif edileceksiniz. Soldaki üst menüde "Dosyalar" nı tıklayın.
- "Diskten İndir" seçeneğini seçin. "Explorer", işleme için bir fotoğraf seçmeniz gereken yer açacak. İstenilen fotoğraf, 1. adımı yapmadan sitenin çalışma alanına sürüklenebilir (ne yazık ki her zaman çalışmaz). Ayrıca, fotoğraflarınızı VKontakte'den, "Diskten İndir" yerine "VKontakte Album'dan İndir" yerine indirebilirsiniz.
- Dosyayı seçtikten sonra, "İndir" düğmesine tıklayın.
- Fotoğrafları, fare üst menüsünde olan "İşlemler" fare üzerinden düzenlemek için. İmleci "efektlere" getirmeniz gereken bir açılır menü belirir. Orada "Bulanık" üzerine dokunun.
- Koşucu ekranın üstünde görünmelidir. Bir resim daha net veya daha fazla bulanık yapmak için hareket ettirin.
- Düzenleme ile bitirdiğinizde, fareyi dosyanın üzerine getirin. Açılır menüde, "Diske Kaydet" seçeneğini seçin.
- İndirme seçenekleri sunduğunuz yerde bir pencere açılır. Onlardan birini seçmek, sonucu bir görüntü veya arşivle indirebilirsiniz. Birkaç fotoğraf işlediğiniz olaydaki son ilgili.
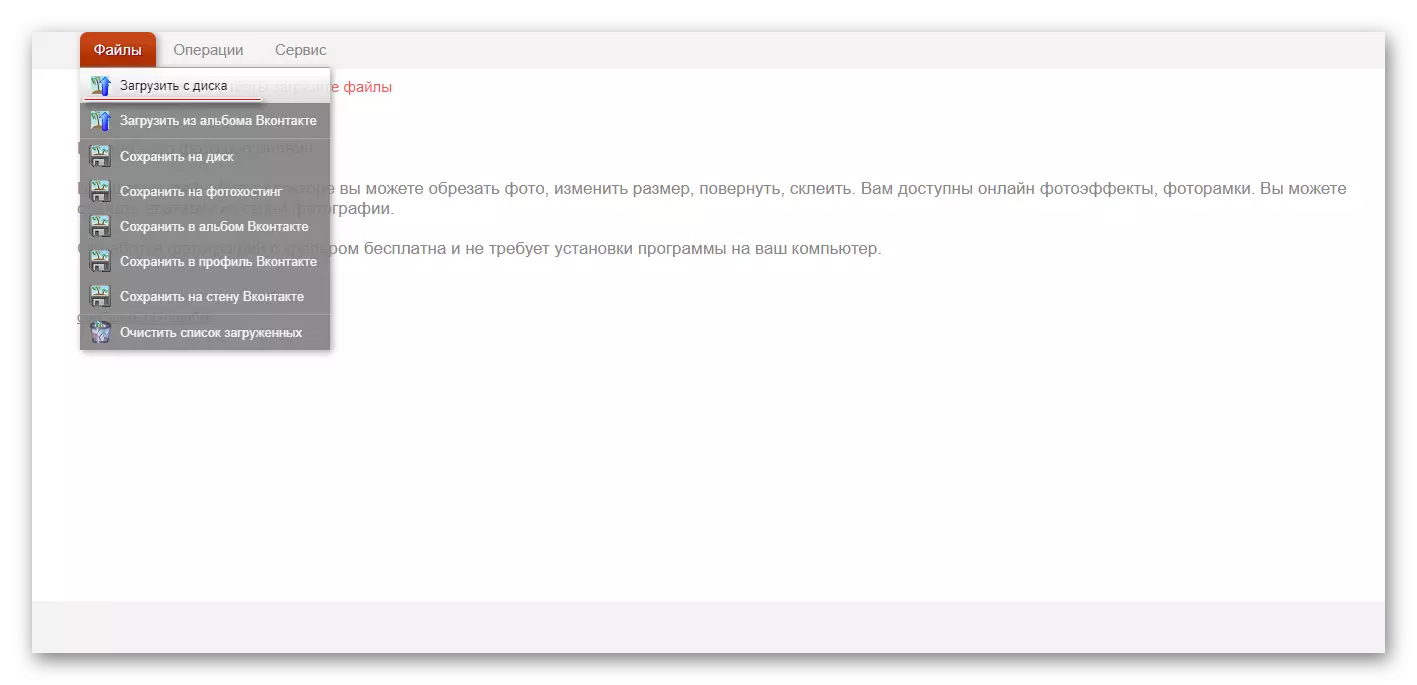
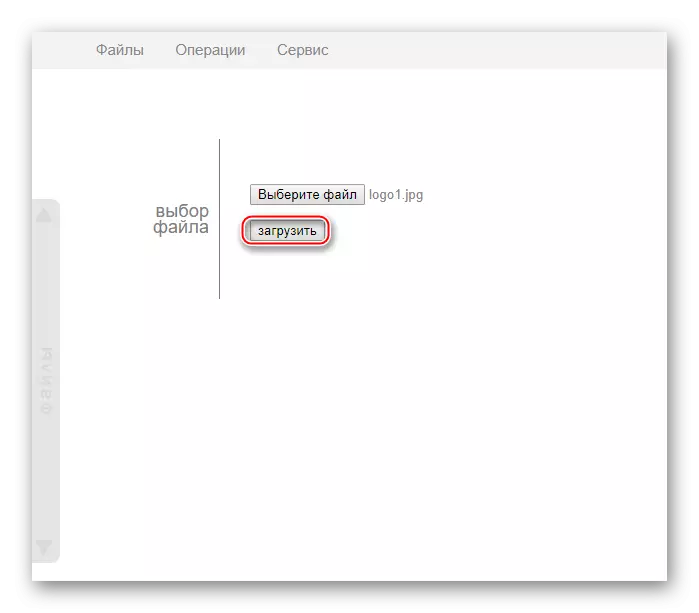
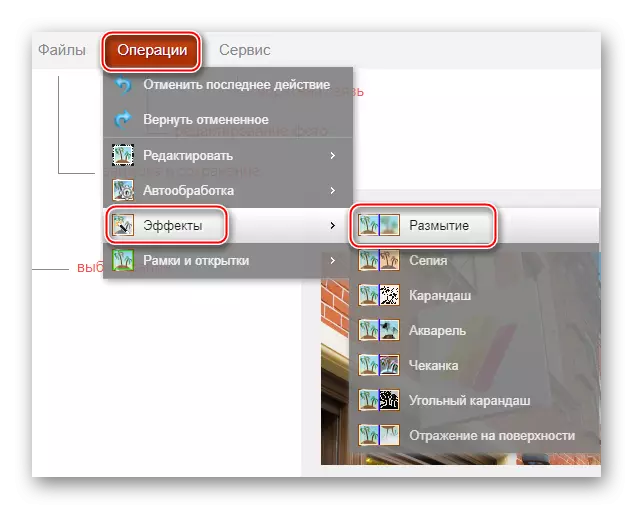
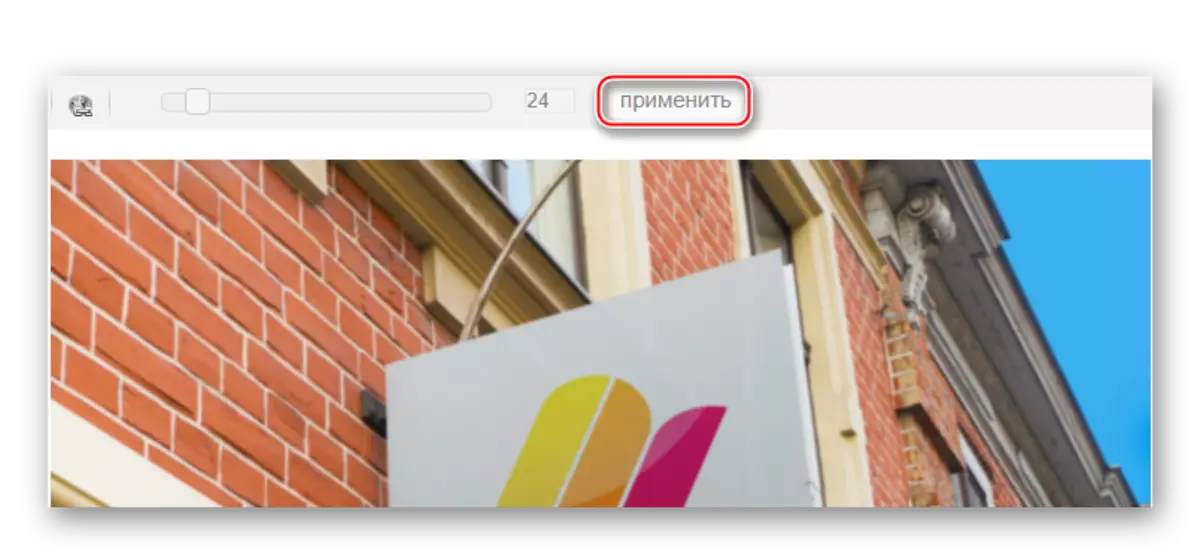

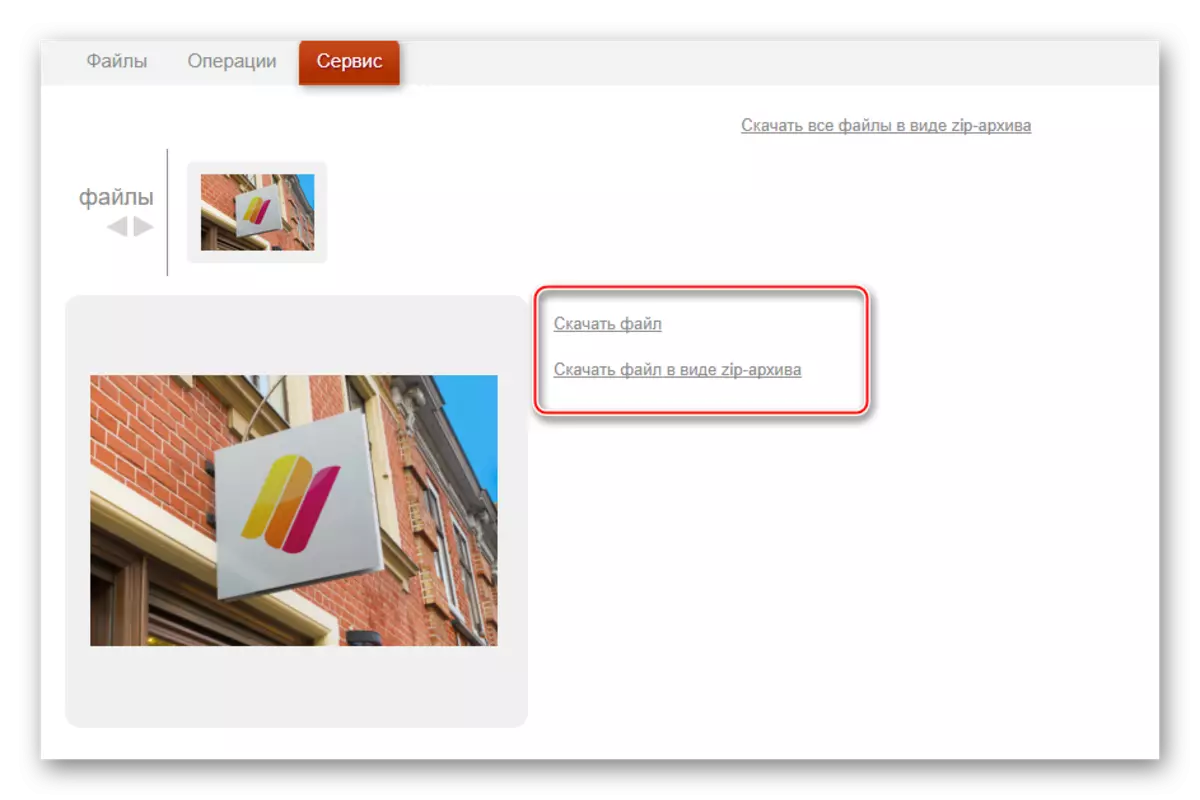
Hazır!
Yöntem 3: Çevrimiçi Photoshop
Bu durumda, çevrimiçi modda fotoğrafta yeterince yüksek kaliteli arka arka plan yapmanız gerekebilir. Bununla birlikte, bazı tahsisat araçlarının eksikliğinden ve editörün gecikmelerinin, zayıf bir internete sahip olmadığı için, Photoshop'tan daha fazla bir editörde çalışmak biraz daha zor olacaktır. Bu nedenle, bu kaynak, profesyonel fotografik ve kullanıcılar için normal bir bağlantı olmadan uygun değildir.
Hizmet tamamen Rusça'ya çevrilmiştir ve PC sürümüne kıyasla Photoshop arayüzü yeterince basit, deneyimsiz kullanıcıların içinde çalışmasını kolaylaştırır. Tüm fonksiyonlar ücretsizdir ve iş için kayıt gerekmez.
Kullanım talimatları şöyle görünür:
- Editörün resmi web sitesine gidin. Veya "Bir bilgisayardan bir fotoğraf yükle" veya "URL görüntülerini aç" seçeneğini seçin veya seçin.
- İlk durumda, "Gezgini" nin istenen resmi seçmeniz gerekecek ve ikincisinde, yalnızca görüntüye doğrudan bir bağlantı ekleyin. Örneğin, bir bilgisayara kaydetmeden, sosyal ağlardan fotoğrafları hızlı bir şekilde yükleyebilirsiniz.
- Yüklenen desen bir katmanla temsil edilecektir. Çalışma alanının tüm katmanları ekranın sağ tarafında "katmanlar" bölümünde görüntülenebilir. Katmanın bir kopyasını bir desenle yapın - bunun için sadece CTRL + J tuş kombinasyonuna basmanız gerekir. Neyse ki, Photoshop'un çevrimiçi sürümünde, orijinal programdaki sıcak anahtarların bir kısmı çalışır.
- "Katmanlar" da, kopyalanan katmanın vurgulandığını görün.
- Şimdi daha fazla çalışmaya devam edebilirsiniz. Tahsis araçlarını kullanarak, arka planı vurgulamanız, bu nesneleri kaçırmayacağınız nesneleri çıkarmanız gerekir. Tahsis araçları orada gerçekten küçük, bu yüzden karmaşık elemanları vurgulamak zor olacaktır. Arka plan yaklaşık bir renk aralığı ise, "sihirli değnek" aracı tahsisi için idealdir.
- Arka planı vurgulayın. Seçilen alete bağlı olarak, bu işlem farklı gerçekleşecektir. "Sihirli Değnek", bir renkse, tüm nesneyi veya büyük bir kısmını tahsis edecektir. "Vurgu" olarak adlandırılan alet, bir kare / dikdörtgen veya daire / oval biçiminde yapmanızı sağlar. Lasso yardımı ile, seçimi görünecek şekilde nesneyi tanımlamak gerekir. Nesneyi vurgulamak bazen daha kolaydır, ancak bu talimatta seçilen bir arka planla nasıl çalışacağına bakacaktır.
- Tahamtasyonları çıkarmadan, üst menüde olan "Filtreler" öğesine tıklayın. Açılır menüden, "Gauss'da bulanıklık" seçeneğini seçin.
- Daha fazla ya da daha az yoğun hale getirmek için kaydırıcıyı hareket ettirin.
- Arka plan bulanık, ancak resmin ana elemanları ile arka plan arasındaki geçişler çok keskin ise, "bulanıklık" aracı ile hafifçe düzeltilebilirler. Bu aracı seçin ve basitçe onları çok keskin geçişin bulunduğu öğelerin kenarlarına geçirin.
- Bitmiş işi dosyayı tıklatarak ve ardından "Kaydet" e tıklayarak kaydedebilirsiniz.
- Adlandırma Ayarları Penceresi, adı, formatı ve kaliteyi belirleyebileceğiniz yerler açılır.
- "Evet" üzerine tıklayın, ardından "Explorer", işinizi sürdürmek istediğiniz klasörü belirtmeniz gerekir.


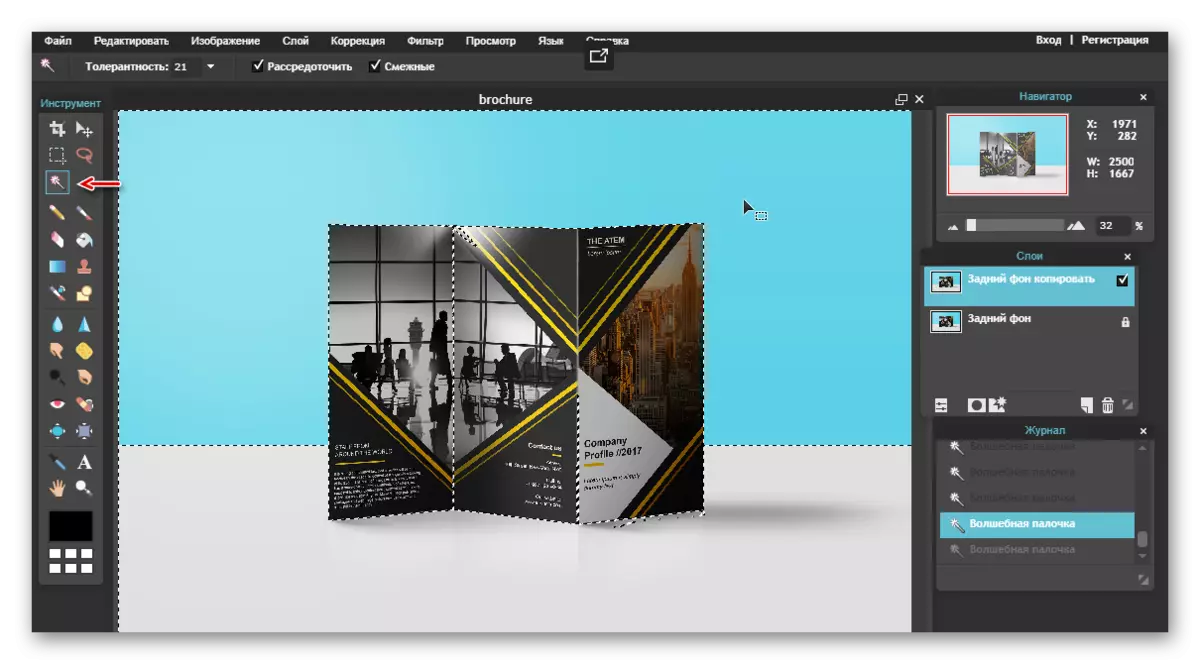
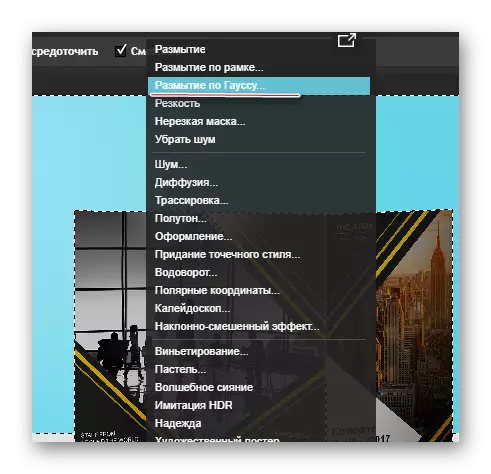
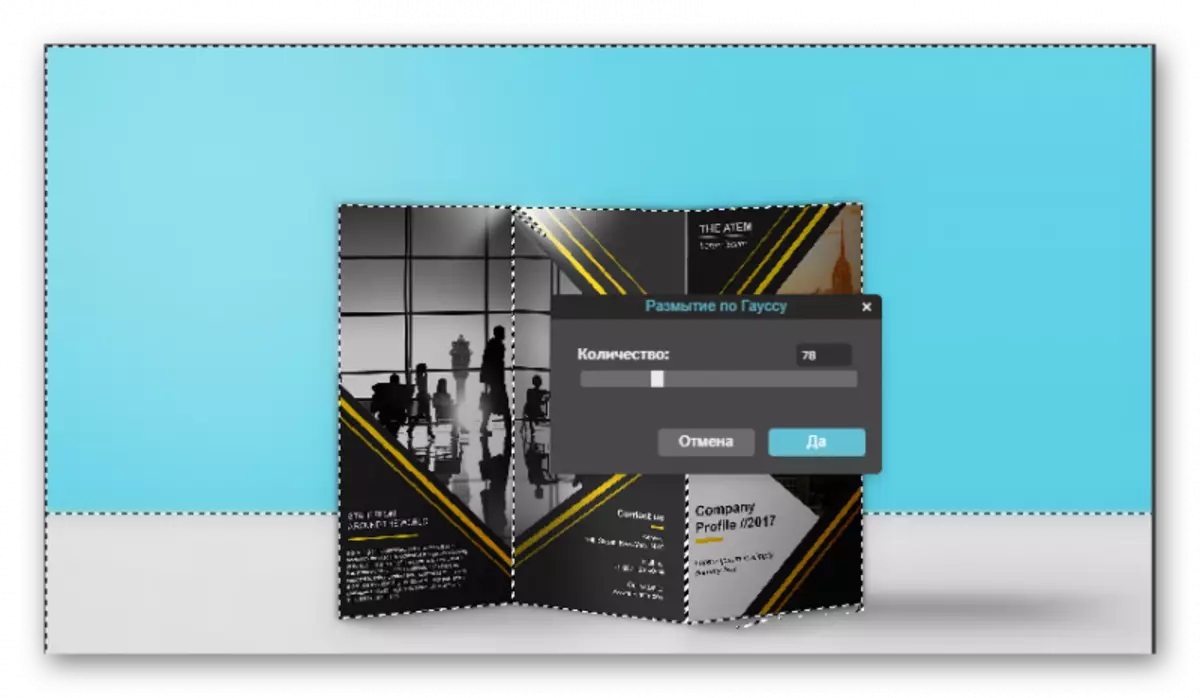

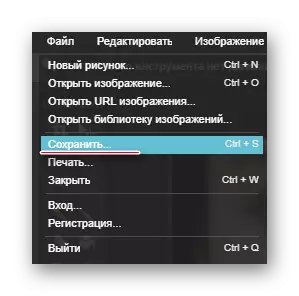

Yöntem 4: SoftFocus
İncelememizden gelen son çevrimiçi hizmet, arka planı fotoğraflardaki tamamen otomatik modda yıkamanıza izin verir ve tüm dönüşüm işlemi tam anlamıyla birkaç saniye sürer.
Eksi, arka planın bulanıklaştırma geçmişinin sonucu size bağlı olmaması, çünkü çevrimiçi hizmette ayar yoktur.
- Bu bağlantı için SoftFocus Online Servis sayfasına gidin. İşe başlamak için, eski yükleme formu bağlantısına tıklayın.
- "Dosya Seç" düğmesini tıklayın. Windows Gezgini, arka plan bulanıklığı işlevinin uygulanacağı bir fotoğraf seçmeniz gereken ekranda görünecektir. İşlemi başlatmak için "Gönder" düğmesine tıklayın.
- Görüntü işleme birkaç dakika sürer, ardından ekranda iki fotoğrafın iki versiyonu görünecektir: değişiklik uygulamadan önce ve sırasıyla, sonra. Görüntünün ikinci versiyonunun daha bulanık bir arka plana sahip olmaya başladığı görülebilir, ancak ek olarak, buraya, elbette fotoğraf kartını süsleyen hafif bir ışık efekti uygulanır.
Elde edilen sonucu kaydetmek için, Image Download düğmesine tıklayın. Hazır!
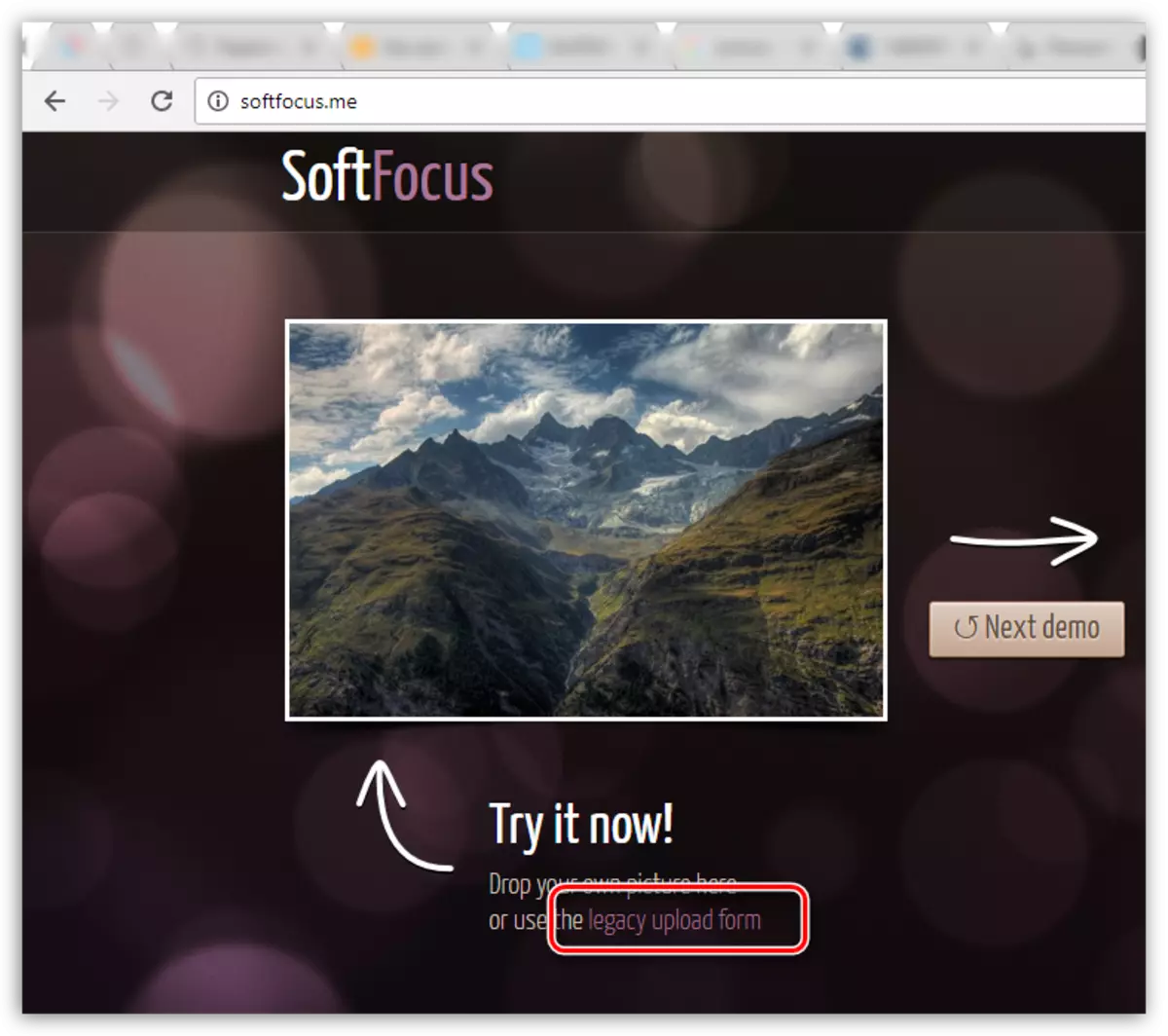
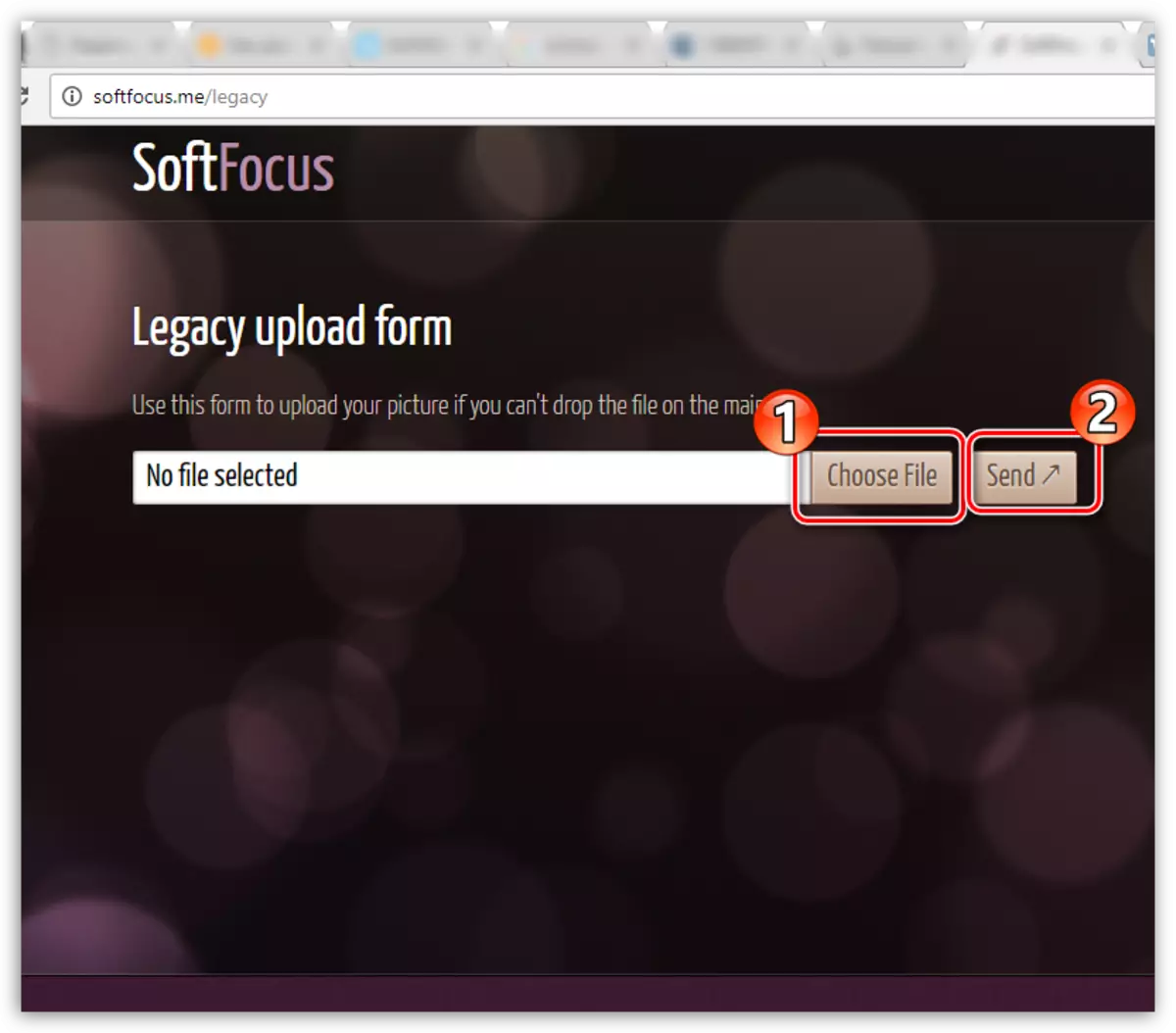
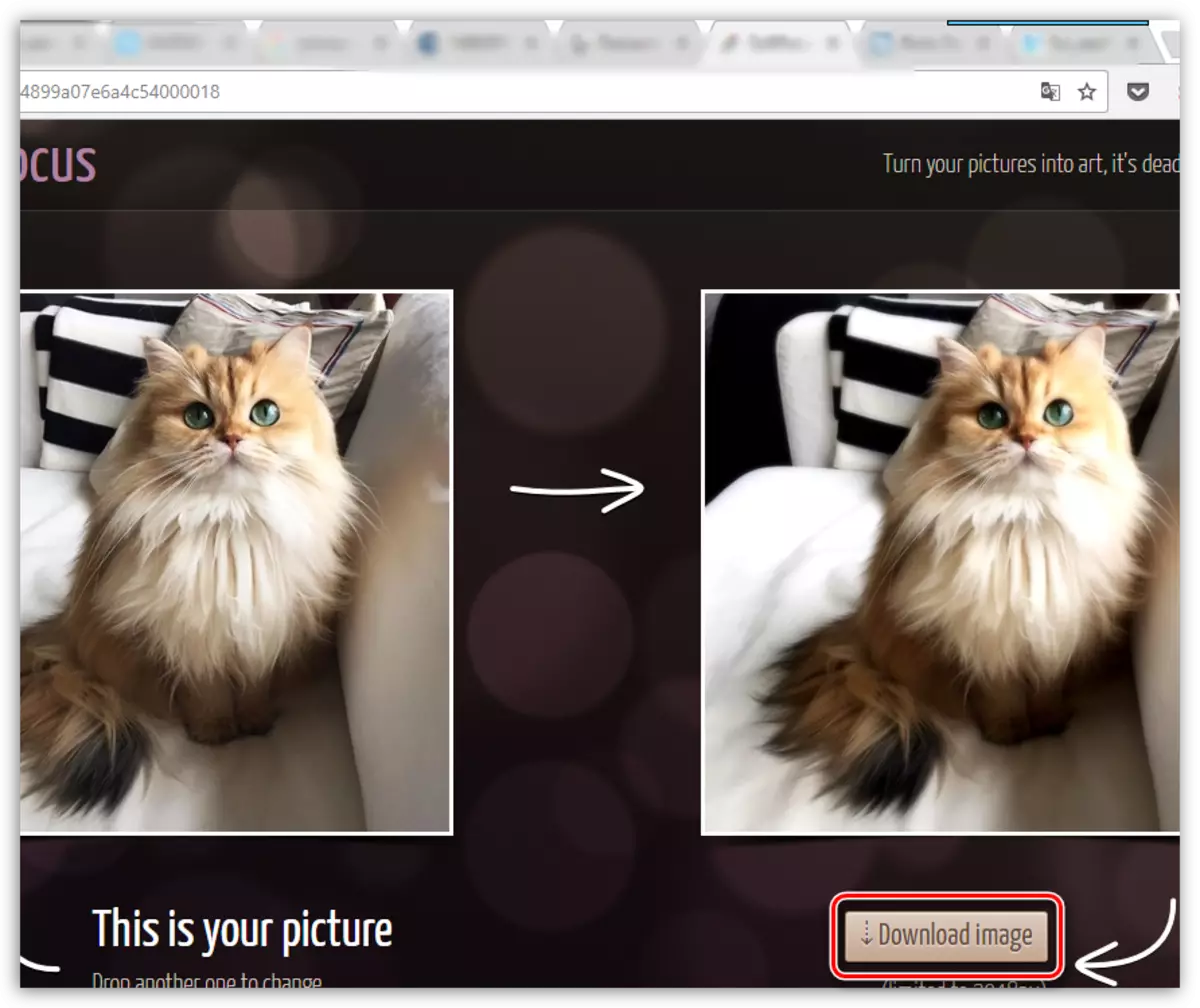
Bu makalede verilen hizmetler, bulanıklık etkisini yapmak için tek çevrimiçi editörler değildir, ancak en popüler, konforlu ve güvenlidir.
