
Şimdi hemen hemen her bilgisayar küresel ağa bağlanır ve birçok ev veya dairede bir yönlendiriciye bağlı iki veya daha fazla PC var. Bu, yazıcılar gibi çevre birimleri de dahil olmak üzere, her ekipmanla veri alışverişi yaparak yerel bir ağ oluşturmanıza olanak sağlar. Ancak, güvenlik duvarı tarafından belirlenen standart güvenlik kurallarını göz önünde bulundurmak önemlidir. Örneğin, bir ev grubu oluşturmak için bir "özel" seçilmelidir, aksi takdirde güvenlik duvarı bu seçeneği basitçe engeller. Ek olarak, diğer kısıtlamalar ağ türüne bağlıdır, bu nedenle bazen aşağıda tartışılacak olan bu parametreyi değiştirmek gerekir.
Windows 10'da Ağ Tipini Değiştir
Windows 10'daki ağın türünü değiştirmek için farklı yöntemler vardır. Her biri için, eylemler için belirli bir algoritma yapılmalıdır, ancak nihai sonuç aynı olacaktır. Her kullanıcının en uygun yöntemi kendisini belirler, kişisel ihtiyaçlardan uzaklaşır ve mevcut her birinin ayrıntılı olarak çalışmayı teklif ediyoruz.Yöntem 1: Menü "Bağlantı Özellikleri"
İlk seçenek, "Parametreler" menüsünde olan "Bağlantı Özellikleri" bölümünde dikkate alınan ayarı değiştirmektir. Tüm eylemler kelimenin tam anlamıyla birkaç tıklamayla yapılır, ancak şöyle görünür:
- "Başlat" açın ve "Parametreler" a gidin.
- Burada "Ağ ve İnternet" bölümünü açın.
- Sol panele değil dikkat edin. Burada ilk "devlet" dizisi ile ilgileniyorsunuz. Sağdaki mevcut ağ türünü görüyorsunuz. Değiştirmek istiyorsanız, "Bağlantı Özelliklerini Değiştir" yazısını tıklayın.
- İşaretleyiciyi karşılık gelen öğenin karşısına takarak, gerekli parametrenin seçildiği ayrı bir pencere açılır. Ek olarak, her bağlantı türü ve "Güvenlik Duvarı ve Güvenlik Ayarlarını Yapılandırma" yazısının yanı sıra genel bilgi vardır. Ayarları değiştirdikten sonra güvenlik duvarının kurallarını değiştirmek istiyorsanız, üzerine tıklayın.
- "Sınır bağlantısı" kategorisini bulduktan hemen hemen aşağıdaki kaynak. Bu modu etkinleştirin, yalnızca bilgisayardaki internet sınırlı bir tarife planında çalışır ve limiti aşılamazsa.
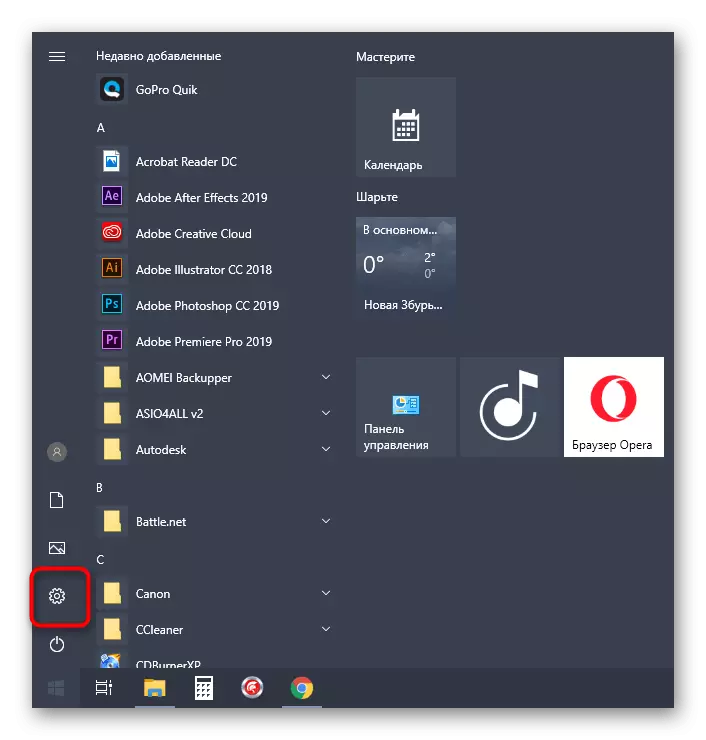
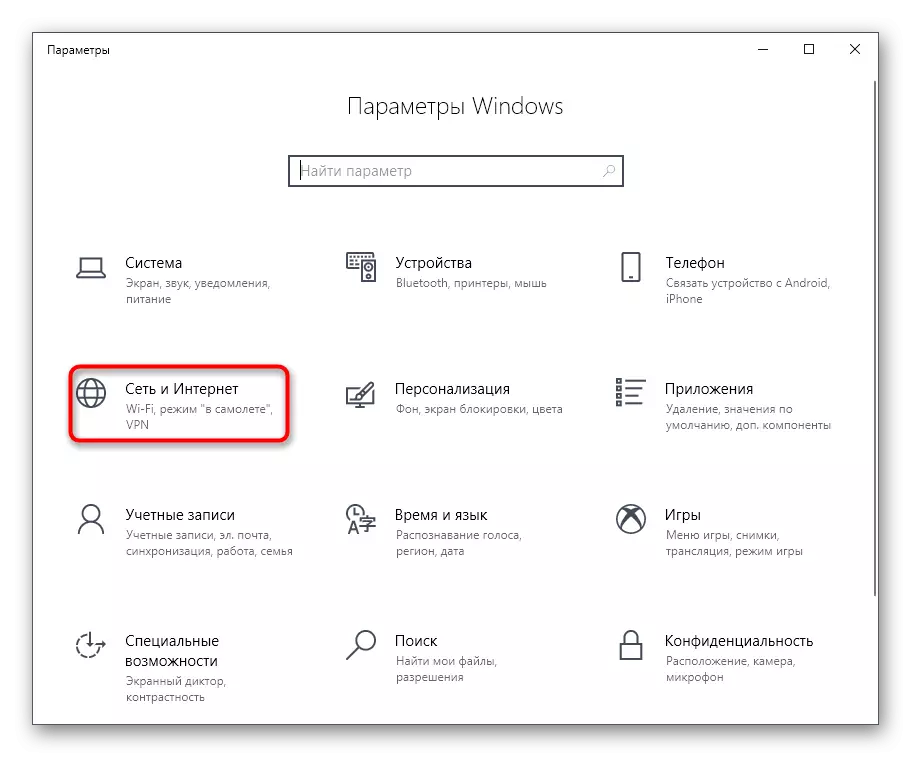
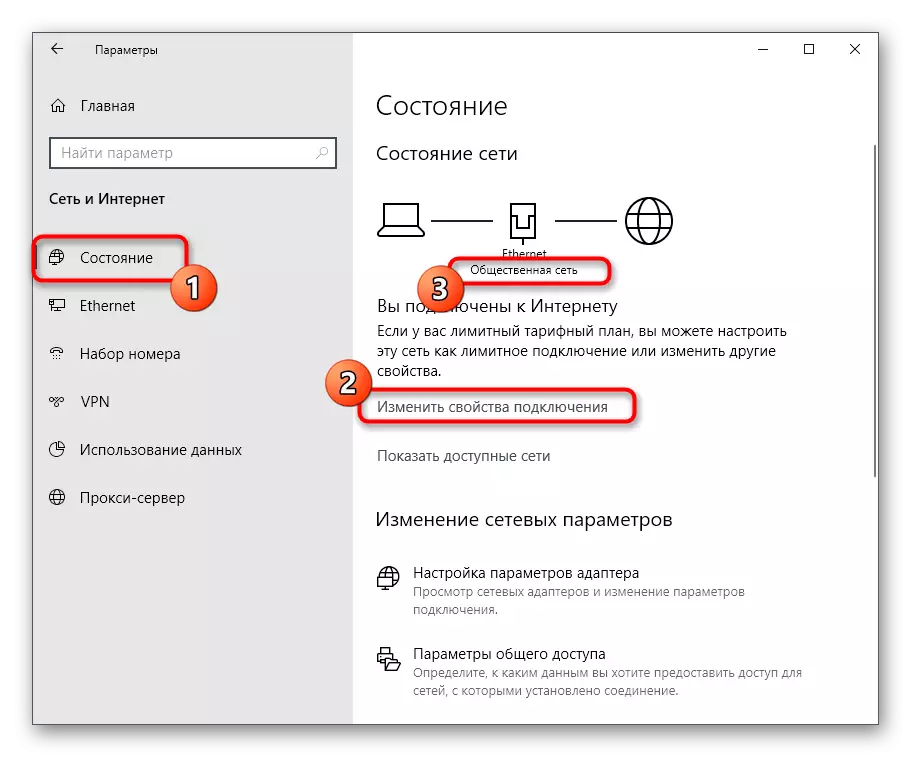
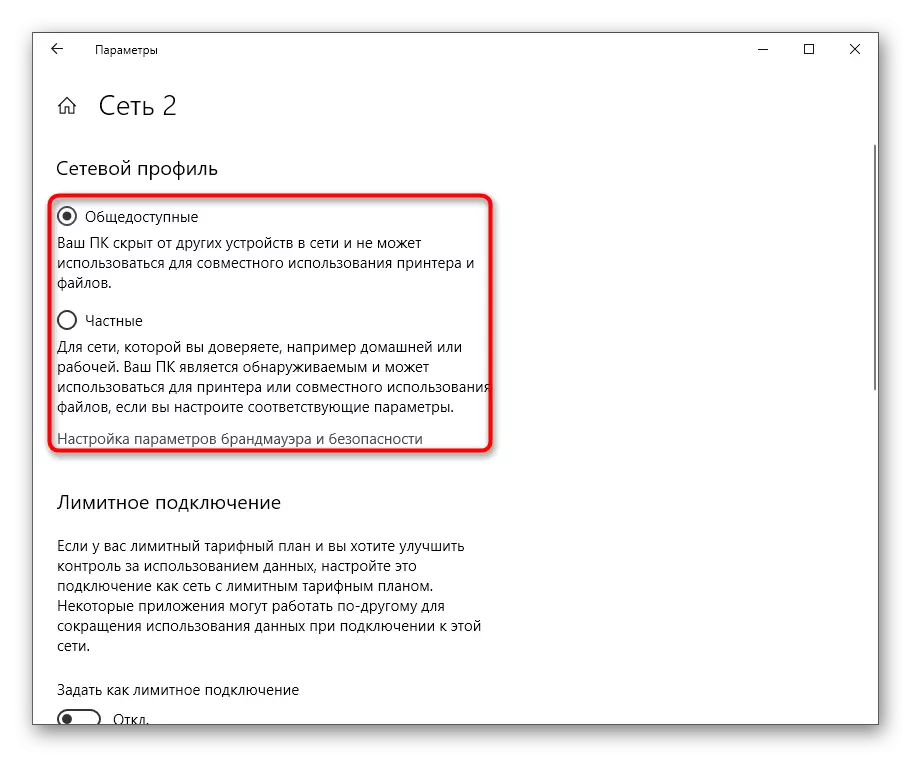

Ağ için yeni kurallar derhal yürürlüğe girecek, ancak her bir cihazın yeniden bağlanması veya yönlendiriciyi yeniden başlatmanız gerekir, böylece otomatik olarak yüklenmiş olan yeni kısıtlamalarla bir bağlantı var.
Yöntem 2: Bölüm "Ağ Profili"
"Parametreler" menüsüyle ilişkili başka bir yöntem. Aslında, aynı kurulum menüsüne kadar alınacak, ancak bu biraz farklı bir yöntem gerçekleştirilecektir. Farklı ağlar olduğunda ve bazıları aktif olmayan durumda olduğunda faydalı olacaktır, aynı zamanda değişiklikler gerektirir.
- "Parametreler" menüsünde, "Ağ ve İnternet" e gidin.
- Sol panelden "Ethernet" veya Wi-Fi bölümüne geçin.
- Burada, ihtiyacınız olan ağa sağ tıklayın.
- İşaretçinin konumunu tercih edilen profile bağlı olarak istenen şekilde değiştirin.
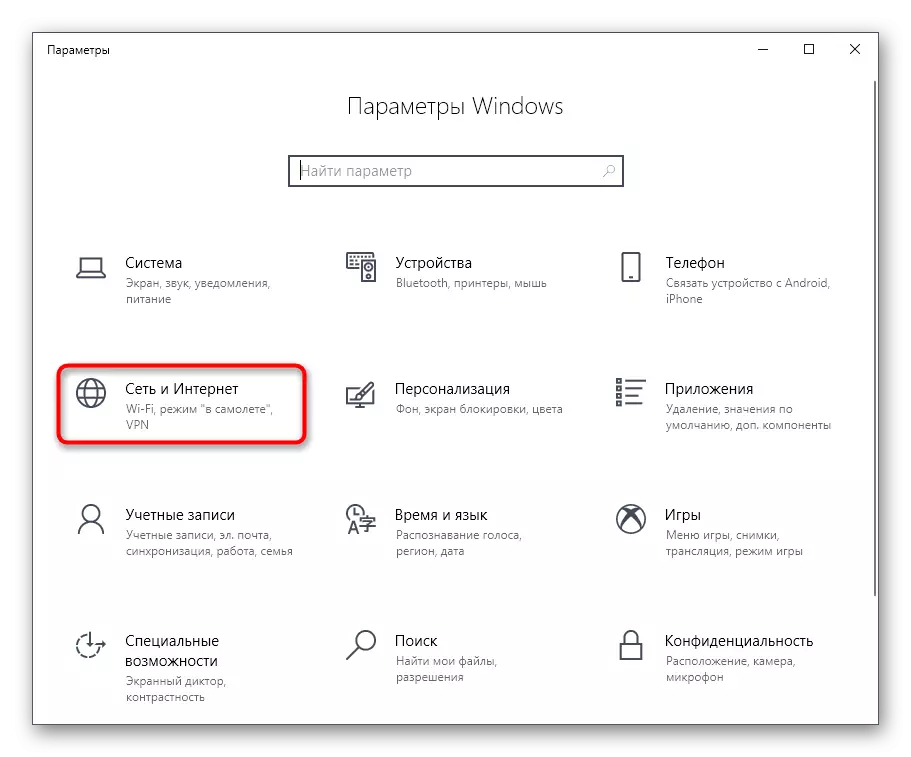
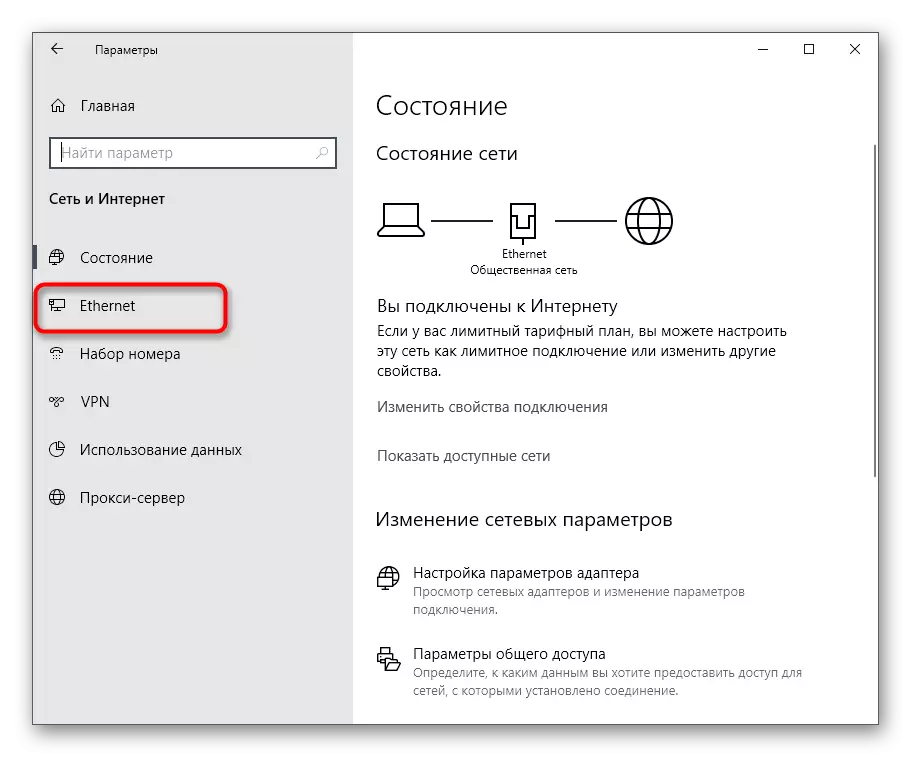
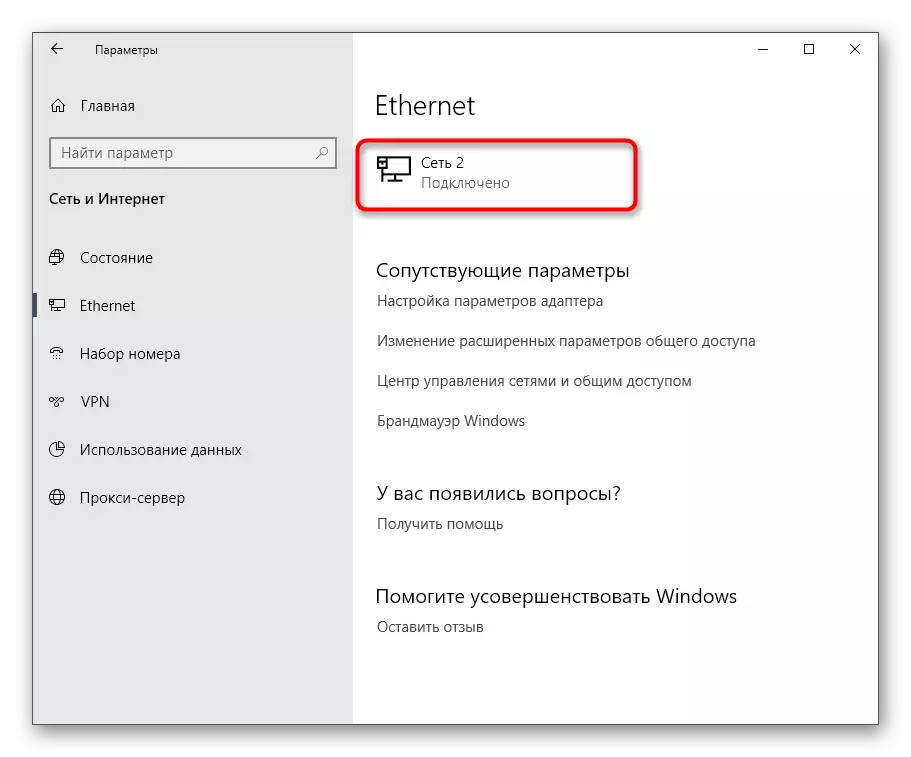

Yöntem 3: Genel Erişim Ayarı
Bazen kullanıcıların, mevcut profili yapılandırmak isteyen, paylaşılan erişim için ağ türünde bir değişiklik ima ettiğini unutmayın. Bu nedenle, bu yönden bahsetmeye karar verdik, konfigürasyonun bu şekilde gerçekleştirilen ayrı bir yönteme göre tahsis edilmeye karar verdik:
- Aynı menüde "ağ ve internet" ilk kategorisinde "Durum" yazısına "Genel Erişim Parametreleri" üzerine tıklayın.
- Burada, formu ayarlarıyla genişleterek uygun profiller bulun ve işaretçileri, ağ algılamasına izin vermek veya yasaklamak için gerekli parçaların önüne takın.
- Tamamlandıktan sonra, yeni parametreler uygulamak için "Değişiklikleri Kaydet" ne tıklamayı unutmayın.
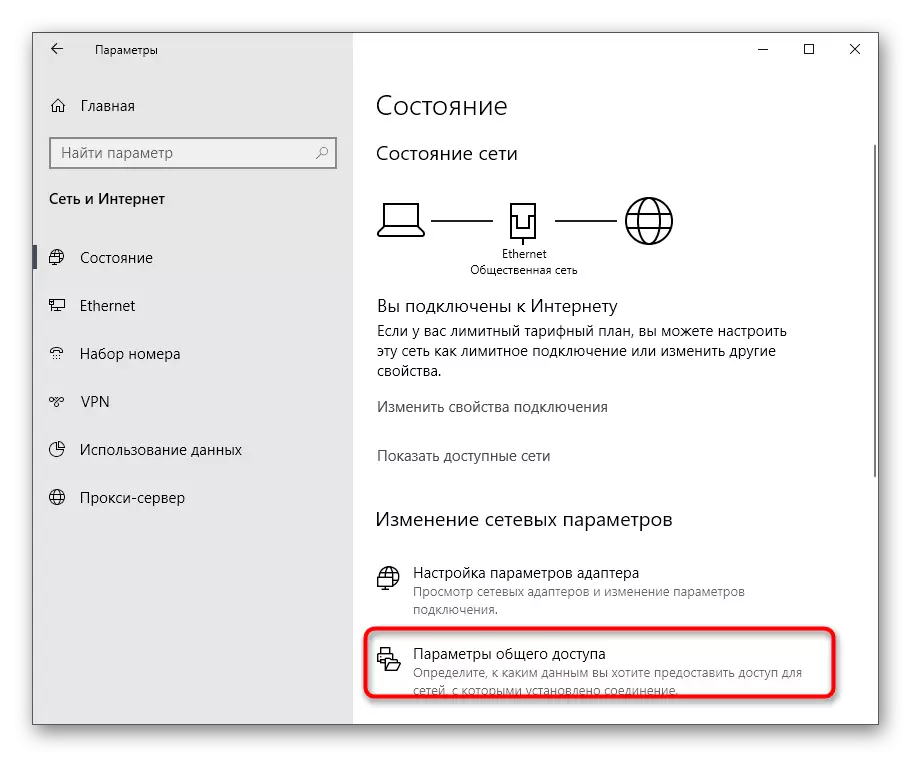


Yöntem 4: Ağı sıfırla
Bazen bir nedenden dolayı, ağın türünü değiştirdikten sonra bile, ayarları değişmez, bu da güvenlik duvarının aynı kurallarının tasarrufunu gerektirir. Genellikle bu sorun, ağın hızlı sıfırlamasını düzeltmenizi sağlar, bu da bir profili önerilecek ve yeniden ayarlayacaktır.
- Bunu yapmak için "Ağ ve İnternet" bölümüne gitmek zorunda kalacaksınız.
- Burada ilk kategoride, "rahatlama" çizgisini bulun ve üzerine tıklayın.
- Yalnızca "Şimdi Sıfırla" düğmesine tıklamak ve bu işlemi onaylamak için kalır.

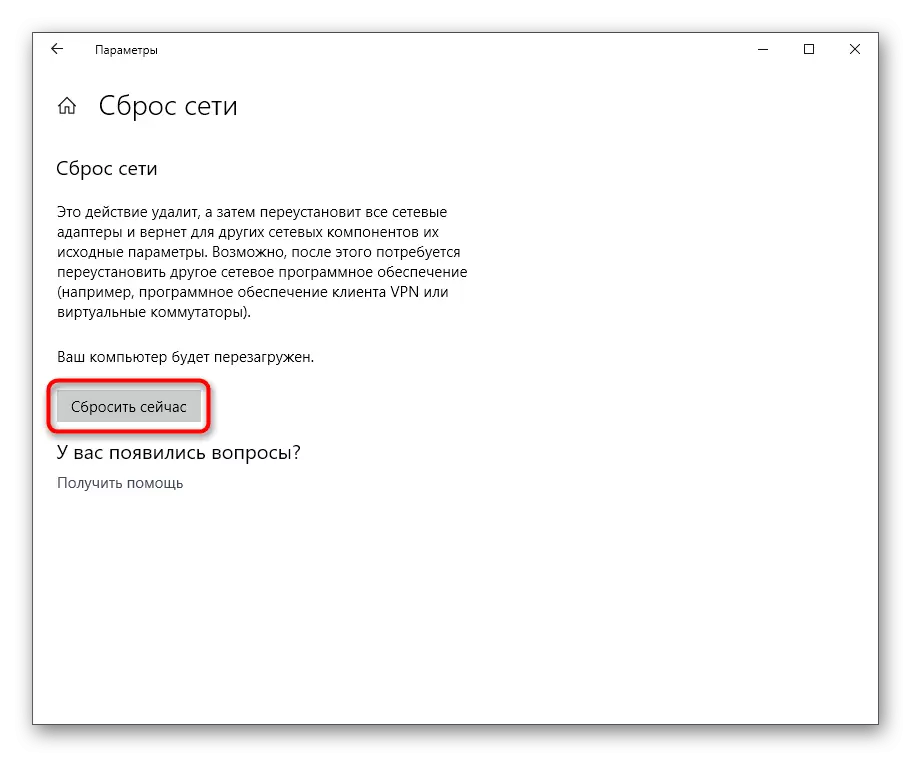
Yöntem 5: Yerel Güvenlik Politikası
Ağ türü doğrudan bilgisayarın güvenliği ile ilgilidir, bu nedenle, ilgili öğenin mevcut profili değiştirmenizi sağlayan "Yerel Güvenlik Politikası" ek bileşeninde olması gerektiği açıktır. Bunu yapmak için kullanıcı bu tür eylemleri gerçekleştirmelidir:
- "Başlat" ni açın ve arama üzerinden "Denetim Masası" görünümünü bulun. LKM Clique'i ikonda yaparak çalıştırın.
- İdari bölümüne gidin.
- Listede gerekli snap ve açın.
- Ağ Dispatcher Politikaları Kataloğuna gidin.
- Burada, değiştirmek istediğiniz ağın adını bulmalısınız. Ayara gitmek için bir çift lkm yapın.
- Ağ Konumu sekmesini tıklayın.
- Artık ağ konumunun ve kullanıcı izinlerinin türünü değiştirmeye devam edebilirsiniz.
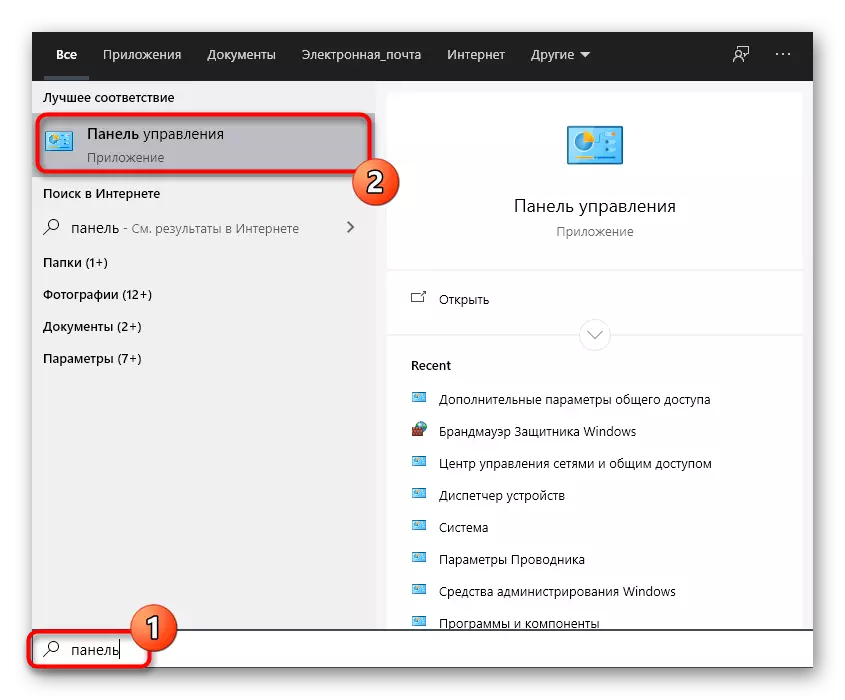
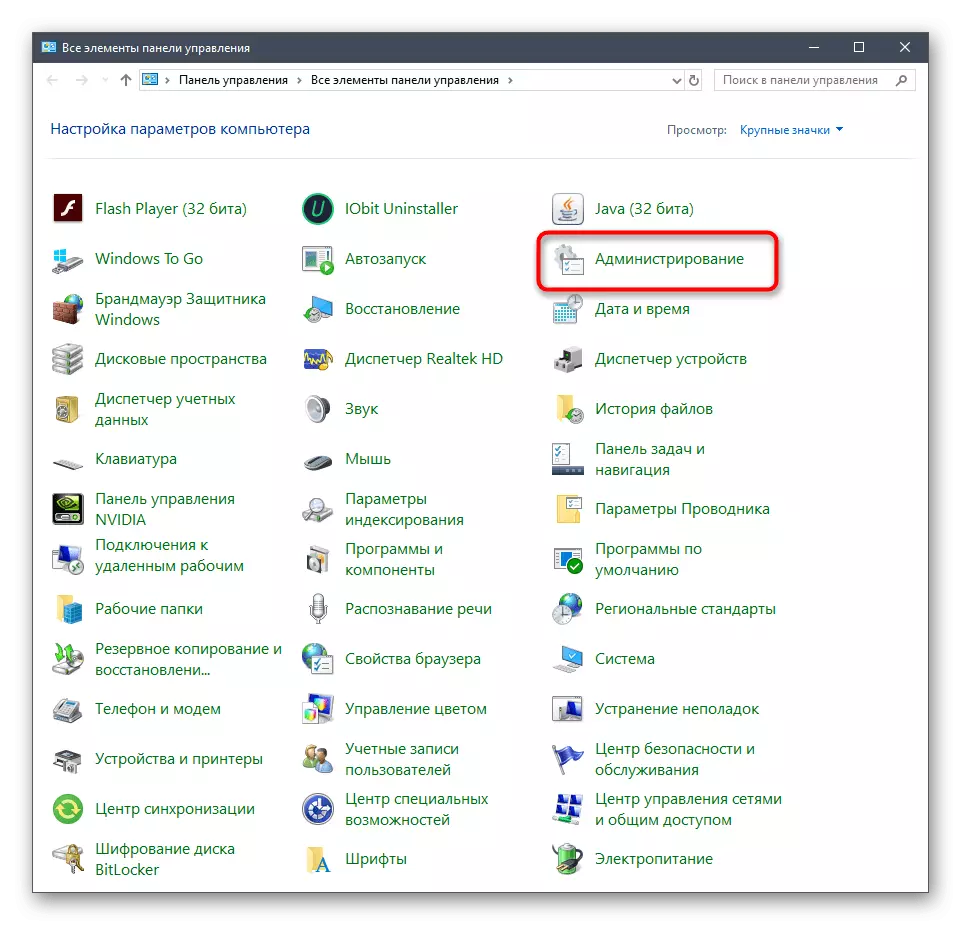
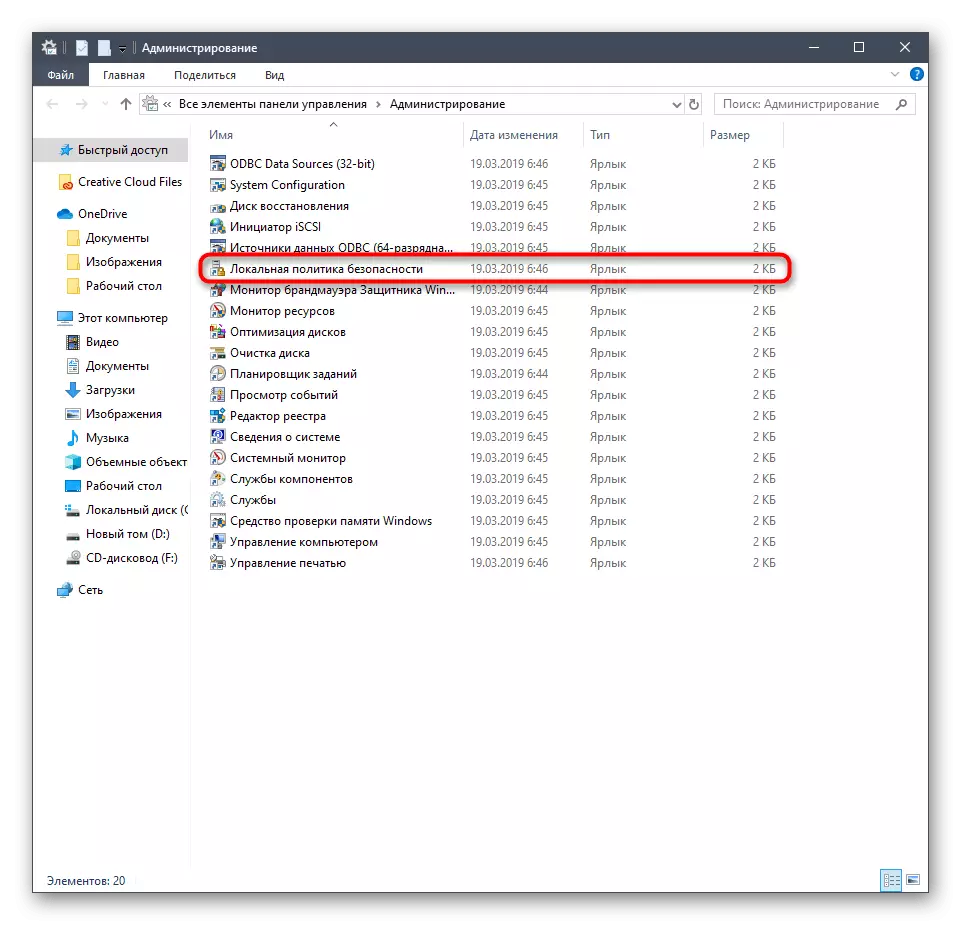
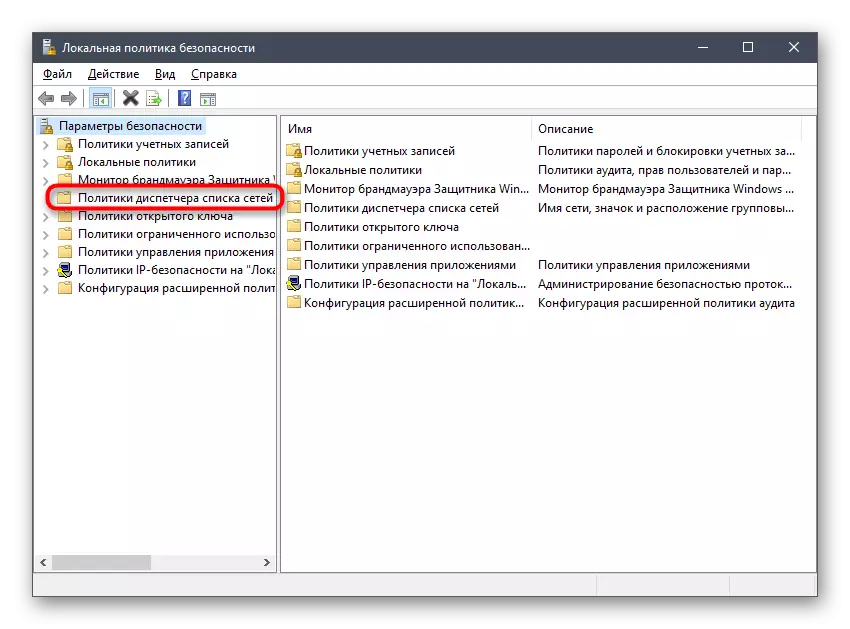
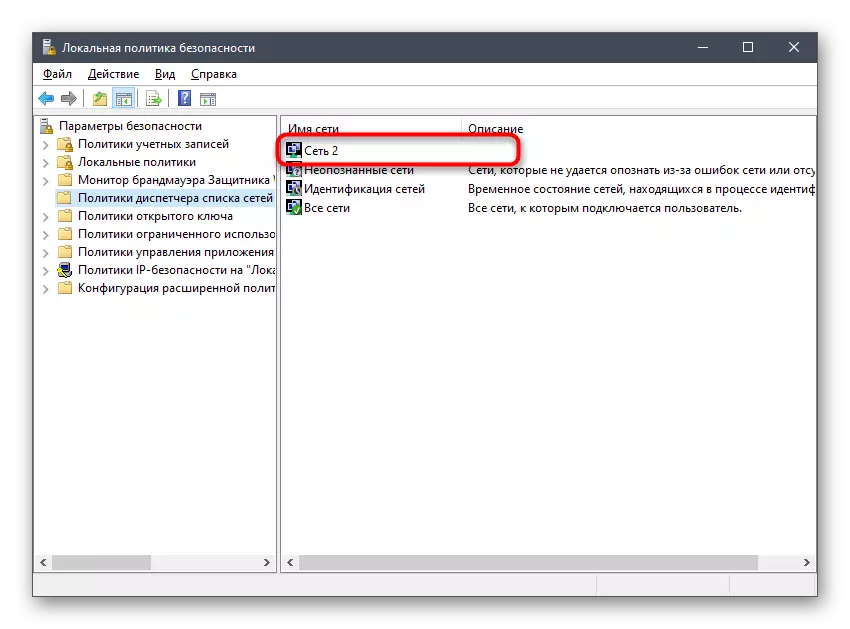

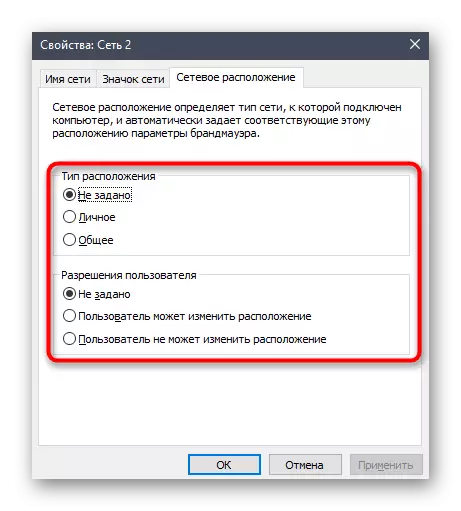
Gördüğünüz gibi, bu seçenek yalnızca konumun türünü değil, aynı zamanda belirli kullanıcılar için izin vermenizi sağlar, bu nedenle, bu bilgisayara erişimi olan tüm bu yöneticilere kişisel profilleri olan diğer kullanıcılara özel dikkat göstermenizi öneririz. .
Yöntem 6: Kayıt Defteri Düzenleyicisi
Bazen bir nedenden dolayı grafik menüden yapılan değişiklikler, bilgisayarı yeniden başlattıktan sonra kaydedilmez. Bu, kayıt defteri parametrelerindeki arızalarla ilişkili olabilir, bu nedenle bu gibi durumlarda, kendi başınıza değerleri değiştirmeniz, bu da fazla zaman almayan ve hatta yeni başlayan bir kullanıcı bununla başa çıkması önerilir.
- Sizin için uygun "Çalıştır" Yardımcısını açın, örneğin, Win + R tuşlarının bir kombinasyonu ile. Satırda, REGEDIT'ı girin ve komutu etkinleştirmek için Enter tuşuna basın.
- Açılan pencerede, HKLM \ Software \ Microsoft \ Windows NT \ CurrentVersion \ Networklist \ profillerinin yolunu geçin.
- Burada mevcut dizini keşfetmek zorundasınız. Her birini açın ve profil adı parametresine dikkat edin. Her birinin ağın adına karşılık gelen bir değeri vardır. Mevcut bağlantı verilerinin depolandığı aynı klasör bulunana kadar kontrol edin.
- İçinde, küçük harf parametresini "Kategori" bulun ve özellikleri açmak için üzerine çift tıklayın.
- Sadece doğru haneyi belirterek değeri değiştirmek için kalır. 0 - Genel Ağ, 1 - Özel ve 2 Etki Alanı.
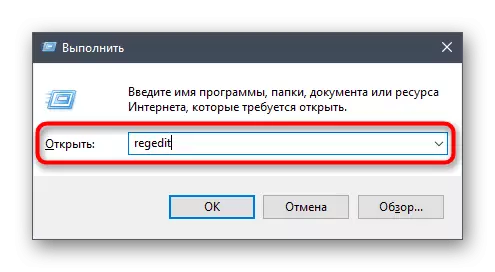
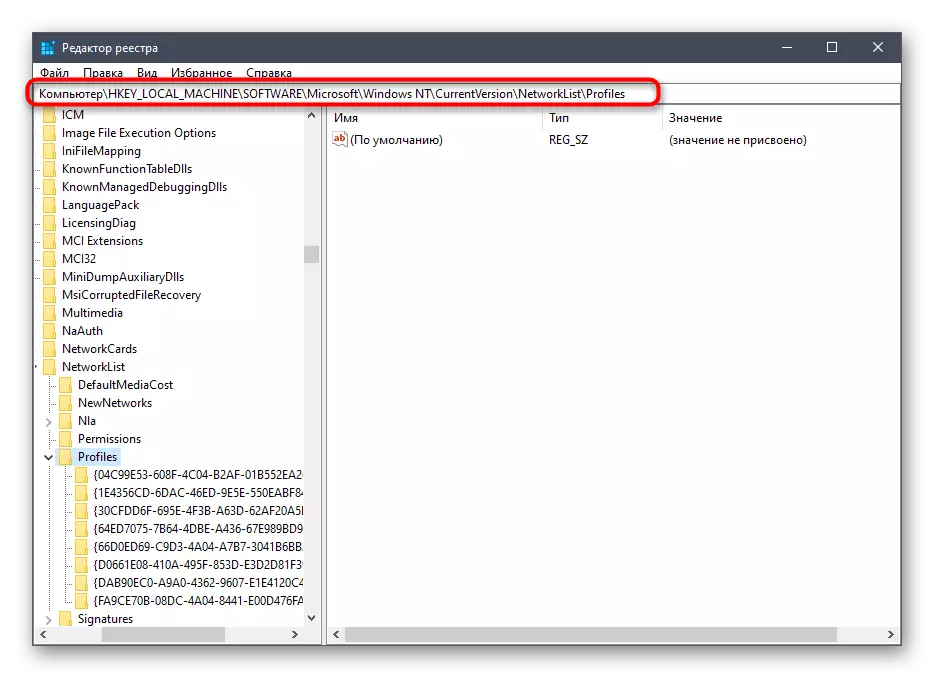
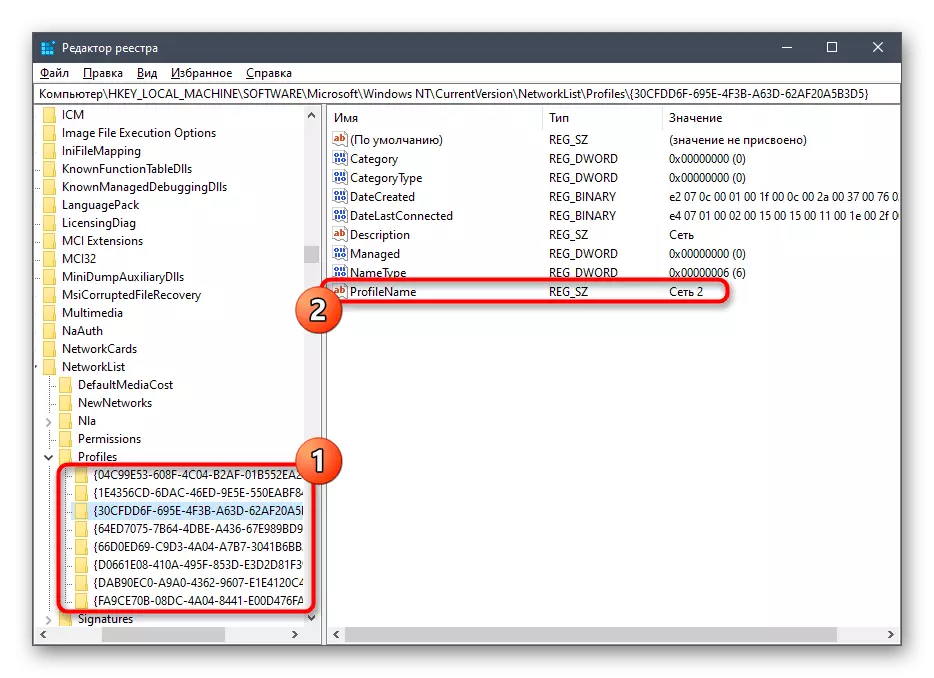


Kayıt Defteri Düzenleyicisi'nde yapılan tüm değişiklikler, yalnızca bilgisayarı yeniden başlattıktan sonra geçerli olacaktır, ardından yüklü ayarların doğruluğunu kontrol etmeye devam edebilirsiniz.
Yöntem 7: PowerShell'deki Takım
Günümüzün materyalimizin son yöntemi, komut satırını kullanmaktan veya PowerShell'i kullanmaktan korkmayan tüm kullanıcılara uyacaktır. Ayrıca, böyle bir görevin uygulanması son derece kolay olacaktır, çünkü yalnızca bir komut girmeniz gerekir.
- "Başlat" a tıklayın ve görünen bağlam menüsünde, "Windows PowerShell" seçeneğini seçin.
- Uygulamanın başlatılmasını bekleyin ve ardından SET-NetConnectionProfile -Name "Ethernet 2" -NAME -NAME "Ethernet 2" -NAME -NAME "Ethernet 2", nerede "Ethernet 2" ağ adıdır ve özeldir. Türü (halka açık hale getirmek istiyorsanız halka açık).
- Eğer, komutu etkinleştirdikten sonra, yeni bir giriş satırı göründü, bu, her şeyin doğru girildiği ve ayarların zaten uygulandığı anlamına gelir.
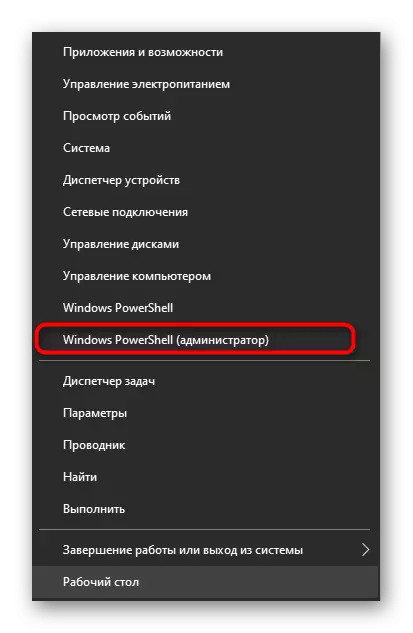
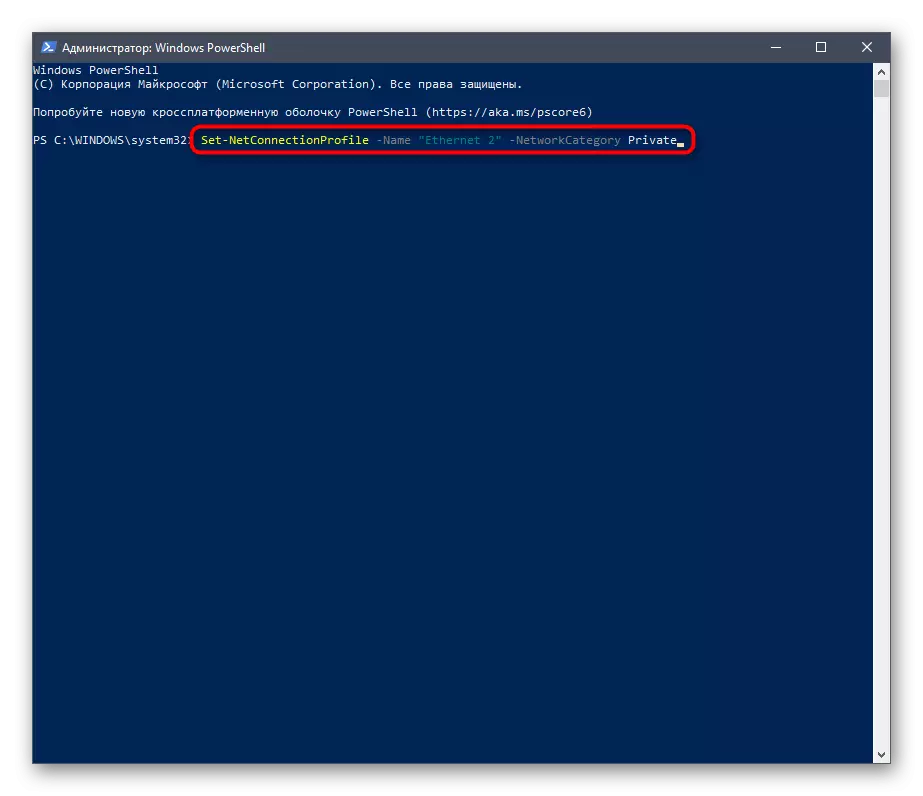
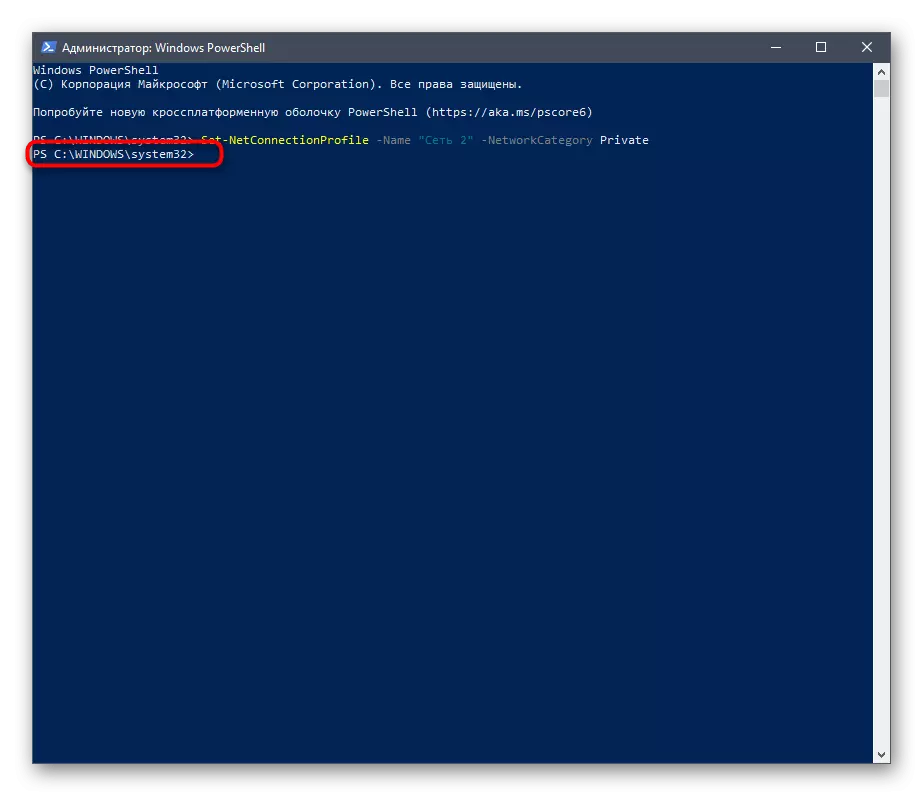
Gördüğünüz gibi, Windows 10'daki ağın türünü değiştirmenin çok sayıda yolu vardır. Hepsi birkaç dakika içinde gerçekleştirilir ve belirli bir avantaj veya dezavantajları yoktur, bu nedenle seçenek seçimi sadece bağlıdır Kullanıcının kişisel tercihleri.
