
OS WinDovs, "sanal makine" ifadesini mızraklı olarak duydu ve (kurulu) işletim sistemiyle bir yazılım bilgisayar anlamına geldiğini biliyor. Bununla birlikte, çoğu, sanal makinelerle çalışmak için aracın sisteme zaten inşa edildiği bilinmemektedir. Bugün bunu Windows 10'da anlatmak istiyoruz.
Windows 10'da Hyper-V
Söz konusu çözüm, Hyper-V denir ve 8.1'den beri Microsoft'tan gelen sistemler ailesinde bulunur. "Dozen" de, bu araç daha fazla fırsat aldı ve bilgisayarın herhangi bir işletim sistemi ile nispeten tam bir kopyasını almanıza izin veriyor. Bununla birlikte, belirtilen araçların yalnızca Windows 10 - Pro ve Enterprise'ın en eksiksiz sürümlerinde bulunduğunu akılda tutmaya değer. Buna ek olarak, şöyle görünen bazı donanım gereksinimleri vardır:
- İşlemci, sanallaştırma desteği ile en az 2 GHz frekansı ile çift çekirdekli ve daha fazlasıdır;
- RAM - en az 4 GB;
- Video adaptörü - herhangi bir ayrık;
- Anakart yonga seti - herhangi bir sanallaştırma desteği.
Ek olarak, Windows 10'da sanallaşmayı etkinleştirmek için, BIOS'taki uygun özellikleri etkinleştirmeniz gerekir. Nasıl yapıldığı hakkında, aşağıdaki bağlantıdaki talimatlarda anlattı.
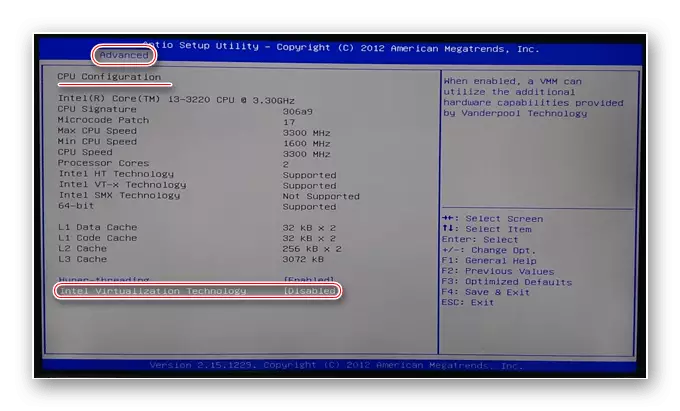
Ders: BIOS'ta Sanallaştırma Etkinleştirme
Gereksinimlerin tüm hazırlanmasından ve doğrulanmasından sonra, araçların aktivasyonuna geçebilirsiniz.
Hyper-V'nin dahil edilmesi
Söz konusu medya işletim sistemi bileşeni olduğundan, ilgili menüde etkinleştirebilirsiniz.
- "Ara" ı açın ve kontrol panelini kaydetmeye başlayın. Bir sonraki istediğiniz sonucu tıklayın.
- Öğelerin ekranını "büyük simgeler" moduna geçirin, ardından "Programlar ve Bileşenler" rekorunu bulursunuz ve buna gidin.
- Açılan pencerede, "Windows Bileşenlerini Etkinleştir veya Devre Dışı Bırak" bağlantısını kullanın.
- Listedeki "Hyper-V" konumunu izleyin, "Kuş" nı ve tüm yatırımlanmış alt klasörleri koyun, ardından "Tamam" ı tıklayın.

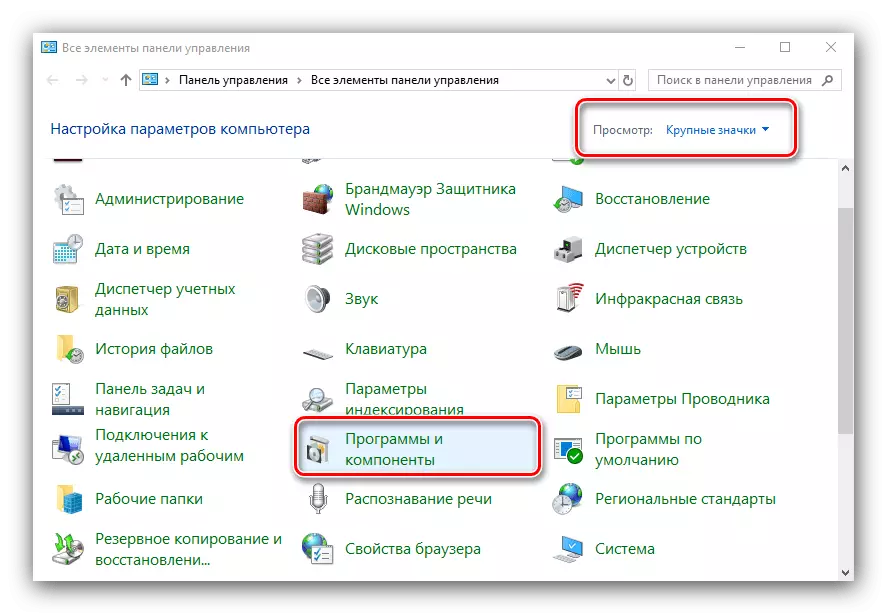
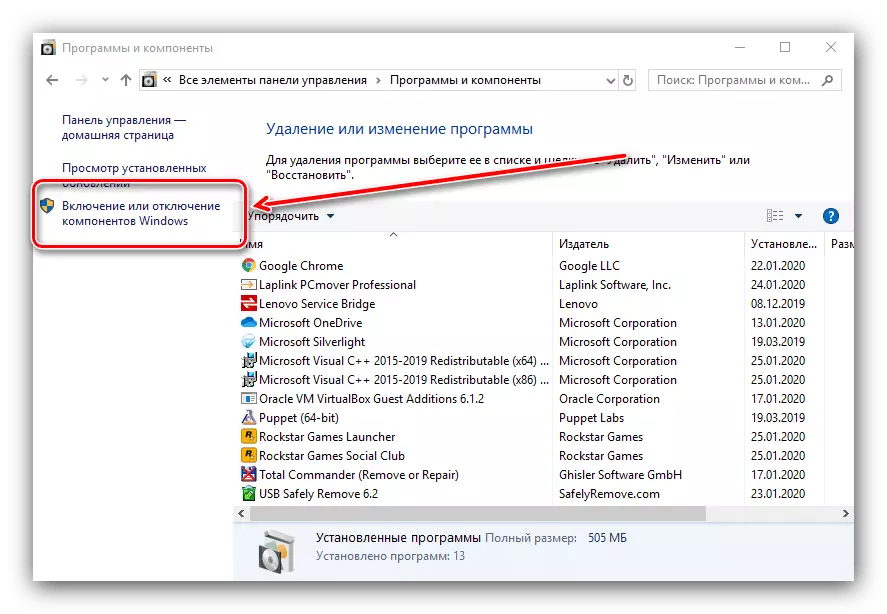

Gerekli dosyalar bulunana ve indirilene kadar bekleyin, ardından değişiklikleri uygulamak için bilgisayarı yeniden başlatabilirsiniz.
Sanal Makine Hyper-V Oluşturma
İşlevi açtıktan sonra, sanal bilgisayarın oluşturulmasına ve yapılandırmasına gidebilirsiniz.
- Hyper-V dağıtımcısına girdiğiniz "Ara" ndan yararlanın ve sonuç olarak ne bulunacağını çalıştırın.
- Sanal Makine Yöneticisi'nde, ana (soldaki menü, bilgisayarınızın adı), daha sonra araç çubuğunu, "eylem" - "Oluştur" - "sanal makine" kullanarak kullanan ilk şey.
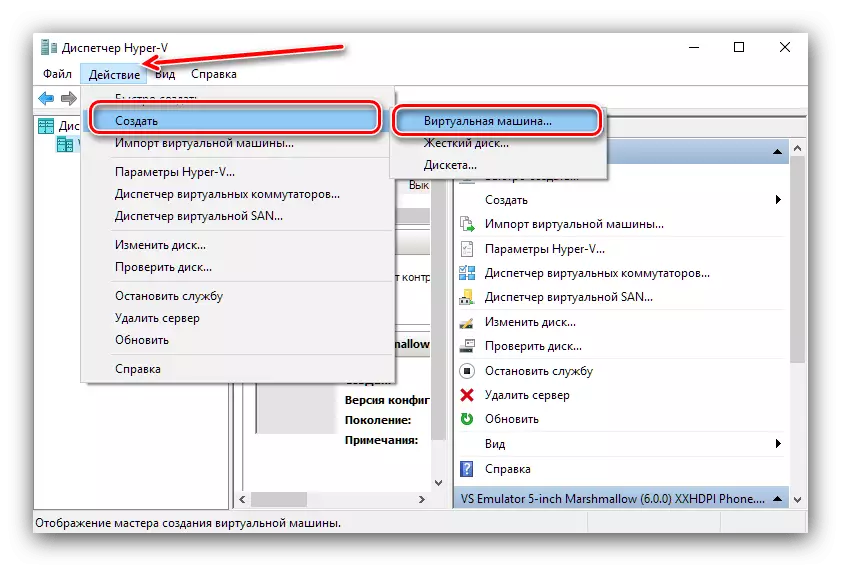
Burada "İleri" ye tıklayın.
- Konumunun yanı sıra "sanallar" herhangi bir keyfi adını belirtin. Uyarıya dikkat edin - Sistem bölümü altında (200 GB'den az) az miktarda bellek varsa, örnekler en iyi başka bir yerde oluşturulur.
- Bu aşamada, oluşturulan makinenin bir nesilini seçmek gerekir. Aralarındaki fark, bir "nesil 1", hemen hemen tüm işletim sistemleriyle uyumludur, "Nesil 2", 64-bit bit ve UEFI ile yalnızca en yeni seçenekleri destekler. İstediğiniz seçeneği seçin ve "İleri" ye tıklayın.
- Şimdi, ram miktarı ayarlanacak, bu aracı kullanacak. Genellikle mevcut% 50-60'lık bir değer belirlemesi önerilir: örneğin, 8 GB artışla, 4096 veya 4192 MB koyabilirsiniz. Ayrıca, istikrarı artırmak için "Dinamik Bellek Kullan" seçeneğini kapatmak daha iyidir.
- Ağ kurulumundaki sahne artık atlamak için mümkündür.
- Yaratırken en önemli adımlardan biri, sanal bir sürücü yüklemek veya bağlamak. İşletim sistemi kurulması planlanıyorsa, yeni bir tane oluşturmak daha iyidir - bunu yapmak için uygun öğeyi belirtin, ardından medyanın adını, konumunu ve hacmini belirtin. Sonuncusu hakkında endişelenmeyin: Sanal HDD formatı sıkıca sıkıştırılmış bir arşivdir, bu nedenle VHDX dosyasının gerçek boyutu daha küçük olacaktır.

Bir üçüncü taraftan (aynı virtualbox) bir sistemi içe aktarırsanız, "Kullanılabilir sanal sabit diski kullan" seçeneğini seçin ve istediğiniz dosyayı belirtin.
- Şimdi işletim sisteminin kurulumuyla başa çıkmak gerekir. Bir ISO görüntüsü veya fiziksel ortamla ve bir ağ sunucusuyla yüklenebilir. Kurulum yapmadan yapabilirsiniz - sanal ortam zaten yüklü işletim sistemiyle içe aktarılırsa kullanışlıdır.
- Belirtilen parametreleri dikkatlice okuyun, ardından Son'u tıklatın.
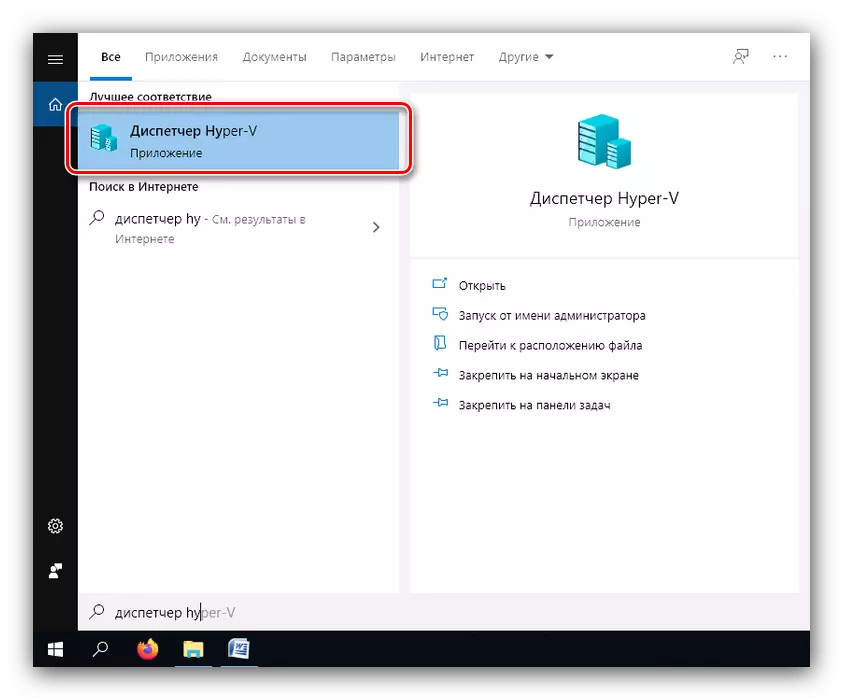






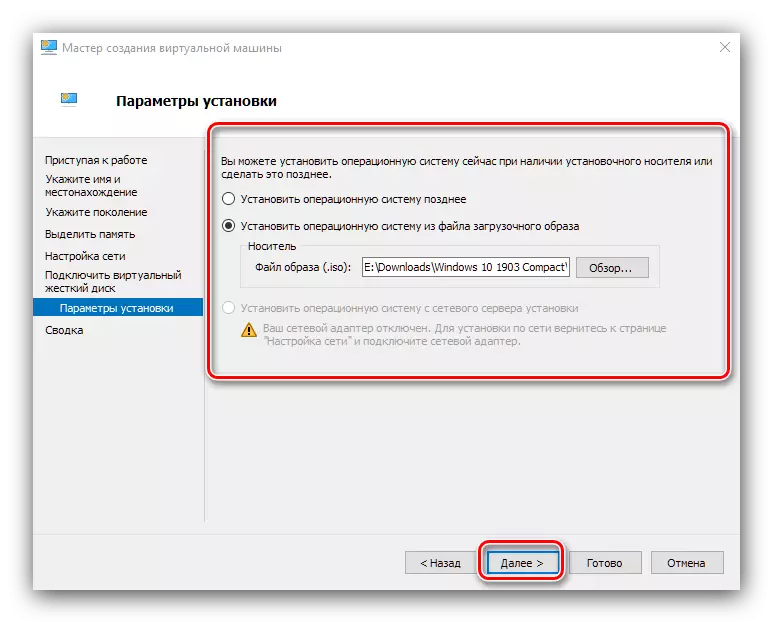

Sanal makine oluşturulur, konfigürasyonuna geçebilirsiniz.
Hyper-V'de oluşturulan makineyi yapılandırma
Hyper-VI'da yapılan sanal bir makine kurma olanakları, oldukça fazla ve hepsini aynı makale içinde tanımlamak mümkün değildir. Bu nedenle, ana parametrelerden kısaca gideriz.
Ağ Yapılandırması
Sanal işletim sistemi internete girmek için gerekli ise, aşağıdaki gibi yapılandırılabilir:
- "Hyper-V Manager" nda ana bilgisayarınızı seçin.
- "Eylem" menüsünü, "Sanal Switch Manager" öğesini kullanın.
- İnternete erişmek için "Sanal Ağ Anahtarı Oluştur", "Harici" seçeneğini seçin ve "Oluştur ..." düğmesine tıklayın.
- Bir sonraki pencerede, herhangi bir şeyi değiştirmek için gerekli değildir, tek şey rastgele bir ağ adı belirlemek, "Harici Ağ" seçeneğini kullanın ve ağ adaptörüne erişin.

"Tamam" a tıklayın ve bir süre bekleyin. Lütfen aynı zamanda internetin ana makinede kaybolabileceğini unutmayın.
- Sonra, sanal seçeneğini seçin ve "Parametreler ..." öğesini kullanın.
- Soldaki menüyü kullanarak, "Ağ Adaptörü" öğesini seçin, ardından açılır menüyü kullanırsınız ve daha önce oluşturulan ağ köprüsünü belirtin.

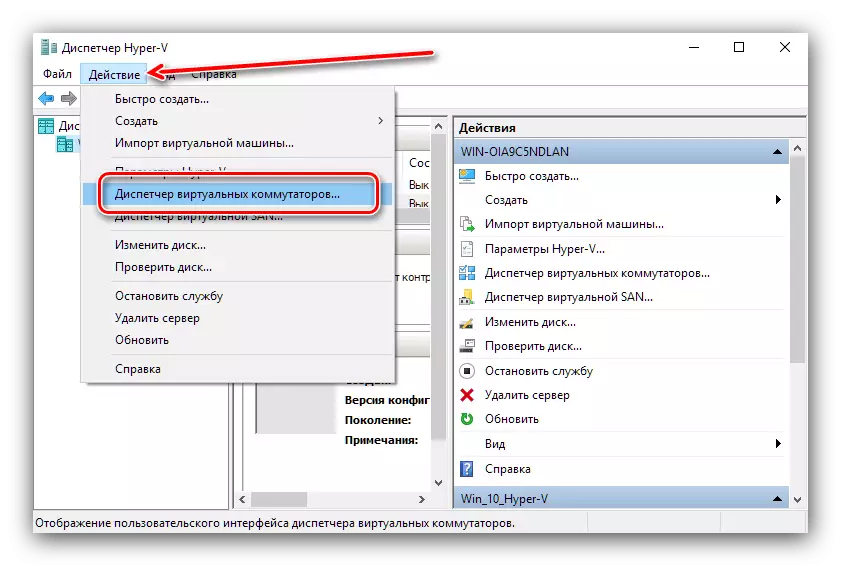
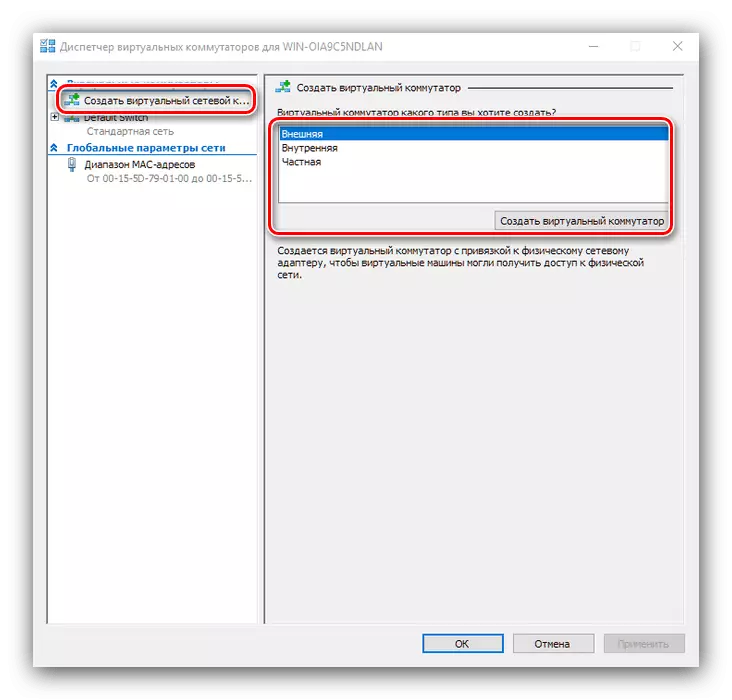
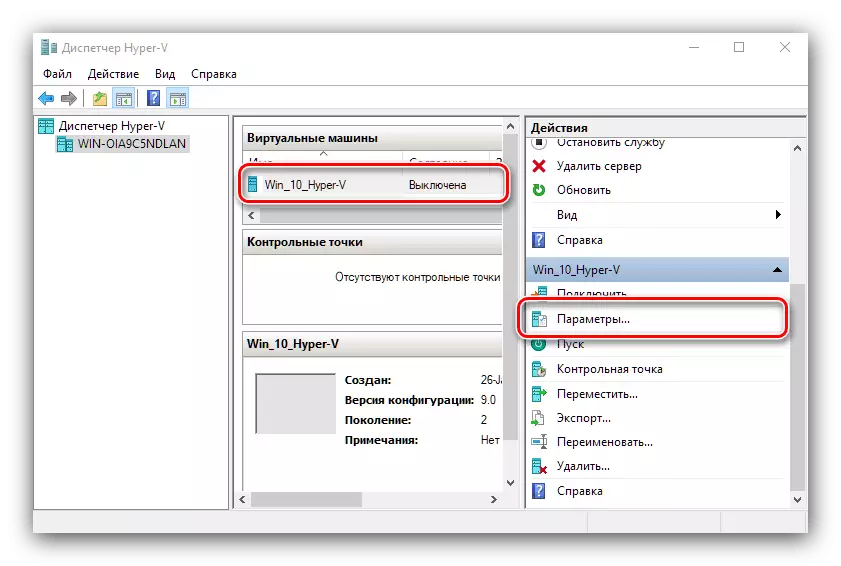
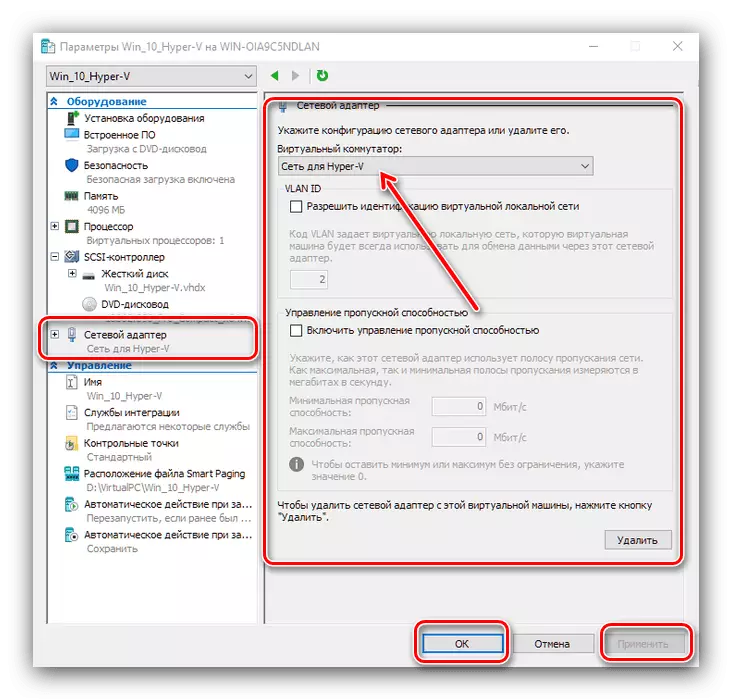
Kurulum Öncelikli İndirme
Sanal PC işlemine yeni bir sanal HDD kurulursa, sistem varsayılan olarak yüklenir. Boş bir işletim sistemi sürücüsüne yüklemek için, önceliği atamak gerekir.
- Makine ayarlarını açın ve "Yerleşik Yazılım" seçeneğini seçin. Pencerenin sağ tarafında yükleme için hazır olacaktır. İstediğiniz konumu vurgulayın (örneğin, "CD") ve listeyi kaldırmak için "yukarı" düğmesini kullanın.
- "Tamam" ı tıklayın ve parametreleri kapatın.

Sanal makineye işletim sistemi takma
"Sanal" kurulu işletim sistemi olmadan işe yaramaz olduğunu söylemeden gidiyor. Makine sıfırdan oluşturulursa, istediğiniz sistemi sanal sabit sürücüye takmanız gerekir.
- İstenilen verilere sahip bir görüntünün veya diskin sanal makineye bağlı olduğundan emin olun. Kurulum talimatlarımızı takip ederseniz, zaten bağlılar, ancak sadece "Parametreler" a oturum açın ve "Denetleyici ..." öğelerini kontrol edin - "DVD sürücüsü".
- İşletim sisteminin gerçek kurulum işlemi, fiziksel bir bilgisayar durumunda farklı değildir, bu nedenle bir manuel olarak, aşağıdaki referans materyallerini kullanın.
Devamını oku: Windows XP'yi yükleme, Windows 7, Windows 10, MacOS, Linux

Sanal makinelere başlama
Hyper-V'de oluşturulan örneklerle çalışmak, çok basit başlar.
- "Dispatcher ..." ana penceresinde, oluşturulan kaydındaki farenin sol tuşuna çift tıklayın.
- Alternatif seçenek - Araç çubuğunu açın, "Connect" seçeneği.
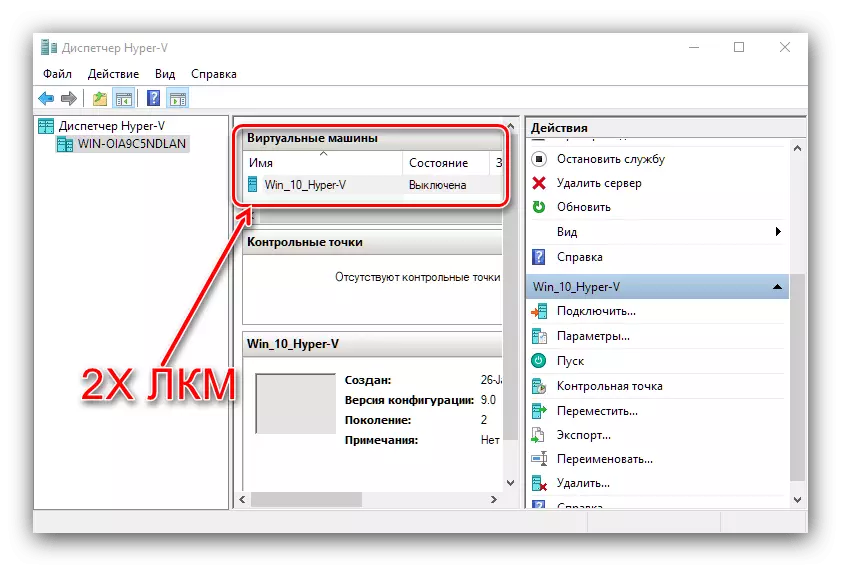
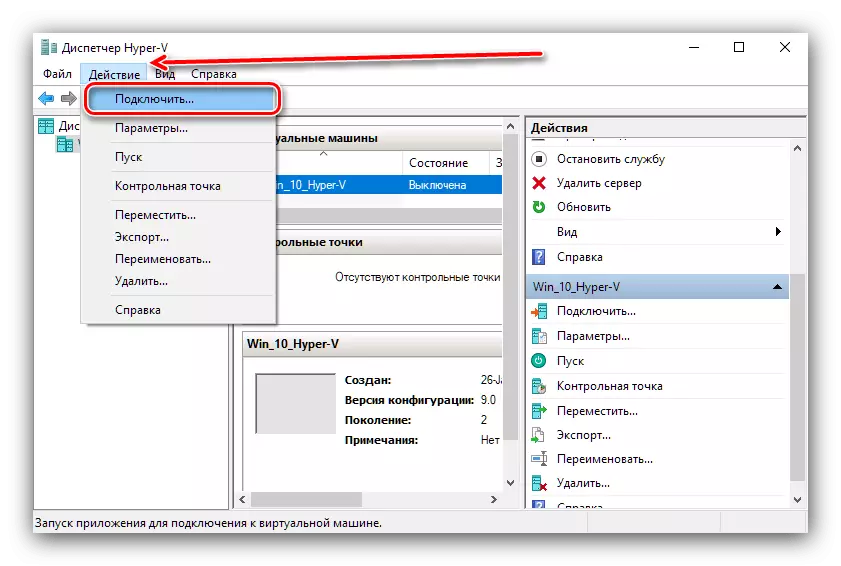
İlk indirdiğinizde, işletim sistemini yüklemeniz istenecektir, aşağıda sanal PC normal bir bilgisayar olarak yüklenecektir.
Bazı problemleri çözme
Böyle kapsamlı bir prosedür sorunları ortaya çıkarabilir, ancak çoğunun bir çözümü vardır.Bileşen menüsünde, "Hyper-V" paragrafı yoktur veya etkin değil
Hazırlık işlemi sırasında "Hyper-V" bileşenin eksik olduğu gerçeğiyle karşılaştıysanız, bu, Windows 10 sürümünüzde sanal bir makine aracı olmadığı anlamına gelir. Bu pozisyondan çıkışlar İki - İstenilen bileşenin yerleşik olduğu sürümün kurulumu veya üçüncü taraf yazılımın montajı.
Ayrıca bakınız: Windows 10 için üçüncü taraf sanal makineler
Hyper-V mevcutsa, ancak aktif değilse, donanımınızın sanallaştırmayı desteklemediği anlamına gelir veya BIOS'a devre dışı bırakılır. Makaleye girişte belirtildiği gibi ürün yazılımı ayarlarını kontrol edin.
Makineyi başlatırken, 32788 kodlu bir hata belirir.
32788 kodu, makinenin RAM'den yoksun olduğu anlamına gelir. Problem sanalları için ayrılan RAM değerlerini kontrol edin ve gerekirse ekleyin. Ayrıca, başarısızlığın nedeni ana bilgisayar kaynak-yoğun programlarda (örneğin, Adobe Photoshop) açılabilir, bu nedenle benzer tüm uygulamaları kapatmak için önerilir.
Çözüm
Böylece, size Windows 10'da gömülü Hyper-V sanal makineden bahsettik, kullanımına bir örnek sundu ve ayrıca belirli problemleri ortadan kaldırma yöntemlerini de sordu. Toplama, Hyper-V'nin fonksiyonel bir çözüm olduğunu, ancak bazı parametrelerde, hala üçüncü taraf aracıdır.
