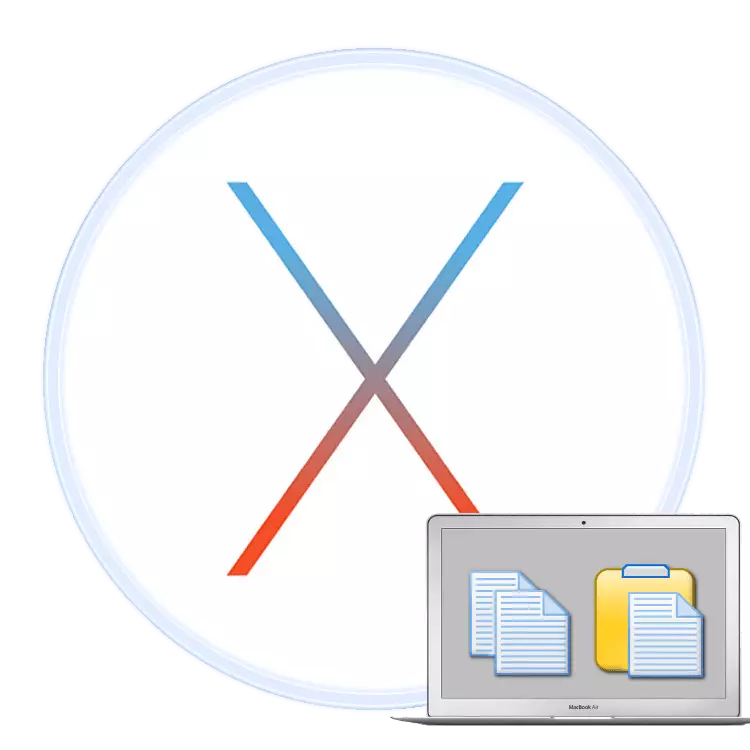
Windows'ta dizüstü bilgisayarları kullanma deneyiminden sonra MacBook'u satın almaya karar veren kullanıcılar, yeni işletim sistemine uyumlu zorluklar yaşayabilir. Günümüzün makalesinde, kullanıcıları MacOS'a bağımlılık yapmayı kolaylaştırmak istiyoruz ve metin kopyalama ve ekleme yöntemleri hakkında konuşalım.
MacOS'ta Manipülasyon Metni
Aslında, Makoslar büyük ölçüde pencerelere benzer, bu nedenle metin bloklarını kopyalama ve ekleme yöntemleri her iki işletim sistemine de benzerdir. Operasyonları dikkate alan iki ana yol vardır: Menü çubuğu veya içerik menüsü ile. Ayrıca bu özellikler de anlatacağımız kilit kombinasyonları yinelemektedir.Yöntem 1: Menü dizesi
MacOS arayüzünün özelliklerinden biri bir menü hattıdır: Masaüstünün üstünde görüntülenen bir tür araç çubuğu. Tüm sistemin ve bazı üçüncü taraf uygulamaların karakteristik özelliğidir ve içinde mevcut seçenekler kümesi, belirli programa bağlıdır. Ancak, çoğunun metni kopyalamak veya eklemek için eşyaları vardır. Onları aşağıdaki gibi kullanın:
- Metin parçasını kopyalamak istediğiniz programı açın. Örneğimizde Safari Web tarayıcısını kullanacağız. Metni vurgulamak için, bir fare veya touchpad kullanın: İlk durumda, sol düğmeye basın ve bir fragman seçmek için imleci kullanın ve ikincisi, seçilecek dokunmatik yüzey düğmesine dokunun, ardından NOKTALIK.
- Sonra, "Düzenle" seçeneğini seçtiğiniz menü çubuğuna bakın. Üyesine tıklayın ve "Kopyala" seçeneğini seçin.
- Sonra, kopyalanmak istediğiniz iskelede bir program açın veya seçin - Örneğimizde bir textedit editörü olacaktır.
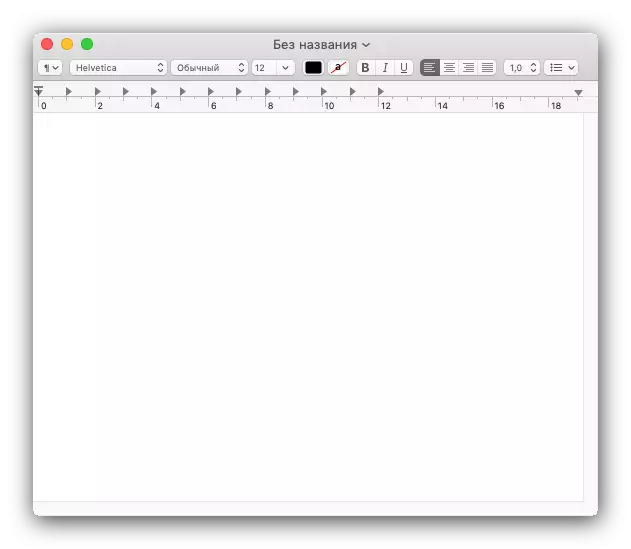
Metni takmak için, "Düzenle" menü öğesini tekrar kullanın, ancak bu sefer "Yapıştır" seçeneğini seçersiniz.
- Metin seçilen programa yerleştirilecektir. Lütfen kopyalanan parçanın biçimlendirmesinin genellikle korunmadığını unutmayın.
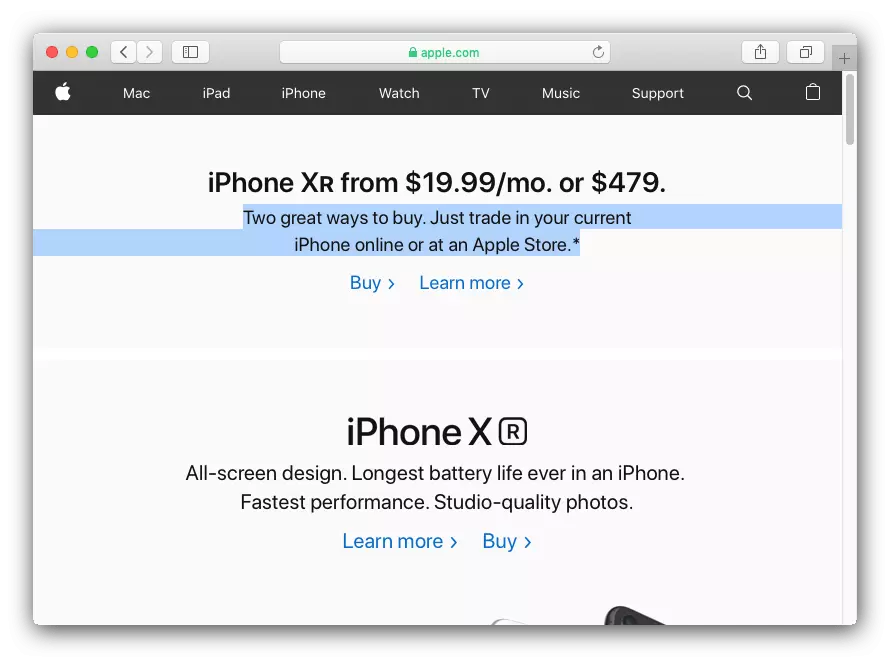
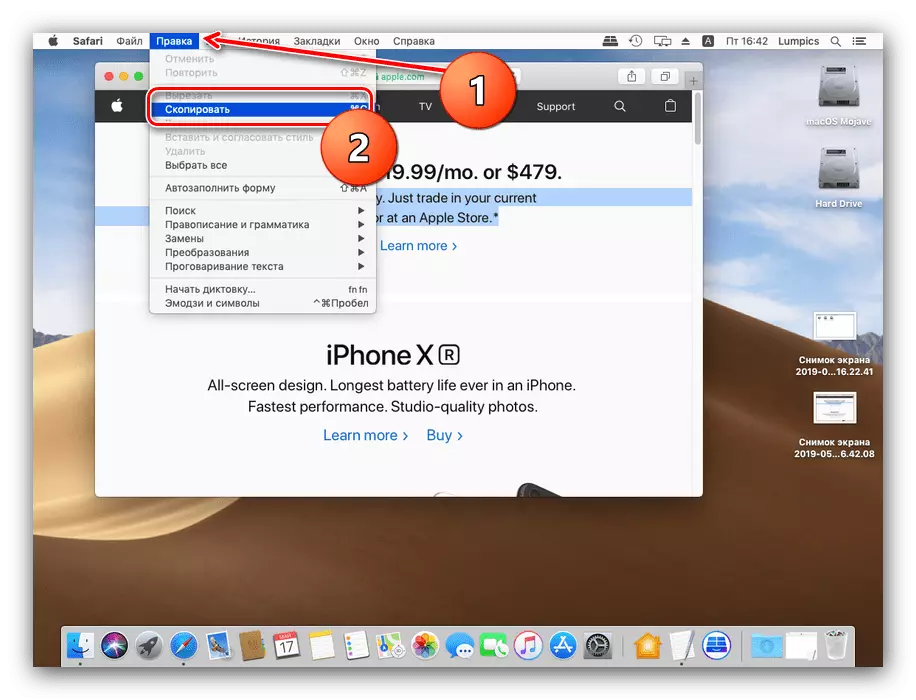
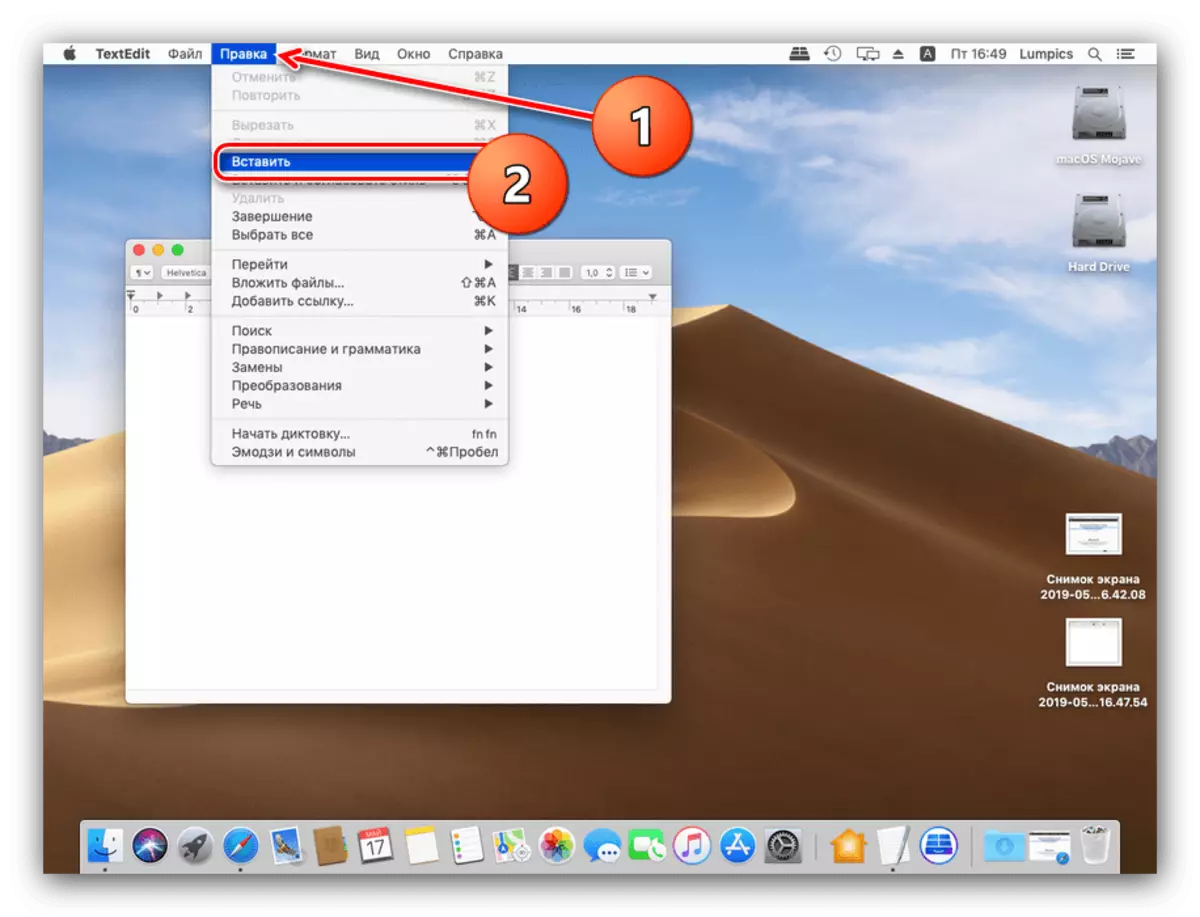
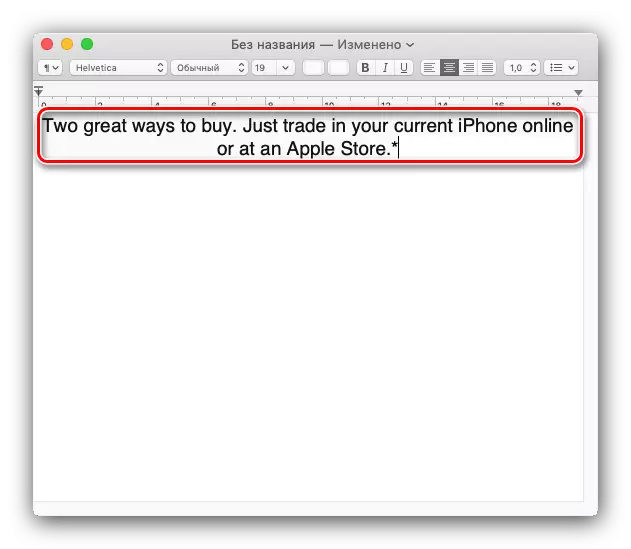
Gördüğünüz gibi, hiçbir şey bu işlemin değil.
Yöntem 2: Bağlam Menüsü
Apple işletim sistemi, Microsoft'tan gelen rakibi gibi, bağlam menüsünün işlevine sahiptir. Windows durumunda olduğu gibi, doğru fare düğmesi denir. Bununla birlikte, birçok MacBook kullanıcısı cihazlarını, farenin çoklu dokunmatik dokunuş panelinin yerine geçtiği yolda kullanır. Ayrıca içerik menüsü çağrısını da destekler, ancak iki parmaklı hareketlerin açık olduğundan emin olmalısınız.
- Apple Menue simgesine tıklayın ve "Sistem Ayarları" seçeneğini seçin.
- Ayarlar listesinde "Trekpad" seçeneğini bulun ve tıklayın.
- "Seç ve tuşuna bas" sekmesini tıklayın. "Çift tıklatın" seçeneğini not edin - Multitouch kullanarak içerik menüsünü çağırma işlevini kullanmak için, belirtilen seçenek etkinleştirilmelidir.
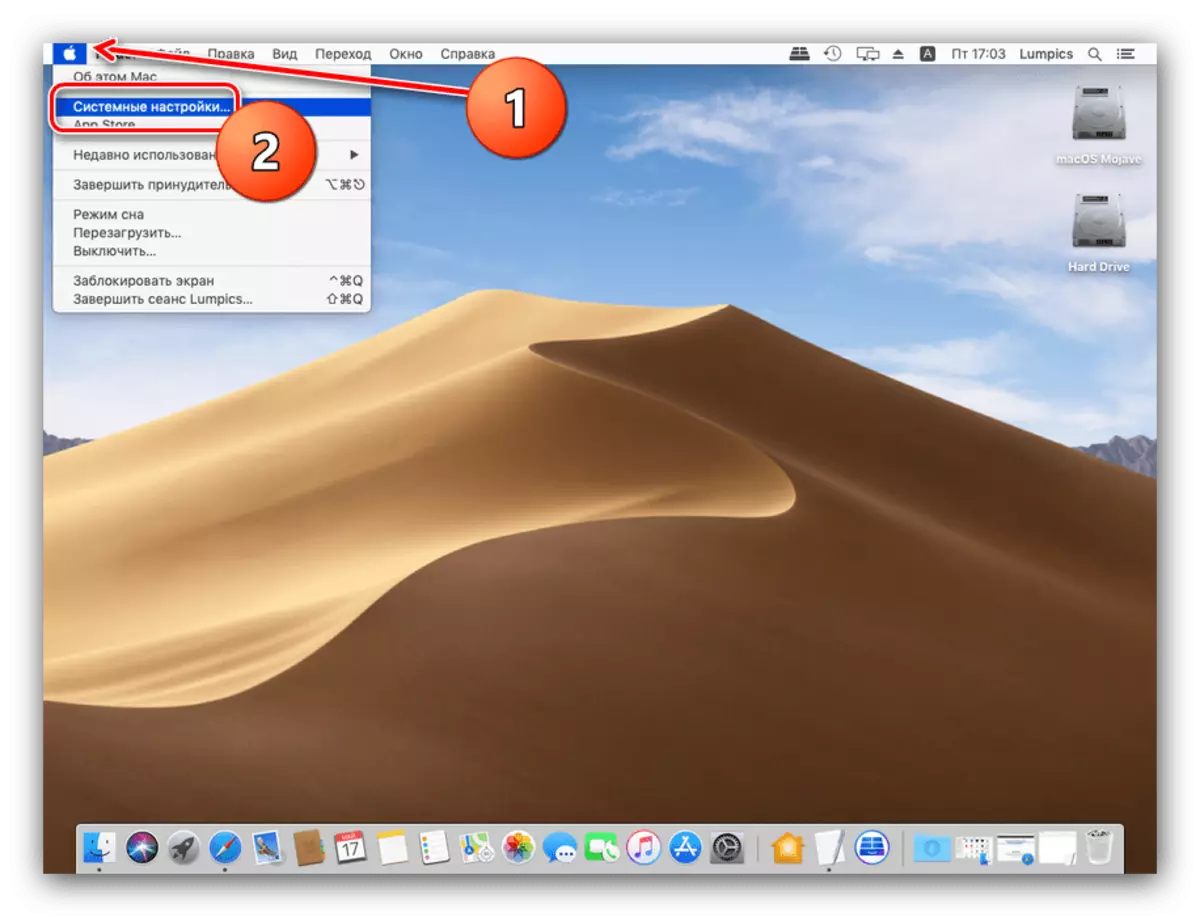
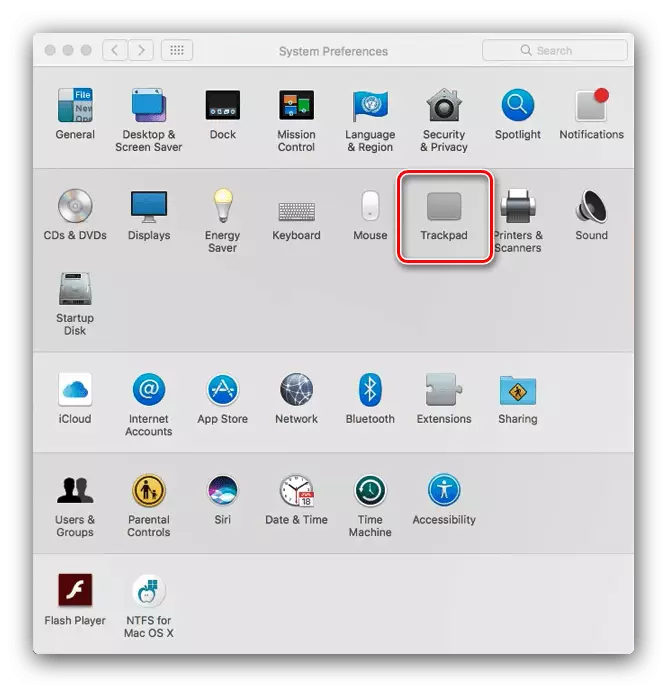
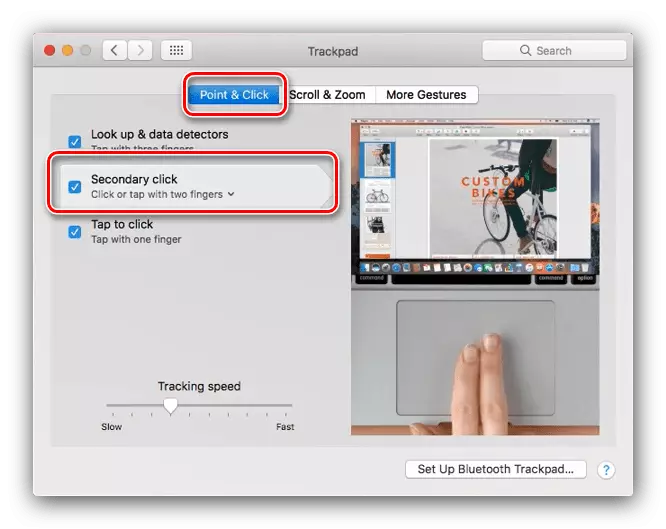
Bundan sonra, doğrudan kullanım talimatlarına gidebilirsiniz.
- İlk programdaki metni seçin (ayrıntılar için ilk yönteme bakın) ve farenin sağ tuşuna basın. Multitouch'ta, iki parmağınızla aynı anda panele dokunun. Bir menü belirir, "Kopyala" seçeneğini seçin.
- Kopyalanan bir parçayı yerleştirmek istediğiniz programa gidin, içerik menüsünü aynı şekilde çağırın ve "Yapıştır" öğesini kullanın.
- Metin seçilen uygulamaya yerleştirilecektir.
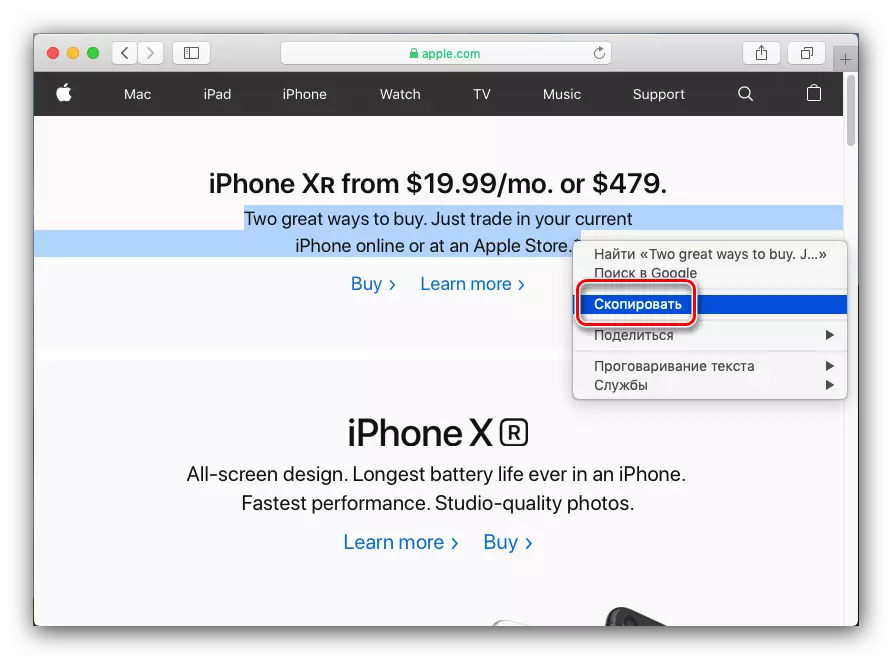
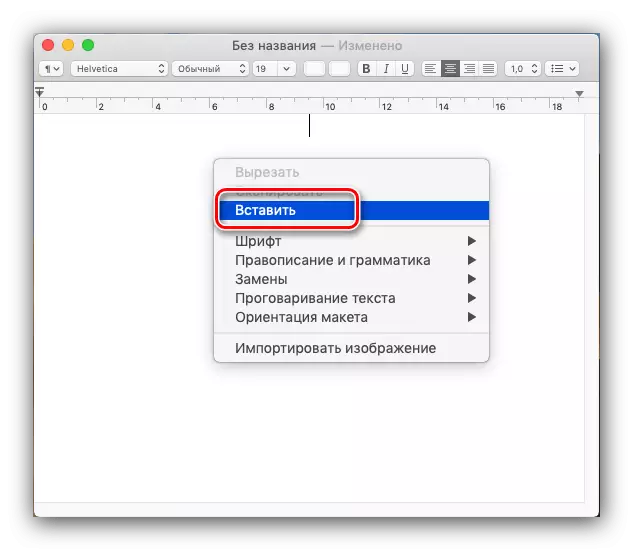
Metin blokları olan manipülasyonların bu varyantı, aynı avantajlar ve dezavantajlarla, birincisinin daha uygun bir seçeneğidir.
Yöntem 3: Anahtar kombinasyonları
Çeşitli anahtar kombinasyonları olan metni manipüle eder. Yukarı doğru koşu, CTRL anahtarının bile modern MacBook'un klavyelerinde bulunduğunu, bu kadar geniş olmadığını not ediyoruz. Onun fonksiyonları komut anahtarını aldı, bu nedenle metin kopyalama ve ekleme kombinasyonları onu kullanır.
- Command + C, seçilen parçayı kopyalamaya karşılık gelir.
- Seçilen metni yerleştirin komut + V. Biçimlendirmeyi saklamadan metin takmanız gerekirse, Command + Option + Shift + V tuşlarını kullanın.

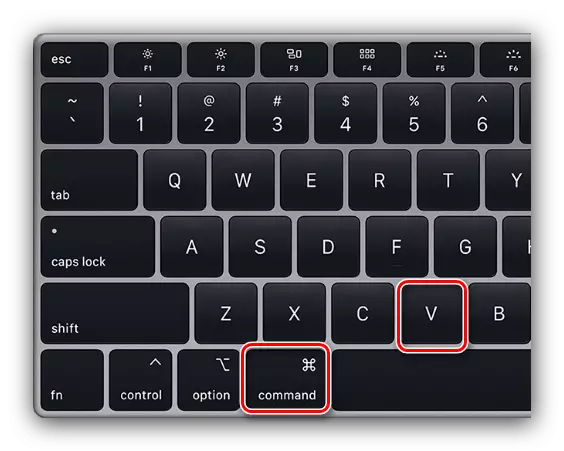
Bu kombinasyonlar, makya sisteminde neredeyse her yerde çalışır.
Ayrıca oku: MacOS'ta uygun iş için klavye kısayolları
Çözüm
Macbook'ta metin kopyalama ve ekleme yöntemlerini gözden geçirdik. Gördüğünüz gibi, bu işlemler Microsoft Windows'u çalıştıran dizüstü bilgisayarlardan daha zor değildir.
