
Görsel olarak daha iyi ve daha uygun olanı, iPhone iOS işletim sistemini Apple'dan kontrol eden veya Android mobil platformlar arasında önde gelen prevalansı kontrol eden iPhone sonsuz tutulabilir. Bu arada, Android cihazın sahibi iseniz, ancak bir dizi manipülasyon yaparak daha tercih edilen IIOS arayüzünü göz önünde bulundurun, görüntüyü "yeşil robot" ekranında gösterilen "Apple" görünümüne kolayca getirebilirsiniz. Bu makalede böyle bir dönüşümün pratik uygulaması tartışılacaktır.
Android arayüzünün "değiştirme" prosedürünün, IYOS'taki en yaklaştırmaya "değiştirme" prosedürünün göz önünde bulundurulması ve bir dizi uygulamayı yapılandırın, bu nedenle nispeten güvenli ve geri dönüşümlü olabilir ve uygulanması kolaydır. Bu makaledeki tüm talimatları etkin bir şekilde yerine getirmek için, son ek dışında, yazılımı "yeşil robot" ortamında çalışmak için uyarlanmış yazılımı kurmak için sadece beceriyi alır.
Devamını oku: Android cihaza uygulamaları yüklemenin yolları
Adım 1: masaüstü
İPhone arabirimine benzer Android cihazına girmenin yolundaki ilk adım, Launcher uygulamasını yükleyerek mümkün olan IOS tarafından görsel olarak yaklaşan sistem kabuğunun ana ekranının "değiştirilmesi" dır. Google Play Markt'daki Apple Style'daki Android için geçerlidir. Çeşitlilik mevcuttur - benzer bir cümle "Launcher iOS" bir arama sorgusu olarak girmek yeterlidir ve çeşitli tekliflerden bir seçim yapacaksınız.
Montaj prosedürünü ve örneğin arayüzünün belirtilen "dönüştürücülerini" kullanma olanaklarını göz önünde bulunduracağız. Başlatıcı iOS 13. geliştiriciden Luutinh Geliştirici. - Bu çözüm, diğerleri arasında, kullanıcılardan, yazma sırasında en fazla olumlu geribildirimden alınmıştır.
Launcher iOS 13'ü Google Play Pazarından İndirin
- Smartphone'dan yukarıda sunulan bağlantıya tıklayarak veya Google Apps uygulamasının aramasını kullanarak başlatıcıyı yükleyin. Başlatıcıyı çalıştırın.

- Gelişen sistem isteklerinin altındaki "İzin Ver" bantlanan tüm gerekli çözünürlük araçlarını sağlayın.

- Şimdi uygulamadan çıkın, daha kesin olarak, böyle bir girişimde bulunun. Sonuç olarak, sistemin ana ekranını seçme teklifi akıllı telefon ekranında görünür - buraya tıklayın "iOS Launcher" ve sonra "her zaman" üzerine dokunun.
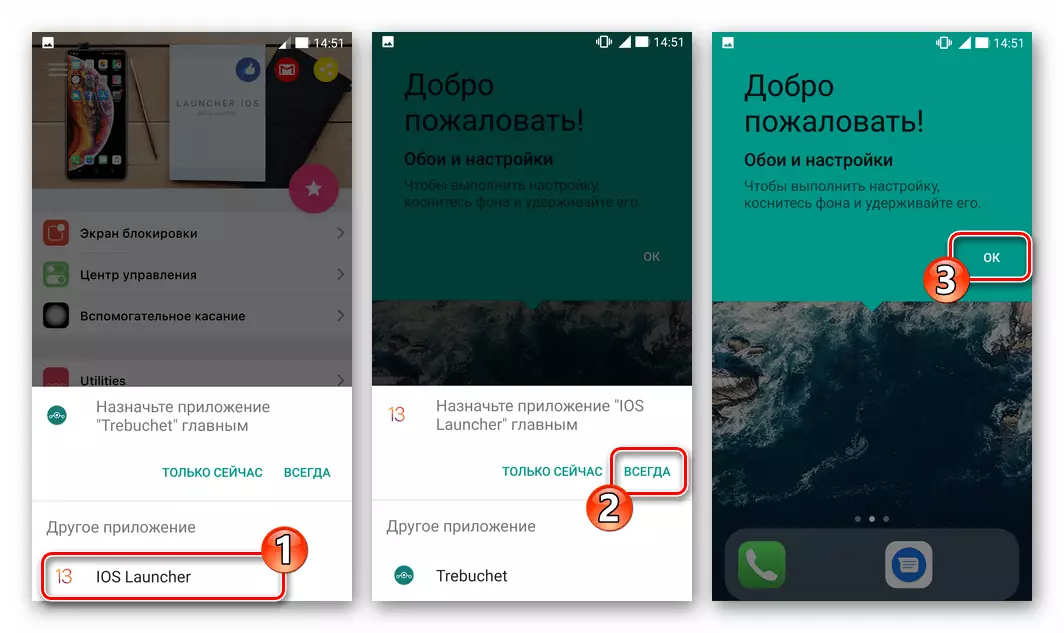
- Aslında, operasyonun birinci sonucunu zaten değerlendirebilirsiniz - uygulama simgelerinin görünümü ve konumlarının önceki talimatların çalıştırılmasından sonra derhal değişecektir.
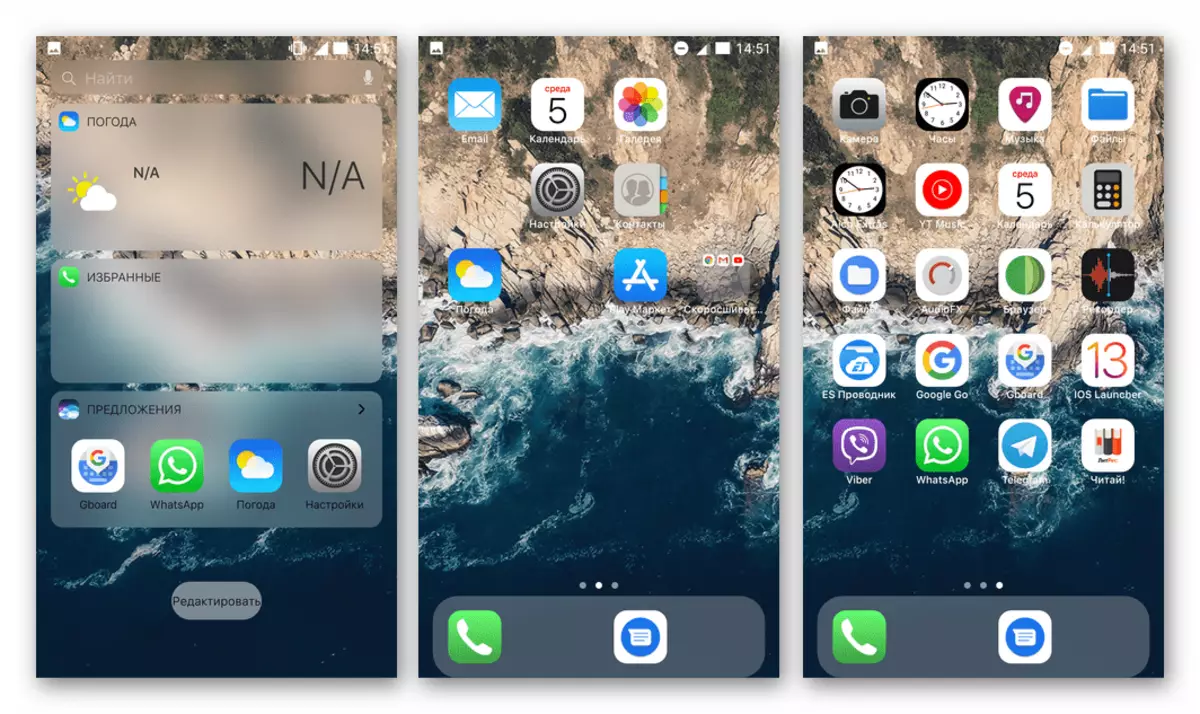
- Smartphone masaüstünün iPhone'u ile birlikte daha fazla benzerlik için, duvar kağıdını sunulan Apple'dan yükleyin (görüntü seti, başlatıcıyla birlikte verilir):
- Uzun süre masaüstü alanına simgelerden arındırın, yapılandırma moduna getirin. Ekranın altındaki "Duvar Kağıtları" e dokunun.
- Daha sonra, mevcut duvar kağıtlarının listesini kaydırarak, uygun olanı seçin, Önizlemelerine dokunun ve Görüntü Önizleme ekranında "Tamam" ı tıklayın.
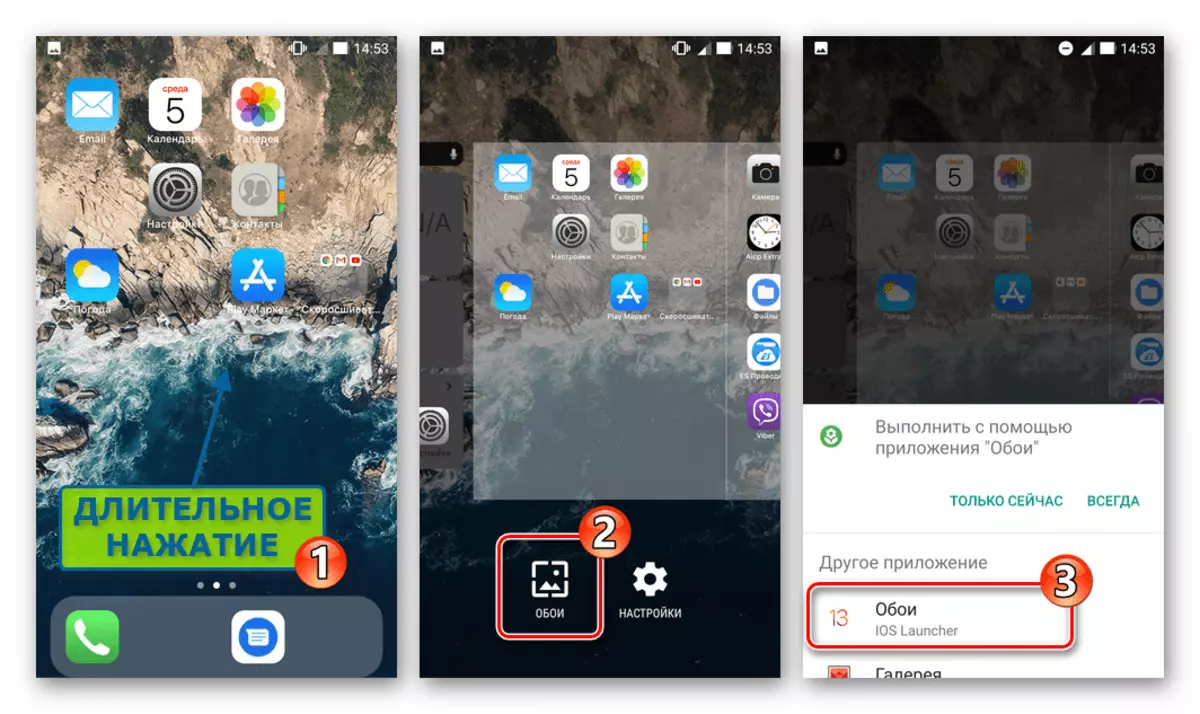

- Başlatıcı kurulumunun masaüstünde bir diğer kısıtlama, bulundukları göre, simgelerin boyutunu ve ızgaranın seçimini değiştirmektir:
- Masaüstünün simgesel alanı üzerinde çalışırken ve ardından sağ alttaki "Ayarlar" nın bantlanmasıyla çalıştırılırken Launcher iOS 13 parametrelerini arayın. Görüntülenen seçenekler listesindeki "Yardımcı Programlar" nı tıklayın.
- Koşucuyu "Simge Boyutu" alanında kaydırmak, simgelerin boyutunu ayarlayın.
- Ev ekranındaki uygulama simgelerinin yeri için seçeneklerden birini seçin - "5 × 4" veya "6 × 4", atamasına dokunmak.

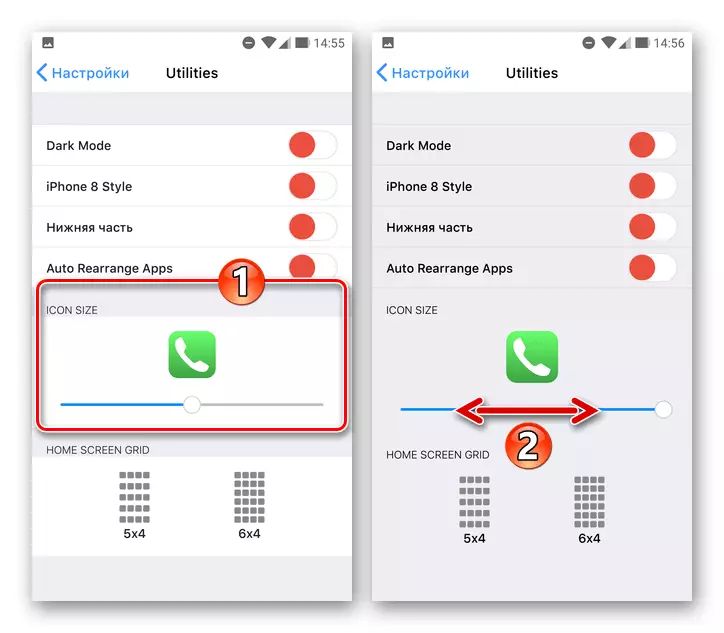
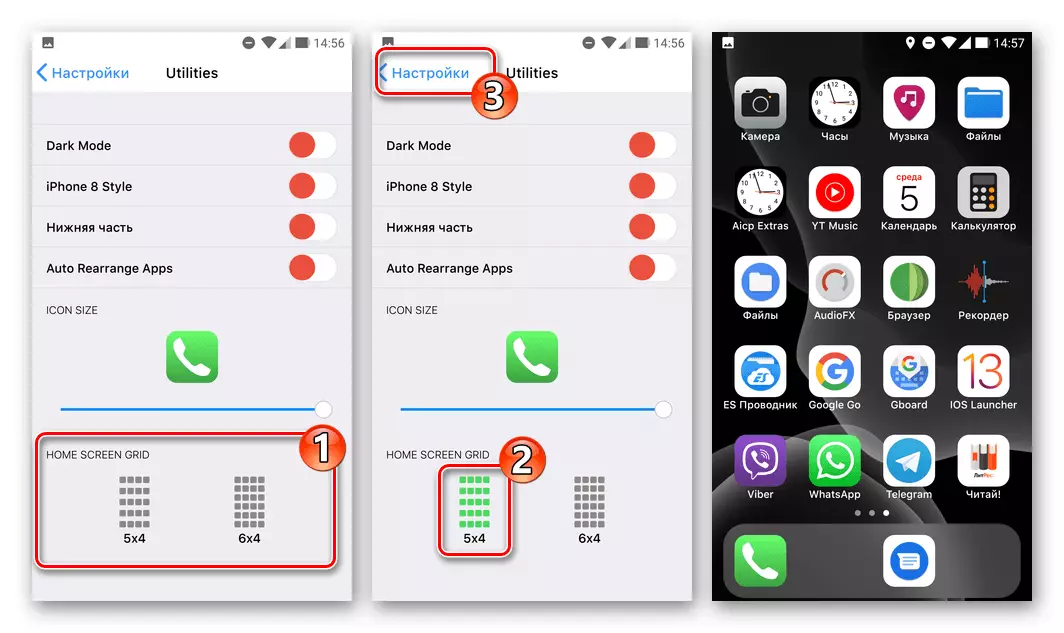
- Akıllı telefonun "yeni" masaüstü ile ilgili olarak, tek bir işlemi gerçekleştirmek için bırakıldı - Uygulamaların ve sistem araçlarını yerindeki etiketlerini yerleştirmek için. İOS Launcher'ı yükledikten sonra, Android kullanıcısı için bir miktar olağandışı, bu nedenle, açıklanması gerekebilir:
- Simgeleri hareket ettirmek için, üzerine tıklatın ve ana ekrandaki tüm simgeler "titreyerek" görünene kadar pozlamayı durdurmayın (ilk önce eylem menüsü belirir). Sonra, öğeyi olması gereken yere taşıyın, sonra diğer simgelerle aynı şeyi yapın.
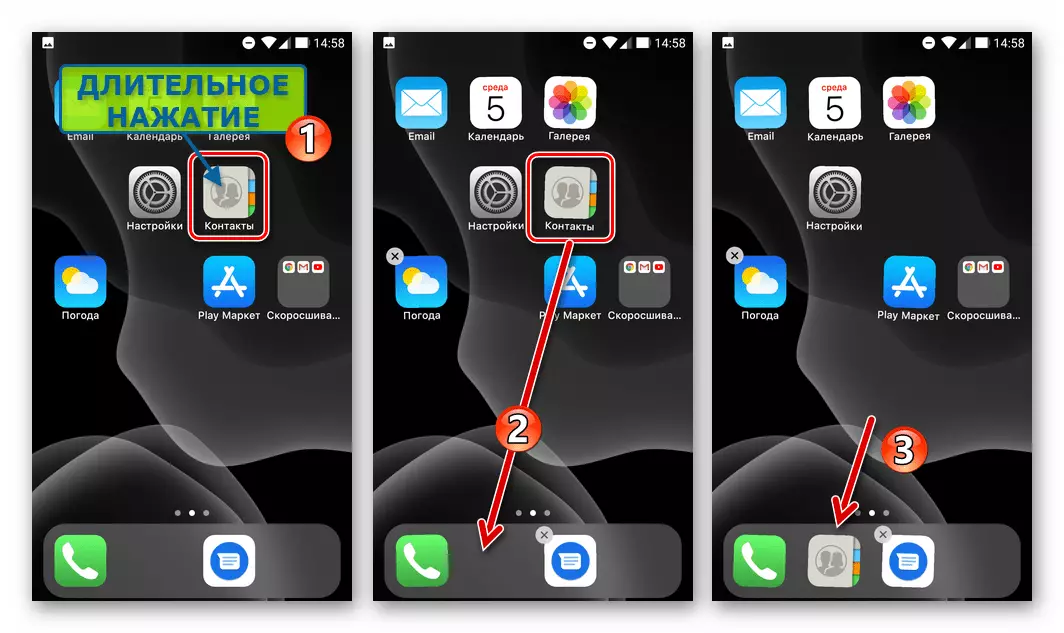
Simgelerin düzeneğini tamamladıktan sonra, "Geri" sensör düğmesine basın.
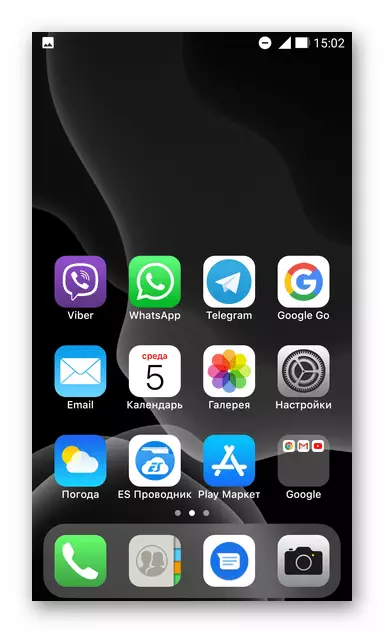
- Klasörleri oluşturun. Bunu yapmak için, etiketleri bir diğerine sürükleyin ve ardından alınan kabın adını girin.
- Launcher iOS 13'te mevcut olmadığı başka bir seçenek, uygulamaların simgelerini akıllı telefonun ana ekranından gizleme yeteneğidir. Menü görüntülenene kadar bu veya bu simgeye tıklayın ve ardından içindeki "Gizli Uygulamalar" seçeneğini belirleyin.
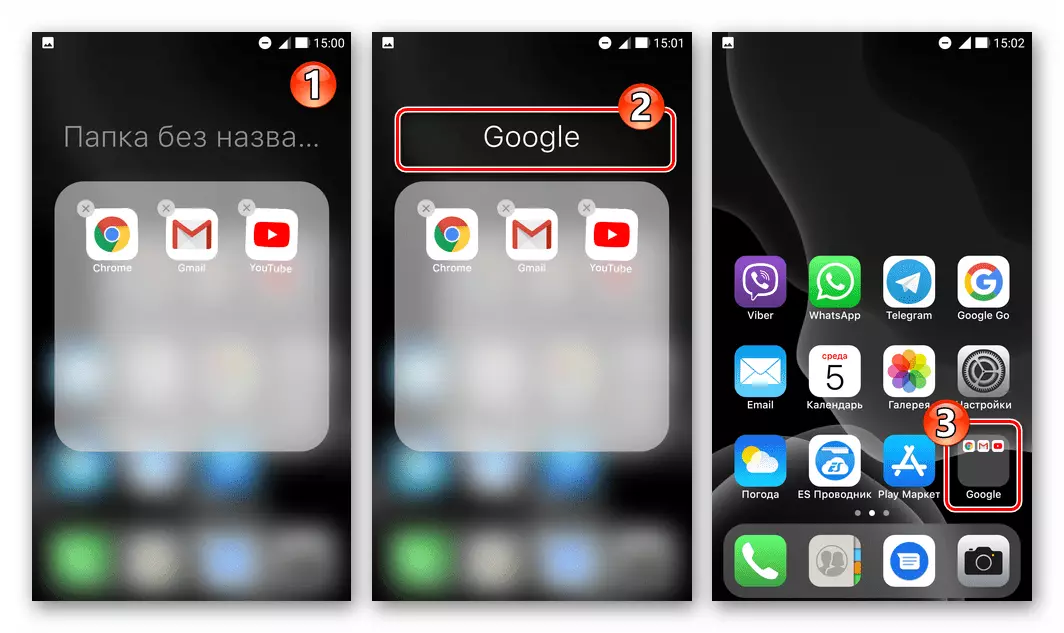
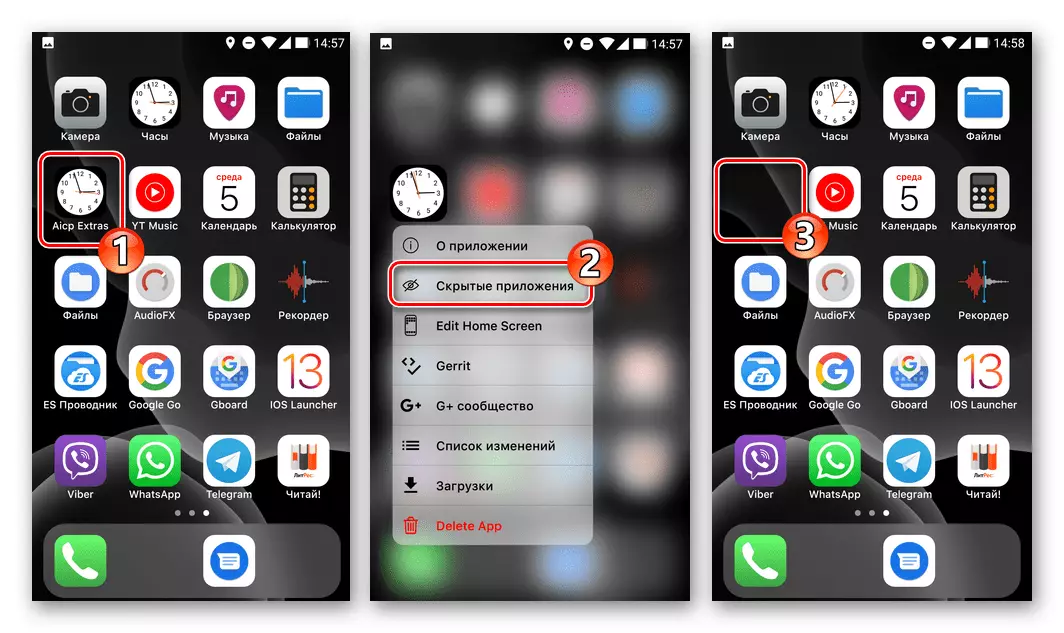
- Simgeleri hareket ettirmek için, üzerine tıklatın ve ana ekrandaki tüm simgeler "titreyerek" görünene kadar pozlamayı durdurmayın (ilk önce eylem menüsü belirir). Sonra, öğeyi olması gereken yere taşıyın, sonra diğer simgelerle aynı şeyi yapın.
Adım 2: Kilit ekranı
Görevimizi çözmek için bir sonraki adım, kilit ekranı iOS tarzındaki bildirimlerle yüklemektir. Bu sorunun iyi bir çözüm, başlatıcının üstündeki adımda kurulu olan geliştiriciyi sunar.
- Google Play Market'ten "IOS 13" uygulamasının "kilit ve bildirimlerini" yükleyin ve çalıştırın.

Ekran Kilidi ve Bildirimler IOS 13 Google Play Market'ten indirin
- Ana kilit ekranındaki seçenekler listesinde, "Sistem Kilidi Devre Dışı Bırak" ı tıklayın. Sonra, Android Korumasını cihazın yetkisiz kilidini açma ve uygulamaya geri döndürün.
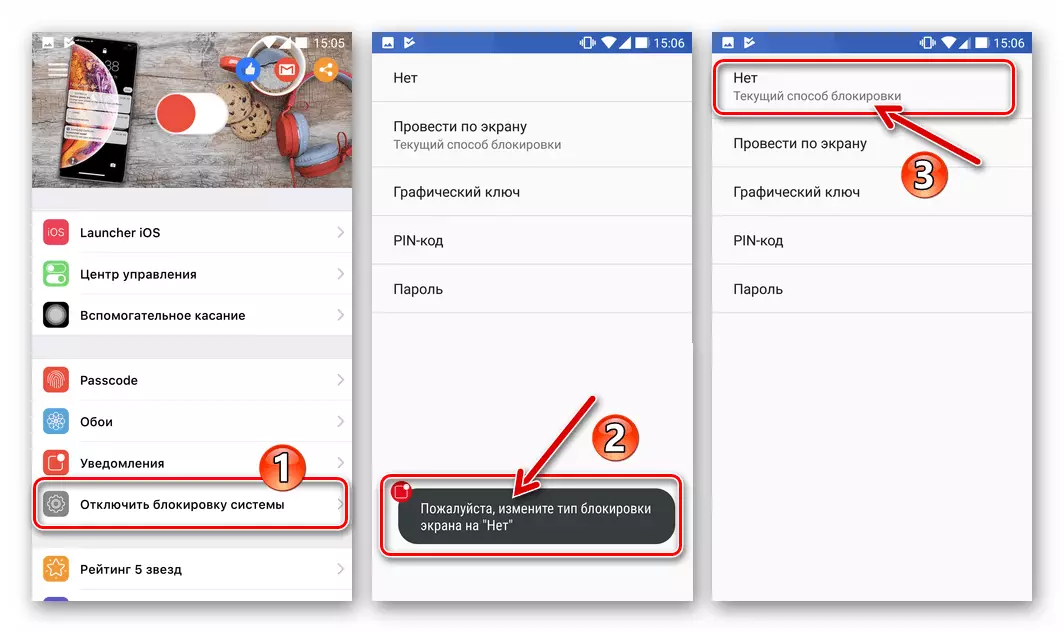
- Ekranın üst kısmında bulunan düğmeyi "Etkin" konumuna çevirin ve ardından başvurudan alınan talebi onaylayın, "Tamam" e dokunarak.
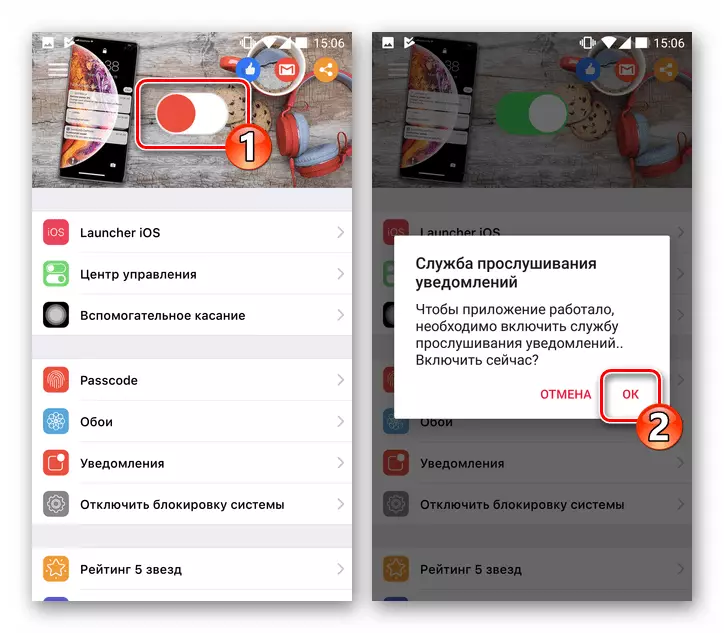
Ardından, "Ekran Kilidi ve Bildirimler" öğesinin "Ekran Kilidi ve Bildirimler" adlı "Ekrana Erişim", "Ayarlar" listesindeki "Ekran Kilidi ve Bildirimler" sağ tarafında etkinleştirin, niyetlerinizi onaylayın.

Verilmesi gereken bir başka izin, başvurudan diğer pencereler üzerindeki verileri göstermektir - ilgili teklifin sisteminden aldıktan sonra yapın.
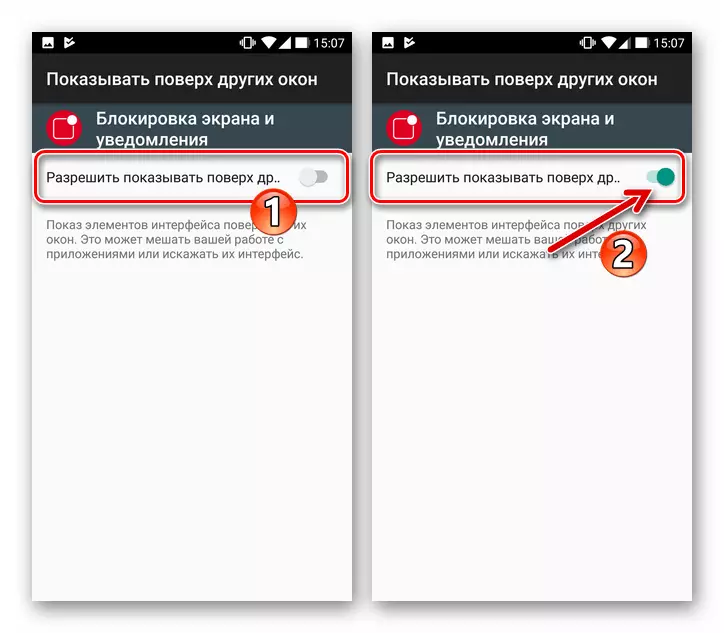
- Yukarıdaki infazın tamamlanmasından sonra, smartphone'u yeniden başlatmanız önerilir, bunun ardından sonucun değerlendirmesine geçebilirsiniz.
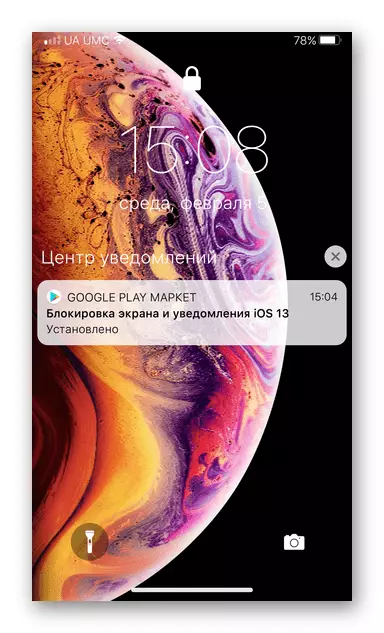
- Takılan ve işleyen ekran engelleyicisinin ayarlarını ayarlamak için, akıllı telefon masaüstündeki simgesine dokunun.
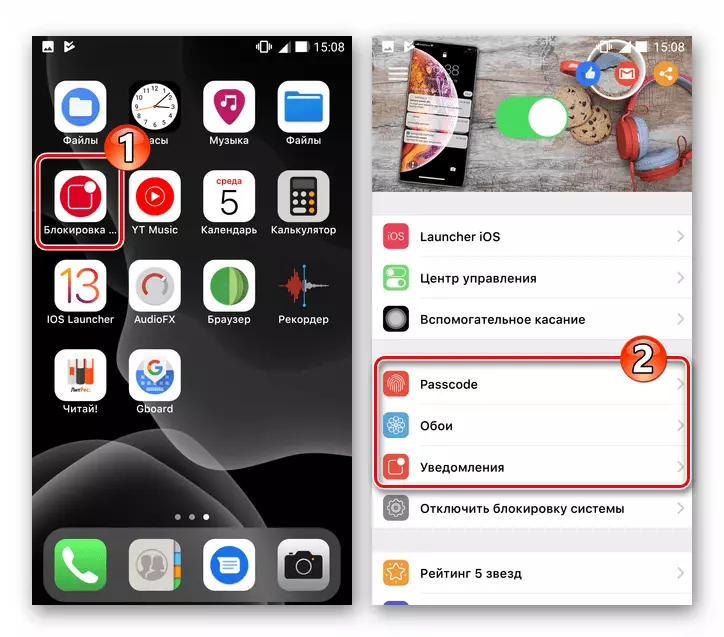
Ardından, uygulamayı yapılandırın, ekrandaki ikinci kategoriden parametre bölümlerine gidin:
- "Passcode" - Akıllı telefonun kilidini açmak için gereken bir şifreyi ayarlama.
- "Duvar Kağıtları" - Engelleyicinin arka plan görüntüsünü uygulamanın uygulamasından veya cihazın depolanmasından yükleme yeteneği.
- Bildirimler - Burada, burada, kilitli uyarılardaki gösteriyi, anahtarların etkinleştirilmesiyle bireysel uygulamalardan kapatabilirsiniz.
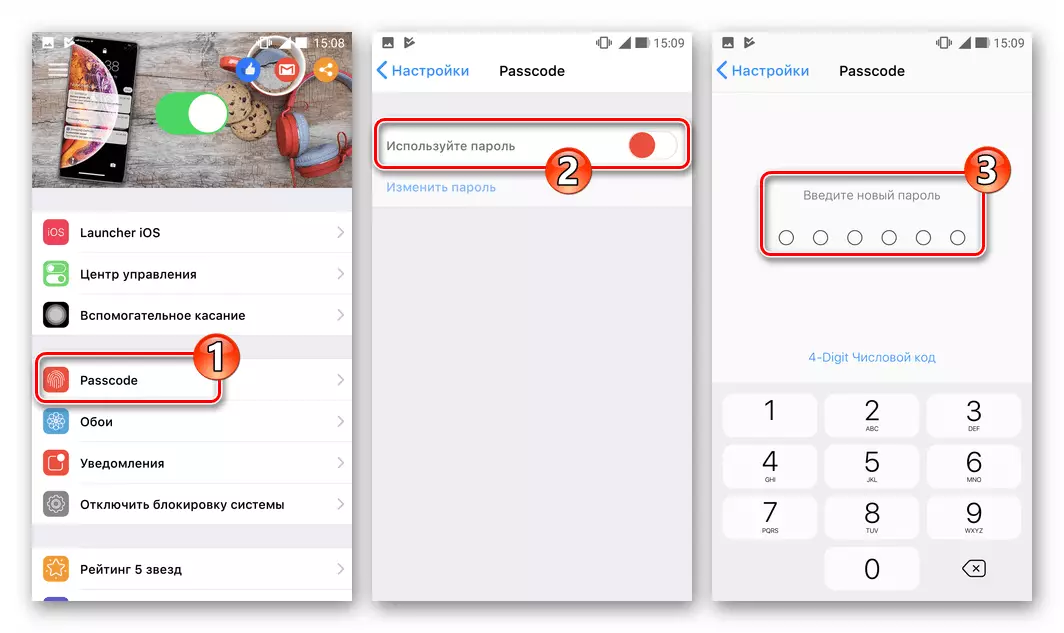
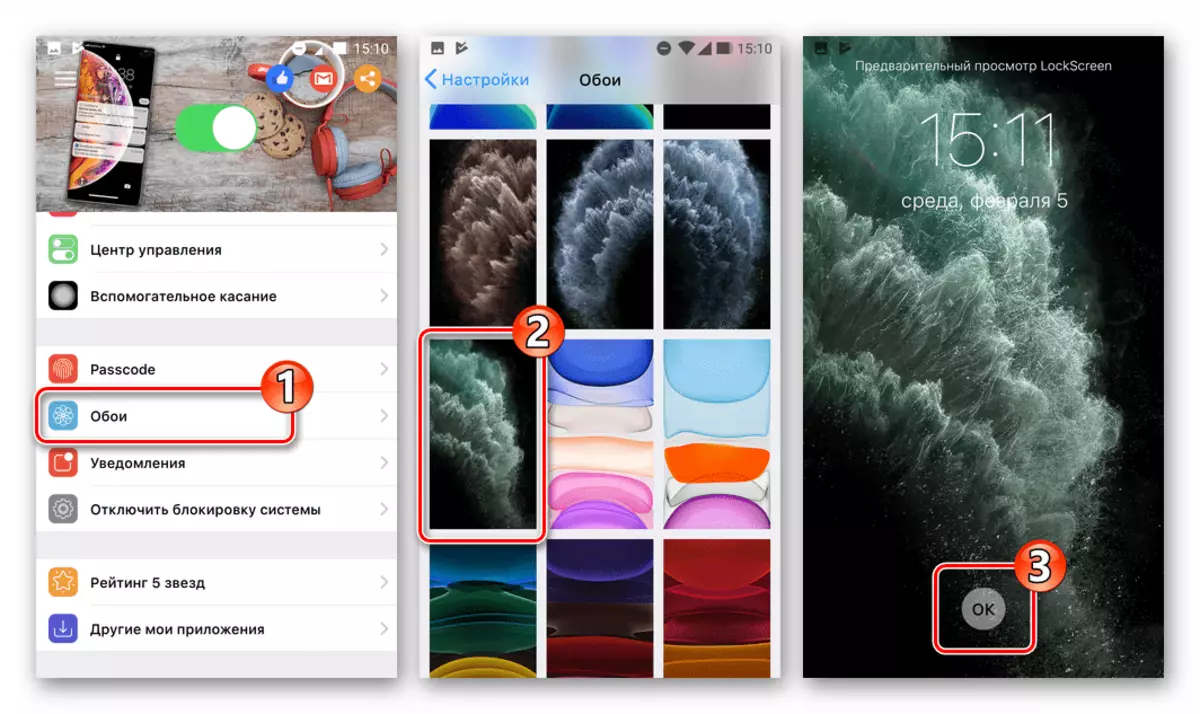
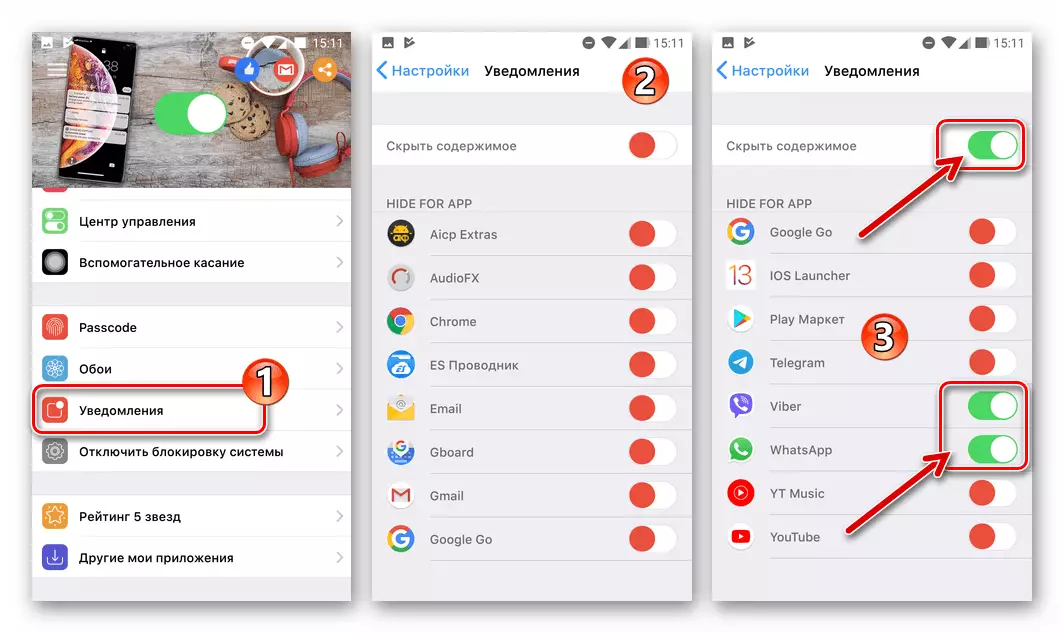
- Şimdi entegre bir iPhone çözeltisine çok benzer Ekran blokeri yapılandırıldı ve daha fazla çalışmaya hazır.
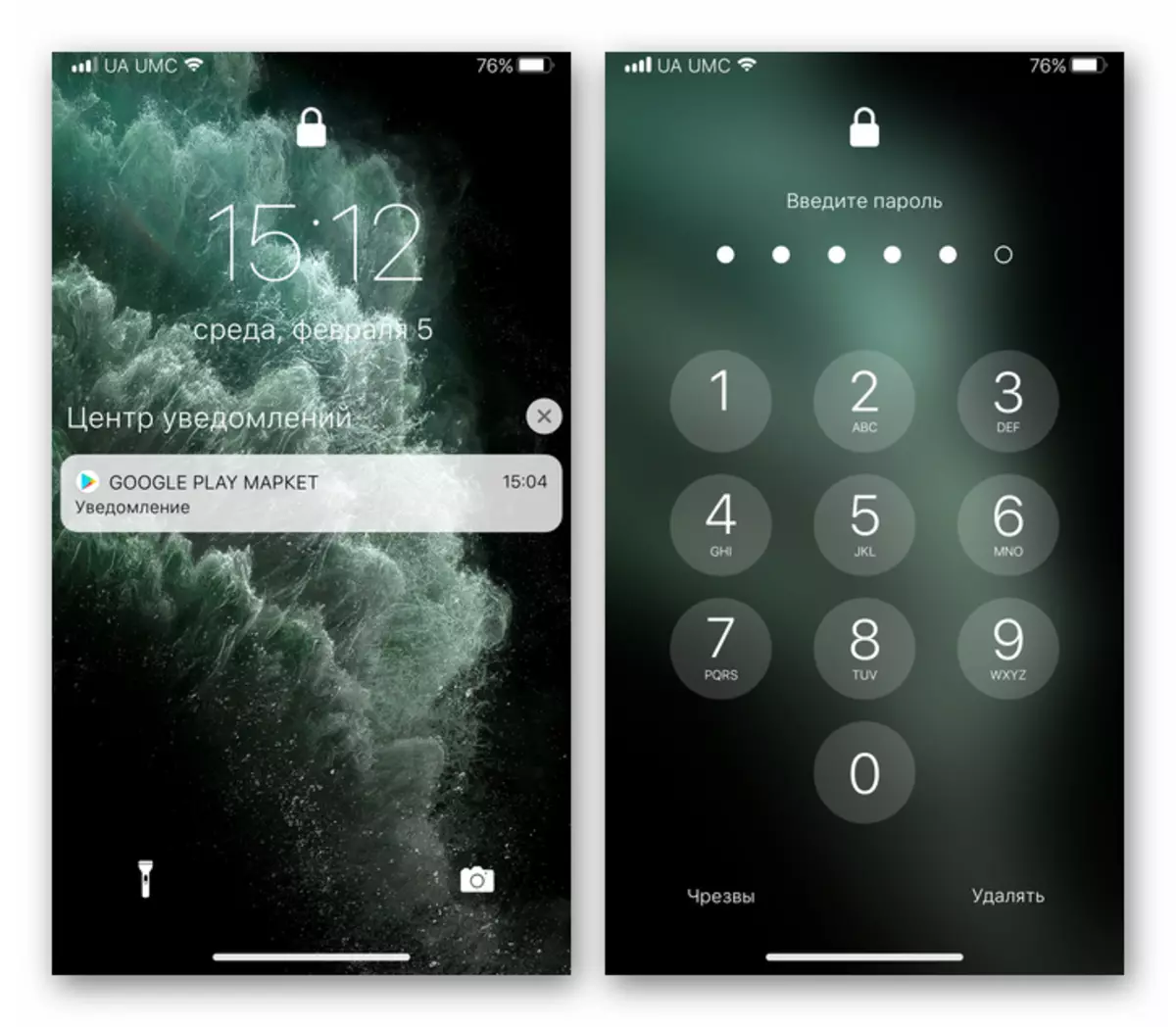
Adım 3: Kontrol Merkezi
Bu modülü Android cihazınızda almak için, başlatıcının ve kilit ekranı durumunda, geliştiricinin kararını kullanabilirsiniz. Luutinh Geliştirici. Aşağıdaki talimatlarda gösterildiği gibi veya Deney, Google Apps'ten iOS Yönetim Merkezi seçeneklerinin oluşturulması.
- Aşağıdaki bağlantıya gidin ve iOS 13 Control Center'ı Google Play Pazarından yükleyin.
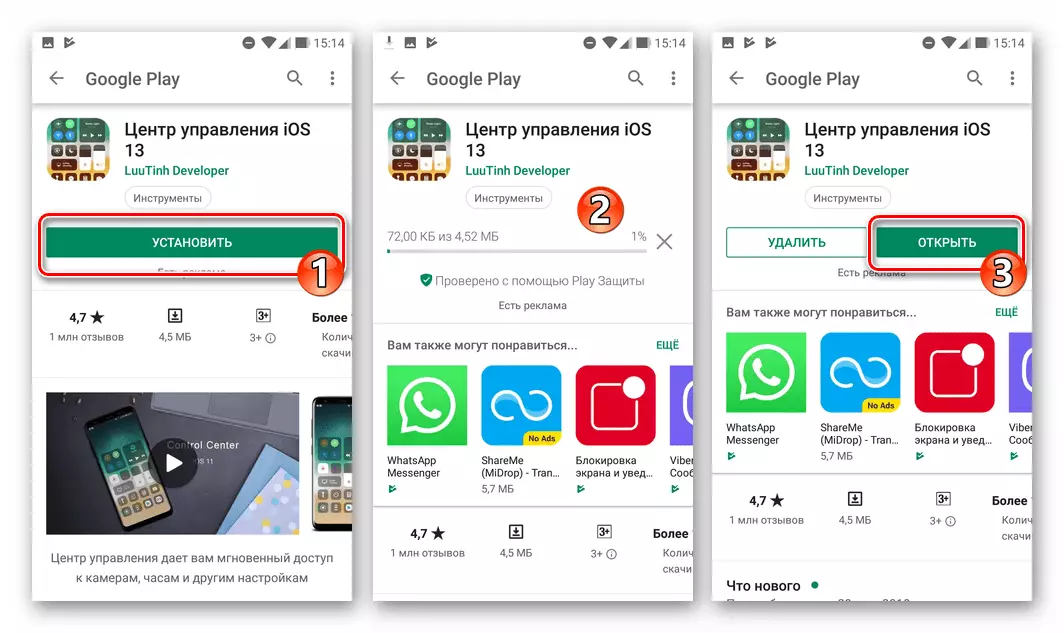
Google Play Pazarı'ndan Android için iOS 13 Yönetim Merkezi
- Uygulamayı açın. İlk başladığınızda, Android ayarlarının "diğer pencereleri göster" ekranına gireceksiniz - burada bulunan "izin ..." anahtarını etkinleştirin.
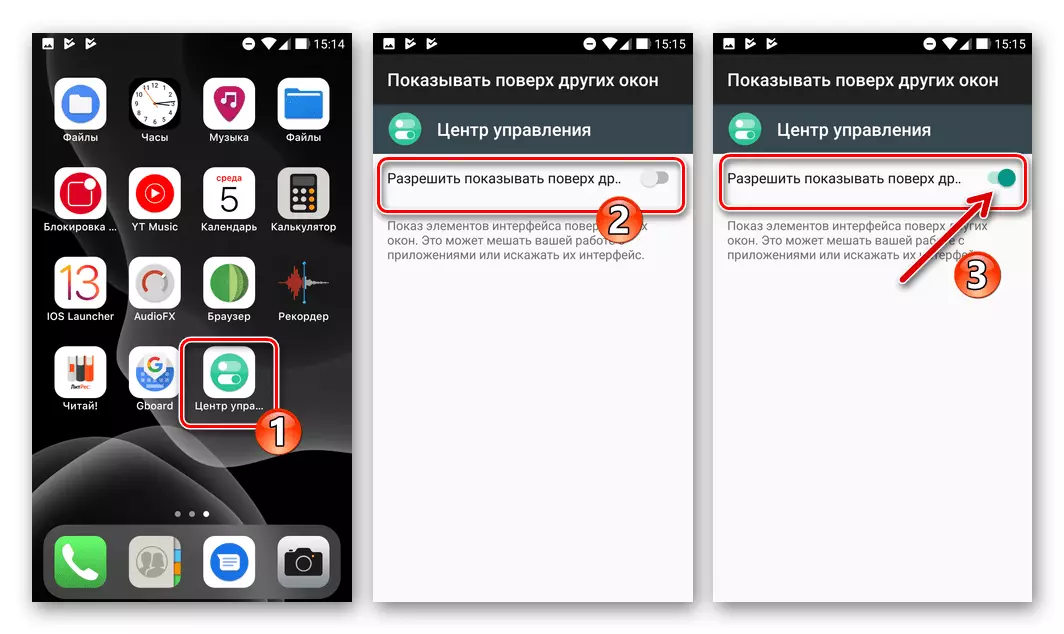
- IOS 13 Control Center uygulamasının sistem ayarlarını değiştirmesine izin verin - sistem isteği penceresindeki "OK" düğmesine dokunun ve ardından uygun düğmeyi "Etkin" olarak aktarın.

- Kontrol Merkezi'nin bu ilk yapılandırması tamamlandı - cihaz ekranının alt yüzünden kaydırmak için çağırmak için.

Adım 4: Durum Dize ve Kesme Bildirimleri
Android akıllı telefonun durum satırının görünümünü, iPhone görünümüne benzer şekilde kesilmesi ve ayrıca bildirim perdelerinin perdesinin eşlik eden değiştirilmesinin yanı sıra, çözümü bazı zorluklara neden olabilir. Tekliflerin kitlesinden (ilan edilen geliştiriciler), Google Play'de birçok işlevsellik değil, çoğu zaman işlev görmez. Bu materyali oluştururken durduk Inoty OS 11. Ancak diğer ürünlerle daha uygun görünebilir.
- İnoty OS 11 uygulamasını yükleyin ve çalıştırın.
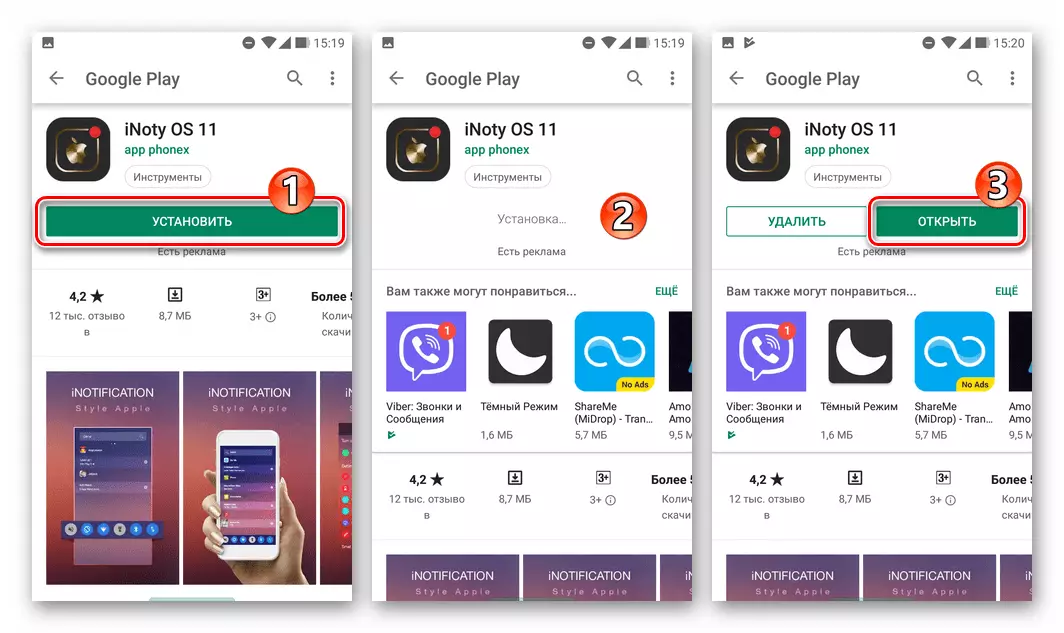
Google Play Market'ten Inoty OS 11 uygulamasını indirin
- "Ayarları bildir" listesinde, açılan ekranda, ilk öğeye dokunun - "Açma / Kapama Bildiri".
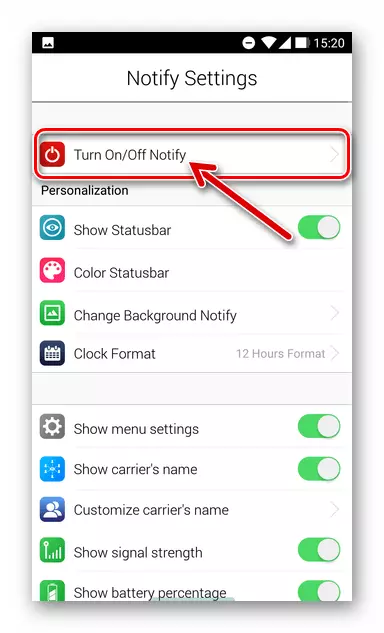
- Sonra, "Bildirimlere erişim" araçlarını verin. Bunu yapmak için, açılan ekrandaki "inoty" adının yakınındaki anahtarı etkinleştirin, niyetlerinizi onaylayın, sorgu-uyarı uyarınca "izin ver" ve ardından uygulamaya geri dönün.
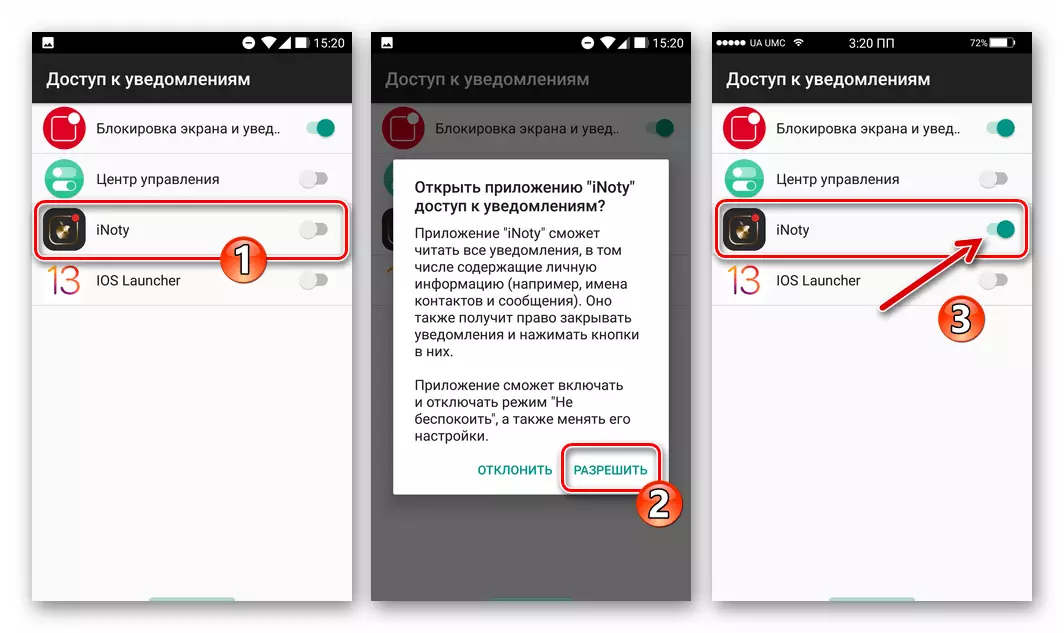
- Sonuç olarak, Ainoti OS 11 hemen çalışmalarını yapmaya başlayacak, kalitenin değerlendirilmesine ve arayüze getirilen değişimin uygunluğuna devam edebilirsiniz.

- Ek olarak, "Ayarlar Bildir" parametrelerine geçiş yapın, bazı durum dizgisi ayarlarını ve bildirim perdelerini ayarlayabilirsiniz. Yani, işte mevcuttur:
- Durum dizesinin rengini değiştirmek "Renkli Durum Çubuğu" dir.
- Bildirimler Perdesi için arka plan resmini takma - "Arka Planı Değiştir".
- Zaman görüntüleme formatını değiştir - "Saat formatı".
- Ekranı, telekom operatörünün adı yerine herhangi bir kelimenin durum çubuğuna ayarlayın - "Carrier'ın adını özelleştirin".


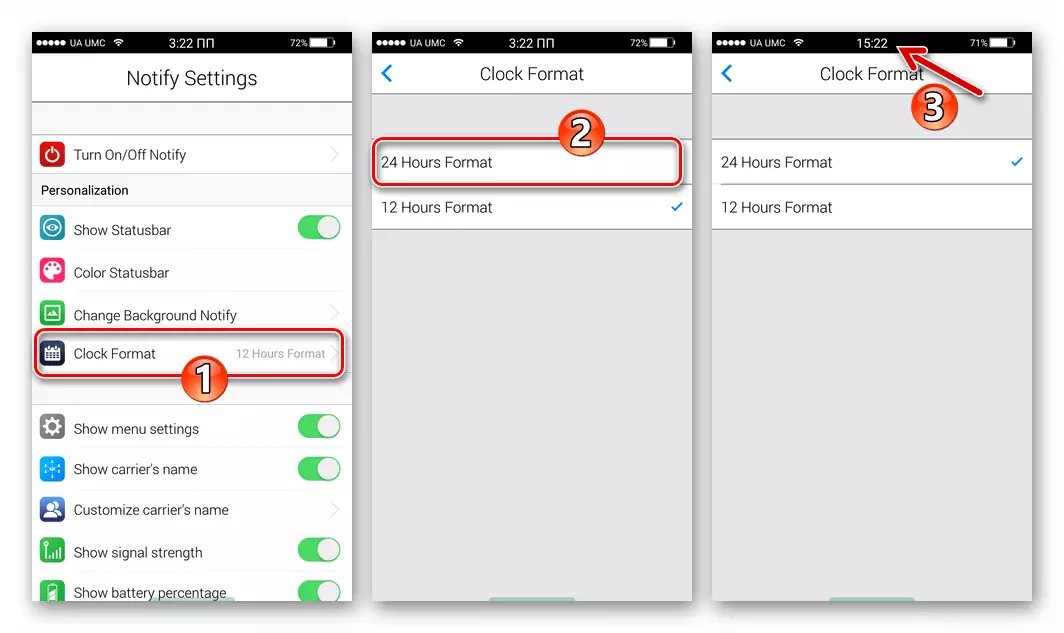

Adım 5: "Ayarlar" OS'nin Görünümü
Android arayüzünü iOS'a yakın yapacak başka bir manipülasyon - çeşitli sistem parametrelerinin ayarlanmasına geçişin yapıldığı ekran değiştirme yapılır. Böyle bir dönüşüm, Talimatlara göre ayarlayabileceğiniz APK dosyaları formunda dağıtılan kullanıcı modları kullanılarak gerçekleştirilmelidir.
- APK dosyasını telefonda APK dosyasının altındaki aşağıdaki adreste yükleyin ve ardından Android için herhangi bir dosya yöneticisini kullanarak açın.
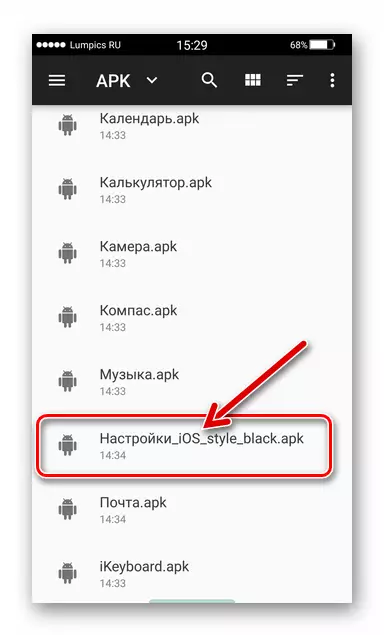
İOS tarzında Android ayar uygulamasını indirin
- Gerekirse "Set" yi tıklayın, yazılımın bilinmeyen bir kaynaktan yükleme gereğini onaylayın, yani bu özelliği mobil işletim sistemi ayarlarında etkinleştirin.
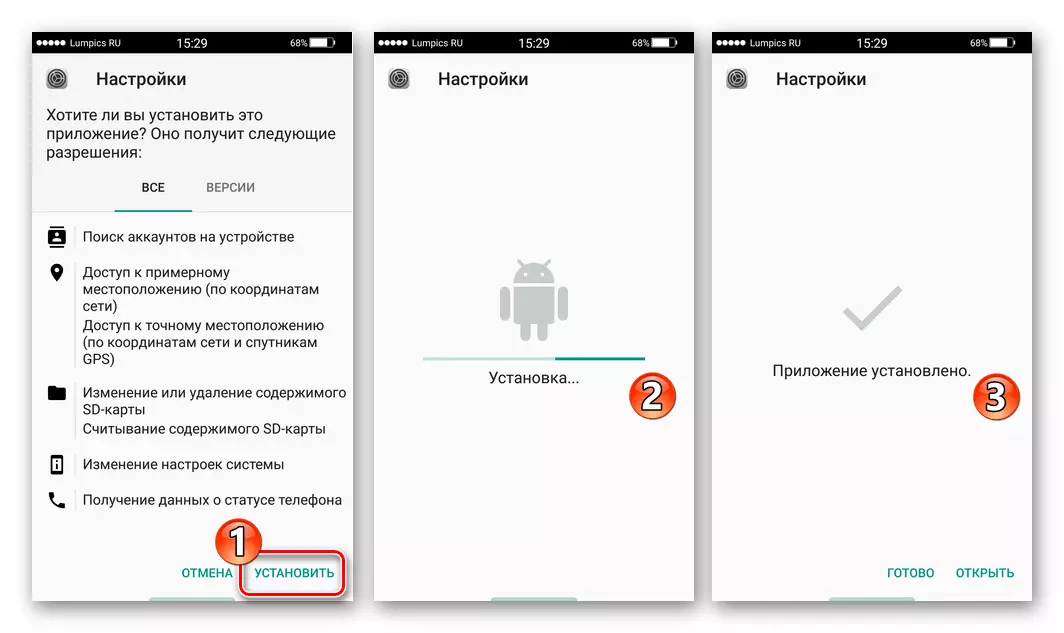
- Moda kurulumunu tamamladıktan sonra, görünümünü ve işlevselliğini tahmin etmek için alınan uygulamayı çalıştırın.

Adım 6: Uygulamalar
Android cihazdaki IOS benzeri arabirimine geçişin tamamlanması, akıllı telefonun normal kullanımı ile ilişkili çeşitli görevleri çözmek için iPhone tarzında gerçekleştirilen uygulamaların kurulumu olarak kabul edilebilir. Google Play'de bulunan bu tür bir yazılımın listesi oldukça geniştir ve daha sonra, kullanıcılara göre, başarılı bir şekilde indirmek için küçük bir bağlantı seçimi, ürünler sunulmuştur. Bir sonraki listeye dahil edilmemeniz ve "Apple" yazılım araçlarına benzerlerseniz, yazılım deposunda ve / veya internette bunları arayın.
- Telefon ve Kişiler - OS13 Dialer..
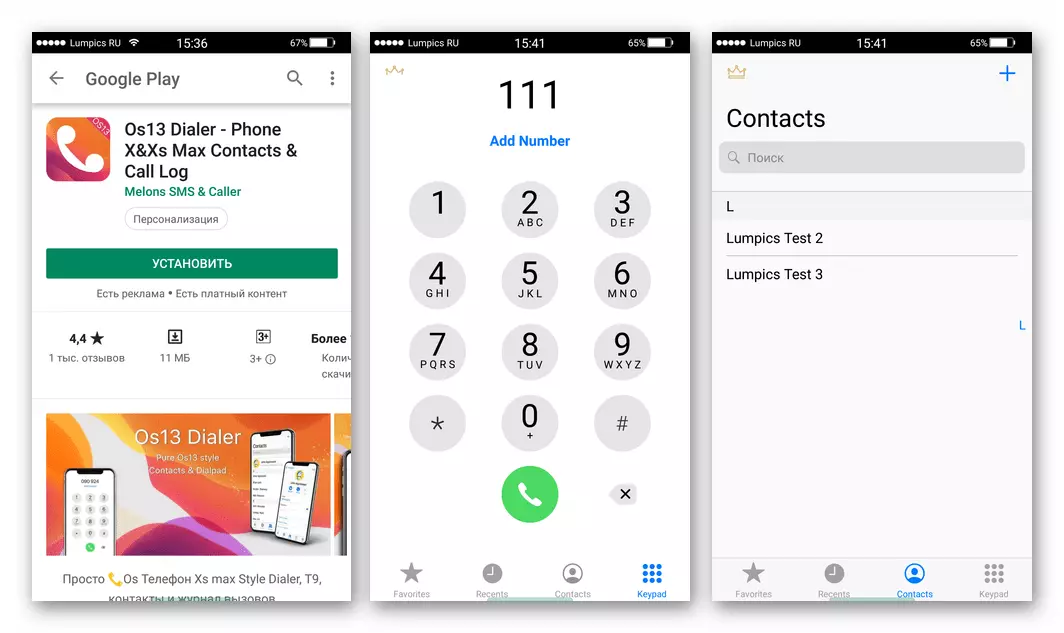
Google Play Market'ten IOS Stilinde Android için App Telefon ve Kişileri İndirin
- Mesajlar - AL Message OS13..
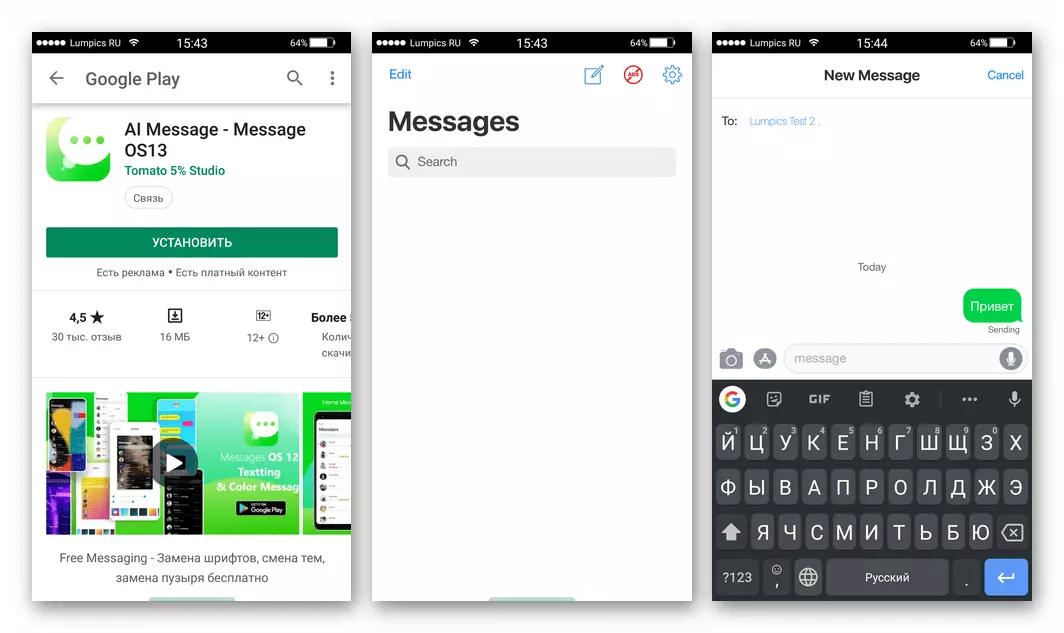
Google Play Market'ten IOS Stilinde Android için Uygulama Mesajlarını İndirin
- Kamera - OS13 kamera..
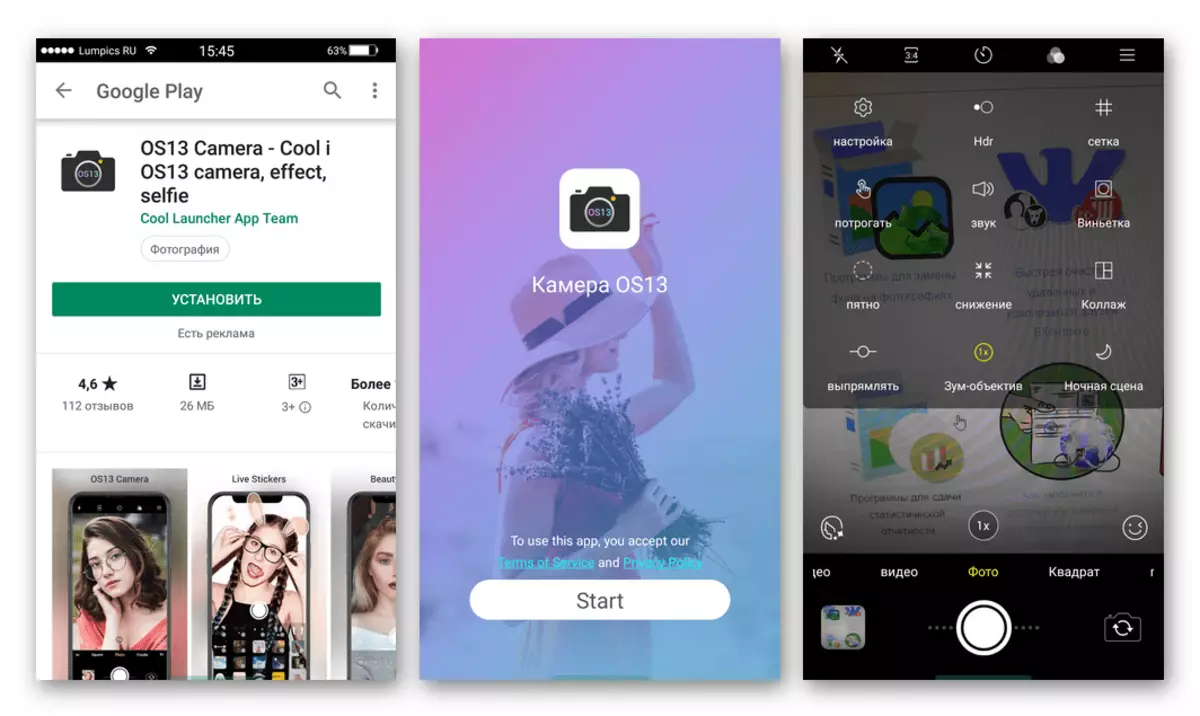
Google Play Market'ten IOS tarzı Android için uygulama kamerası indirin
- Galeri - Igallery OS 12..
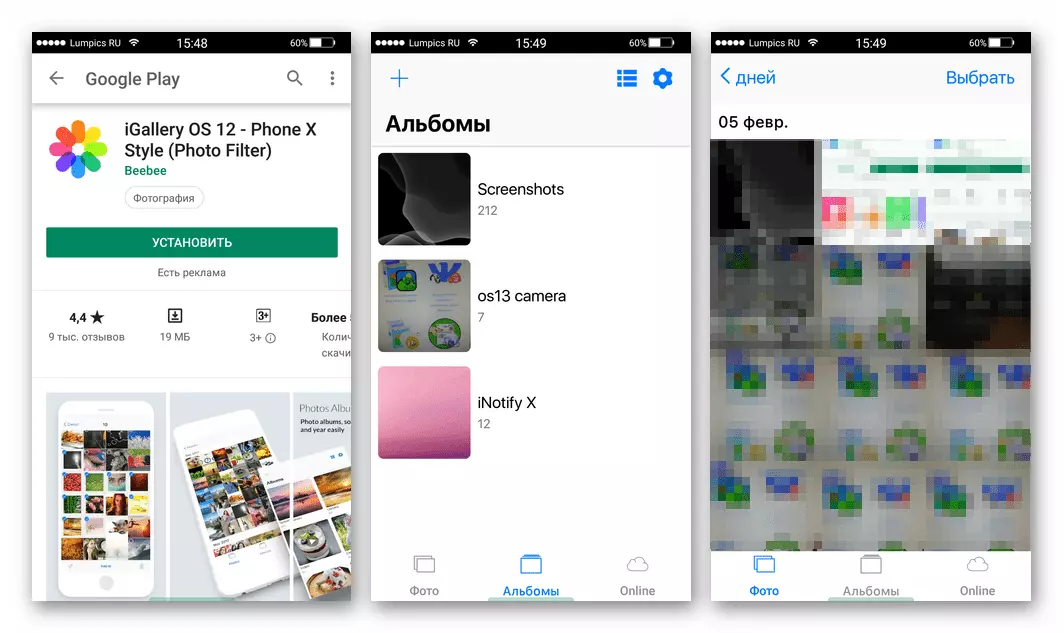
Google Play Market'ten IOS Stilinde Android için Uygulama Galerisi İndirin
Bunlara ek olarak. Önyükleme animasyonu
Oldukça deneyimli bir kullanıcı ve Android akıllı telefonunuzda etkinleştirilmiş Superuser ayrıcalıklarıysanız, cihazın görünüşüne daha fazla iPhone'a daha yakından gelebilir, OS'nun Apple logosu ile görüntüye yüklendiğinde görüntülenen ekranı değiştirebilirsiniz. Geciktiğini uygulamak için, Root Access ile Android için bir dosya yöneticisine ihtiyacınız var (ES Dosya Gezgini'ni kullanıyoruz).
- Booth animasyon dosyasını, cihaza entegre edeceğiniz akıllı telefon deposuna indirin ve yerleştirin. Bu sorunun çözümleri formatta dağıtılmaktadır. * .zip. Ve bolca ağın kapsamında sunulur, cihazınızın ekranlarını çözmeyi seçmeniz gerekir. Boot images "Apple" iki türden - Koyu ve Işık İzinler 1080 * 1920. ve 1080 * 2280. Aşağıdaki linke tıklayarak indirebilirsiniz:
IOS tarzı Android için Booth animasyonunu indirin
- ES Dosya Gezgini'ni çalıştırın. Sağ üstteki üç sandıkta bant Uygulamanın ana menüsünü arayın, "Araçlar" kategorisini genişletin.
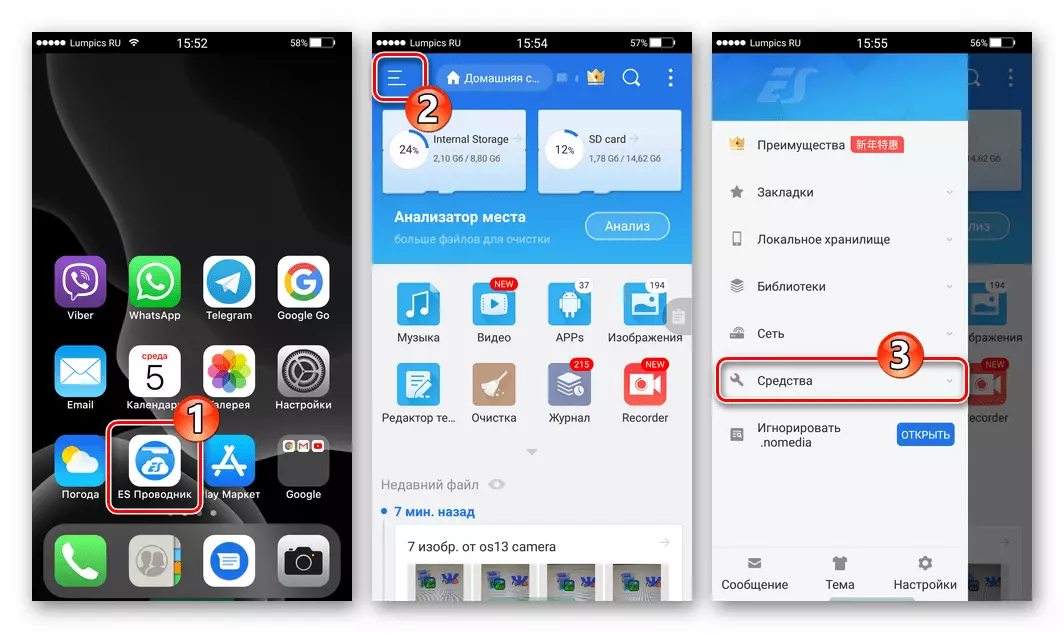
- "Root Explorer" seçeneğini etkinleştirin, kök sağ dosya yöneticisini sağlayın.
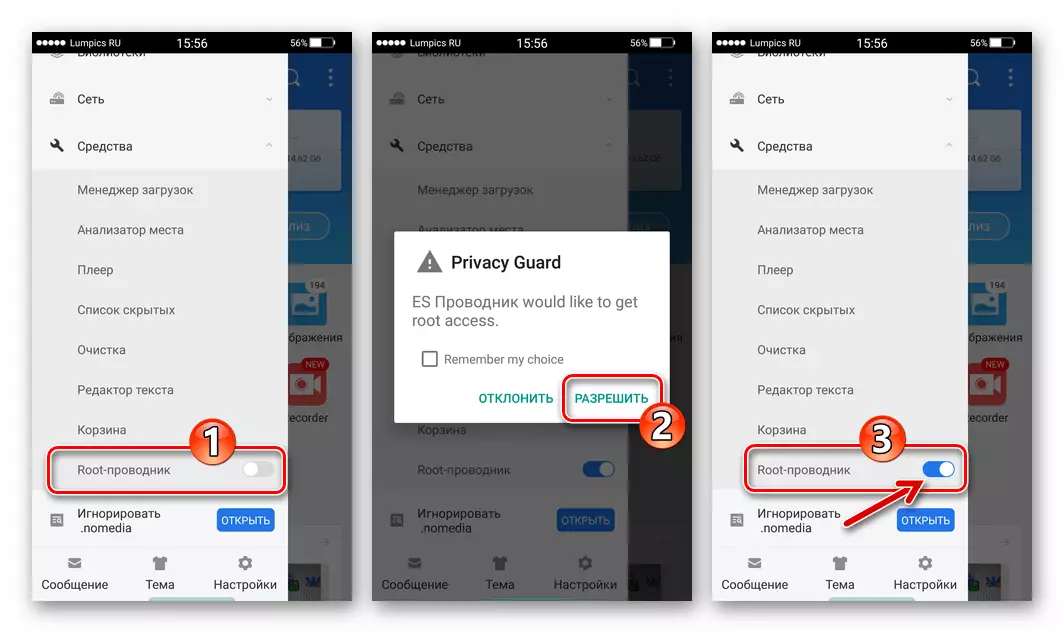
- Smartphone'un hafızasına yüklenen önyükleme animasyonunun konumu boyunca gidin. Dosya adına uzun basarak, onu seçin ve ardından panelin alt kısmında araçlarla, "Kopyala" üzerine dokunun.
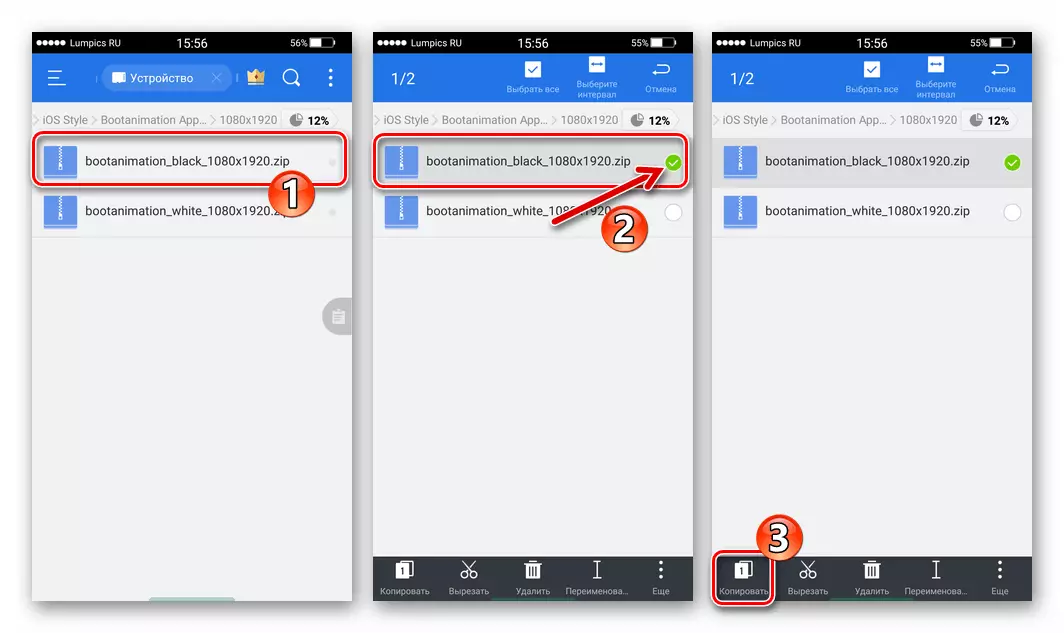
- Şimdi kök cihaz hafıza klasörüne gidin, sistem dizinini açın,
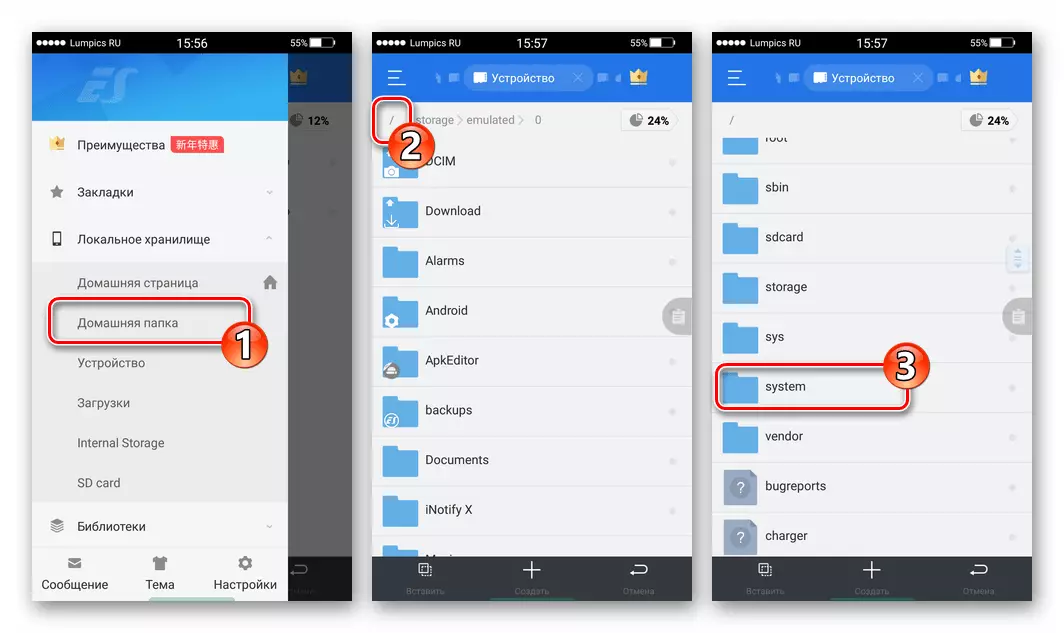
Ve sonra - "Medya".
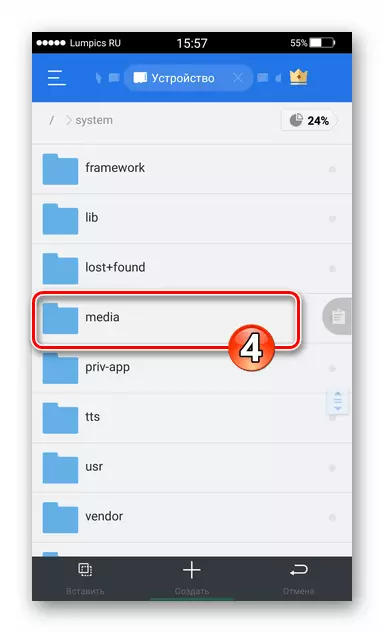
- Ekranın altındaki "Ekle" üzerine dokunun, iletkenin süper kullanıcı ayrıcalıklarını kullanmasına izin verin.
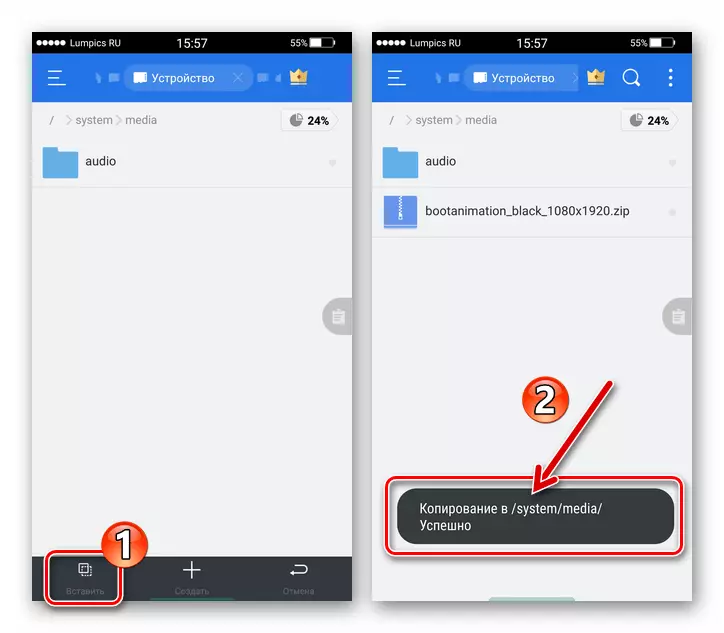
- Sistem / medya dosyasındaki dosyayı yeniden adlandırın bootanimation.zip. . Bunu yapmak için, aşağıdaki uzun bir basınla vurgulayın, "Yeniden Adlandır" ı seçin, görünen pencerede yeni bir isim yapın ve "Tamam" a dokunun.
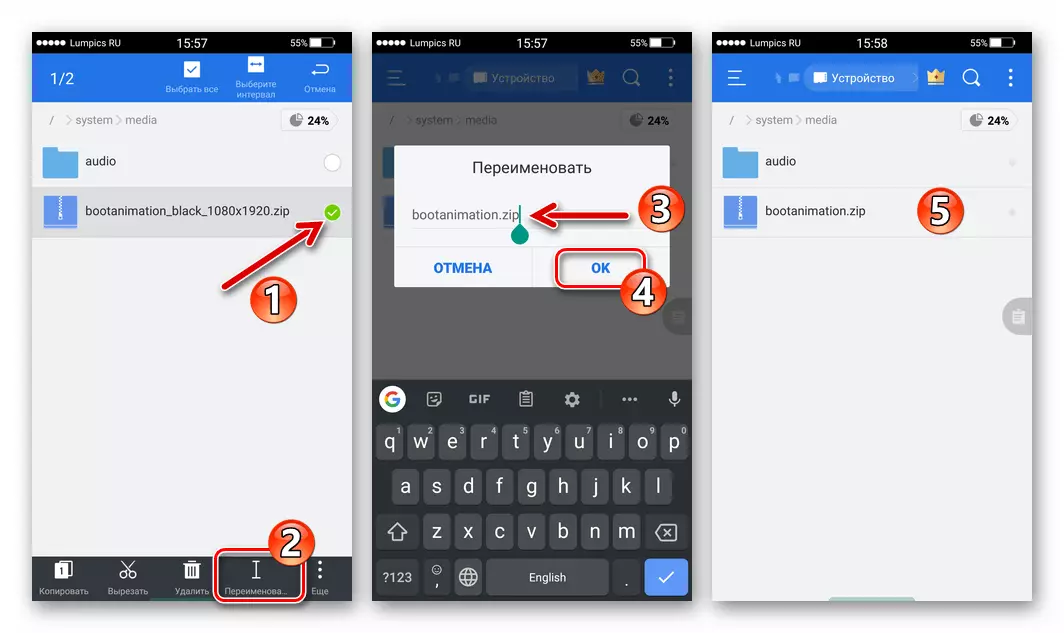
- Sonra, dosya izinlerini değiştirmeniz gerekir:
- Önyükleme animasyonunu tekrar vurgulayın, sağ alt köşedeki "Daha" üzerine dokunun, görüntülenen menüde "Özellikler" seçeneğini seçin.
- Açılan penceredeki "İzinler" öğesinin solundaki "Değiştir" düğmesine tıklayın. Ardından, onay kutularında, aşağıdaki ekran görüntüsünde seçilen onay kutularını düzenleyin, yani çözünürlük dosyasını RW-R - R-- (0644) şemasına göre ayarlayın.
- Yukarıdaki işlemlerin yürütülmesini tamamladıktan sonra, izinleri yüklemek için seçeneklerde "Tamam" ı tıklayın ve Dosya Özellikleri listesi altındaki "İptal" seçeneğini tıklayın.

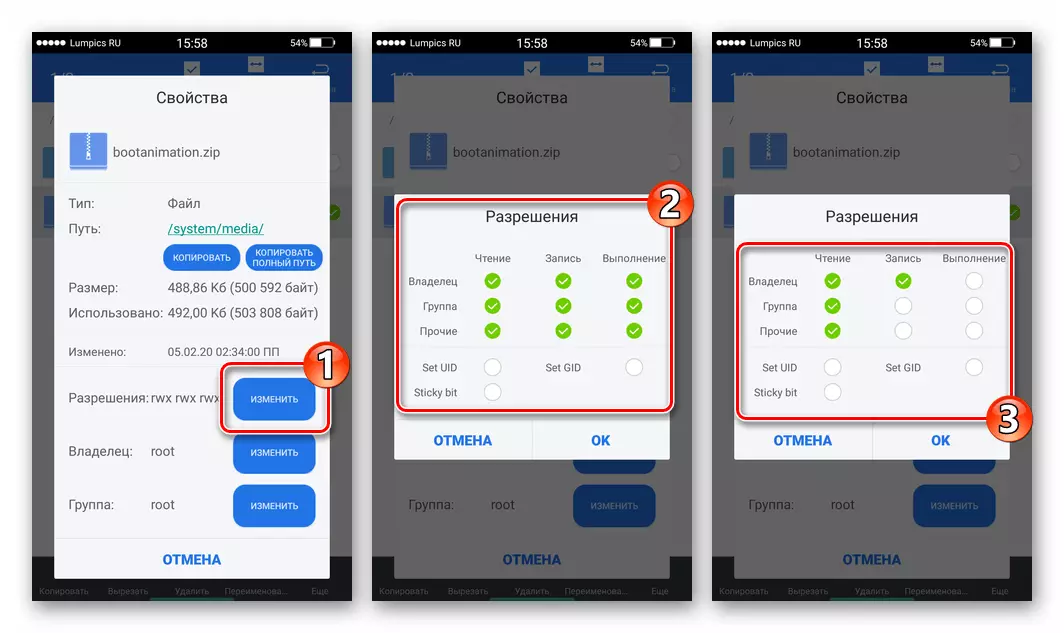
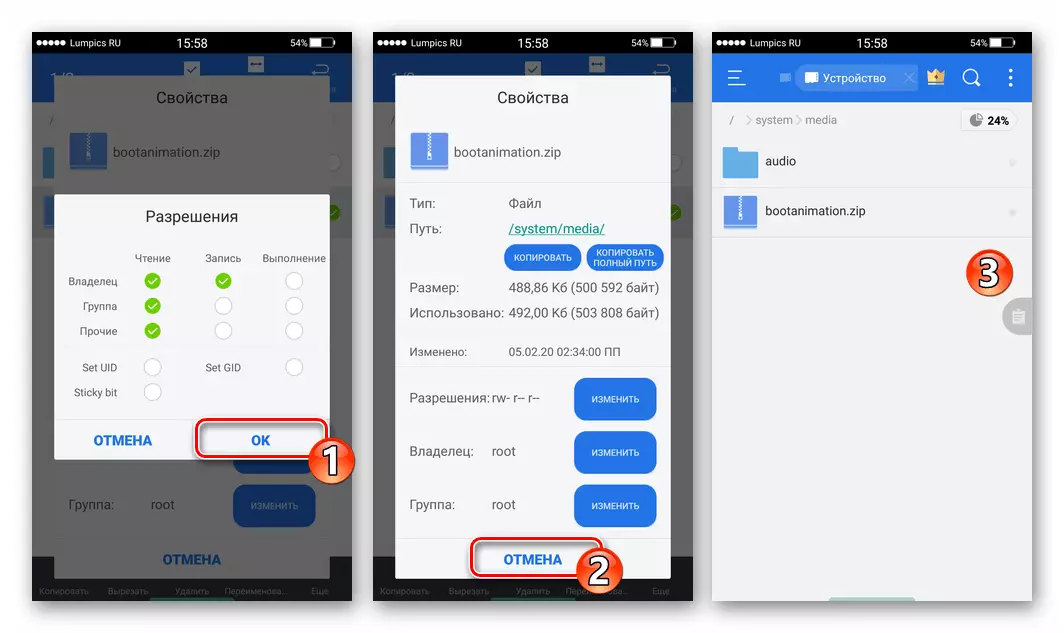
- Bu konuda, "iPhone'un tarzında" önyükleme animasyonlu görüntünün Android akıllı telefonundaki kurulum işlemi tamamlandı. Kapatın ve mobil cihazı açın - İşletim sistemini başlattığınızda, sonucu tahmin edebilirsiniz.
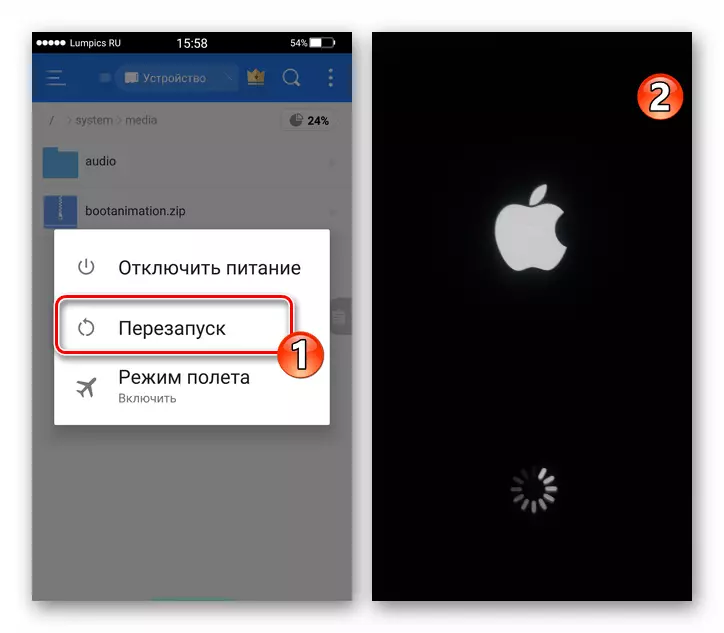
Android arayüzü aşamalarının hemen hemen tüm Android arayüzü dönüşüm aşamaları, iOS'da mümkün olduğunca fazla hale getirmek için uygulanması kolaydır. Apple yazılım çözümlerinin tasarımını seviyorsanız, ancak bir "yeşil robot" kullanıcısıysanız, ikincisinin pahasına, tercihlerinize göre forma getirmek oldukça mümkün.
