
İşletim sistemini bir katı halde bir katı maddeden diğerine aktarma ihtiyacı, yeniden kurulum olmadan iki durumda oluşur. Birincisi, sistem sürücüsünün değiştirilmesi, ikincisi, özelliklerin bozulmasından dolayı planlanan değiştirmedir. CDD'nin kullanıcılar arasında yaygın dağılımı göz önüne alındığında, bu prosedür ilgiliden daha fazladır.
Yüklü Windows sistemini yeni bir SSD'ye aktarma
Transferin kendisi, sistemin tüm ayarlar, kullanıcı profilleri ve sürücülerle doğru bir şekilde kopyalandığı bir işlemdir. Bu sorunu çözmek için aşağıda daha ayrıntılı görünecek özel bir yazılım vardır.Transfer ile devam etmeden önce, bilgisayara yeni bir disk bağlayın. Bundan sonra, BIOS ve sistem tarafından tanındığından emin olun. Ekranında sorunlar durumunda, aşağıdaki bağlantıdaki derse bakın.
DERS: Bilgisayar neden SSD'yi görüyor?
Yöntem 1: Minitool Bölüm Sihirbazı
Minitool Partition Sihirbazı, NAND-belleğe dayalı cihazlar da dahil olmak üzere, bilgi taşıyıcılarıyla çalışmak için bir yazılım aracıdır.
- Sistem diskini seçtikten sonra programı çalıştırın ve "OS SSD / HD / HD / HD" panelini tıklayın.
- Daha sonra, sistem sürücüsünün tüm bölümlerinin kopyalandığı ve diğerlerinde yalnızca Windows'un tüm ayarları ile birlikte transfer seçenekleri ile belirleniriz. Uygun olanı seçmek, "İleri" ye basın.
- Sistemin taşınacağı sürücüyü seçiyoruz.
- Tüm verilerin silineceği bir mesajla bir pencere görüntülenir. İçinde, "Evet" i tıklayın.
- Kopya seçeneklerini açığa çıkarın. İki seçenek mevcuttur - bu "tüm diskin tamamına yerleştirin" ve "Kopyalama bölümlerini yeniden boyutlandırma" dir. Orijinal diskin ilk bölümlerinde, hedef SSD'nin tek bir alanına birleştirilecek ve yerleştirilecekler ve ikinci kopyada değişmeden gerçekleştirilecektir. Ayrıca "bölümleri 1 MB'a hizalama" işaretçisini de işaretleyin - bu SSD'nin performansını artıracaktır. "Hedef disk için GUID bölüm tablosunu kullanma" alanı boş bırakılır, çünkü bu seçenek sadece 2 TB'tan fazla bir hacimli bilgi depolama aygıtları için talep edilir. Hedef Disk Düzeni sekmesinde, hedef diskin bölümleri görüntülenir, bunların boyutları aşağıdaki kaydırıcıyı kullanarak ayarlanabilir.
- Daha sonra, program, işletim sistemi önyüklemesini yeni diskten BIOS'a yapılandırmanın gerekli olduğu bir uyarı gösterir. "Bitir" i tıklayın.
- Zamanlanmış değişiklikleri çalıştırmak için "Uygula" nı tıkladığınız ana program penceresi açılır.
- Daha sonra, göç işlemi başlayacak, sonra işletim sistemine kopyalanan sürücünün çalışmaya hazır olacaktır. Sistemi indirmek için, BIOS'taki belirli ayarları ayarlamanız gerekir.
- PC başladığında tuşuna basarak BIOS'u girin. Görünen pencerede, "Menü Yükle" yazısıyla sahaya tıklayın veya sadece "F8" tuşuna basın.
- Sonra, istediğiniz sürücüyü seçtiğimiz bir pencere görünür, ardından otomatik bir yeniden başlatma meydana gelir.
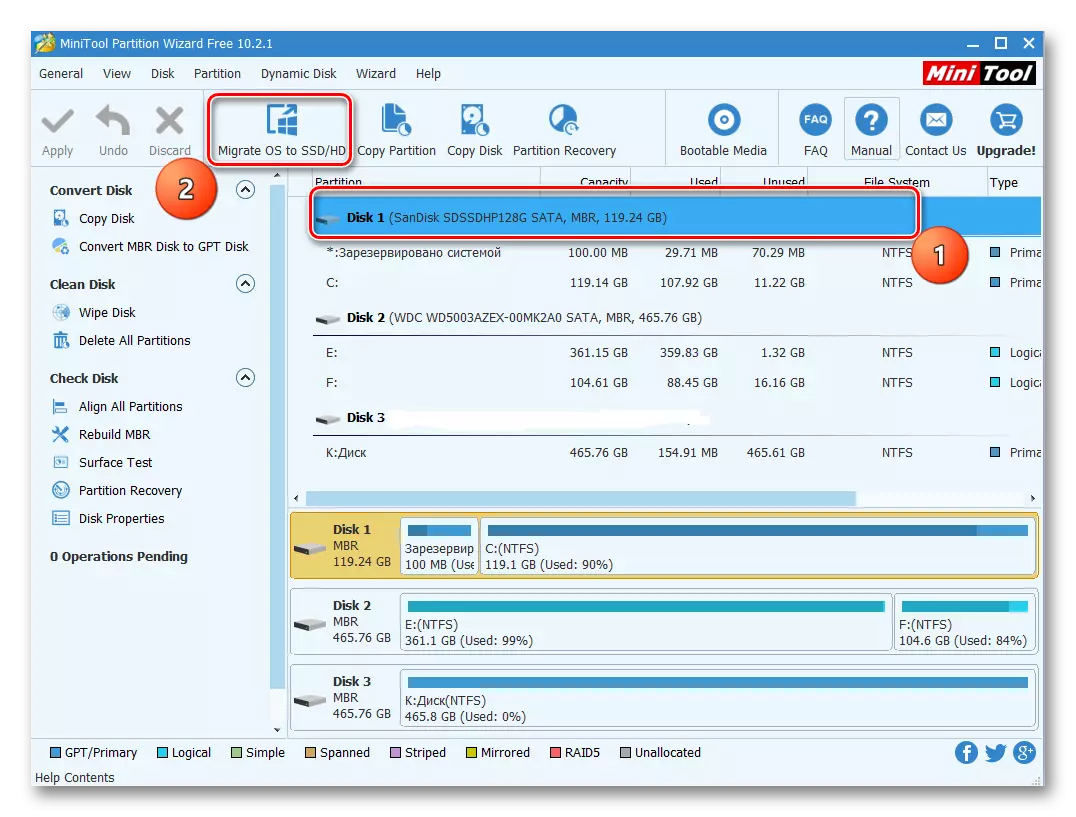
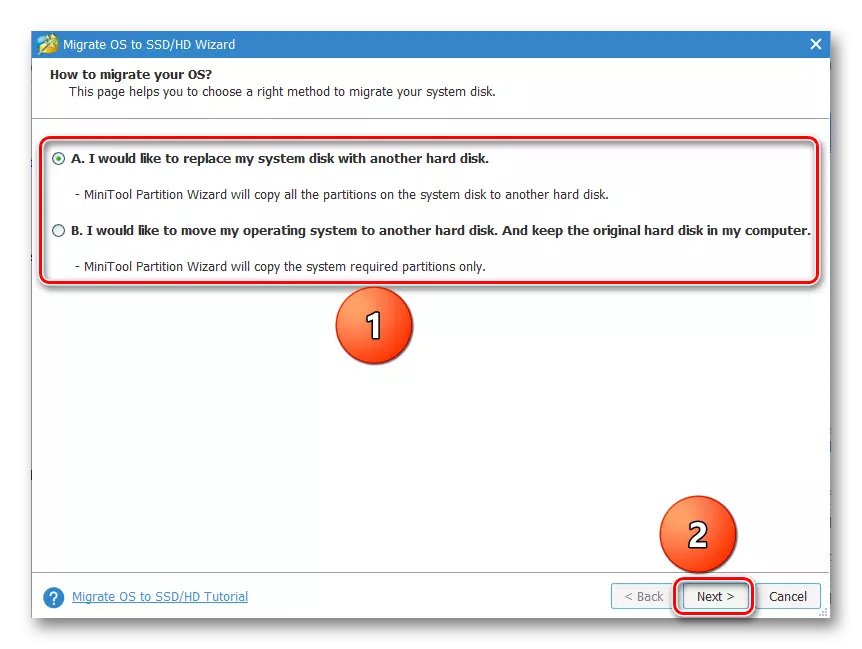
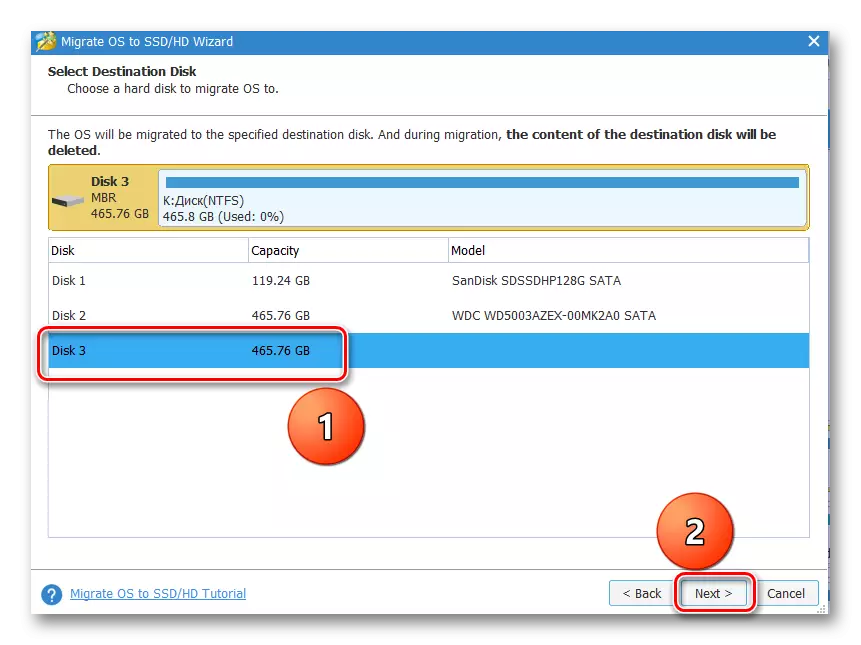
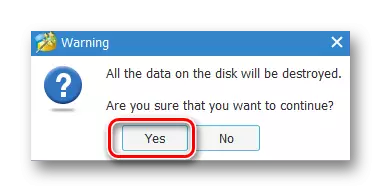
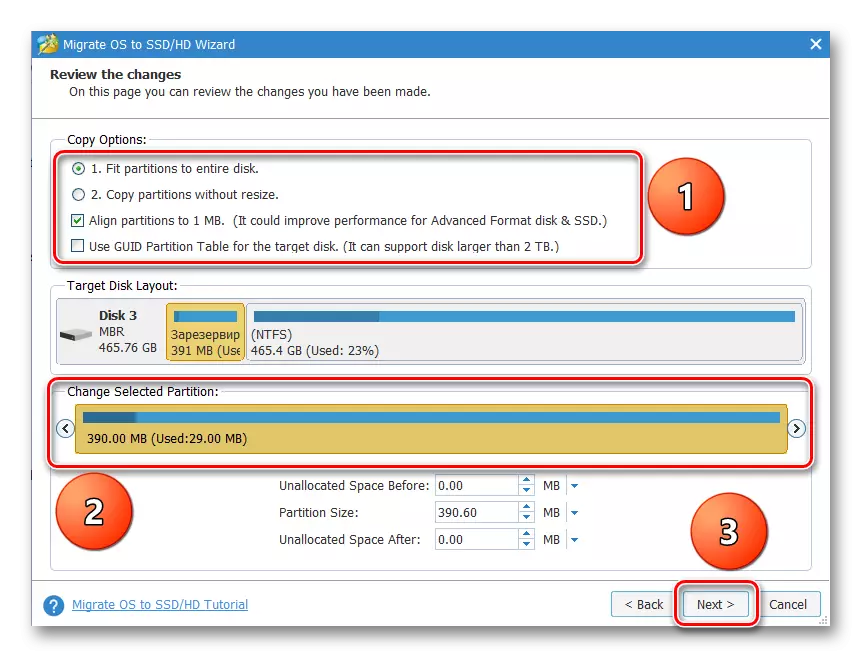
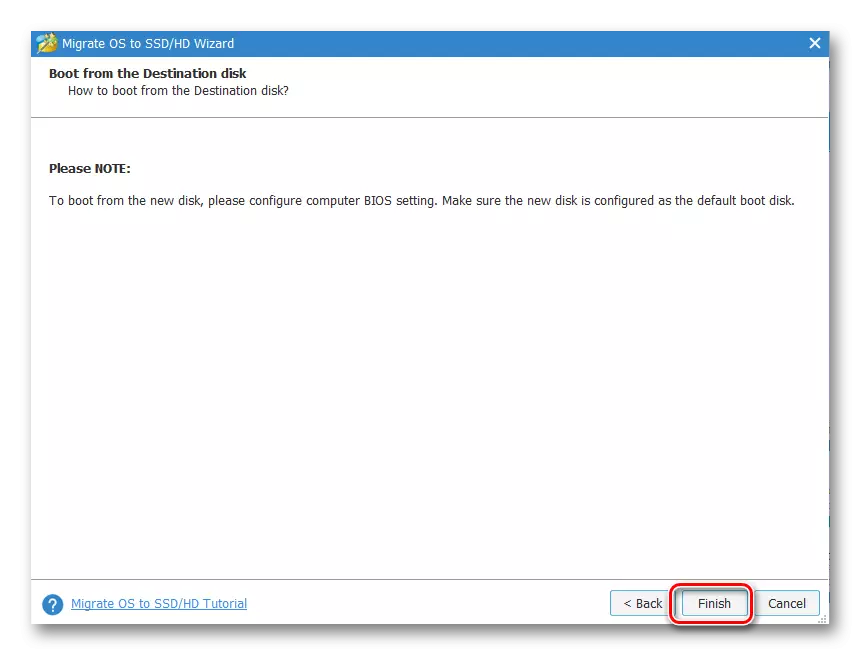
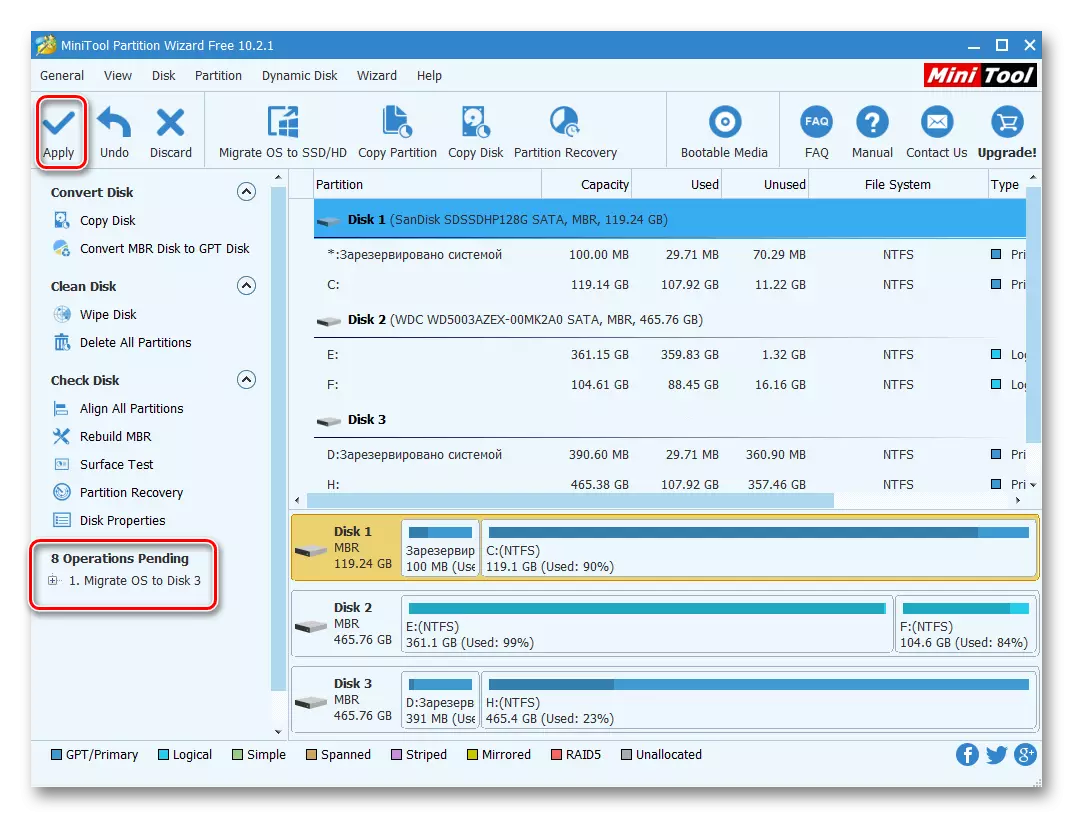
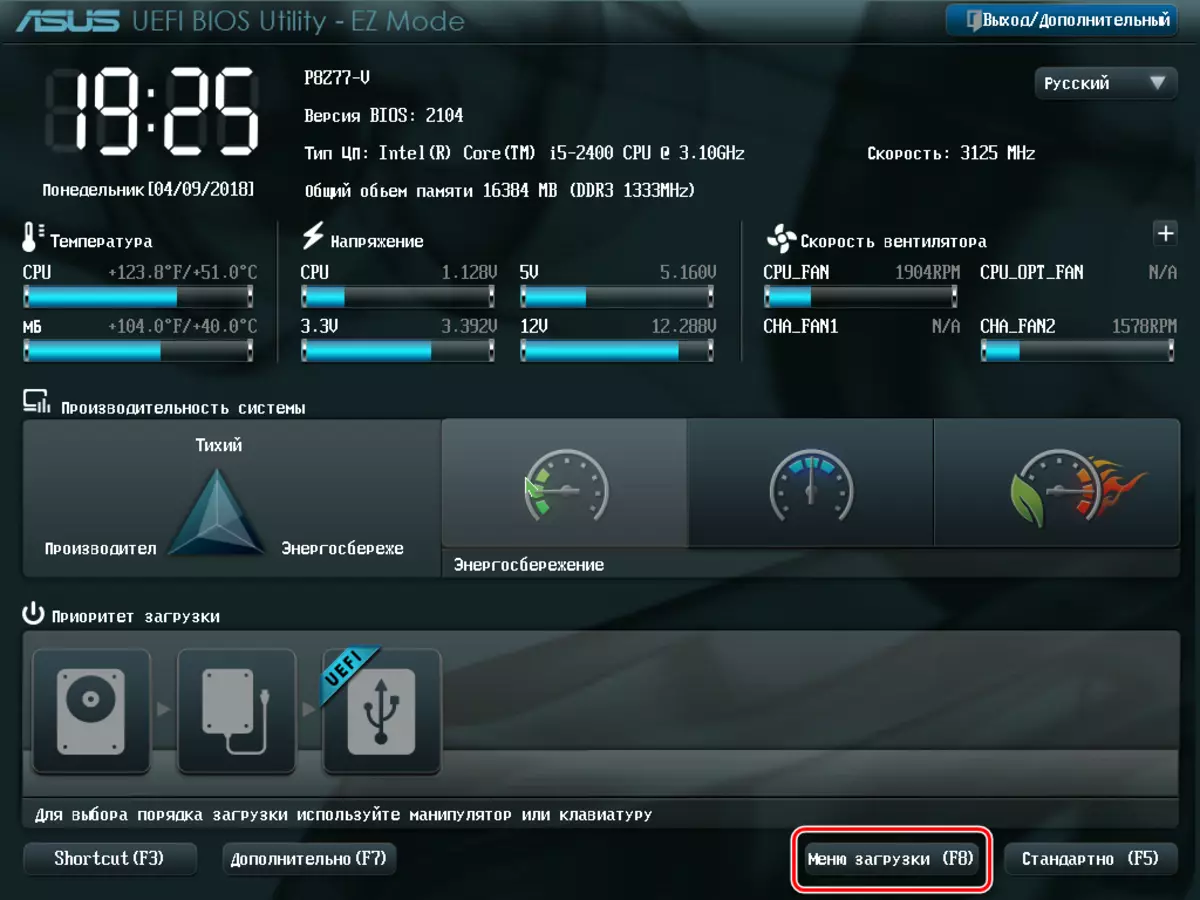
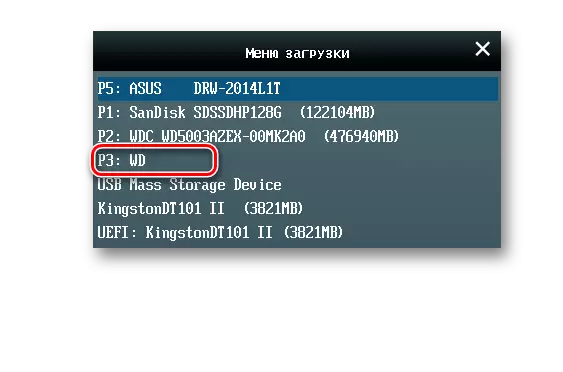
Programın dezavantajları, tüm disk alanıyla çalıştıklarını, bölümlerle değil. Bu nedenle, hedef SDD'deki verilerle ilgili bölümler varsa, bunları başka bir yere aktarmak gerekir, aksi takdirde tüm bilgiler tahrip edilecektir.
Yöntem 3: Makrium yansıtır
Görevi çözmek için, makrium yansıtır aynıdır, bu da yedekleme ve klonlama sürücüleri için bir yazılımdır.
- Orijinal SSD'yi seçtikten sonra uygulamayı çalıştırın ve "Bu Diski Klonu" ı tıklayın. "Sistem tarafından ayrılan" bölümünü işaretlemeyi unutmayın.
- Daha sonra, verilerin kopyalanacağı diskle belirleniriz. Bunu yapmak için "Klonlamak için bir disk seçin" i tıklayın.
- Açılan pencerede, listeden istediğiniz CDD'yi seçin.
- Bir sonraki pencere, işletim sistemi transfer prosedürü hakkında bilgi görüntüler. Sürücüde bölümler varsa, klonlama parametrelerini klonlanmış bölüm özelliklerine tıklayarak yapılandırabilirsiniz. Özellikle, sistem hacminin boyutunu burada ayarlamak ve onu ona atamak mümkündür. Bizim durumumuzda, kaynak sürücüde, sadece bir bölüm, bu komutun etkin değil.
- İsterseniz, program prosedürünün başlatılmasını zamanlayabilirsiniz.
- "Klon" penceresi özet klonlama parametrelerini görüntüler. İşlemi tamamla tıklayarak çalıştırın.
- Bir sistem kurtarma noktası oluşturmanın gerekli olduğu bir uyarı görüntülenir. İşaretçileri varsayılan alanlarda bırakıyoruz ve "Tamam" ı tıklayın.
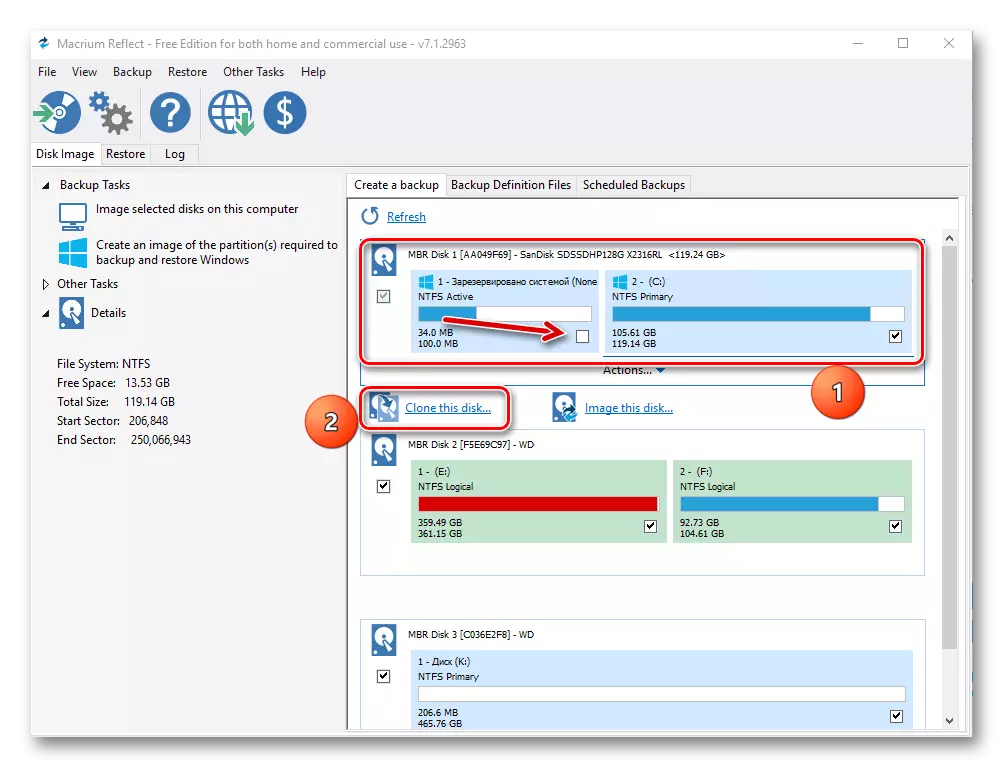
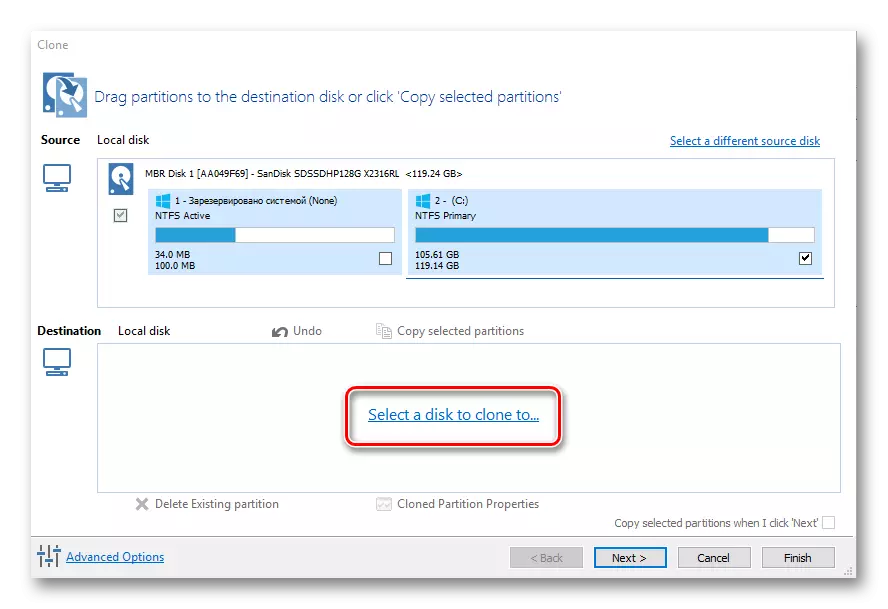
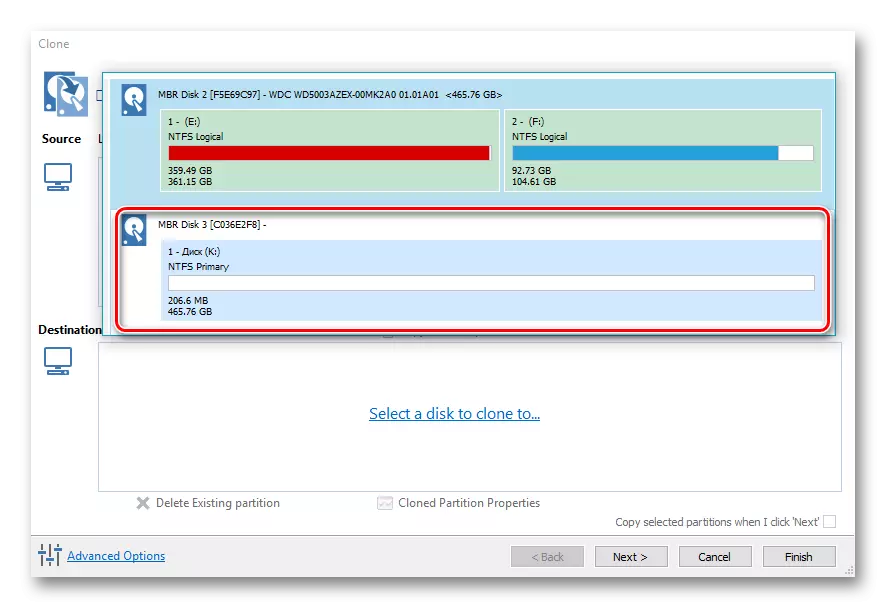
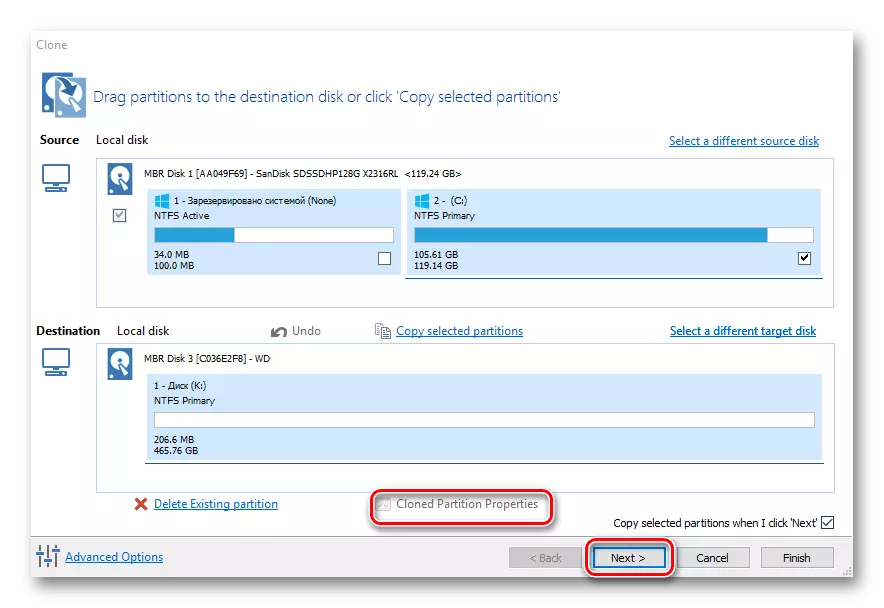
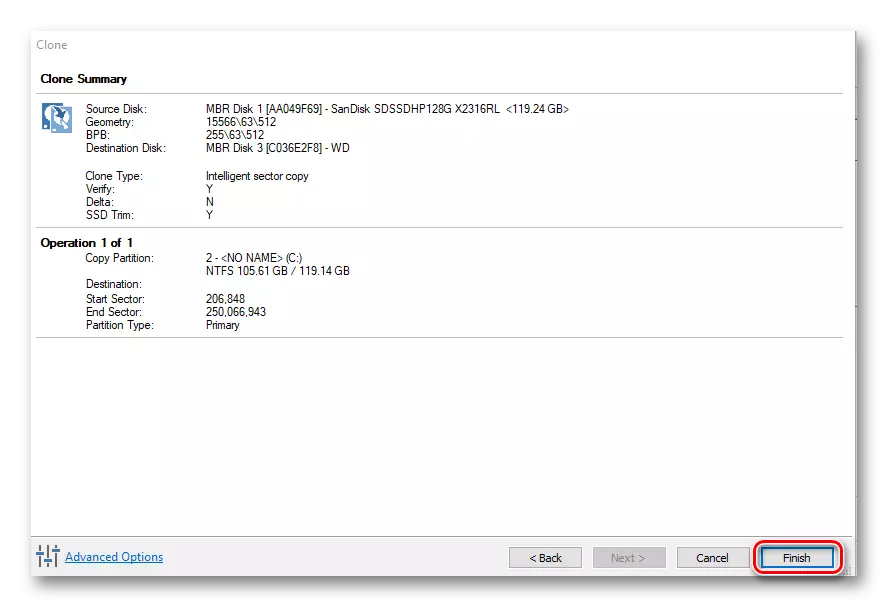
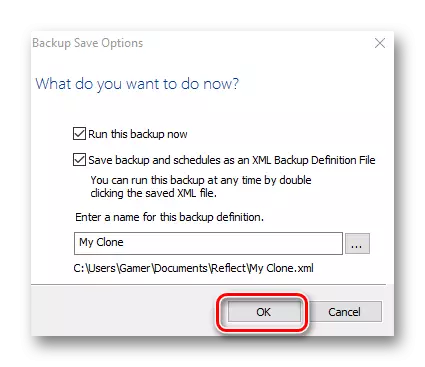
Transfer prosedürünün tamamlanmasından sonra, "Tamamlanan Klonlar" mesajı görüntülenir, bu da yeni bir diskten önyüklemesi mümkün olacaktır.
Tüm gözden geçirilen programlar, başka bir SSD'deki işletim sistemi transfer görevinin göreviyle başa çıkıyor. En basit ve anlaşılır arabirim, Paragon Drive Kopyası'nda uygulanır, dahası, gerisini aksine, Rus dilinin desteğine sahiptir. Aynı zamanda, Minitool Bölüm Sihirbazı ve Makrium kullanarak, bölümlerle farklı manipülasyonlar yapmak da mümkündür.
