
Bazen başka nedenlerden dolayı, ağ bağlantıları arasında Windows 10 kullanıcıları tarafından utanan fazlalık vardır. Bu, size daha fazla sunacağımız çeşitli yollardan birini ortadan kaldırmak için arzu edilir.
Önemli! Aşağıdaki tüm yöntemleri çalışmak için, hesap yönetici hakları tarafından girilmelidir!
Ders: Windows 10'da Yönetici Hakları Nasıl Gidilir?
Yöntem 1: Ağ Parametrelerini Sıfırla
Windows 10'da, ilgili ayarları sıfırlayarak ağ ile ilgili tüm sorunlar elimine edilebilir. Bunu "parametreler" ile yapabilirsiniz.
- Kazan + i tuşlarına basın. "Ağ ve İnternet" yi seçtiğiniz "parametreler" açılır.
- Sonraki "Durum" a tıklayın, burada ekrandaki "Rölyef" bağlantısını bulun ve üzerine tıklayın.
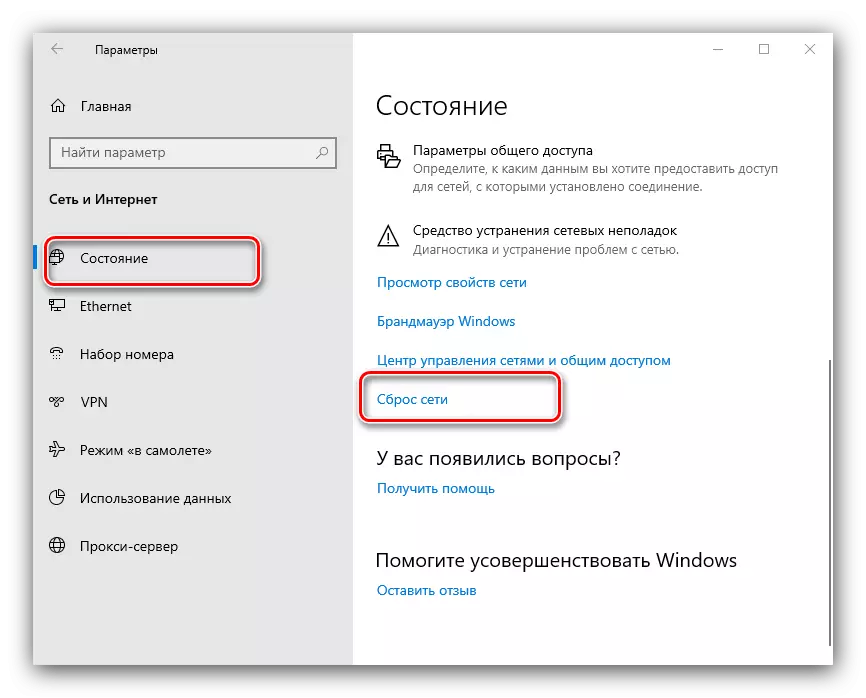
Bir sonraki penceredeki uyarıyı dikkatlice okuyun ve hazır olduğunuzda, "Şimdi Sıfırla" düğmesini kullanın ve işlemi kabul edin.
- Bilgisayar yeniden başlatılacak, tüm ağ ayarları sıfırlanacak ve bağlantılar silinir. Sonuncusu, bir sonraki talimatın size yardımcı olacağı tekrarlanmalıdır.
Ders: Windows 10'da bir ağ bağlantısı kurma

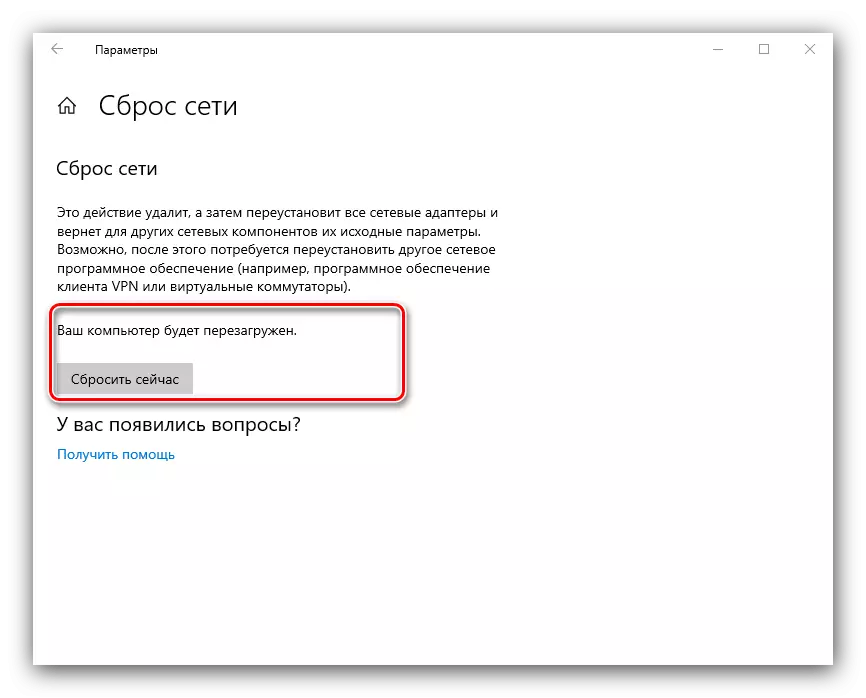
Yöntem 2: Sistem Kayıt Defteri
Bir nedenden dolayı ağ ayarlarının tam sıfırlanması Size uygun değilse, bu bir alternatif, profili sistem kayıt defterinden manuel olarak çıkarılacaktır.
- "Ara" nı açın ve regedit isteğini girin. Daha sonra sağdaki yan menüyü kullanın, bu da "Yönetici Hakları ile Aç" ı tıklayın.
- Kayıt Defteri Düzenleyicisi başlattıktan sonra, bir sonraki yoldan çıkın:
HKEY_LOCAL_MACHINE \ Software \ Microsoft \ Windows NT \ CurrentVersion \ Networklist \ Profiller
Son katalog içinde birkaç alt klasör göreceksiniz, her biri belirli bir bağlantı profiline karşılık gelir.
- Silme bağlantısı bulmak için "profileName" parametresine odaklanın: Profilin tam adını gösterir.
- Gerekli kaydı tespit ettikten sonra, dizini seçin, farenin sağ tuşunu tıklatın ve "Sil" seçeneğini seçin.
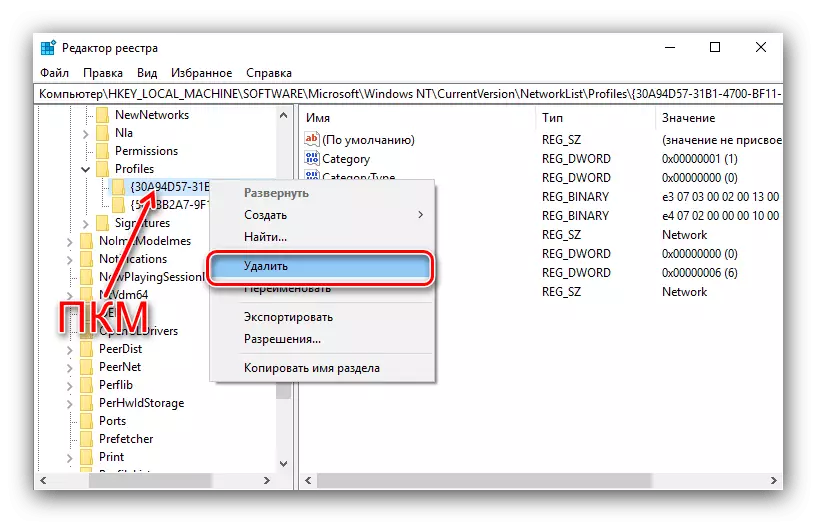
İşlemi onaylayın.
- PC'yi yeniden başlatın ve ağların listesini kontrol edin - istenmeyen bağlantı silinmelidir.
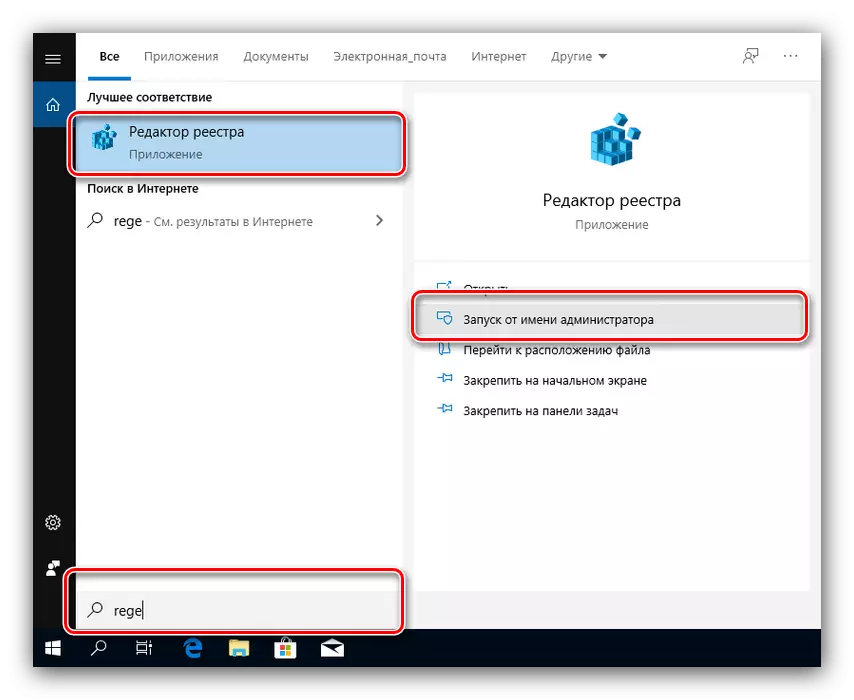
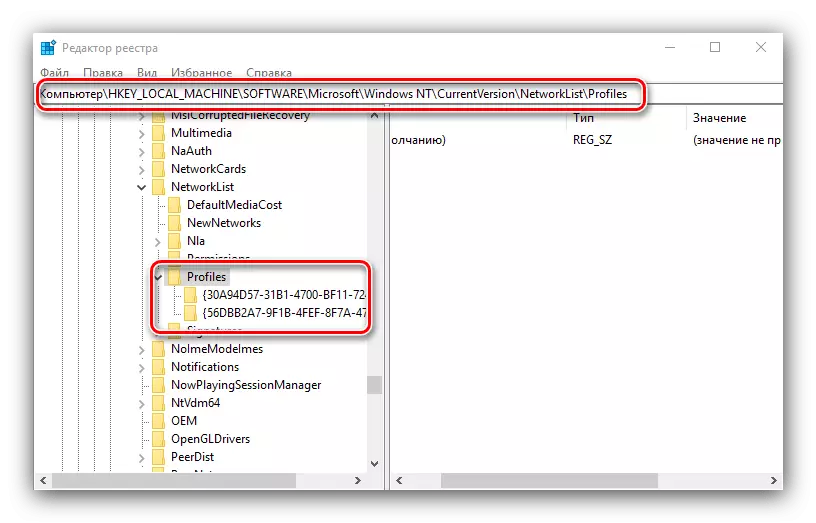
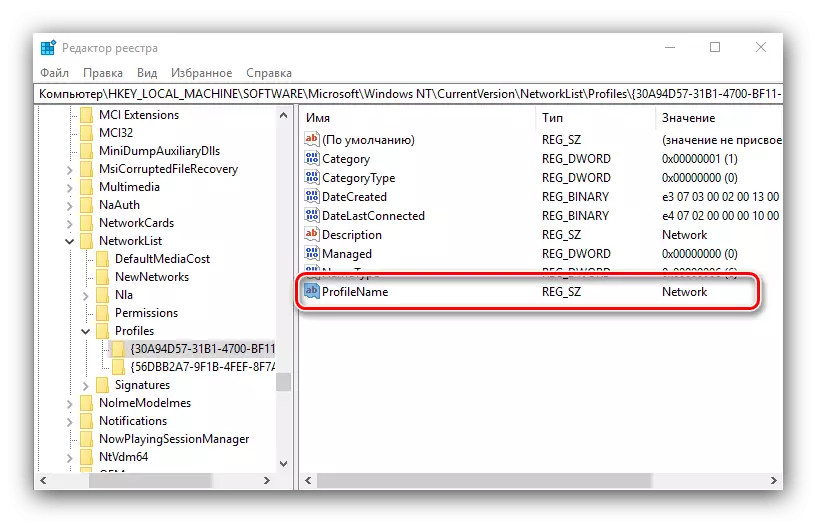
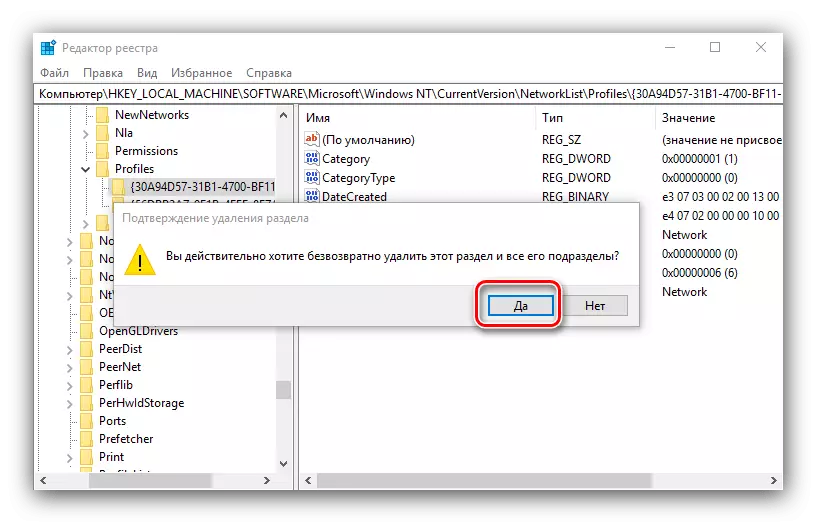
Sistem kayıt defterini kullanan yöntem, tüm İnternet ayarlarının tam sıfırlanmasından daha uygundur, ancak deneyimsiz kullanıcıların bu bileşenin çalışmasını engellemeleri önerilmez.
Bazı problemleri çözme
Bazı durumlarda, tarif edilen işlemin yerine getirilmesi zorluklar ortaya çıkar. En yaygın olanı düşünün ve nasıl ortadan kaldırılacağını söyleyin.Profilin çıkarılmasından sonra, tüm ağ bağlantıları kayboldu
Bazen kullanıcılar aşağıdaki başarısızlıkla karşılaşıyor - gereksiz bir bağlantı kaldırıldı, ancak tüm gerisi onunla eksikti. Bu sorunu çözmek için algoritma aşağıdaki gibidir:
- "Parametreler" - "Ağ ve İnternet" - "Durum" yolunda bulunan ağ sorunlarını teşhis etmek için standart aracı kullanın.
- Bu yardımcı olmazsa, ilk yöntemin sonunda belirtilen talimatlara göre yeni bir bağlantı oluşturmayı ve yapılandırmayı deneyin.
- Radikal Çözüm - Sistem ayarlarını fabrika parametrelerine sıfırlayın.
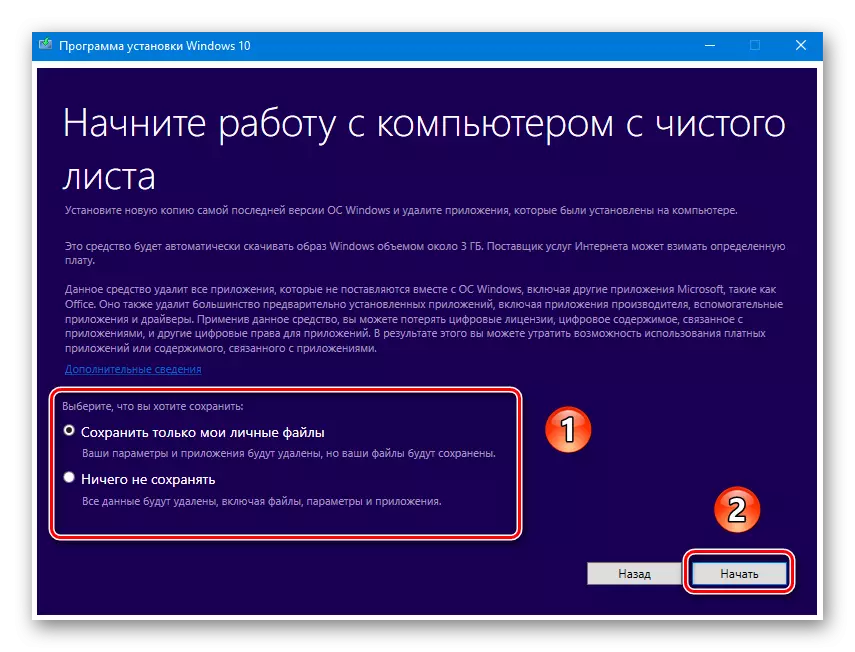
Devamını oku: Windows 10'u fabrika ayarlarına sıfırlayın

Profilin çıkarılmasından sonra, internet kayboldu
Gereksiz bağlantıyı çıkardıktan sonra, internet çalışmaya başlar. Bu da çoğu durumda sabitlenebilir, şöyle davranın:
- Kayıt Defteri Düzenleyicisi'ni açın (bkz. Yöntem 2) ve şu adrese gidin:
HKEY_LOCAL_MACHINE \ SYSTEM \ CurrentControlSet \ Control \ Network
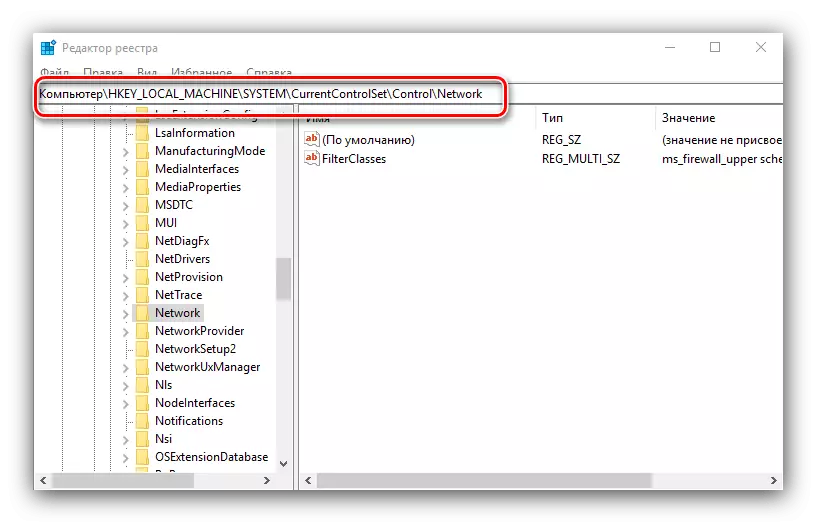
Pencerenin sağ tarafındaki "config" adını bulun, seçin ve Sil'i tıklayın. Silme işlemini onaylayın, ardından kayıt defteri düzenleyicisini kapatın ve bilgisayarı yeniden başlatın.
- Ayrıca TCP / IP ayarlarını da sıfırlamalısınız. Bu, "komut satırı" kullanılarak yapılır, aynı "Ara" nı kullanabileceğinizi aramak için, açın, CMD sorgusunu girin, sonucu seçin ve "Yönetici Adından Çalıştır" seçeneğini seçin.
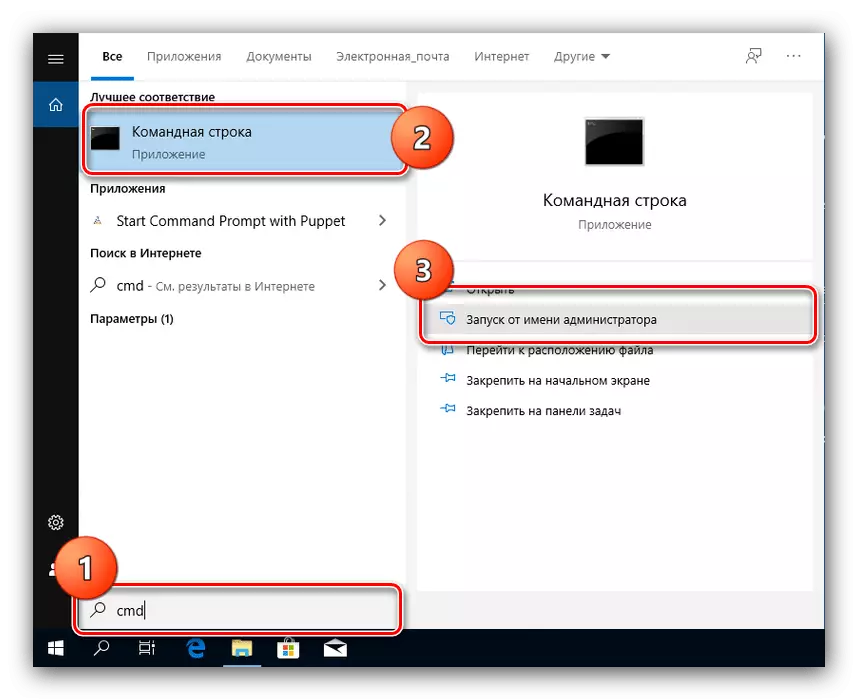
Her birinden sonra ENTER tuşuna basarak içindeki aşağıdaki komutları girin.
Netsh Winsock RESET.
Netsh Int IP Sıfırlama
NETCFG -D.
İpconfig / serbest bırakma.
ipconfig / yenileme.
İpconfig / flushdns.
ipconfig / registerdns

Sonra, arayüzü kapatın ve PC'yi yeniden başlatın.
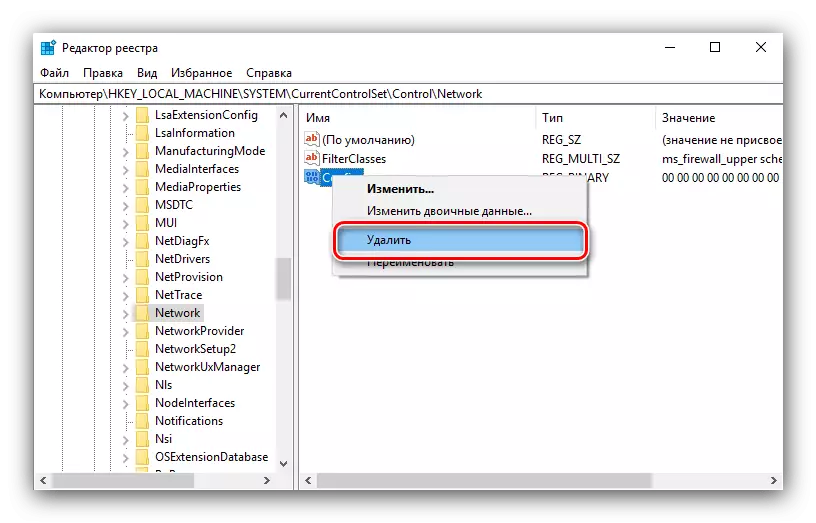
Size Windows 10'daki gereksiz ağ bağlantılarını nasıl silebileceğinizi ve ayrıca prosedürden sonra ortaya çıkabilecek sorun giderme yöntemleri sunduk.
