
Windows 10'daki karşılama penceresi, otomatik giriş yapılandırılmış olsa bile, işletim sistemini her açtığınızda görünür. Şimdi bu pencerenin arka planı, bu çerçevelerin yapıldığı türlerin veya arazilerin açıklamaları olduğu, Microsoft'un varsayılan fotoğrafları ile ayarlanır. Bununla birlikte, tüm kullanıcılar, arka planı değiştirme ihtiyacı olduğu için, bunun gibi değil. Bugün görevi uygulamanın üç farklı yöntemini detaylandıracağız.
Yöntem 1: Kilit Ekranı Özelleştirici
İlk önce, Kilit ekranı yapılandırmanıza izin veren üçüncü taraf uygulamaları, kullanıcıyı standart kişiselleştirme menüsünden çok daha fazla işlev sundukları için telafi etmenizi sağlarız. Kuyruktaki ilki, Winaero web sitesini kuran ünlü geliştirici tarafından oluşturulan Lock Screen Customizer adlı bir programdır. Bu araç ücretsiz olarak dağıtılır ve bununla etkileşimi aşağıdaki gibidir:
Kilit ekran özelleştiricinin resmi web sitesine git
- Yukarıdaki bağlantıya tıklayarak yazılımın resmi sayfasına gidin ve orada bir "indirme kilidi özelleştirici" satırı bulun. İndirmeyi başlatmak için üzerine tıklayın.
- İndirmeyi tamamladıktan sonra, alınan dizini herhangi bir arşivleyiciyle açın ve kilit ekranı özelleştiriciyi orada bulunan yürütülebilir dosyayla başlatın.
- Yazılımın montajı yapılması gerekmez, çünkü taşınabilir modda çalışır. Hemen, ana penceresi kilitleyicinin standart ayarlarını yapılandırabileceğiniz ana penceresi açılır: Tarih Ekran Dili ve Saat Formatı.
- Bundan sonra, ek giriş seçeneklerine bakın. Özel olarak belirlenmiş eşyaları kontrol ederek açılabilirler.
- Şimdi arka plan görüntüsünün seçimine devam edin. Resminizi olarak koymak istiyorsanız, "Arkaplan Resmi Değiştir" dizesini tıklatın.
- Açılan iletken penceresinde, görüntüyü seçin ve "Aç" üzerine tıklayın. Gerekirse, özel görüntüyü terk etmek mümkündür ve sadece statik rengi belirtin veya varsayılan ayarları döndürür.
- Yapılandırmanın sonunda, yeni bir ayar uygulamak için "Ayarları Değiştir" a tıklayın, ancak bundan önce, yüklü görüntünün doğru olduğundan emin olmak için önizleme penceresine dikkat edin.
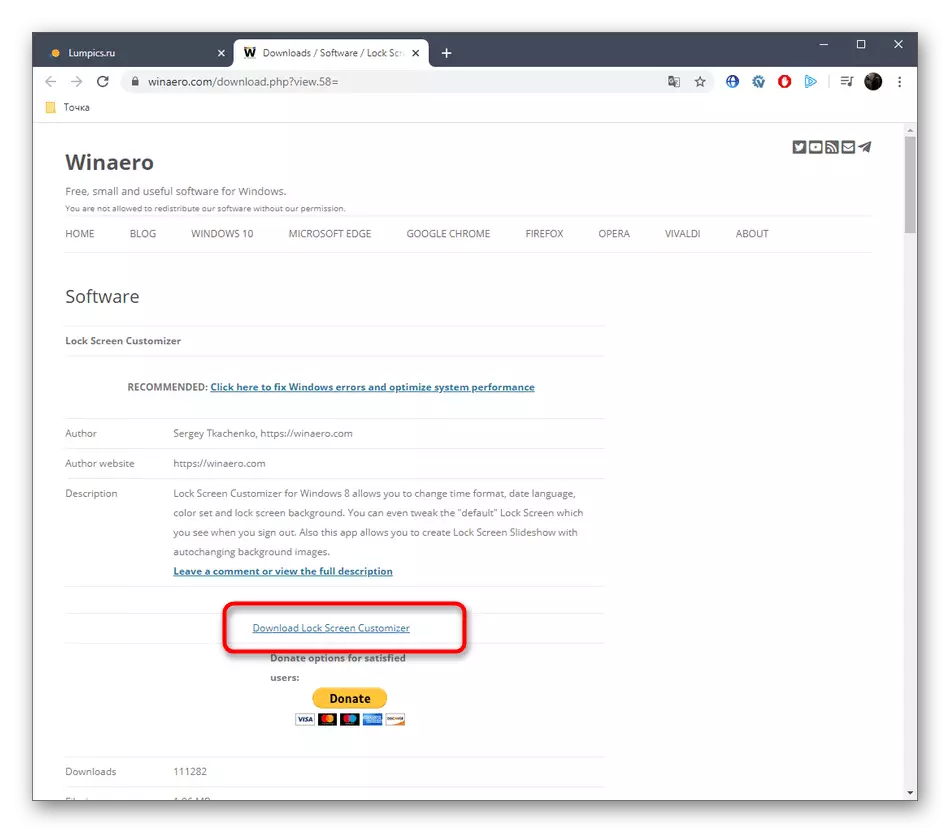


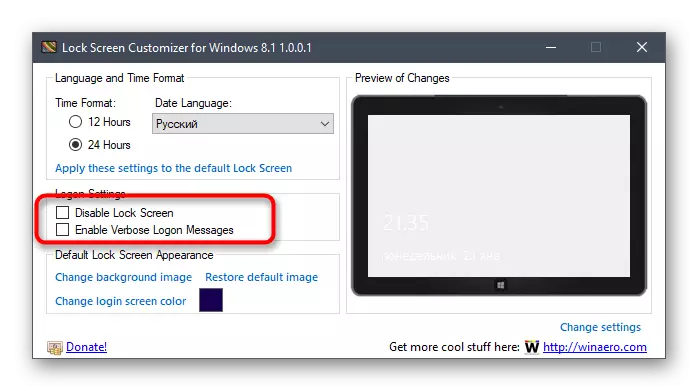
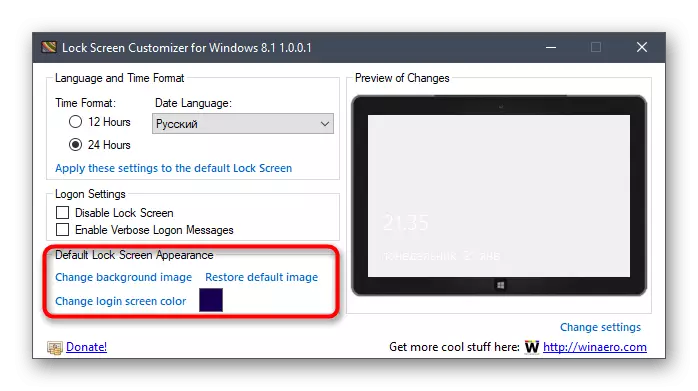

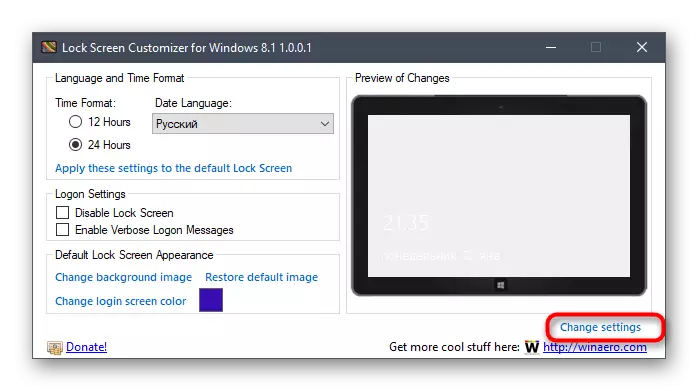
Sisteme bir sonraki girişte, yeni ayarların uygulandığını fark edeceksiniz. Size uygun olmazlarsa ve her şeyi standart forma geri döndürme arzusu var, kilit ekranı özelleştiricisini tekrar çalıştırın ve varsayılan görüntü satırını geri yükle.
Yöntem 2: 10 bg değiştirici kazanın
Yukarıda tartışılan programa bir alternatif olarak, 10 BG değiştirici kazanmanızı öneriyoruz. Bu çözüm yaklaşık olarak aynı prensiple çalışır ve farkın tamamı yalnızca arayüzün tasarımında. Bununla birlikte, bazı nedenlerden dolayı, bazı kullanıcılar için 10 BG değiştirici, daha iyi kilitleme özelleştiricisi için olabilir.
Resmi web sitesine gidin 10 bg değiştirici
- 10 BG Changer'ın resmi bir sitesi var ve programın kendisi açık bir kaynağı var, bu yüzden arşivin indirildiği yerden Github'ta ayrı bir sayfaya sahip.
- İndirdikten sonra, yürütülebilir dosyayı doğrudan arşivden çalıştırın. Portable bir versiyonu temsil ettiğinden, Win 10 BG değiştiricinin kurulması gerekmez.
- Başladığınızda, parametrelerdeki değişim ile ilişkili sistemin kararsızlığına ilişkin sorunların tüm sorumluluğunun yalnızca yanınızda olduğuna dair bir bildirim bildirilecektir. Win 10 BG değiştirici ile devam etmek için "Evet" seçeneğini seçerek onaylayın.
- Burada, gerekirse hemen arka plan için kendi resminizi seçebilirsiniz.
- Ek olarak statik renge dikkat edin. Tüm değişiklikler hemen önizleme penceresinde görüntülenir, böylece renklerin kalitesini değerlendirmek için daha uygun hale geliyor.
- Kazanan 10 BG Değiştiricisindeki Gölgelik Paleti çok büyük, bu yüzden kesinlikle her kullanıcı kendisi için uygun bir seçenek bulacaktır.
- Bundan sonra, görüntü görüntüleme ayarlarını değiştirmek için kullanılabilir. Kullanılan ekrana göre çözünürlüğü optimize etmek için boyutu yapılandırmayı unutmayın.
- Özel olarak belirlenmiş bir düğmeye tıklayarak tüm değişiklikleri uygulamak için kalır.
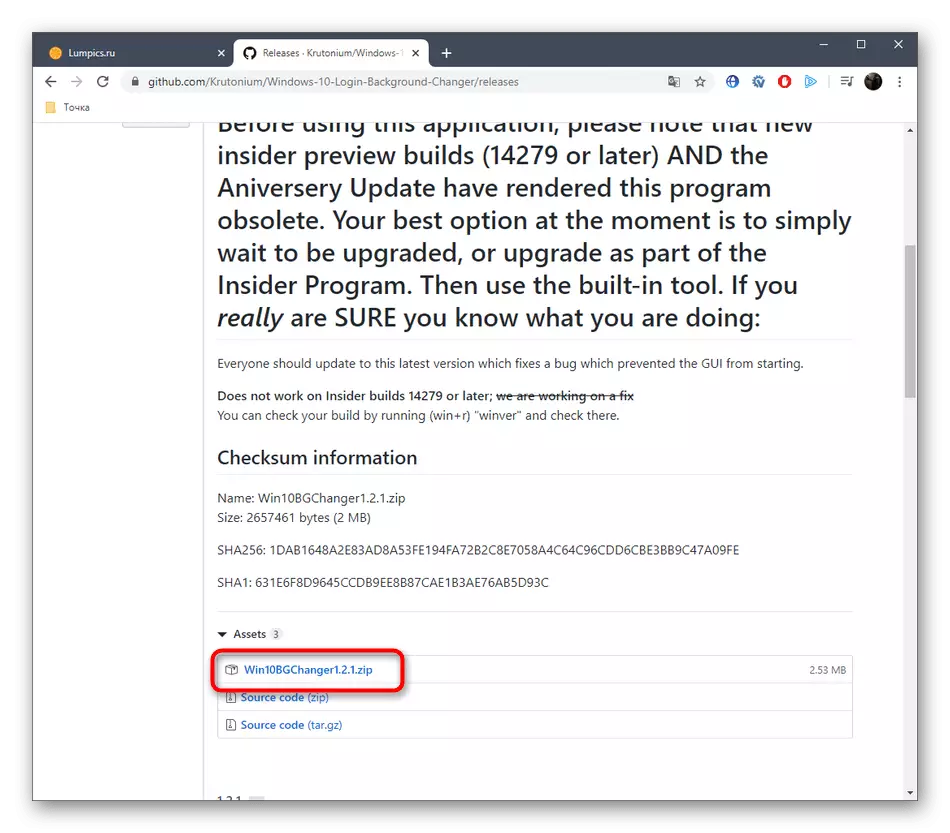
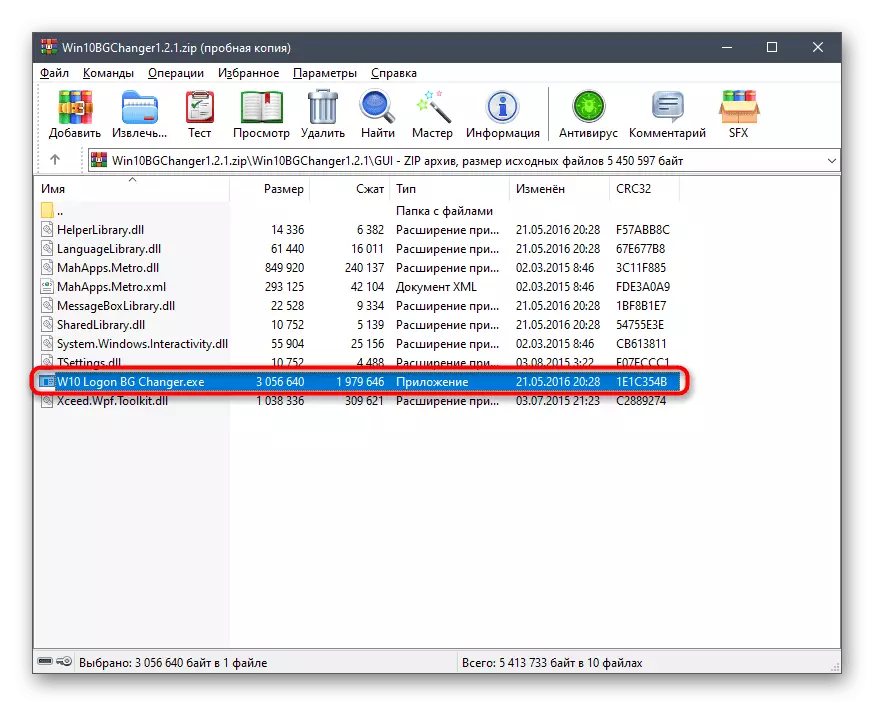
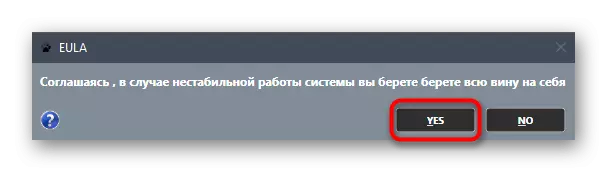



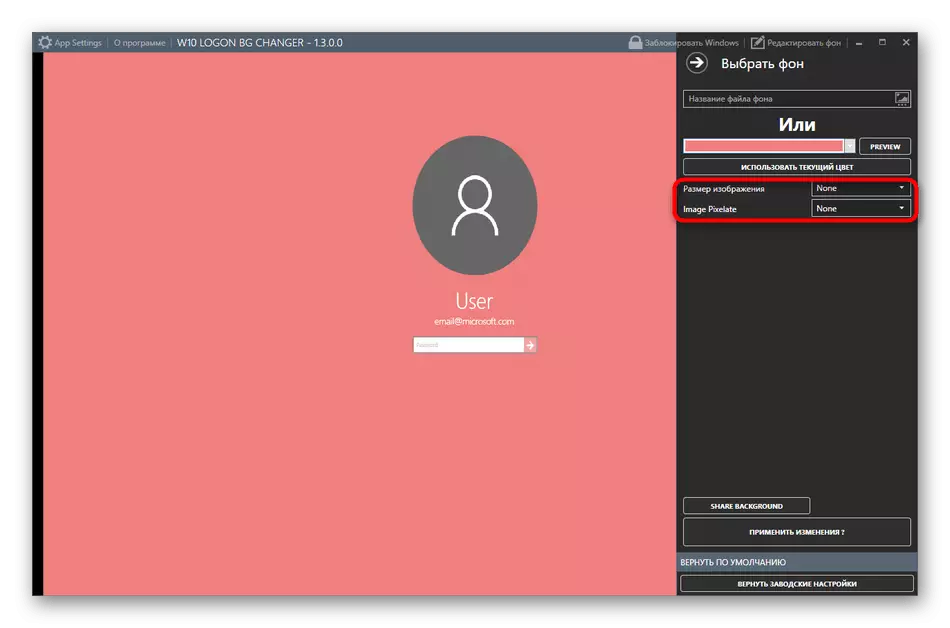
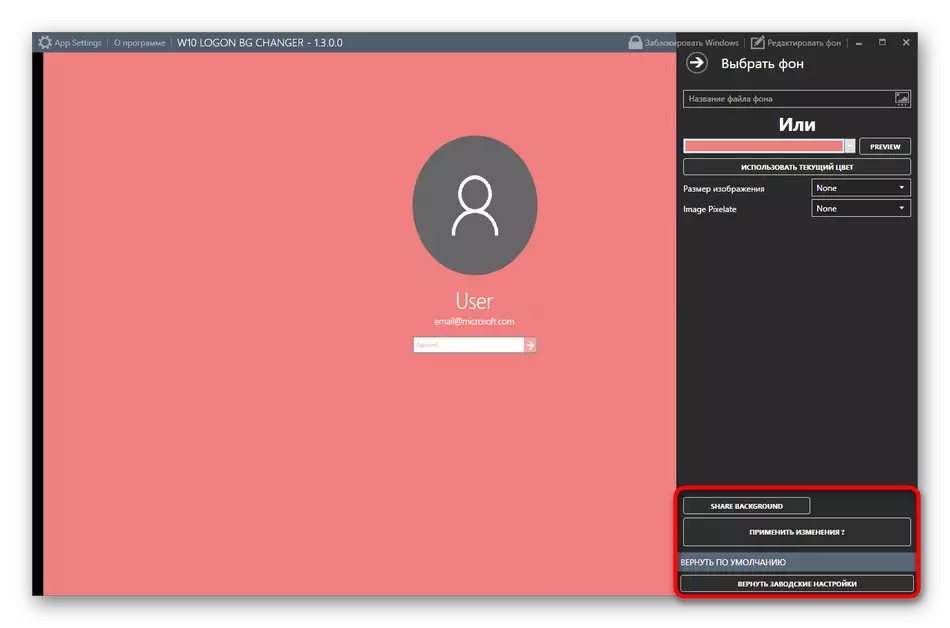
Gerekirse, standart ayarları istediğiniz zaman iade edebilirsiniz. Bunu yapmak için, 10 BG değiştirici kazanın ve orada bir "Fabrika Ayarları" seçeneğini seçin. Görüldüğü gibi, bir uygulamayı yönetmede zor bir şey yoktur, bu nedenle, yeni başlayan bir kullanıcı bile görev seti ile anlayacaktır.
Yöntem 3: Windows 10'da Kişiselleştirme Parametreleri
Şimdi, işle ilgili bir işletim sistemine, işle ilgili olarak, kilit ekranının ayarlarını önceden indirmeden ayarlamanıza izin vermenizi sağlar. Bunu yapmak için aşağıdaki işlemleri yapmanız gerekir:
- "Başlat" ı açın ve "Parametreler" menüsüne gidin.
- Burada, uygun karoyu seçerek "Kişiselleştirme" bölümünü açın.
- Sol panelden, "Kilit Ekranı" na gidin.
- Arka plan Microsoft, bir fotoğraf veya slayt gösterisinden görüntüleri seçebilirsiniz.
- Bir slayt gösterisi seçerken, kendiniz veya hatta bir klasöre birden fazla görüntü eklemek önerilir.
- Bundan sonra, örneğin, örneğin, kısa bilgilere sahip diğer araçların yanı sıra ayrıntıların görüntüleneceği bir uygulama seçeneğinin bulunduğu ek parametrelere bakın.
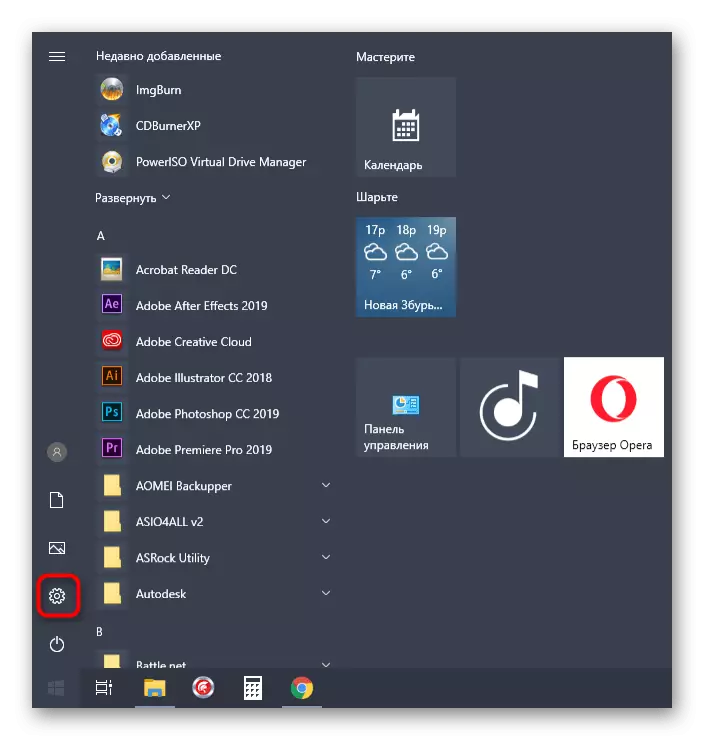





Tartışılan pencereyle etkileşime girdiğinde, kişiselleştirme ile ilgili birçok parametre olduğunu fark edebilirsiniz. Günümüzün makalesinin konusuna girmezler, ancak bir arzu onları daha ayrıntılı olarak incelemek için ortaya çıkarsa, aşağıdaki bağlantıya tıklayarak bu konudaki web sitemizdeki diğer rehberliğini okuyun.
Devamını oku: Windows 10'da Kişiselleştirme Parametreleri
Şimdi, Windows 10'daki karşılama penceresini değiştirme üç farklı yöntemine aşinasınız. Sadece talimatlarımızı takiben, istediğiniz yöntemi almak ve uygulamak için kalır.
