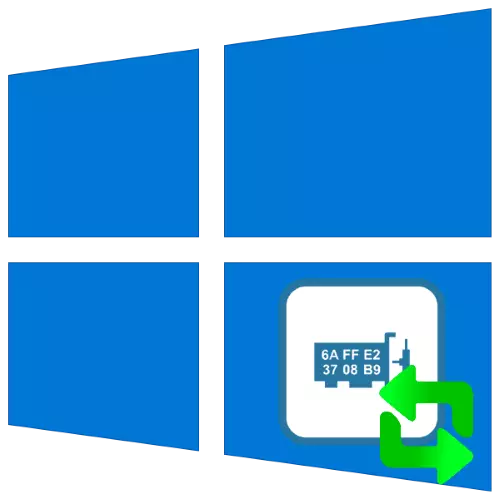
MAC adresi, genellikle bir bağlayıcı İnternet hizmetleri sağlayıcısı sağlayan bir ağ ekipmanı tanımlayıcısıdır. Normal makbuzları için, bu kodun bazen değişmesi gerekmektedir ve bugün size Windows 10'da nasıl yapılacağını söyleyeceğiz.
Dikkat! Ekipman tanımlayıcısını değiştirmek, başarısızlığına yol açabilir, bu nedenle kendi riskinizde gerçekleştirdiğiniz tüm işlemler!
Yöntem 1: Technitium MAC Adres Değiştirici
Yöntemlerin analizini en uygun olanlardan birinden üçüncü taraf Technitium Mac Adres Değiştirici Yardımcı Programı ile başlayalım.
Resmi web sitesinden Technitium MAC adresi değiştiriciyi indirin
- Uygulamayı açın, ardından üst pencerede ağ adaptörlerinin listesini kontrol edin. Aralarında aralarından seçim yapın ve işaretleyin.
- Sonra "MAC adresini değiştir" ayarlarını bulun.
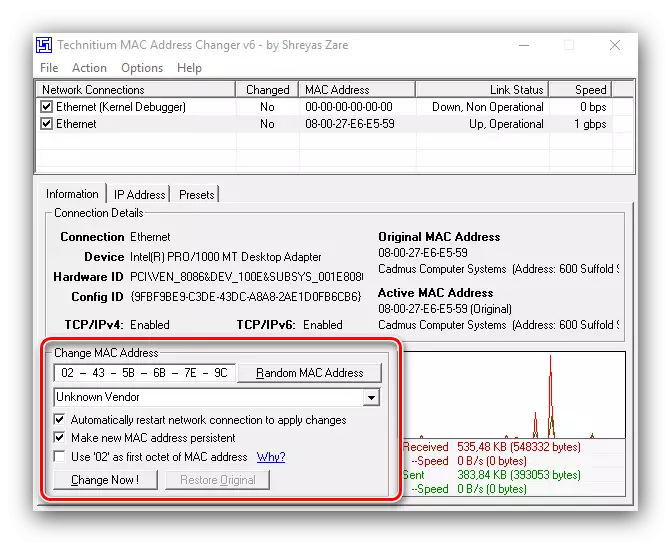
İçinde iki seçenek mevcuttur, birincisi, tanımlayıcıyı manuel olarak belirlemek, bunun için işaretli satıra kaydolmak için yeterli olduğunu belirtmektir.
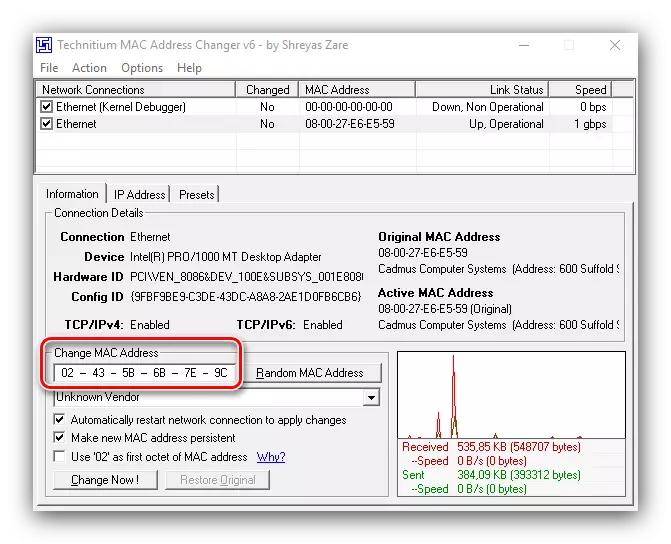
İkinci seçenek, rastgele kümeyi ayarlayacak olan "Rastgele MAC Adresi" düğmesine tıklamaktır.
- Adresi değiştirdikten sonra, "Şimdi Değiştir!"
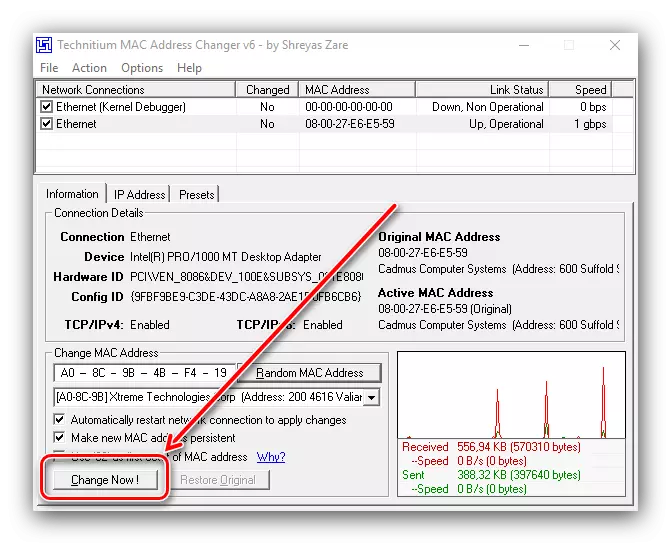
Orijinal kodu iade etmeniz gerekiyorsa, "Orijinal Orijinal" öğesini kullanın.

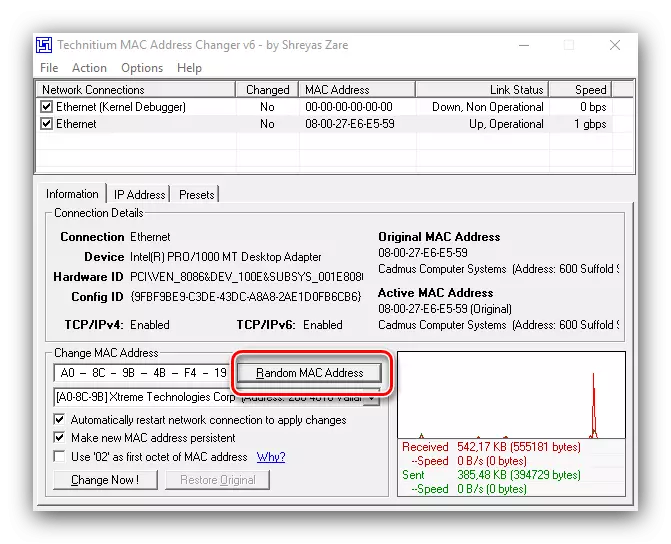
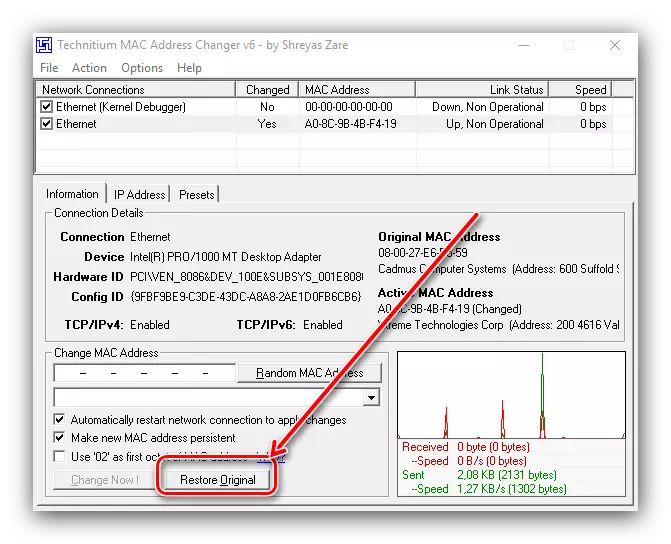
Bunda, programla çalışın bitti, bilgisayarın MAC adresi değiştirilecektir.
Yöntem 2: Sistem Özellikleri
Bazı nedenlerden dolayı, üçüncü taraf fonları sizin için uygun değilse, sistem işlevlerini kullanabilirsiniz.Seçenek 1: Adaptör Sürücüsü
Bazı ağ bağdaştırıcıları için servis yazılımı, kimlik dizisinin değiştirilmesini desteklemektedir.
- "Aygıt Yöneticisi" olası yollarından biri tarafından - örneğin "Çalıştır" penceresiyle çalıştırın. Win + R tuşları kombinasyonuna tıklayın, yardımcı program penceresindeki devmgmt.msc sorgusunu girin ve Tamam'ı tıklatın.

Seçenek 2: Sistem Kayıt Defteri
Söz konusu parametrenin değerini değiştirmek, sistem kayıt defterini düzenleyerek de mümkündür.
- "Çalıştır" yardımcı programını, ilk sürümündeki gibi aynı yöntemle açın ve Regedit komutunu girin.
- Bir sonraki yoldan "Kayıt Defteri Düzenleyicisi" ne gidin:
HKEY_LOCAL_MACHINE \ SYSTEM \ CurrentControlSet \ Control \ Class \ {4D36E972-E325-11CE-BFC1-08002BE10318}
Belirtilen kayıt defteri şubesinin bir yedeklemesini kesinlikle önerilir. Bunu yapmak için, sınıf dizinini seçin, ardından "Dosya" dosya dosyasını kullanın - "İhracat".
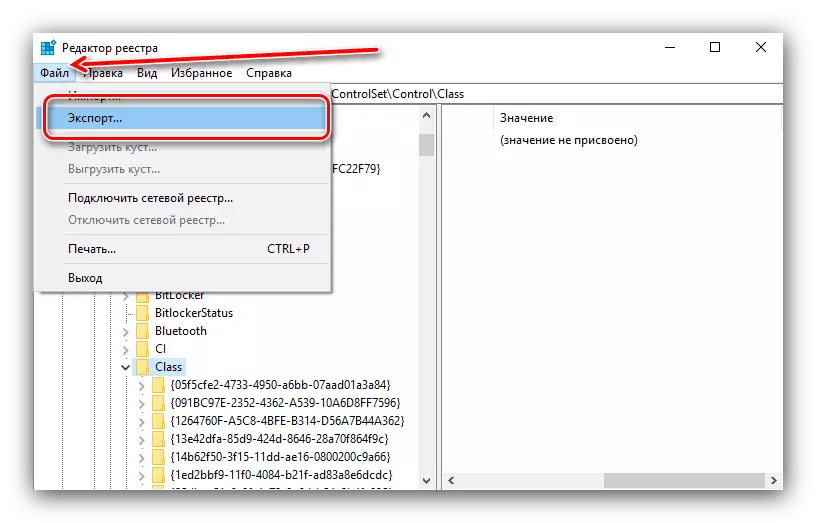
"Gezgini" nin istenen yedek konumunu seçin, keyfi bir isim ayarlayın ve "Kaydet" i tıklayın.
- {4D36E972-E325-11CE-BFC1-08002BE10318} adıyla dizin, birçok alt klasörle birkaç olabilir.
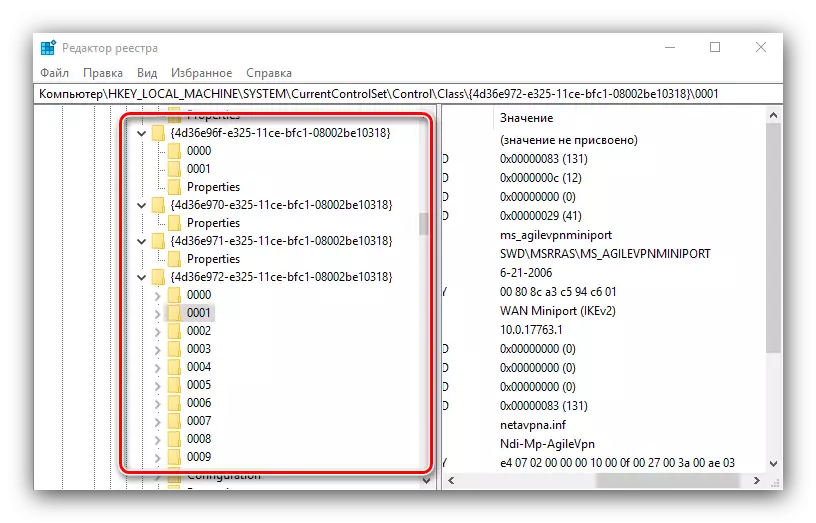
Sürekli olarak hepsini görüntüleyin - "DriverDesk" parametresine sahip olmaları gerekir. İçindeki değer, cihazın adı olacaktır. Bu girişe odaklanarak, hedef bileşen için verilerle bir katalog bulun.
- OriginalNetworkAddress parametre klasöründe yatın ve düzenlemeye başlamak için üzerine çift tıklayın.

Geçerli değer yerine, şablonu gözlemleyerek istediğiniz MAC adresini girin. Girdikten sonra "Tamam" ı tıklayın.
- Tüm çalışan programları kapatın ve PC'yi veya dizüstü bilgisayarı yeniden başlatın. Sorunlarla karşılaştığınız adresin değiştirildikten sonra (İnternet çalışmayı durdurdu, sistem ağ bağdaştırıcısını ve diğerlerini görmez), kayıt defterini daha önce yapılan kopyadan geri yükleyin.
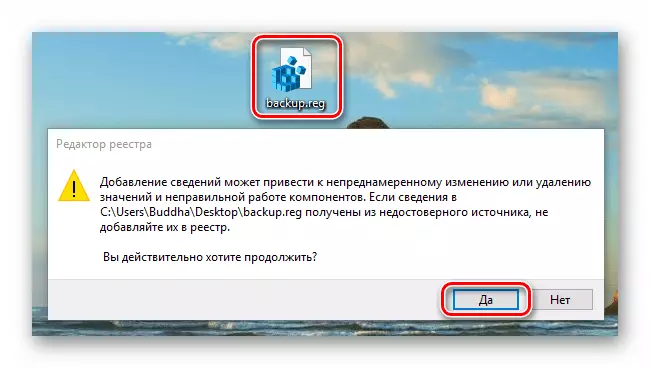
Ders: Windows 10 kayıtlarını yedeklemeden geri yükleme

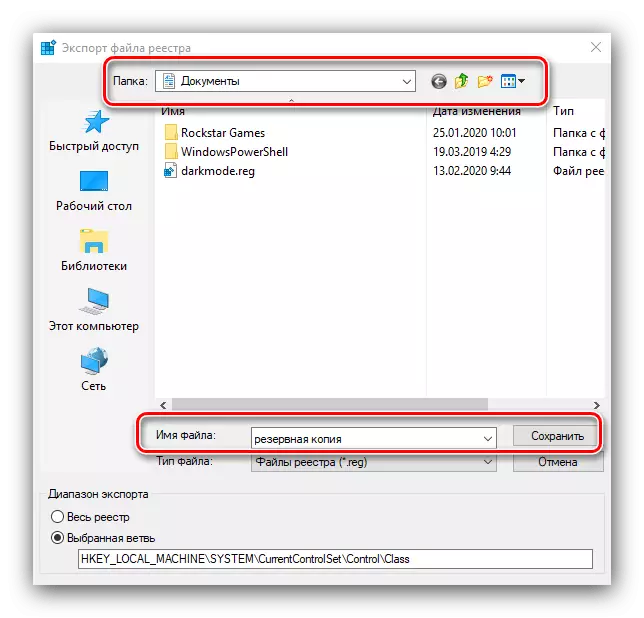
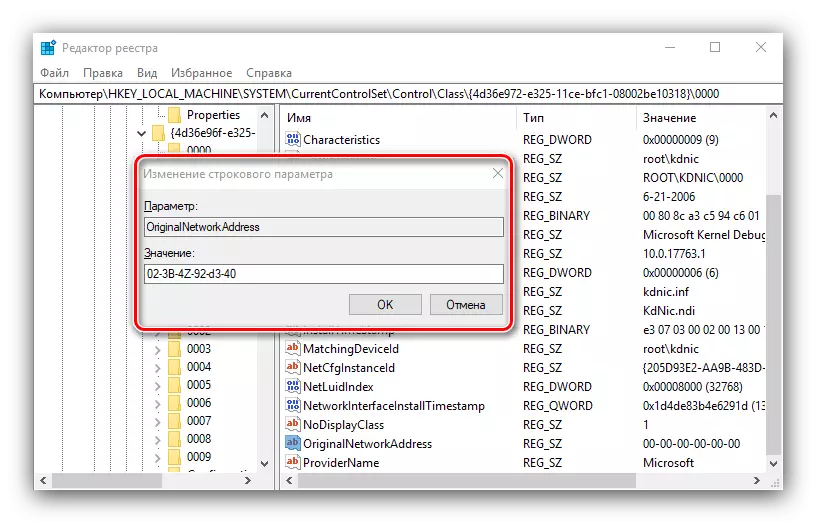
Değiştirilen Mac Nasıl Kontrol Edilir
Prosedürün etkinliği, geçerli ağ kartı tanımlayıcısını öğrenerek kontrol edilebilir. Bu işlemi gerçekleştirmek için yöntemler zaten düşündük, bu yüzden ayrıntıları almak için uygun makaleye bakın.
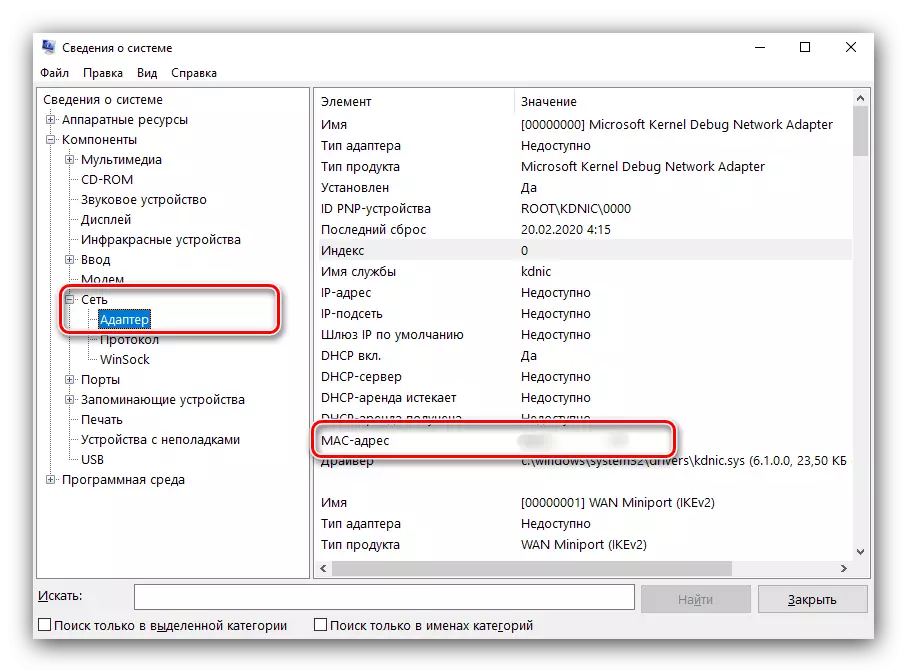
Ders: Bilgisayarın MAC adresini nasıl öğrenebilirim?
Böylece, Windows 10'daki MAC adreslerini değiştirmek için olası seçenekler olduğunu düşündük. Açıklanan yöntemlerin yürütülmesi kolaydır, ancak kullanıcının operasyonun kendisinin belirli bir risk taşıdığını anlamaları gerekir.
