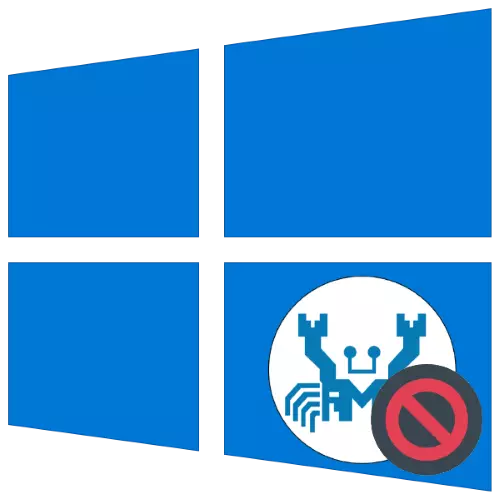
Masaüstlerinin ve dizüstü bilgisayarların ezici çoğunluğunda, RealTek'ten gelen bir ses çözümü uygun yazılımı ayarlanır. Bazen ikincisi yanlış çalışır, yani başlamayı reddediyor. Bugün size bu tür davranışların ve doğruluk yöntemlerinin nedenlerinden bahsediyoruz.
Yöntem 1: Sürücüyü Yeniden Yükleme
En sık görülen başarısızlık, Realtek yazılımı çalışmalarındaki problemler nedeniyle ortaya çıkıyor. Böyle bir durumda, çözüm kararını yeniden yükleyecektir.
- Herhangi bir uygun yöntemle "Aygıt Yöneticisi" ni çalıştırın - örneğin, Devmgmt.msc sorgusuna girdiğiniz (Win + R kombinasyonuna) ve ardından Tamam'ı tıklattığınız "WIN + R kombinasyonuna) ile çalıştırın.
- Ekipman listesinde, "Ses, Oyun ve Video Aygıtları" kategorisini bulun ve açın. Ardından, RealTek Yüksek Tanımlı Ses kaydının veya adına benzer şekilde bulun, vurgulayın, farenin sağ tuşuna basın ve "Cihazı Sil" seçeneğini seçin.
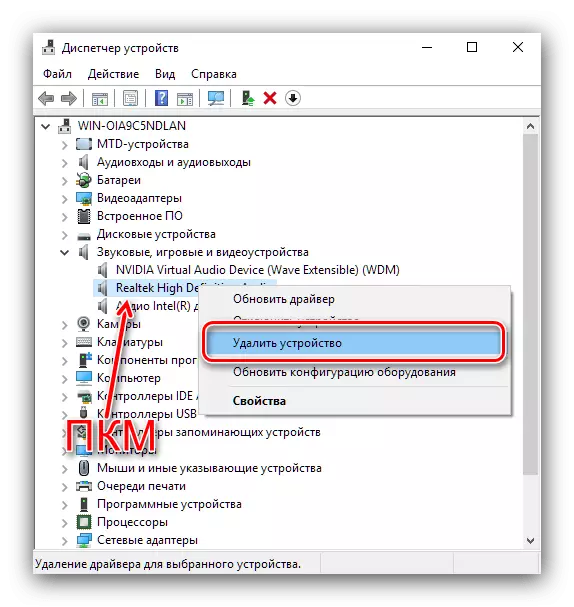
Uyarı penceresinde, "Bu cihaz için sürücü programlarını sil" seçeneğini işaretlediğinizden emin olun ve silme işlemini onaylayın.
- Sonra, "Görünüm" - "Gizli Aygıtları Göster" öğelerini kullanın. Listeye göz atın - RealTek cihazlarına karşılık gelen kayıtlar bulunursa, önceki adımdan itibaren yöntemlerle çıkarın.
- Realtek sürücülerini aşağıda referans olarak indirin. Ekrandaki talimatları izleyerek takın.
Realtek Yüksek Çözünürlüklü Ses Sürücülerinin En Son Sürümünü İndirin
- Bilgisayarı yeniden başlatın ve Realtek Dispatcher'ın durumunu kontrol edin - başarısız sürücülerde oluşursa sorun tekrarlanmamalıdır.
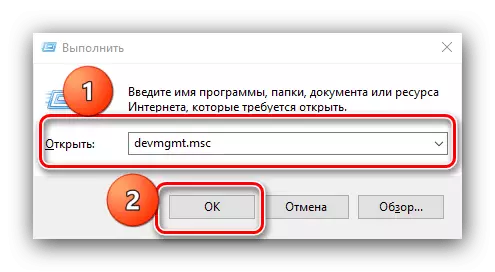
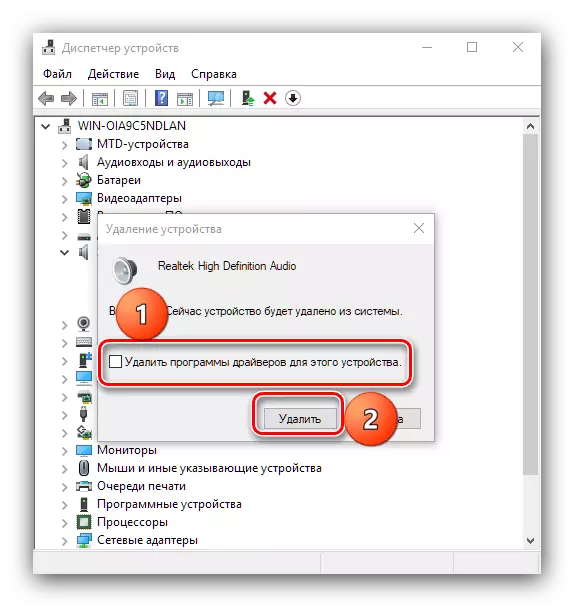
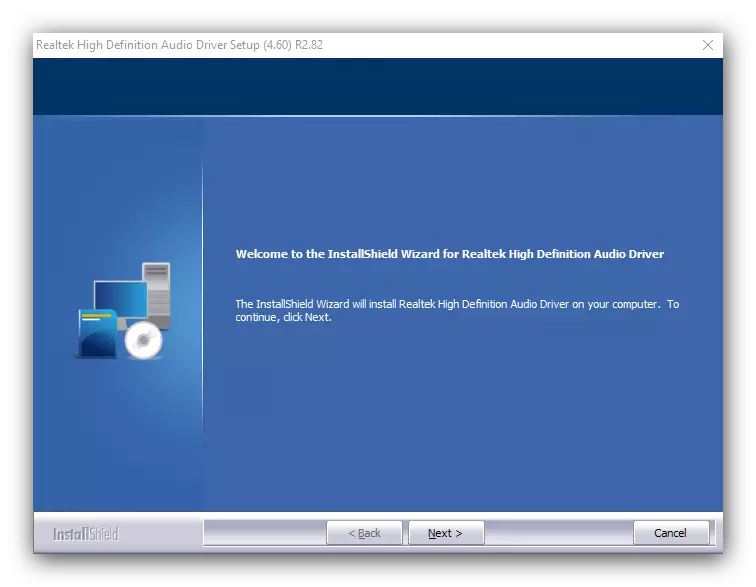
Yöntem 2: Eski ekipman ekleme
Windows 10'un ortaya çıkmadan önce serbest bırakılan anakartlara dayanan bir dizüstü bilgisayar veya bilgisayarın sahibi iseniz, başarısızlık, OS'nin en yeni sürümünün Microsoft'tan en yeni sürümünün, iddia edilen eski ekipmanları yanlış tanır. Sorunun çözülmesi "Eski Aygıt Ekleme Sihirbazı" nı kullanmaktır.
- Aygıt Yöneticisini açın ve eylem noktalarını kullanın - "Eski cihazı yükleyin".
- İlk pencerede "Sihirbaz ..." "İleri" yi tıklayın.
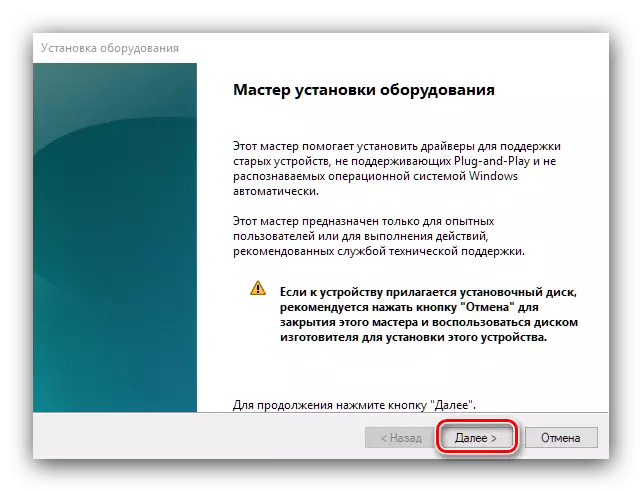
Burada, "Arama ve Otomatik Kurulum Kurulumu" seçeneğini seçin, ardından "İleri" yi tıklayın.
- Tarama işlemi gerçekleşene kadar bekleyin. Bununla birlikte, sihirbaz, bileşenin algılandığına ve bunun için uyumlu sürücüler oluşturmayı teklif edeceğini size bildirecektir.
- İşlemin sonunda, uygulamayı kapatın.
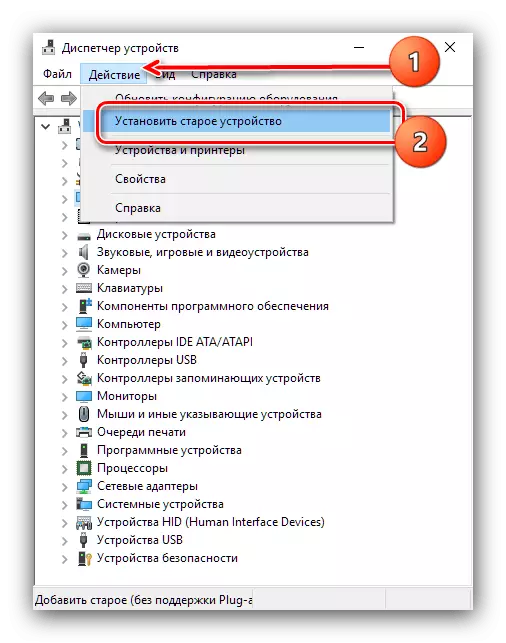
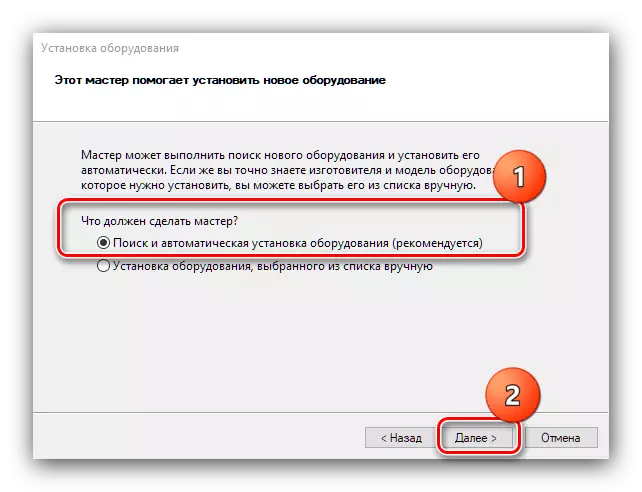
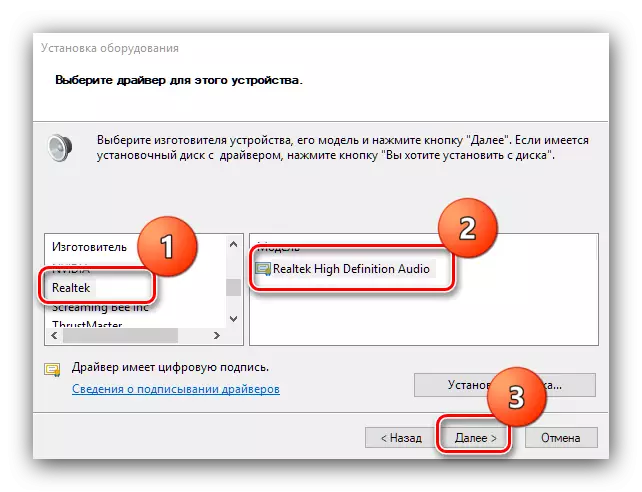
Bu yöntem size yardımcı olmadıysa - daha fazla okuyun.
Yöntem 3: Nahimic'i kullanın (yalnızca MSI dizüstü bilgisayarlar)
MSI şirketinden taze (2018 sürüm ve daha yeni) dizüstü bilgisayarınız varsa, durumunuz "Realtek HD Yöneticisi" ile etkileşimin özellikleridir. Gerçek şu ki, dizüstü bilgisayarlarındaki MSI'nin Nahimic adlı uygulamadaki tüm ses ayarlarını hareket ettirmesidir. "Masaüstü" üzerindeki bir kısayoldan başlatılabilir ve "Başlat" menüsündeki klasörden yoksa - kimse yoksa.
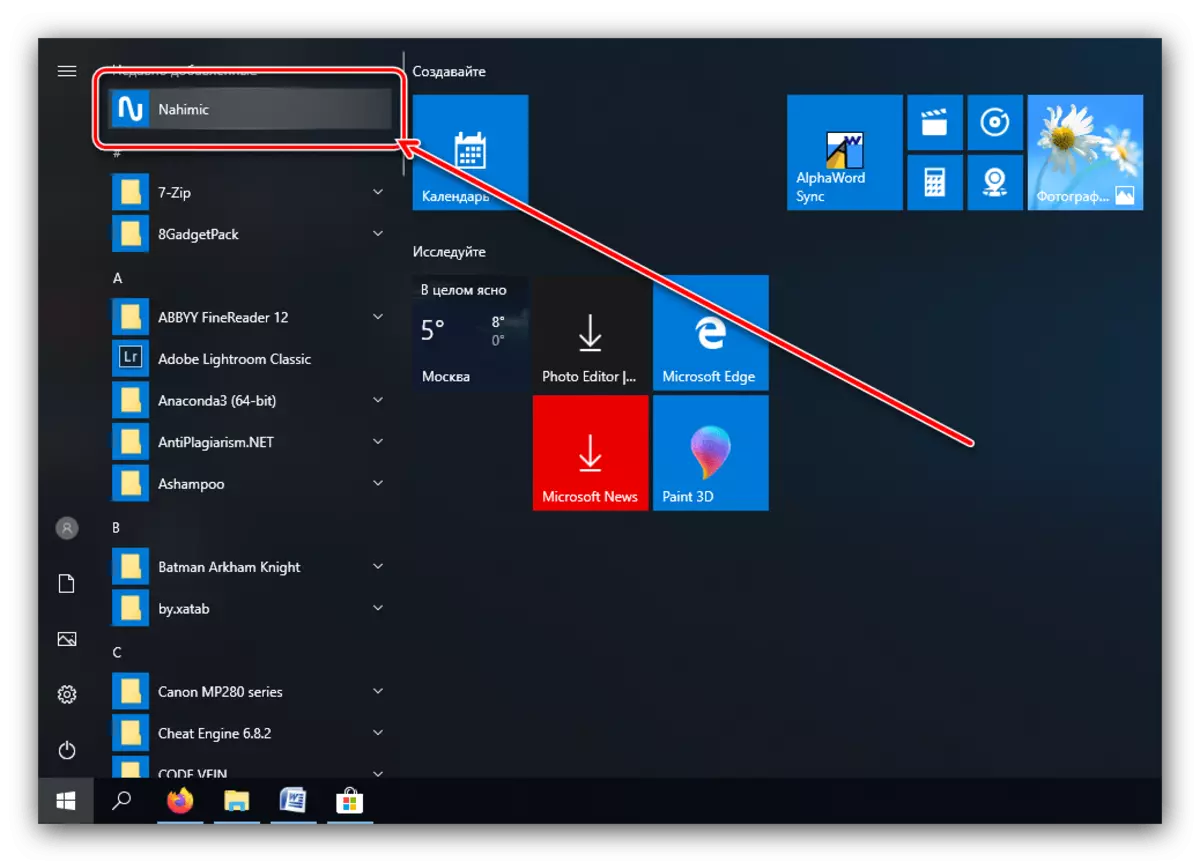
Bu uygulama da başlamazsa, yeniden yüklenmesi önerilir.
Ders: Windows 10'da Uygulamaları Yeniden Yükleme
Yöntem 4: virüsler için kontrol sistemi
Bazen dikkate alınan sorun, bilgisayarın kötü amaçlı yazılımın enfeksiyonu nedeniyle ortaya çıkar: Kötü niyetli bir şekilde zarar görmüş "RealTek HD Dispatcher" dosyaları, uygulamanın başlayamayacağı veya bir nedenden dolayı virüsün başlatılmasını engelledi. Sistemi enfeksiyon için kontrol ettiğinizden ve bu tespit edildiğinde tehdidi ortadan kaldırdığınızdan emin olun.
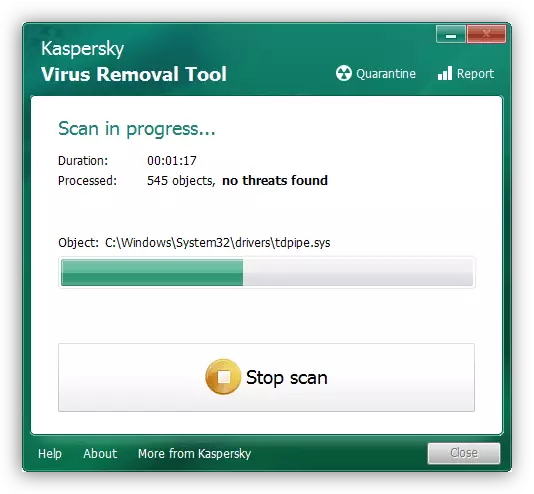
Ders: Mücadele Bilgisayar Virüsleri
Aygıt Yöneticisi'nde Realtek Yüksek Çözünürlüksüz
Ekipmanın Sistem Yöneticisi'nde bir ses kartı realtek bulamıyorsanız, bu, cihazın aynı olmadığı anlamına gelir. Bunun iki nedeni olabilir: uygun bir sürücü yok veya cihaz fiziksel olarak başarısız oldu. Arızayı kontrol etmek ve ortadan kaldırmak için algoritma:
- "Bilinmeyen Aygıt" adıyla listede hiçbir giriş olup olmadığını kontrol edin. Bu algılanırsa, sağ fare düğmesiyle üzerine tıklayın ve "Özellikler" seçeneğini seçin.
- Özellikler penceresinde, cihazın ne verdiğini dikkatlice okunur - 43 veya 39 kod ise, büyük olasılıkla, bileşenin yalnızca değiştirilebilecek donanım sorunları vardır.
- Hata kodu 28 ise, program sorunu da gerekli yazılımın yokluğundadır. İstediğiniz paketi almak için aşağıdaki referans talimatlarını kullanın.
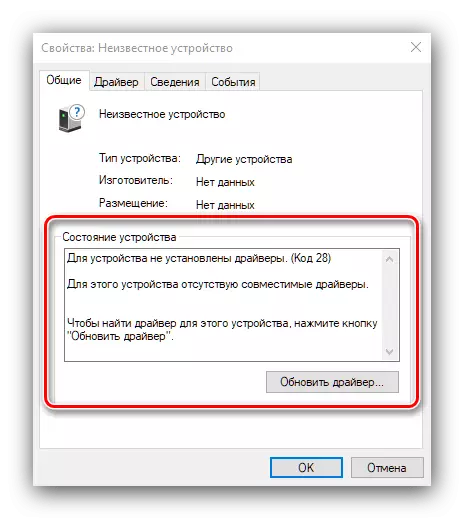
Ders: Ses kartı için sürücülerin montaj örneği
- Ek olarak, anakart için sürücüleri güncellemeniz gerekecektir: Bazı durumlarda, ses mikrokircu, "anakart" yonga setinin bir bileşenidir ve sadece bir sette çalışır.
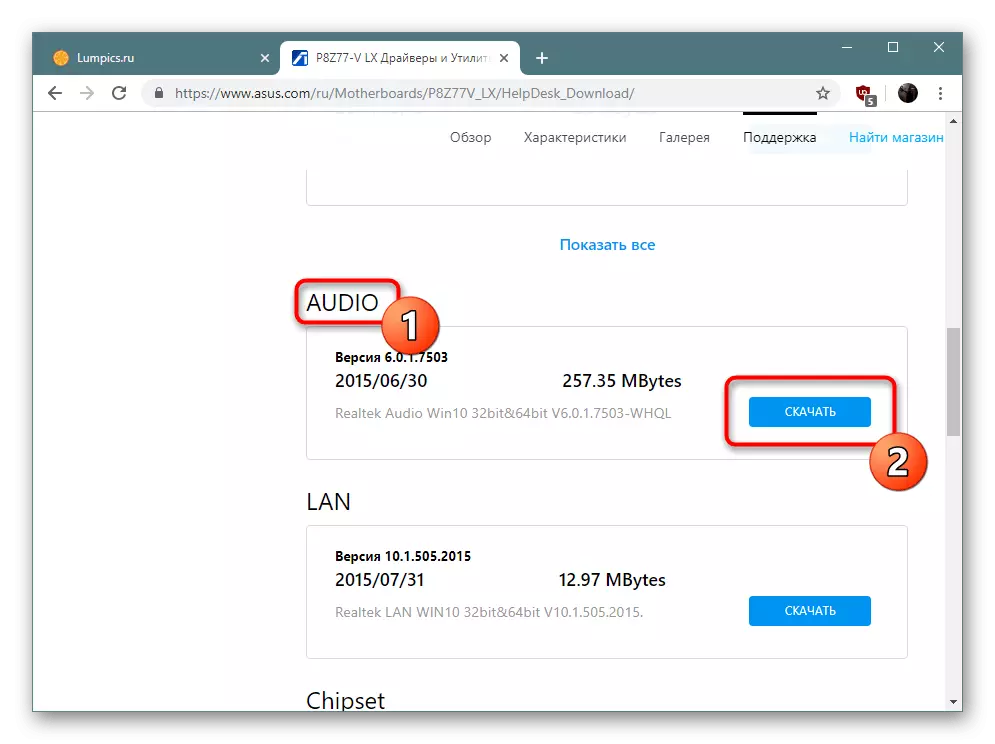
Ders: Anakart sürücülerini güncelleme
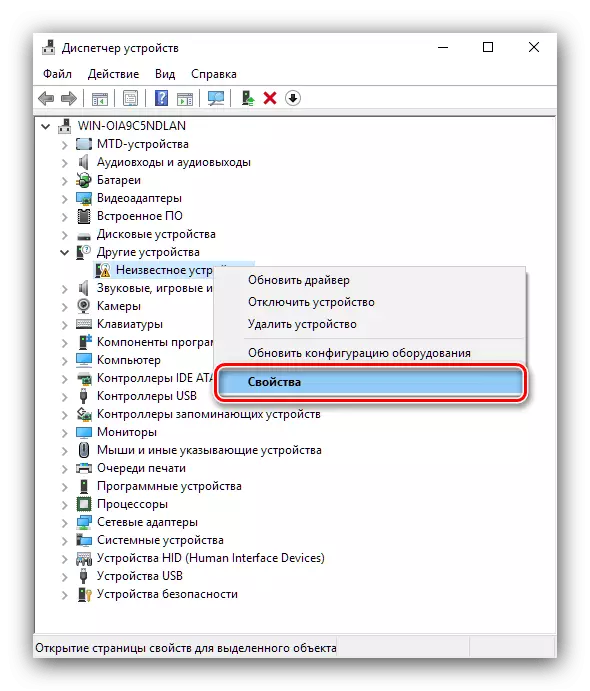
Size "RealTek HD Yöneticisi", Windows 10'lu bir bilgisayarda açıldığında ne yapacağınızı anlattık.
