
Her zaman Windows 7'deki Steam oyunu istemcisi olması gerektiği gibi çalışır. Zaman zaman, hemen hemen her kullanıcı "ölümcül hata" bildirimi ve ek metin ile görünen çeşitli sorunlarla karşı karşıya. Bu tür sorunların farklı nedenleri vardır ve her biri için daha fazla tartışılacak olan bireysel bir karar yöntemi seçmek gerekir.
Neden 1: Yanlış Belirtilen Kurulum Yolu
İlk neden, ASCII tablosuna dahil olmayan Rus veya diğer desteklenmeyen karakterler içeren, yüklemenin yanlış yolundan kaynaklanır. Bu gibi durumlarda, ekranda "% appname% bir klasör yolundan çalışamaz" metni ile bir mesaj belirir. O zaman uygulamayı silmeniz ve tekrar yüklemeniz gerekir. Yani, buharla birlikte kataloğun tam yolu Kiril veya diğer özel karakterler içermemelidir. Varsayılan olarak, şöyle görünür: C: \ Program Dosyaları (x86) \ Steam. Bu görevi gerçekleştirmek için ayrıntılı talimatlar Aşağıdaki linkte bulacaksınız, ancak en önemli şeyin yüklenecek doğru yolu seçmek ve uygulamayı yeniden yüklememek için en önemli yolu seçmek olduğunu unutmayın.

Devamını Okuyun: Sout'u düzelt
Neden 2: DLL Kütüphanesi İndirme Hatası
Bu nedenle, "Steamui.dll dosyası yüklenemedi" metni ile bir mesajın görünümünü karakterize eder. Çoğu durumda, bu sorun, Wiefui.dll adlı bileşenin yokluğu veya yanlış işleyişiyle ilişkilidir. Bu durumu düzeltmenin birkaç yolu vardır ve gerçekleştirmeyi önerdiğimiz ilk şeyi - DLL'nin kendisinin kaydı.
Dinamik kütüphaneler, programın kendisini kurarken otomatik olarak otomatik olarak kaydedilir, ancak bazen böyle bir kayıt oluşmaz veya bazı nedenlerden dolayı başarısızlıklar meydana gelir. Bu, sonunda, sonunda dikkate alınan hatanın görünümüne yol açacak Steamui.dll dosyasına da olabilir. Daha sonra kaydının bağımsız olarak kontrol edilmesi ve gerekirse uygulanması önerilir.
- Bunu yapmak için, komut satırını "BAŞLAT" olarak bulun ve PCM uygulamasıyla satıra tıklayın.
- Bağlam menüsünde, "Yönetici Çalıştır" seçeneğini seçin.
- Konsolda, REGSVR32 Steamui.dll girin ve Enter tuşuna basın.
- Ekranda yeni bir giriş hattı belirirse, kütüphanenin başarıyla kaydedildiği anlamına gelir ve buharın performansını kontrol etmeye devam edebilirsiniz.




Pozitif dinamiklerin yokluğuna tabi olarak, "Steamui.dll dosyasını yüklenemedi" başarısızlığını ortadan kaldırmak için başka seçeneklerle iletişime geçmenizi öneririz.
Devamını oku: Steamui.dll Yükleme Hata Düzeltme
Neden 3: Güncelleme sırasında arızalar
Zaman zaman, buhar istemcisi geliştiriciler düzenli olarak yeni güncellemeler yayınladığında güncellenir. Bu işlem her zaman başarılı değildir ve bazen "Steam'in güncellenmesi için çevrimiçi olması gerekir" metninde kritik bir hata olur. Ekranda görüntülenir. Lütfen ağ bağlantınızı onaylayın. Bu durumda, önce internet bağlantısını kontrol etmelisiniz. Ayrıca tarayıcıya sayfa açarsa, aşağıdaki yöntemlere gidin.Yöntem 1: Uyumluluk Modunu Etkinleştirme
Mevcut koşullar altında, müşteri tarafından indirilemeyen ağ dosyası çakışmalarını önlemek için uyumluluk modu dahildir. İşletim sisteminin önceki sürümünün parametrelerini etkinleştirmek, tamir etmelidir.
- Buhar PCM etiketini tıklatın ve "Özellikler" seçeneğini seçin.
- Uyumluluk sekmesine gidin.
- İşaretleme öğesini "Uyumluluk modunda bir programı çalıştırın:" ile kontrol edin.
- Pop-up listesinde, "Windows XP (Güncelleme Paketi 2)" seçeneğini belirtin.
- Ek olarak, "Yönetici adına bu programı çalıştır" ve tüm değişiklikleri uygulayın.

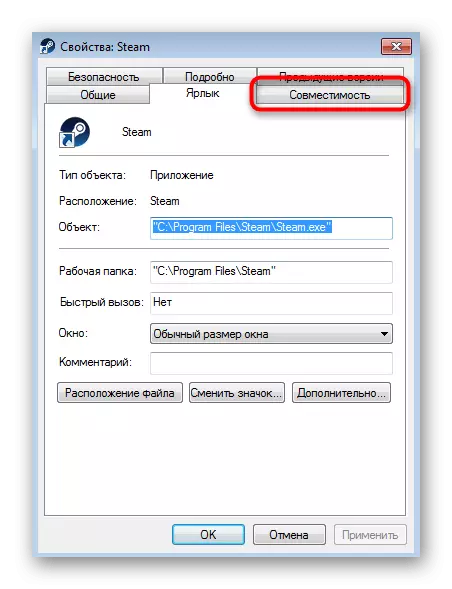

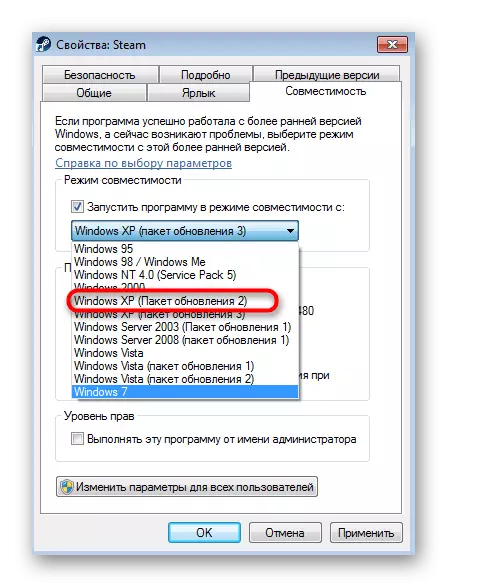
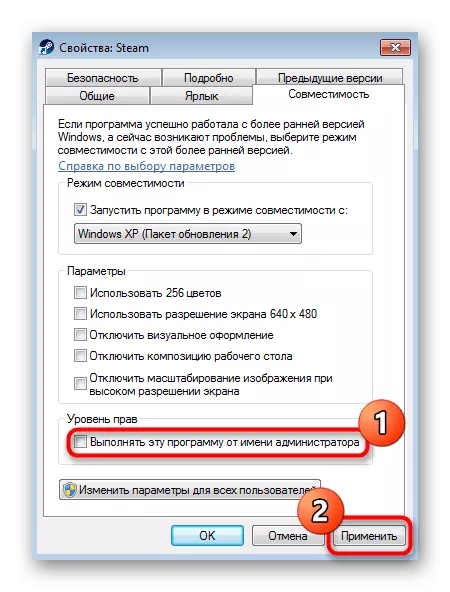
Bundan sonra, uygulamayı çalıştırmaktan çekinmeyin ve güncellemelerin bu sefer yüklenip yükleneceğini kontrol edin. Bu seçenek efekti getirmediyse, gelecekte bu parametrelere bağlı olarak başka bir çatışma olmaması için uyumluluk modunu kapatın.
Yöntem 2: Proxy bağlantısını devre dışı bırak
Bazı kullanıcılar kasıtlı olarak veya yanlışlıkla, bağlantı kuruluşunu proxy sunucusu aracılığıyla etkinleştiren standart Windows seçeneğini içerir. Bu tür parametreler, istemciyi güncellerken dosyaların indirilmelerini olumsuz yönde etkileyebilir, böylece aşağıdaki gibi yapılacakları kapatmak önerilir:
- "Başlat" açın ve "Denetim Masası" na gidin.
- Burada, "Tarayıcı Özellikleri" kategorisini seçin.
- Görünen özellikler menüsünde, "Bağlantılar" sekmesine gidin.
- "Ağ Kurulumu" düğmesine tıklayın.
- "Parametrelerin otomatik tanımı" nın yakınında bir kene takın ve değişiklikleri kaydedin.
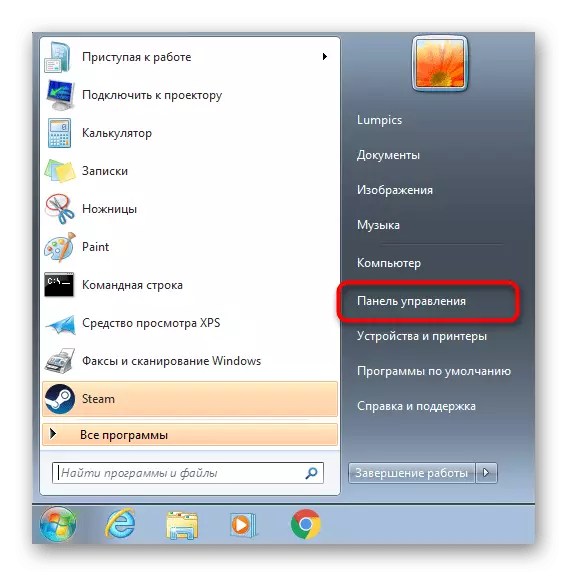
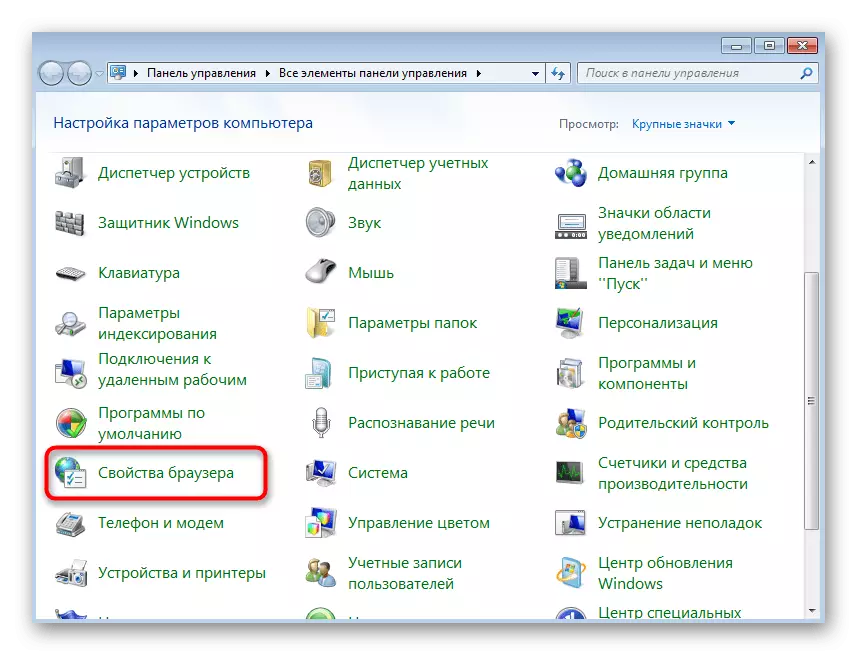
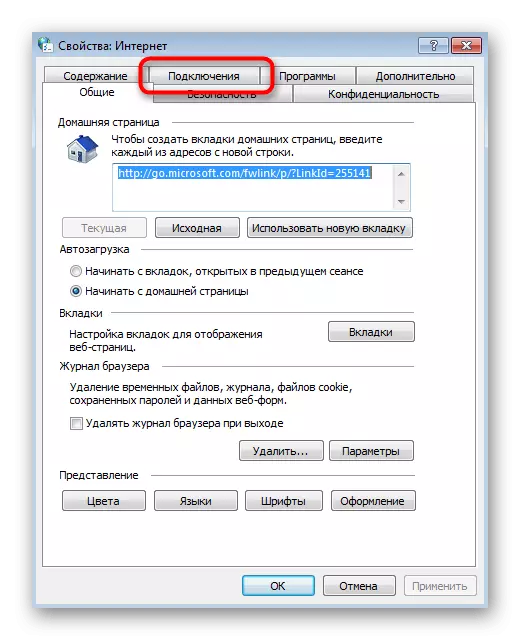


Yöntem 3: Geçici Güvenlik Duvarı ve Anti-Virüs'ü Devre Dışı Bırak
Dikkate alınan nedeni çözmenin üçüncü yolu, standart güvenlik duvarını ve ek bir kurulu antivirüsün geçici olarak bağlantısını kesmektir. Bu, bu araçların başarısız olabileceği gerçeğinden kaynaklanmaktadır ve buharın doğru şekilde güncellenemediği için önemli dosyaları almayı engelleyebilir. Söz konusu araçların geçici olarak devre dışı bırakılması için dağıtılan talimatlar daha fazlasını okuyun.

Daha fazla oku:
Windows 7'deki Güvenlik Duvarı Devre Dışı Bırak
Antivirüsü devre dışı bırak
Sorun şu ki, bu fonların bir kısmının eyleminde gerçekten oluşuyorsa, sadece onları etkinleştirin ve bir sonraki müşteri güncellemesini bekleyin. Başarılı bir şekilde giderse, sorunun yalnızca önceki dosyalarda olduğu ve artık sizi bozmayacağı anlamına gelir. Aksi takdirde, dışlanmaya buhar eklemeniz gerekecektir, çünkü antivirüs ve güvenlik duvarını bağlantısı kesilmiş durumda tutmanız önerilmez.
Daha fazla oku:
Windows Güvenlik Duvarı istisnalarına uygulama ekleme
Antivirüsü dışlamak için bir program ekleme
Yöntem 4: Ek Ağ Sorunları Çözümleri
Sitemizde, buharla ilgili ağ sorunlarını düzeltmenin tüm iyi bilinen yollarının toplandığı yerlerde ayrı malzemeler vardır. Yukarıdaki öneriler sonucu getirmediyse, kendinizi tanıdıklarız. İlk yöntemden başlayın ve yavaş yavaş maksimumun yanına doğru gidin ve doğru çözümü hızlı bir şekilde bulun.
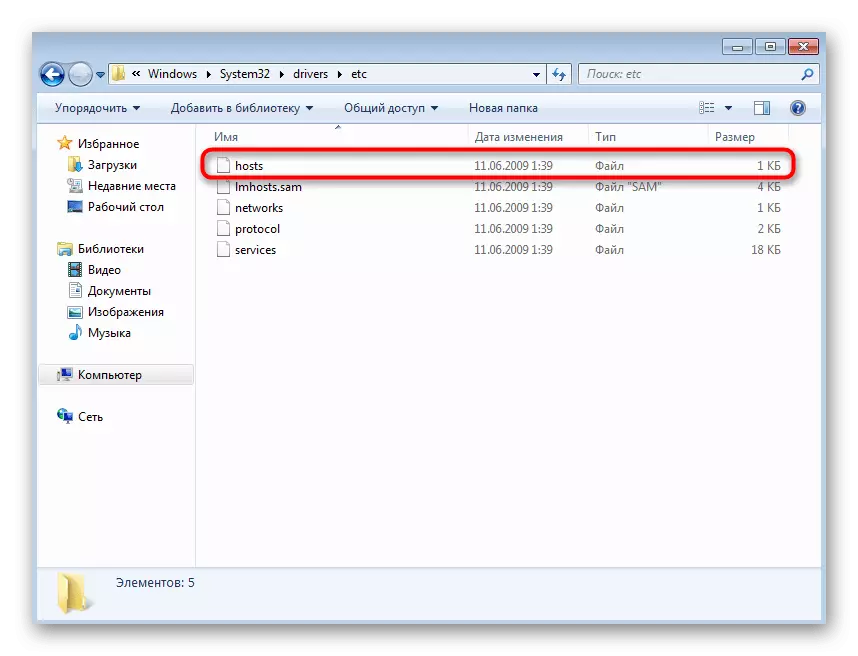
Daha fazla oku:
Ya buhar interneti görmüyorsa
Buhar bağlanmıyor: Nedenleri ve Çözüm
Neden 4: Yerel işlemlere bağlandığında kayalıklarla
Günümüzün materyalimizin son nedeni, yalnızca bazı oyunları başlatmaya çalıştığınızda ve "Yerel Steam istemci işlemine bağlanılamadı" mesajı eşlik ettiğinizde gerçekleşir. Bu, oyun dosyalarının zarar görmesi, önemli kütüphanelerin eksikliği veya geliştiricilerin eksiklikleri neden olabilir. Doğru düzeltme, kaba kuvvetle manuel olarak aranması gerekir.
Devamını oku: Oyun buharda başlamazsa ne yapmalı
Bunların hepsi buharını çalıştırırken veya güncellerken ölümcül hataların nedeni idi. Bu sorunun sonsuza dekinden emin olmak için yalnızca kendi kendinizi tanımlayabilir ve uygun çözüm yöntemini bulabilirsiniz.
