
Ağ bağlantı noktaları, TCP ve UDP taşıma protokolleri tarafından kullanılan özel kanallardır ve 0 ila 65535 aralığında bir tamsayı ile gösterilir. Harici ağdan veri gönderin veya alın.
Kullanıcı genellikle otomatik olarak ağ ekipmanı ve yazılımı yaptığı için bağlantı noktalarında çalışmıyor. Ancak bazen limanın açık olup olmadığını, örneğin bir çevrimiçi oyunun veya oyun hizmetinin istikrarlı bir şekilde çalışıp çalışmadığını bilmeniz gerekir. Bugün size Windows 10'lu bir bilgisayarda nasıl yapacağınızı söyleyeceğiz.
Yöntem 2: "Komut satırı"
Aktif bağlantıların ekranının ikinci versiyonu, Windows 10'un "komut satırı" kullanılarak gerçekleştirilir.
- Konsolu yönetici hakları ile çalıştırın. Bunu yapmak için, Win + R tuşlarını birleştirin "Çalıştır" iletişim kutusunu arayın, CMD komutunu girin ve Shift + Ctrl + Enter tuşu kombinasyonuna basın.

Ek olarak, hangi programın veya işlemin bir veya başka bir liman kullandığını tanımlarız.
- Yine "komut satırında" yönetici haklarıyla, önceki komutu girin, ancak zaten iki ek parametre ile:
Netstat -a -n -o
Ve "ENTER" düğmesine tıklayın. Böylece, tüm adresleri ve port numaralarını ve kullanılan işlemlerin tanımlayıcılarının yanı sıra sayısal formatta görüntüleyeceğiz.
- Prosesleri görüntüleyen isteğe bağlı bir sütunla önceki aktif bağlantıların önceki tablosu görünecektir.
- Şimdi konsol alanındaki komutu girin:
Görev listesi | "PID" bulun
"PID" değeri yerine seçilen tanımlayıcıyı yerleştirin. Bağlantı noktası kullanan işlemin adı görünecektir.
- Tanımlayıcıdaki program veya işlem görev yöneticisi kullanılarak belirlenebilir. "Çalıştır" penceresinde, GörevMgr komutunu girin ve Tamam'ı tıklayın.
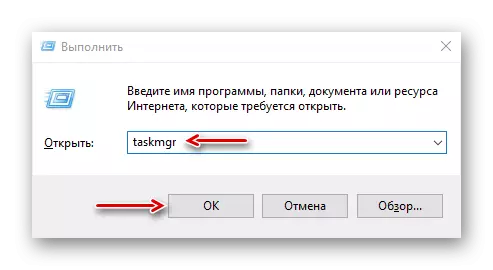
Artık bilgisayarınızdaki bağlantı noktalarının bağlantı noktalarını Windows 10'lu bir şekilde öğrenmeyi öğrendiniz. Ana şey, saldırganların ağ kanallarını kullanabileceği gibi, yabancı işlemlerini kullanan istemsiz süreçlere dikkat etmeyi unutmayın. Ve casus yazılım veya viral yazılımın şüphesi bağlantıyı hemen kapattığında ve ardından Antivirüs sistemini tarayın.
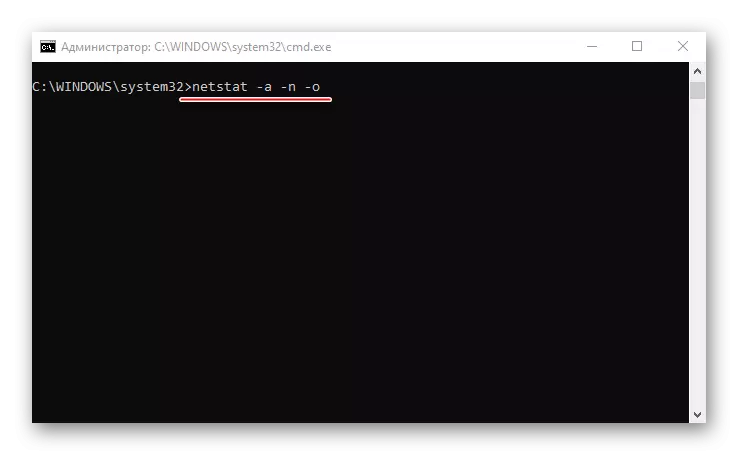
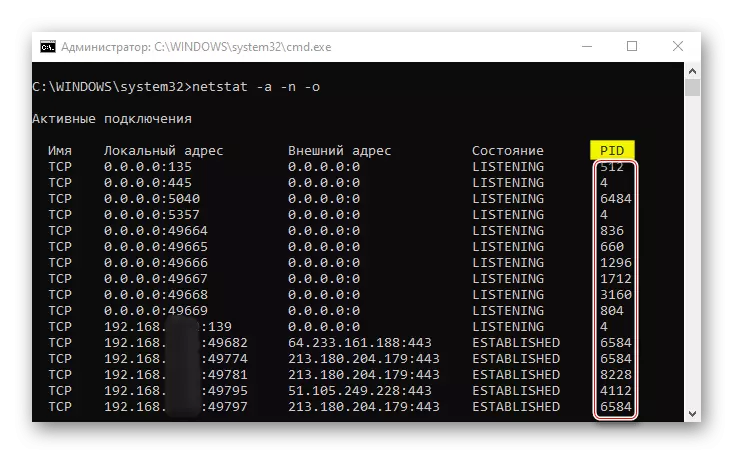
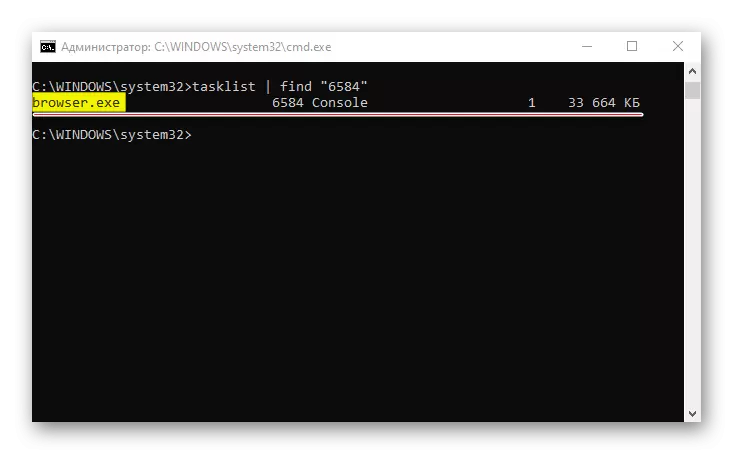
- Yine "komut satırında" yönetici haklarıyla, önceki komutu girin, ancak zaten iki ek parametre ile:
