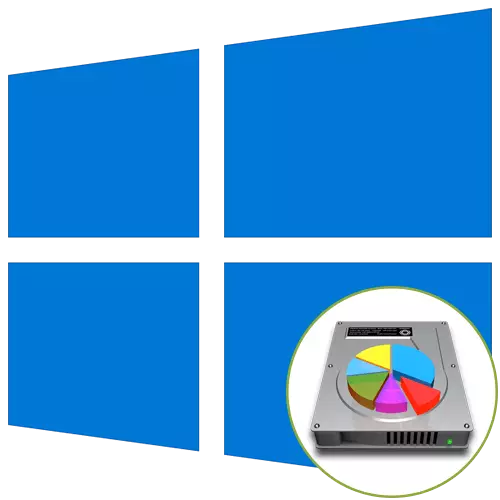
Sabit disk tam olarak biçimlendirilmişse, Windows 10 işletim sistemini takmadan önce veya yalnızca satın alındığında, doğru bir yapı oluşturmak için mantıksal hacimlere ayrılmak zorunda kalacaktır. Bu görev, işletim sisteminin yüklenmesi sırasında doğrudan yapılır ve iki şekilde gerçekleştirilebilir: Yükleyicinin ve komut satırının grafik menüsünden.
Geçerli sürüme erişimi olan Windows'u yeniden yükleyebileceğinizi açıklamak istiyoruz, disk işaretlemesi, programları veya yerleşik işlevleri kullanarak grafiksel arayüz boyunca henüz işaretlenebilir. Bundan sonra, yalnızca sistem bölümünü biçimlendirmek ve işletim sisteminin yeni sürümünü yüklemek için kalır. Malzemede daha fazla bilgi edinin.
Devamını oku: Sabit diski Windows'ta bölümlere bölmenin 3 yolu
Yöntem 1: Grafik Menüsü Yükleyici
İlk önce, deneyimsiz kullanıcılar için bile uygun olan diski ayırmanın standart yöntemini göz önünde bulunduralım. Yükleyiciye yerleştiriciyi, kelimenin tam anlamıyla birkaç tıklamayla, bir fiziksel sürücüyü ayıran herhangi bir boyutta bir veya daha fazla mantıksal bir hacim oluşturan yükleyiciyi kullanmaktır.
- Yükleyiciyi indirdikten sonra, en iyi dili seçin ve bir sonraki adıma geçin.
- Yükle düğmesine tıklayın.
- Lisansı daha sonra onaylamak istiyorsanız, işletim sistemi etkinleştirme anahtarını girin veya bu adımı atlayın.
- Lisans sözleşmesinin şartlarını alın ve daha da ileri gidin.
- "Seçici" yükleme seçeneğini seçin.
- Şimdi ayrı bir menüde, "bir diskin 0" üzerindeki ayrılmamış alan "seçeneği görünür. Sol fare tıklamasıyla vurgulayın ve "Oluştur" düğmesine tıklayın.
- Yeni mantıksal bölümün istenen boyutunu belirtin ve değişiklikleri uygulayın.
- Gerekirse sistem dosyaları için ek hacimler oluşturulmasını onaylayın.
- Şimdi, dikkate alınan menüde yeni bölümler gösterilecektir. OS yüklemek istediğiniz ana öğeyi seçin ve daha da ileri gidin.
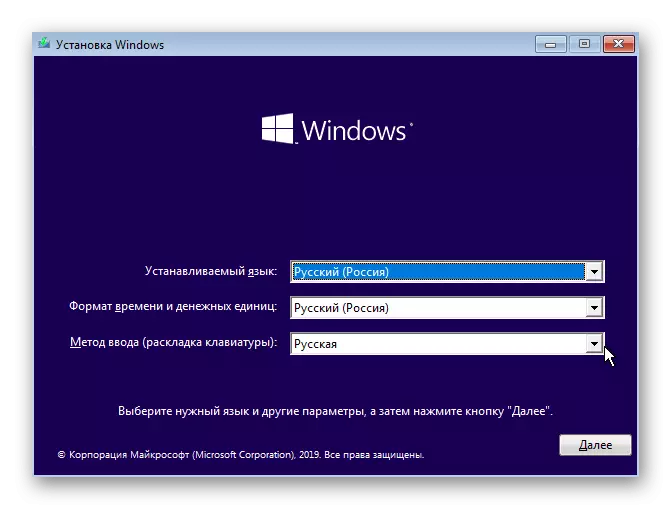
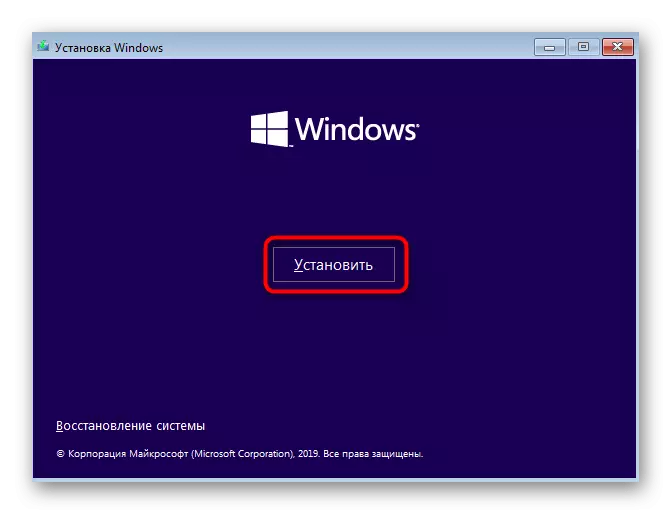
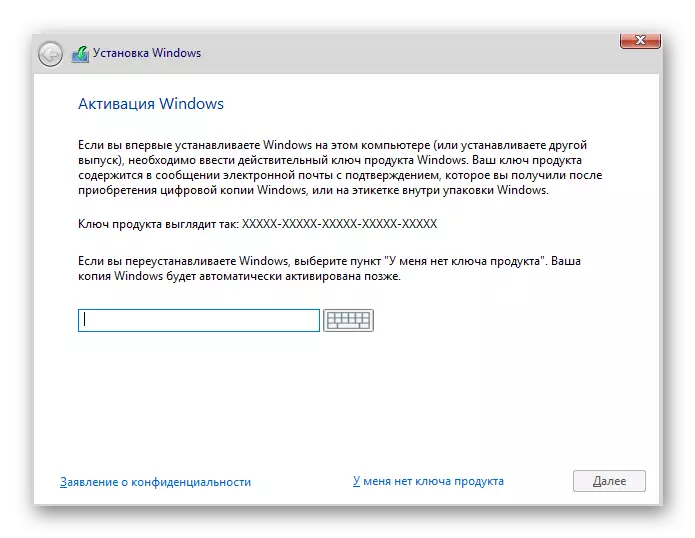
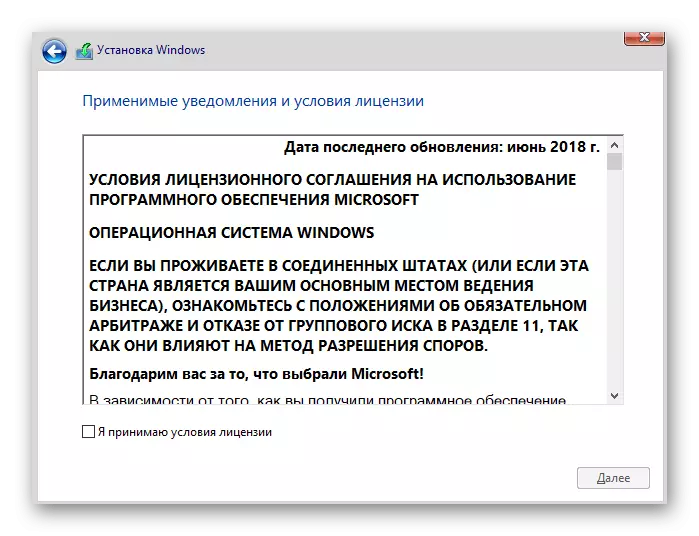
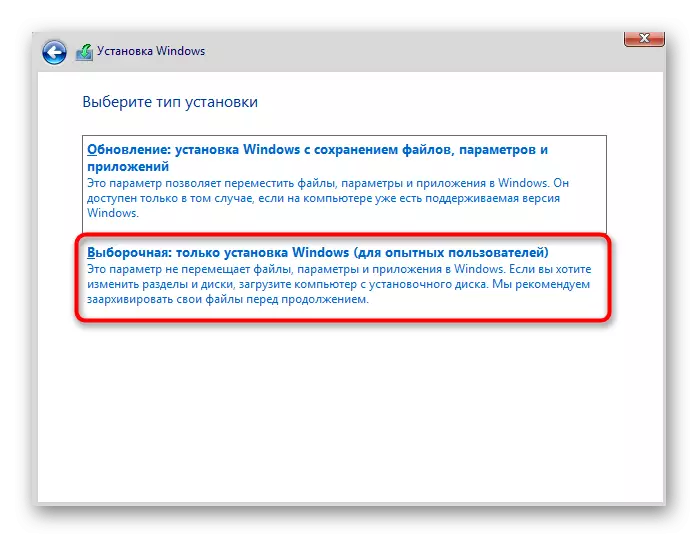
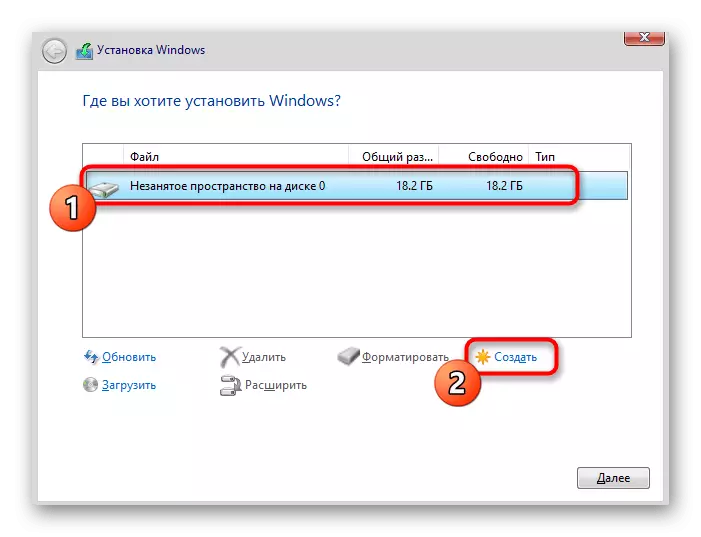
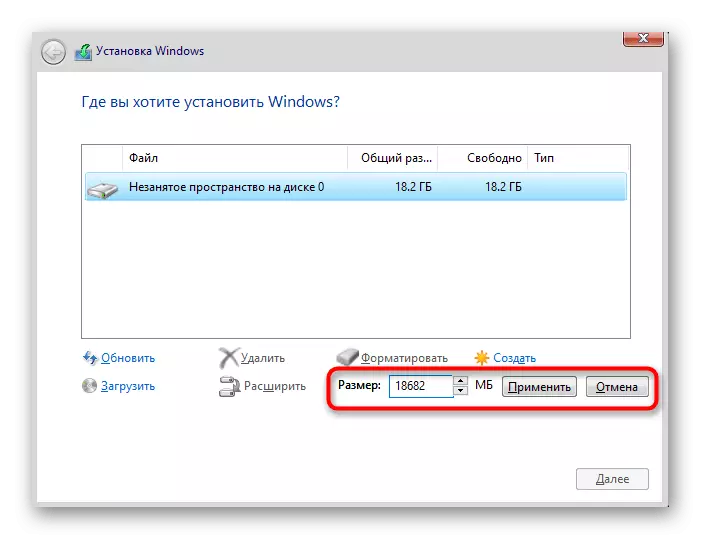
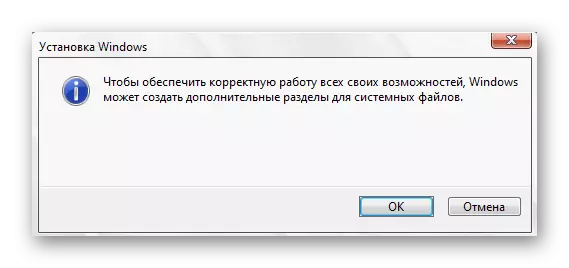
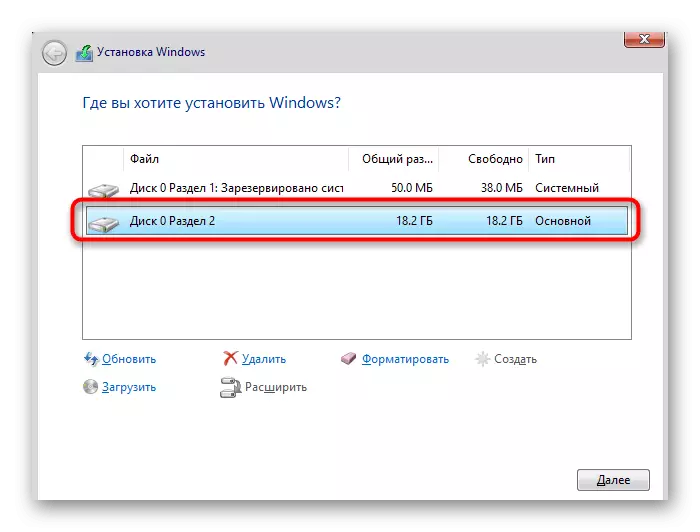
Yalnızca işletim sistemi ile normal etkileşime geçtikten sonra daha fazla kurulum talimatını takip etmek için kalır. Diğer eylemlerle ilgili daha ayrıntılı talimatlar, web sitemizde aşağıdaki gibi ayrı bir malzeme arıyor.
Devamını oku: Kurulum kılavuzu Windows 10 USB flash sürücü veya diskten
Yöntem 2: Komut dizgisi
Yukarıda zaten konuştuğumuz gibi, Windows 10'u kurarken diski ayırma yöntemi, komut satırını kullanmaktır. Bazı kullanıcılar için, bu seçenek çok zor görünebilir, ancak grafik menüsüne tek bir alternatiftir.
- İşletim sistemi yükleyicisinin önyüklemesi sırasında, dili seçin ve daha ileri gidin.
- İlk pencerede, "SET" düğmesinin "Sistem Geri Yükleme" yazısına tıklamak içindir.
- Sonra, "Sorun Giderme" kategorisini seçin.
- "Gelişmiş Parametreler" kategorisinde "komut satırı" bloğu ile ilgileniyorsunuz.
- Tüm diğer işlemler, DiskPart'a girerek başlatılan sistem yardımcı programı aracılığıyla gerçekleştirilecektir.
- Liste hacmi aracılığıyla mevcut bölümlerin bir listesine göz atın.
- Kararsız alan sayısını hatırlayın.
- Bundan sonra, COMENT N seçeneğini girin, N'yi etkinleştirmek için n ses seviyesi numarasını değiştirin.
- Bedeni Megabayt'ta yeni bir mantıksal bölüm için ayarlayarak büzüşmeyi yazın = Boyut komutunu yazın ve ENTER tuşuna tıklayın.
- Seçilen hacmin büyüklüğündeki indirimden haberdar olacaksınız.
- Şimdi fiziksel sürücü sayısını görmek için liste disk kullanın.
- Görünen tabloda, kullanılan sürücüyü bulun ve atanan rakamı hatırlayın.
- Bu diski seçmek 0, burada belirli bir sayıdır.
- Bölüm primer komutunu girip etkinleştirerek, dengesiz alandan ana bölümü oluşturun.
- Form Form = NTFS Format'ı kullanarak yeni birimin dosya sistemini biçimlendirin.
- Yalnızca yeni hacmin istenen harfi üzerine N harfi = n atamak için kalır.
- Yapışmayı bırakmak ve konsolu kapatmak için bir çıkış yazın.
- Bundan sonra, işletim sistemini kurarken, daha önce oluşturulan bölümü veya bölümü göreceksiniz ve Windows'u yüklemek için bunlardan birini seçebilirsiniz.
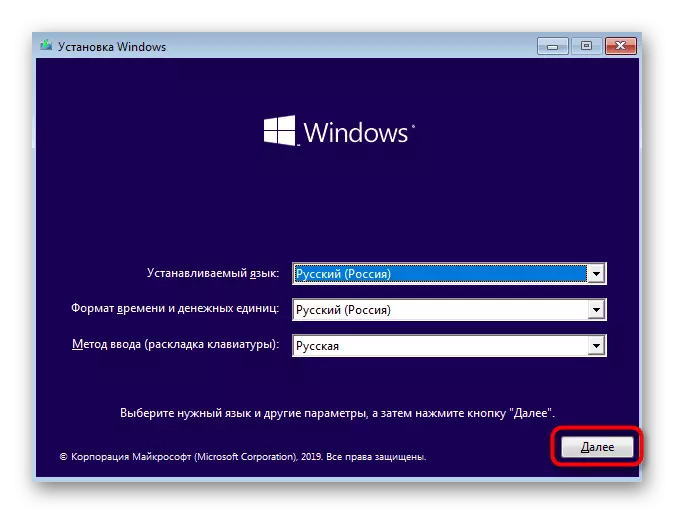
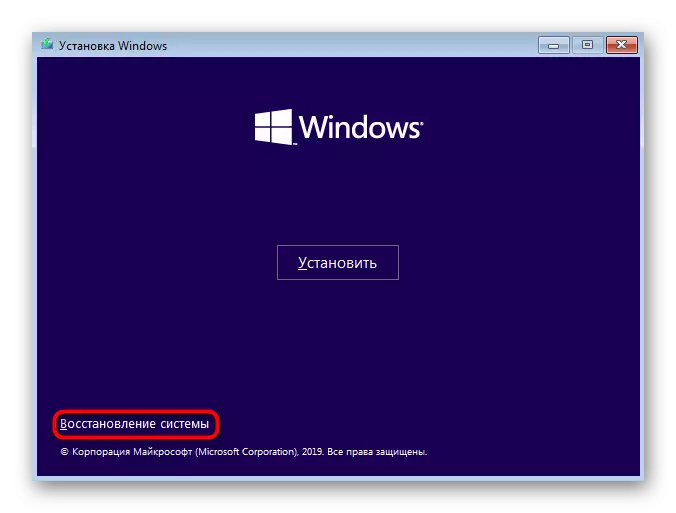
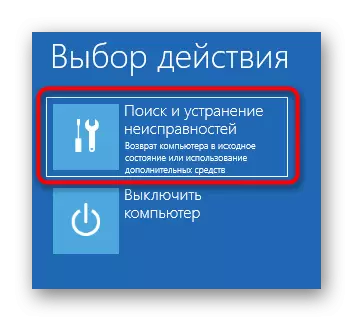
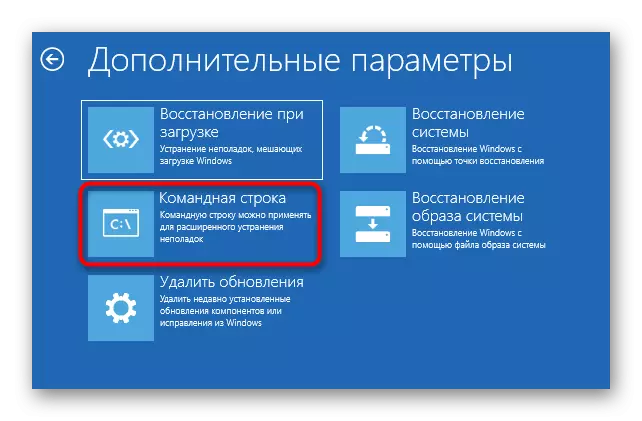
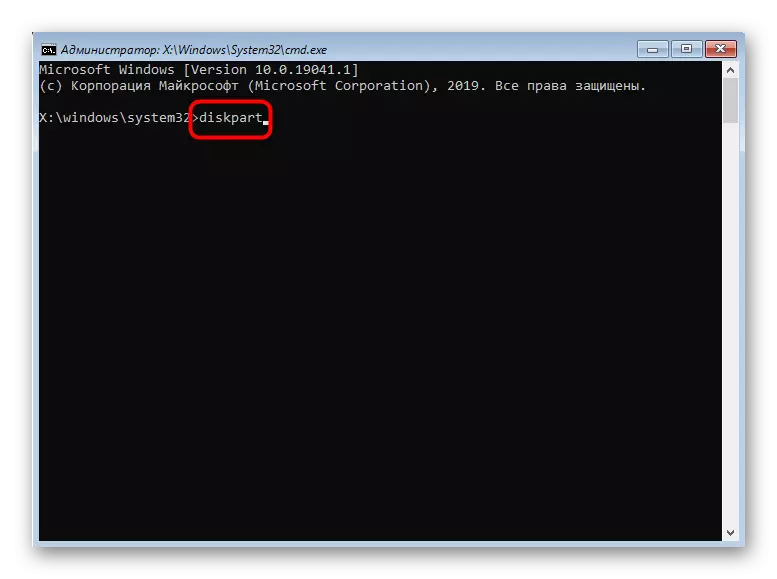
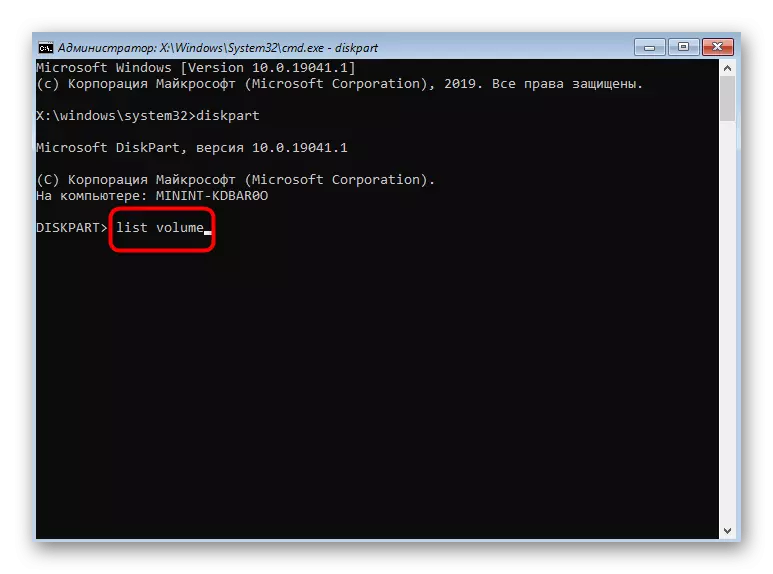
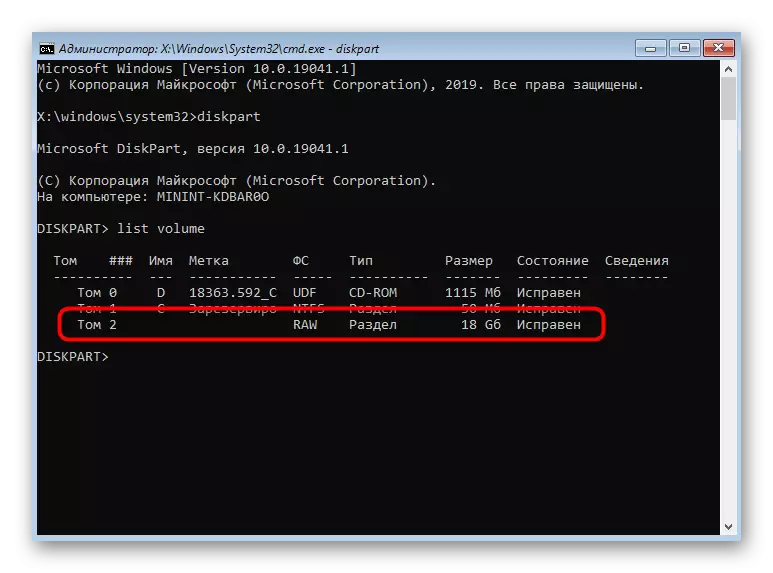
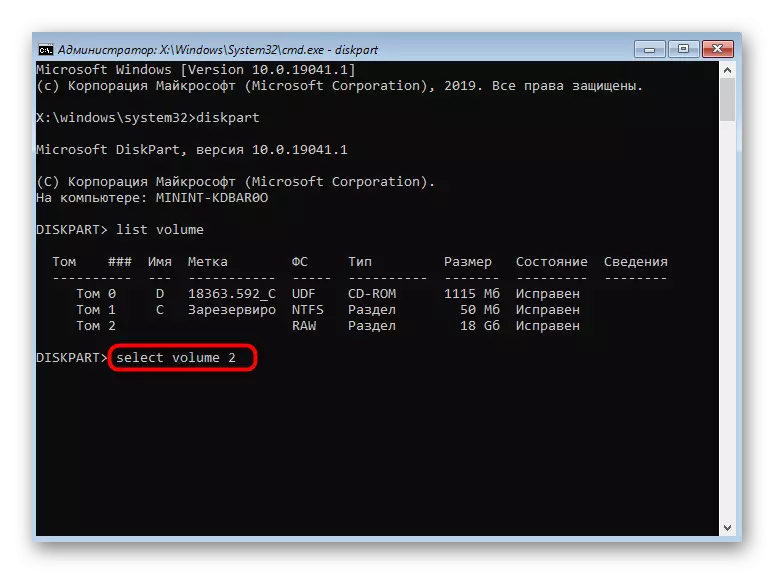
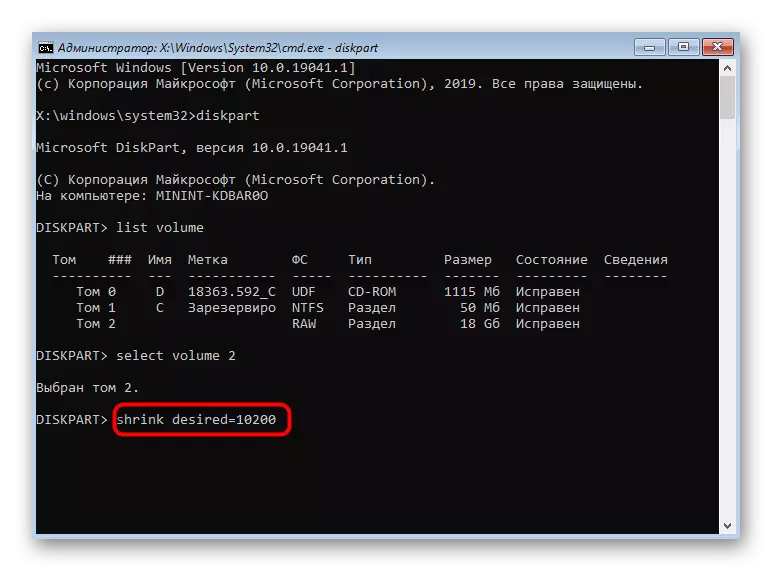
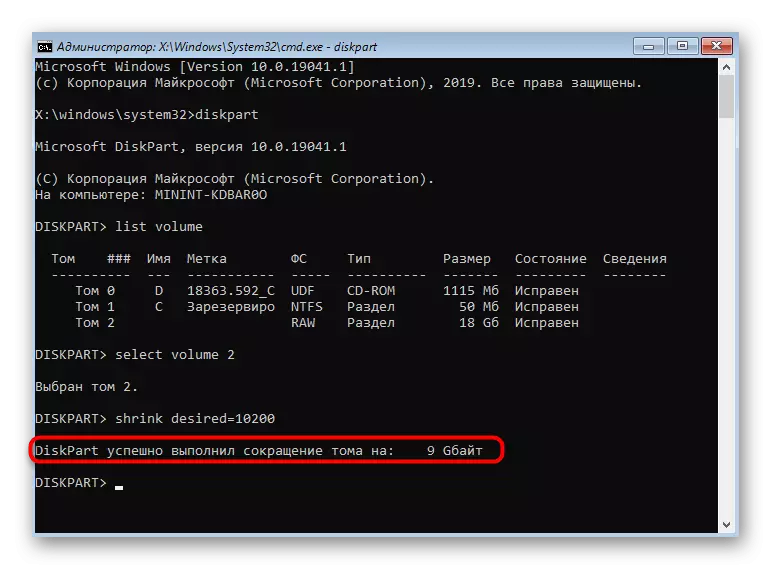
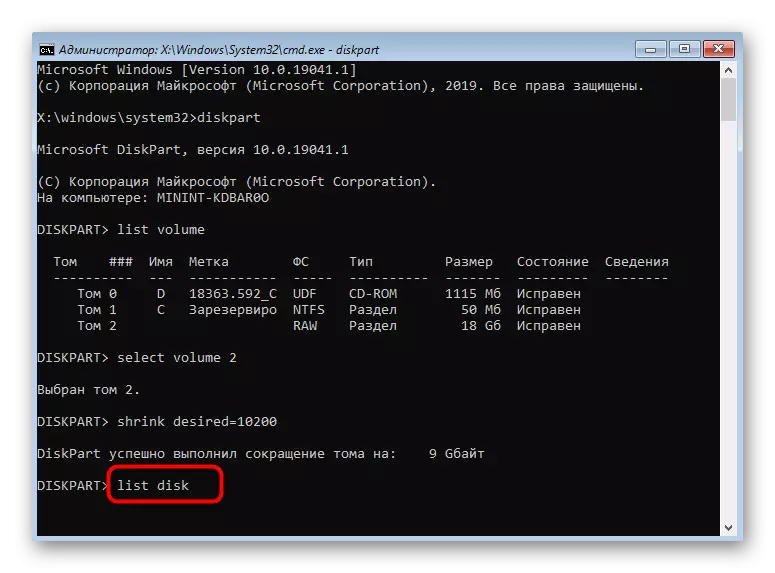
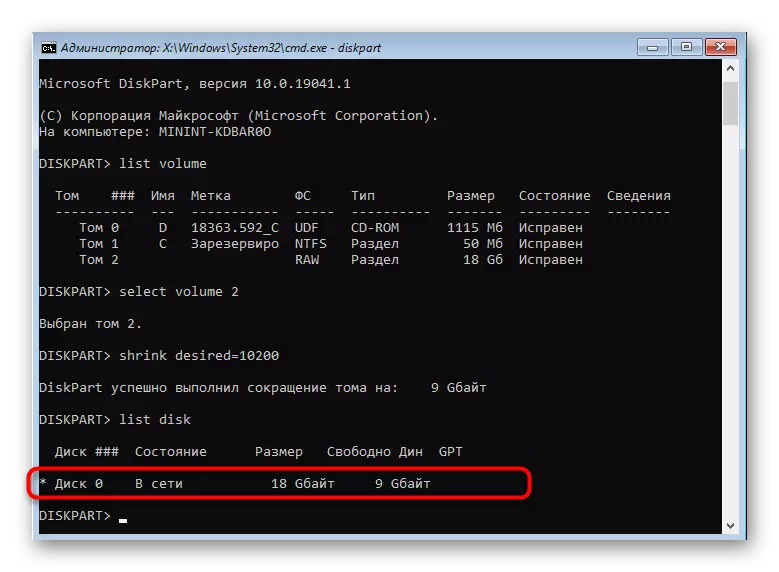
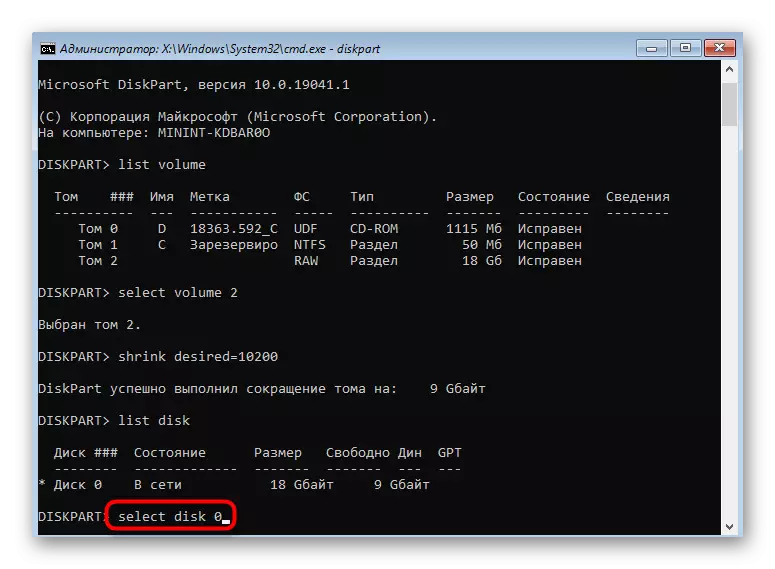
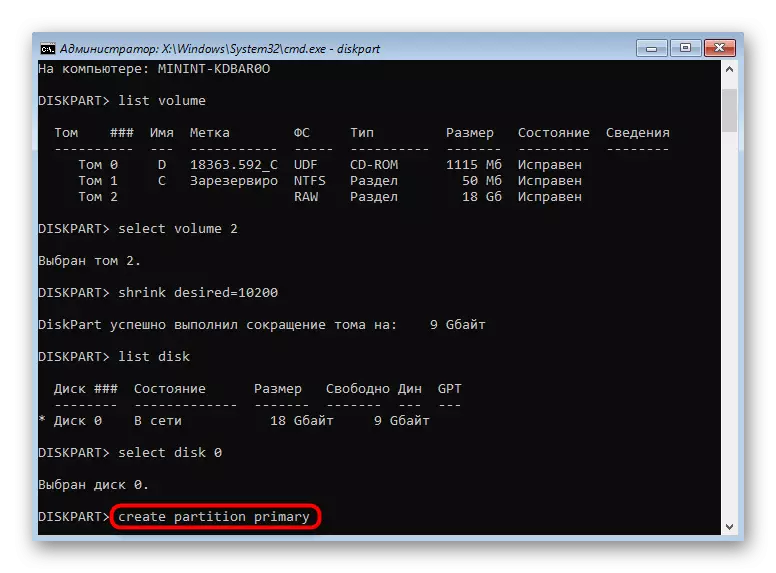
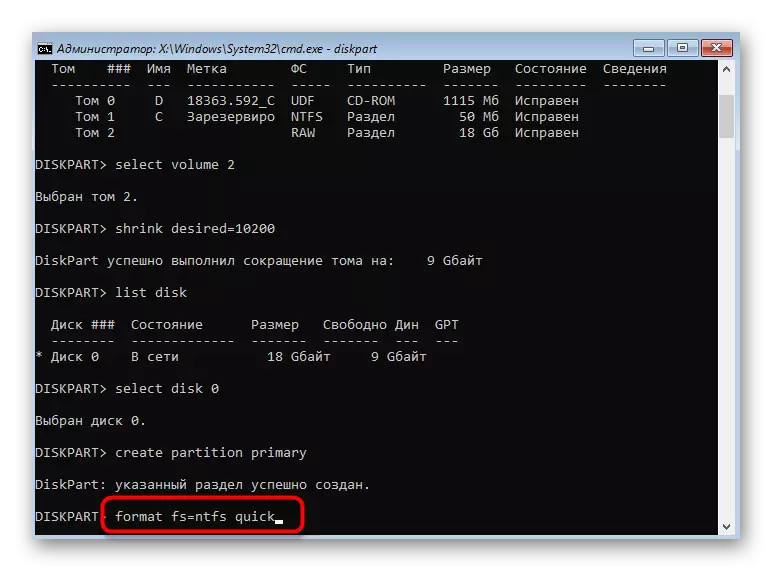
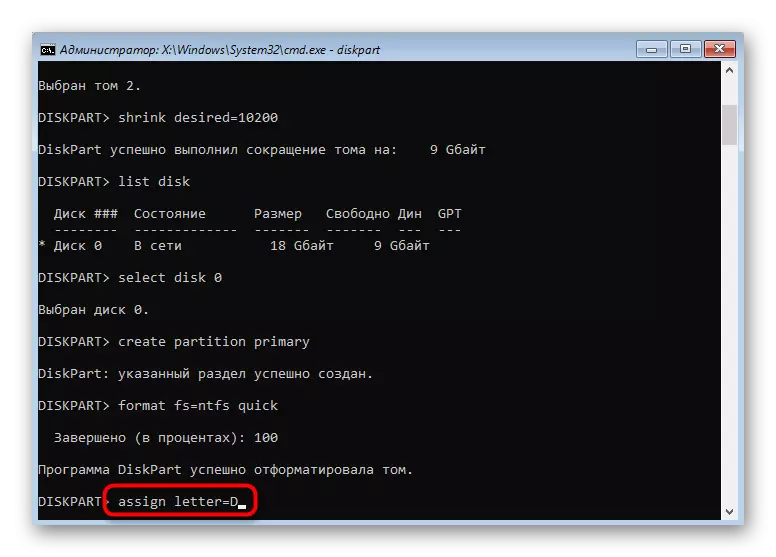
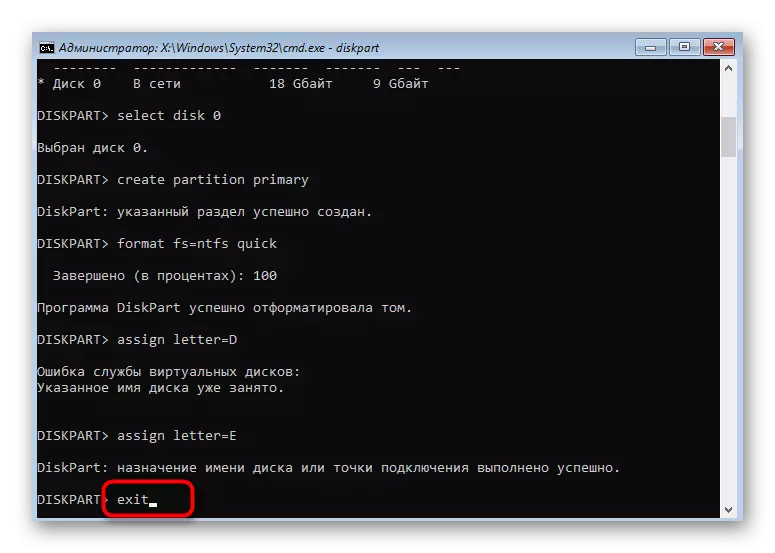
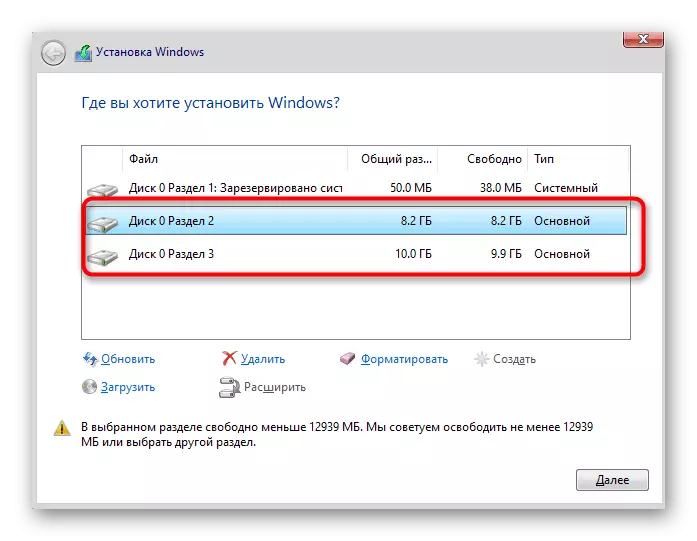
Aynı şekilde, komut satırı üzerinden gerekli sayıda bölüm oluşturarak diski bölersiniz. Doğru hacimlerin ve disklerin yanlışlıkla önemli verileri silmeyi seçmeyi unutmayın.
İşletim sistemini kurmadan önce diski bölmeye çalıştığınızda görünen en yaygın sorun, sürücünün yokluğunu listede. Bu, en farklı nedenlerden kaynaklanabilir, bu nedenle bu konuda ayrı bir materyal okumanızı, orada uygun çözümü bulmanızı ve bundan sonra HDD'nin mantıksal hacimlere ayrılmasını tavsiye etmenizi öneririz.
Ayrıca okuyun: Windows'u kurarken sabit disk yok
Yukarıda, Windows 10'u kurarken iki disk ayırma yöntemi sunulduk. Sadece uygun olanı seçebilir ve görevi herhangi bir ek zorluk çekmeden doğru şekilde gerçekleştirmek için talimatları izleyebilirsiniz.
