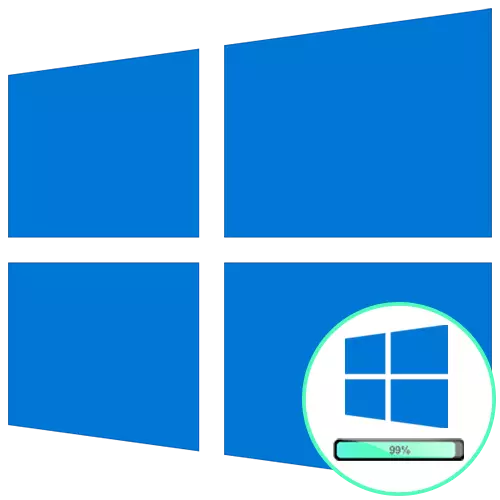
Neredeyse her zaman, kullanıcı, bilgisayarla etkileşimini işletim sisteminden başlar, ancak bu işlem her zaman başarılı olmamaktadır. Örneğin, bazı kullanıcılar, hesabınıza giriş yapmanın imkansız olduğu için, bazı kullanıcılar logodaki Windows 10 ile karşılaşıyor. Bazen bu sorun bir banal yeniden başlatma ile çözülür, ancak böyle bir eylem nadiren yardımcı olur, bu nedenle kullanıcı, daha fazla tartışılacak olan indirme problemini düzeltmenin iyi bilinen birkaç yöntemini test etmelidir.
Yöntem 1: LAN'da İnternet Bağlantısı
İlk öneri olarak, bir bilgisayarı bir ağ kablosunda İnternet'e bağlamanızı öneririz. Güncellemeyi indirdikten sonra ve o zamandan beri logoya asıldıktan sonra yeniden başlatmanızı öneren kullanıcıların önerilmesi önerilir. Windows'un güncellemeyi yüklemek için bazı eksik veya hasarlı dosyaları indirmeleri veya ağ üzerinden bilgileri kontrol etmek için ve yokluğundan dolayı, bu işlem, işletim sisteminin başlangıcında zorluklara yol açan bu işlem gerçekleştirilmemesi muhtemeldir.

Devamını oku: Bir bilgisayarı internete bağlama
Yöntem 2: Yükleme flaş sürücüsünden restorasyon
Bazen, Windows 10, sistem çakışmalarının veya diğer sorunların ortaya çıkmasından dolayı yüklemeyi reddediyor. Bu gibi durumlarda, yüklenirken, tüm hataları otomatik olarak düzeltirken yüklenirken, standart araçlar kullanmanın en kolay yolu. Öncelikle, başka bir çalışma ortamında başka bir çalışma bilgisayarını kullanarak başka bir çalışma bilgisayarını kullanarak önyüklenebilir bir flash sürücü veya bir disk oluşturmanız gerekecektir. Sonraki hakkında daha fazla bilgi edinin.
Devamını oku: Windows 10 ile bir önyükleme diski oluşturma
Başarıyla bir önyükleme sürücüsü oluşturduktan sonra, hedef bilgisayara bağlayın, açın ve kullanılabilir flash sürücüden veya diskten çalıştırın. Yükleyiciyi indirirken şu adımları izleyin:
- Tercih ettiğiniz dili seçin ve "İleri" düğmesine tıklayın.
- Pencerede solda, "Sistem Geri Yükleme" klipli yazıtını bulun ve sol fare düğmesiyle üzerine tıklayın.
- "Sorun Giderme" e gitmeniz gereken küçük bir "SELECT ACTION" penceresi görünecektir.
- Ek parametreler arasında, "Yüklendiğinde Kurtarma" seçeneğini seçin.
- Bir bilgisayarı teşhis etme süreci başlayacaktır. Bu işlem birkaç dakika sürecek. Tüm ilerlemeyi kaydettikçe cihazın kendinizin bağlantısını kesmenizi önermiyoruz.
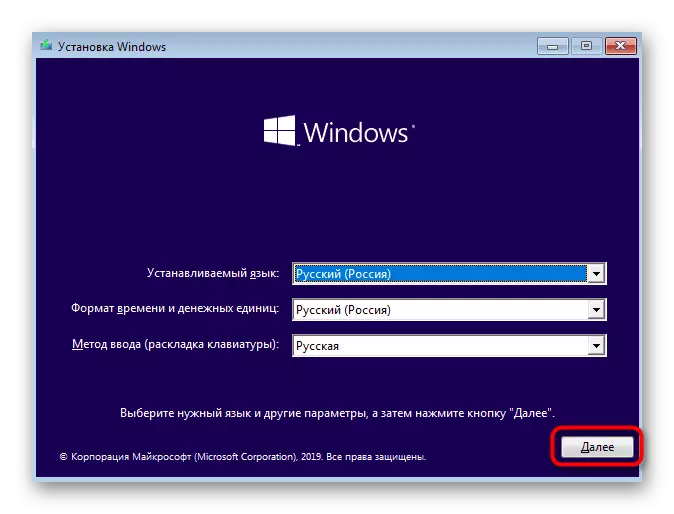
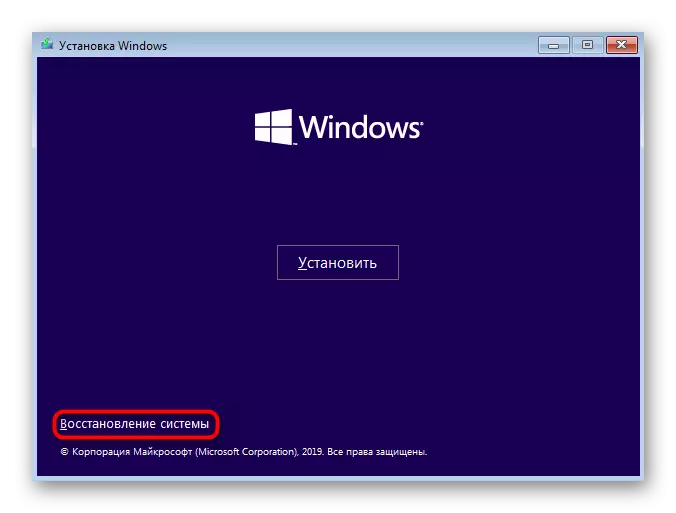
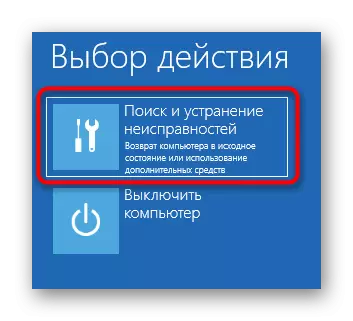
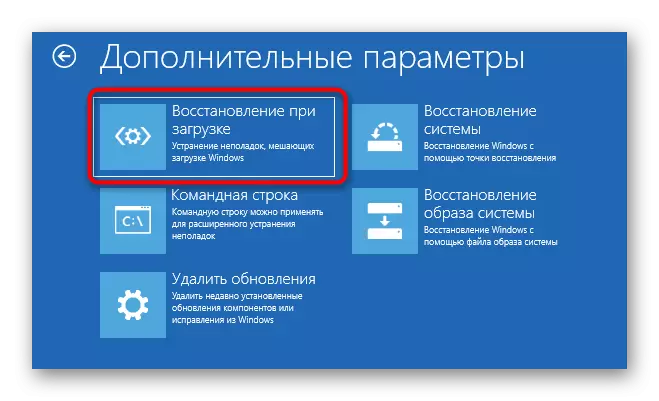
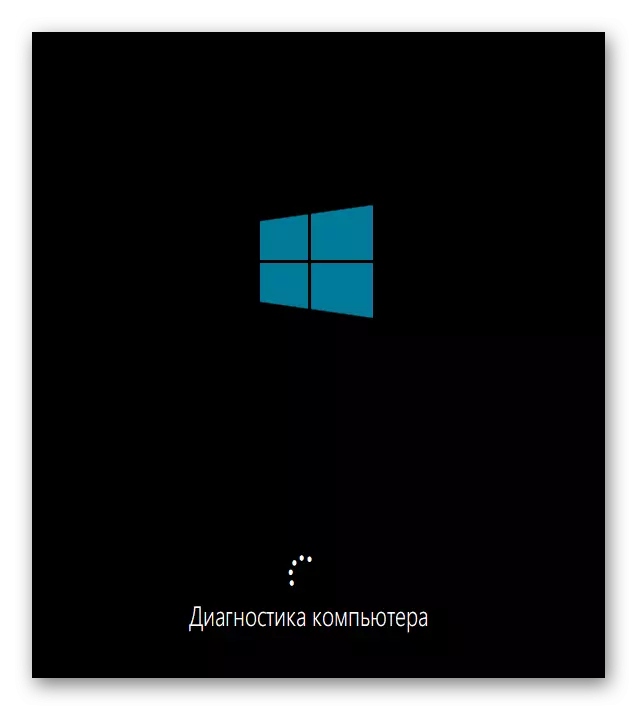
Aracı, işletim sisteminin yüklenmesinin doğruluğunu etkileyen sorunları tespit etmeyi ve düzeltmeyi başardığı bildirilecektir. Sürücüyü alıp verdikten sonra, bu otomatik olarak gerçekleşirse, normal modda Windows'u çalıştırmayı deneyin.
Yöntem 3: Güncellemeleri sil
Kurtarma ortamı aracılığıyla yapılmanın bir başka yolu. Özü, yeni yüklü güncellemeleri silmektir. OS'nin önyüklemesiyle ilgili sorunları etkileyebilecek güncellemelerdir, çünkü her zaman doğru bir şekilde yüklenmemiş veya kurulum sırasında önemli dosyaların değiştirilmesini kesen bir faction vardır. Sorun güncellemeleri kurduktan sonra ya da birazdan sonra ortaya çıkıyorsa, bu yönteme dikkat etmenizi öneririz.
- Yöntem 2'de açıklanan tüm manipülasyonları, kurtarma ortamının "Gelişmiş Parametreler" bölümünde olmak için "). Burada "Güncellemeleri Sil" kiremitine tıklayın.
- "Son bileşenlerin son tespitini sil" eylemini seçin. Gelecekte, ilk seçenek yardımcı olmuyorsa, "Son düzeltmeyi sil" belirtmek için buraya geri dönebilirsiniz.
- Görünen bildirim sayesinde kaldırma işlemini onaylayın.
- Bu işlemin sonunu bekleyin, ekranda ilerleme izliyor.
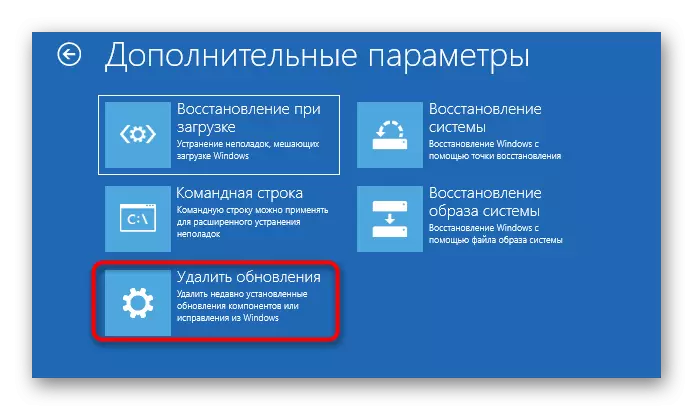

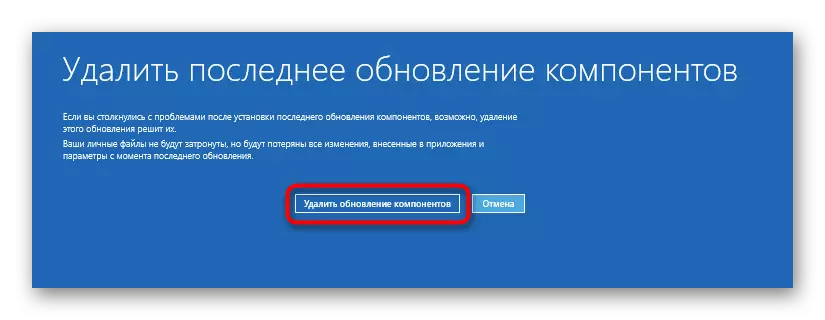

Tüm dosyaları başarıyla temizledikten sonra, bilgisayar otomatik olarak bir yeniden başlatma için ayrılır ve işletim sisteminin normal başlangıcını tekrar eder. Bu yöntem başarılı olsaydı, güncellemelerin kurulumunu askıya almanın ve bunları tekrarlayan bir durumun tekrar etmesini önlemek için bir sonraki düzeltmenin serbest bırakılmasından sonra hepsini eklemek için zamanında bilgi veriyoruz.
Yöntem 4: Windows Yükleyici Kurtarma
Bu seçenek yalnızca bu konumda bulunur, çünkü Windows önyükleyici arızaları, işletim sistemi başlangıcı oluşmazsa ve ekranda uygun bildirim belirir. Bununla birlikte, bazen işlem logoya ulaşabilir ve sonra durdurabilir. Bu nedenle, cihaz her yeniden başladığında ortaya çıkacaktır. Kullanıcının, binin için standart konsol yardımcı programını kullanarak komut dosyasını bağımsız olarak düzeltmesi gerekir. Daha fazla oku.
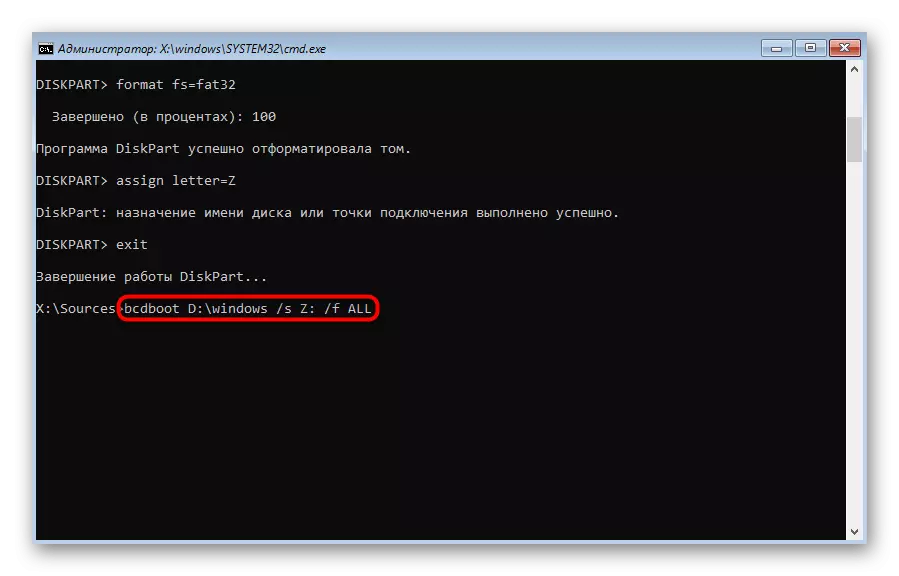
Devamını oku: Windows 10 BootLoader'ı "Komut Satırı" aracılığıyla geri yükleme
Yöntem 5: Sistem dosyalarının bütünlüğünü kontrol etme
Yukarıda, yüklendiğinde otomatik kurtarma aracı hakkında zaten konuştuk. Gerçek şu ki, her zaman çeşitli nedenlerle etkili olduğu ortaya çıkmaz. Örneğin, tarama sırasında, Windows ile çalışma başlangıcına dolaylı bir tutuma sahip olmayan bir bileşen yoktu veya yardımcı programın zarar görmüş dosyaları işleyemedi. Ardından daha büyük bir formda çalışan diğer komut satırı araçları kurtarmaya gelir. Hataların kullanılabilirliğini kontrol etmek için önce SFC kullanmanız gerekir. Bazen, aşağıdaki linkteki web sitemizdeki ilgili kılavuzda ayrıntılı olarak yazılmış olan parçalara başvurmanız gerekebilir.
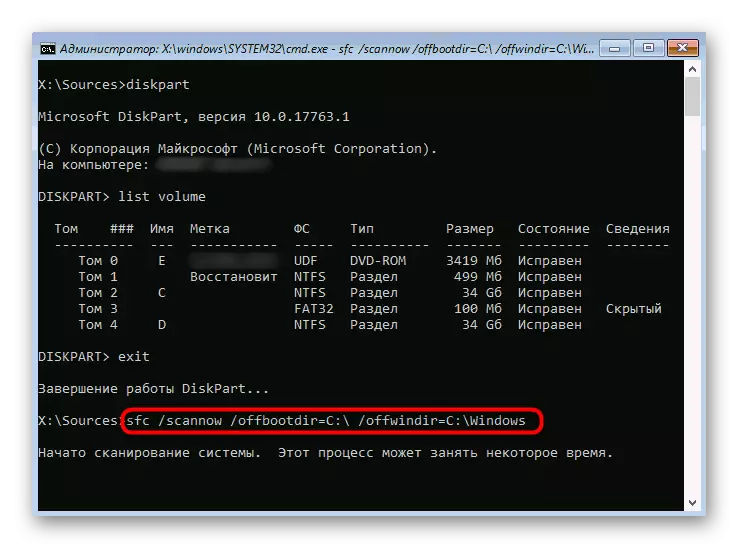
Devamı: Windows 10'da Sistem Dosyası Bütünlüğü Kontrolünü Kullanma ve Geri Yükleme
Yöntem 6: Sabit diski kontrol edin
Sorun giderme Windows 10 yüklediğinde, donanım arızalarına dikkat etmeye değer. Sorunun göz önüne alındığında ortaya çıkması, sabit diskteki hatalardan kaynaklanabilir. Örneğin, çok sayıda kırık sektörde ortaya çıktı, okunamayan bloklar ya da beslenme problemleri var. Boot sürücüsünden başlayan üçüncü taraf geliştiricilerden gelen özel yazılımlar, küçümseyecek.
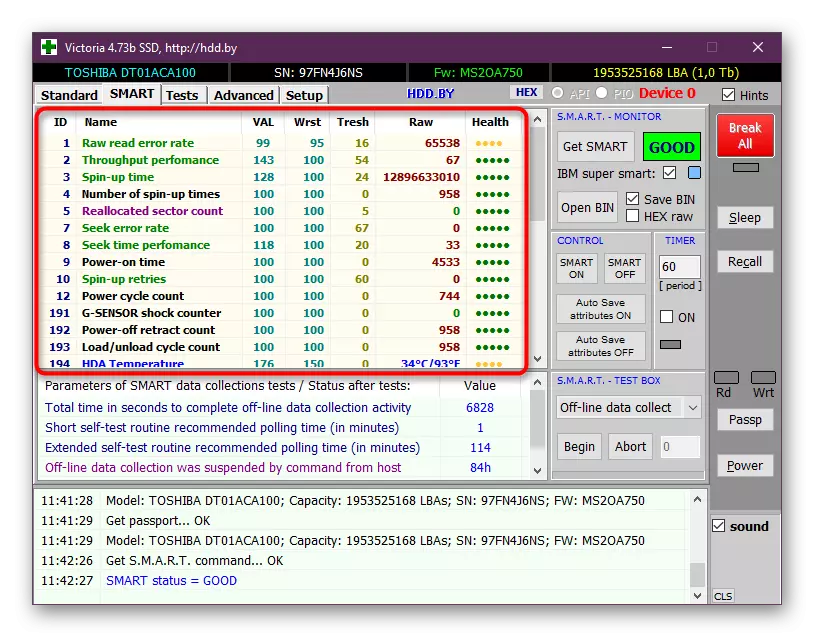
Devamını oku: Performans için sabit diski kontrol edin
Yöntem 7: BIOS Sıfırlama Ayarları
Yukarıdakilerden hiçbir şey uygun bir sonuç getirmediyse, BIOS ayarlarını sıfırlamayı deneyebilirsiniz, çünkü bu ürün yazılımdaki hatalar da bazen işletim sisteminin doğruluğu üzerinde zararlı bir etkiye sahip olur. Kendi üzerinden bir sıfırlama yapmanın, orada karşılık gelen öğeyi bulmanın ya da anakarttan bir pil sunmanın en kolay yolu. BIOS deşarj seçenekleri hakkında daha fazla bilgi edinin ve bunları uygulayın.

Devamını oku: BIOS ayarlarını sıfırla
Yöntem 8: Windows'u tekrar yüklemek
En radikal seçeneği, işletim sistemini yeniden yüklemektir. Sadece önceki önerilerden biri OS normal moduna başlamanıza yardımcı olmadığı için başvurulmalıdır. Bu yönteme özel dikkat, Windows kurulumunun tamamlanmasından hemen sonra koleksiyonu karşılayan kullanıcılara ödenmelidir. Bu gibi durumlarda, lisanssız olmayan sürümler hakkında konuşursak, görüntünün üzerine yazmanızı veya yeni bir meclis bulunmanızı öneririz.
Bunlar, Windows 10'da çalışmayı, indirme işleminin logoda durduğu durumlarda geri yüklemenin yolları vardı. İlk başta başlamanızı ve yavaş yavaş ortaya çıkmayı hızla ilerlemenizi tavsiye ederiz.
