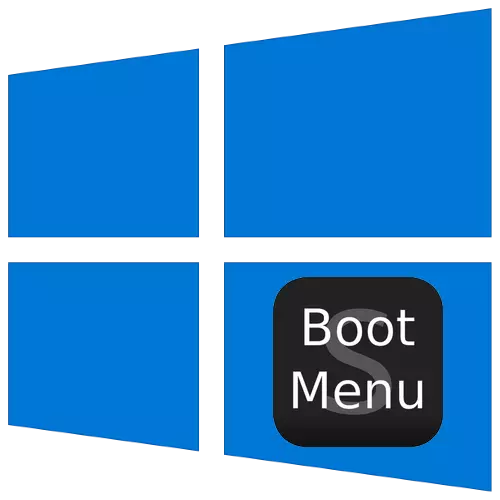
Windows işletim sisteminde, tanı amaçlı tasarlanan lansman için özel seçenekler vardır ve bugün "düzinen" deden bahseteceğiz.
Bir indirme yöntemini seçmeye erişin
Mod seçim menüsünü çağırmak için aşağıdakileri takip etmelisiniz:
- Sistem yüklenir ve çalıştırılabilirse, önyükleme menüsüne girmenin yollarından birini kullanın - örneğin, "Başlat" yoluna gidin - "Kapatma", ardından Shift tuşunu kısaltın ve "Yeniden Başlat" ı tıklayın.
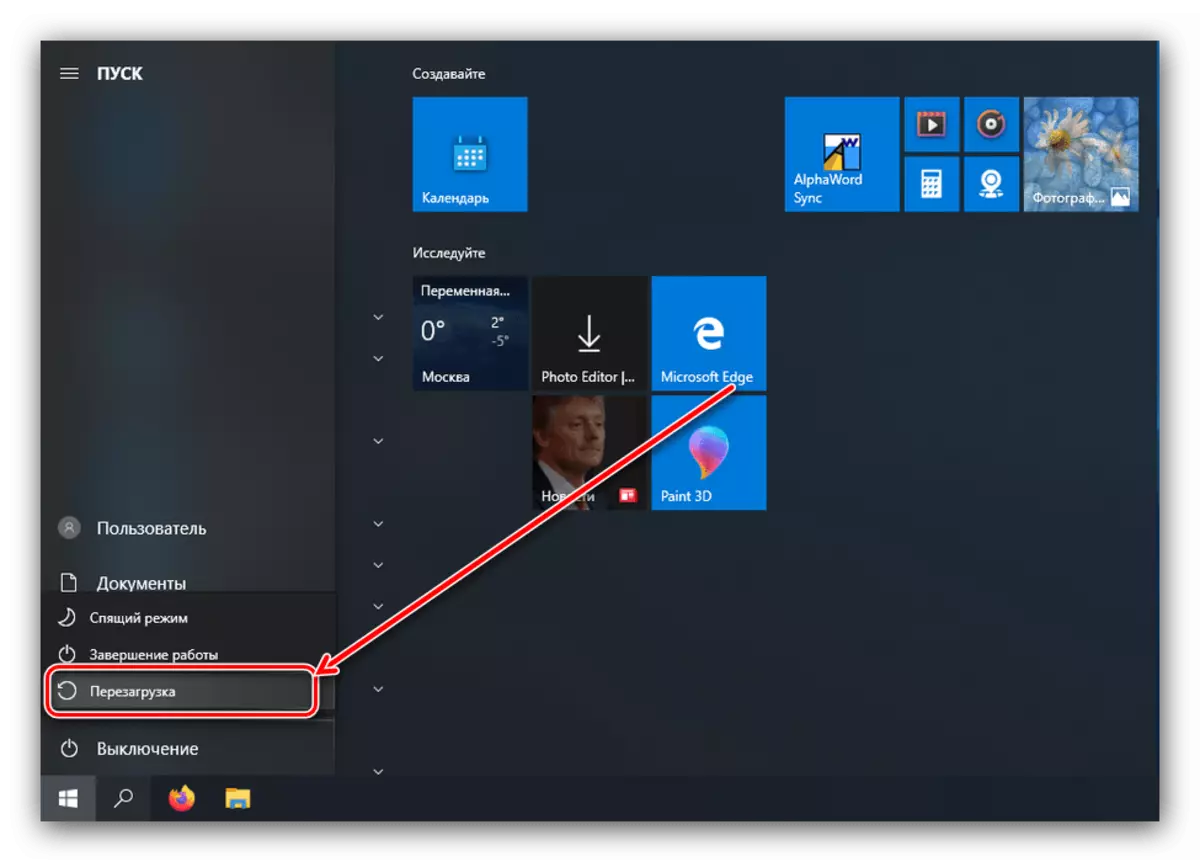
Sistem başlamıyorsa, bilgisayar açıldığında ilgili mesaj görüntülenir, "Ek kurtarma seçenekleri" düğmesini kullanın.
- "Sorun Giderme" seçeneğini seçin.
- Ardından "Gelişmiş Parametreler" i seçin.
- İndirme ayarları öğesini açın.
- "Yeniden Başlat" düğmesini kullanın.
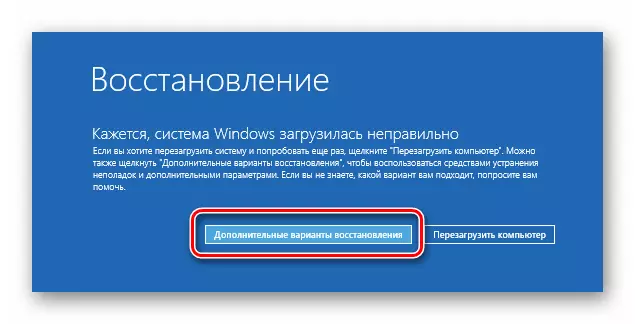
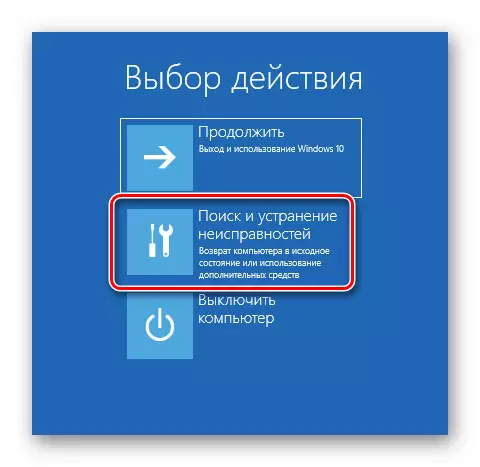
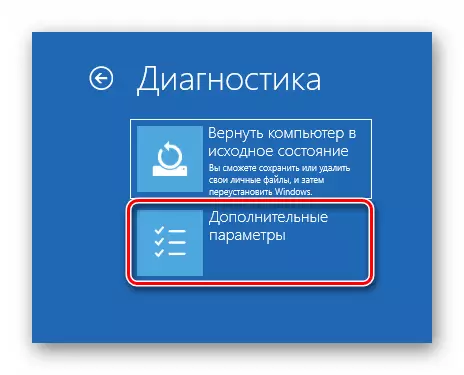
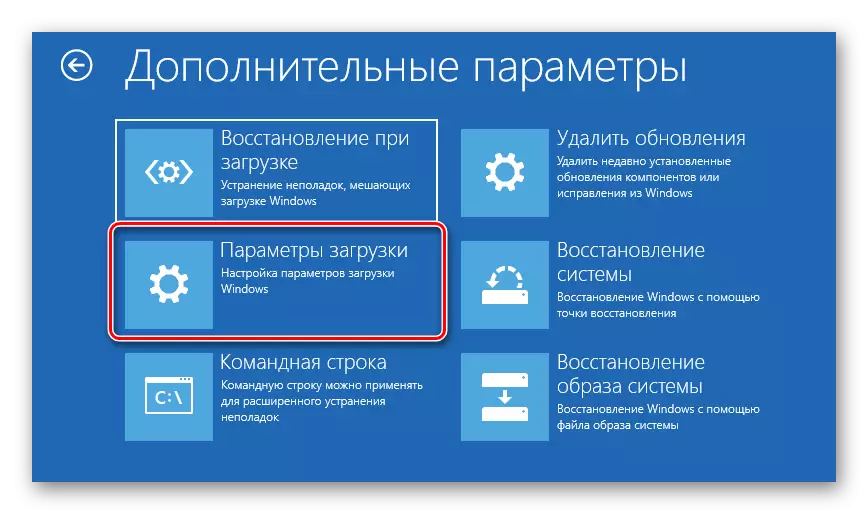

Yüklendikten sonra, aşağıdaki menü görünecektir.

Daha sonra, bu eşyaların her birini düşünüyoruz.
"Hata ayıklamayı etkinleştir"
Bunlardan ilki, F1 tuşuna basılarak mevcut olan, çekirdek hata ayıklamasını etkinleştirir: Windows Başlat bilgilerinin, çalışan bir hata ayıklayıcı ile başka bir bilgisayara veya cihaza aktarılabileceği gelişmiş bir teşhis yöntemi. Bu yöntem deneyimli kullanıcılar için önerilir."İndirme Günlüğünü Etkinleştir"
F2 tuşuna basılarak etkinleştirilen aşağıdaki seçenek, yazılımın başarısızlık elemanını belirlemeye yardımcı olacak, özellikle yüklenen sürücülerde, ayrıntılı bir başlangıç günlüğünün bakımını ima eder. Günlük, Windows yükleme klasöründeki Ntbtlog.txt belgesinde saklanır - kural olarak, C: \ Windows. İşletim sistemi doğru başlarsa, sorunların nedenini belirlemek için belirtilen dosyaya bakın. Ntbtlog.txt dosyasını görüntülemek için, sistem arızalar halinde başlarsa, konuşacağımız "Güvenli Mod" seçeneklerinden birini seçin.
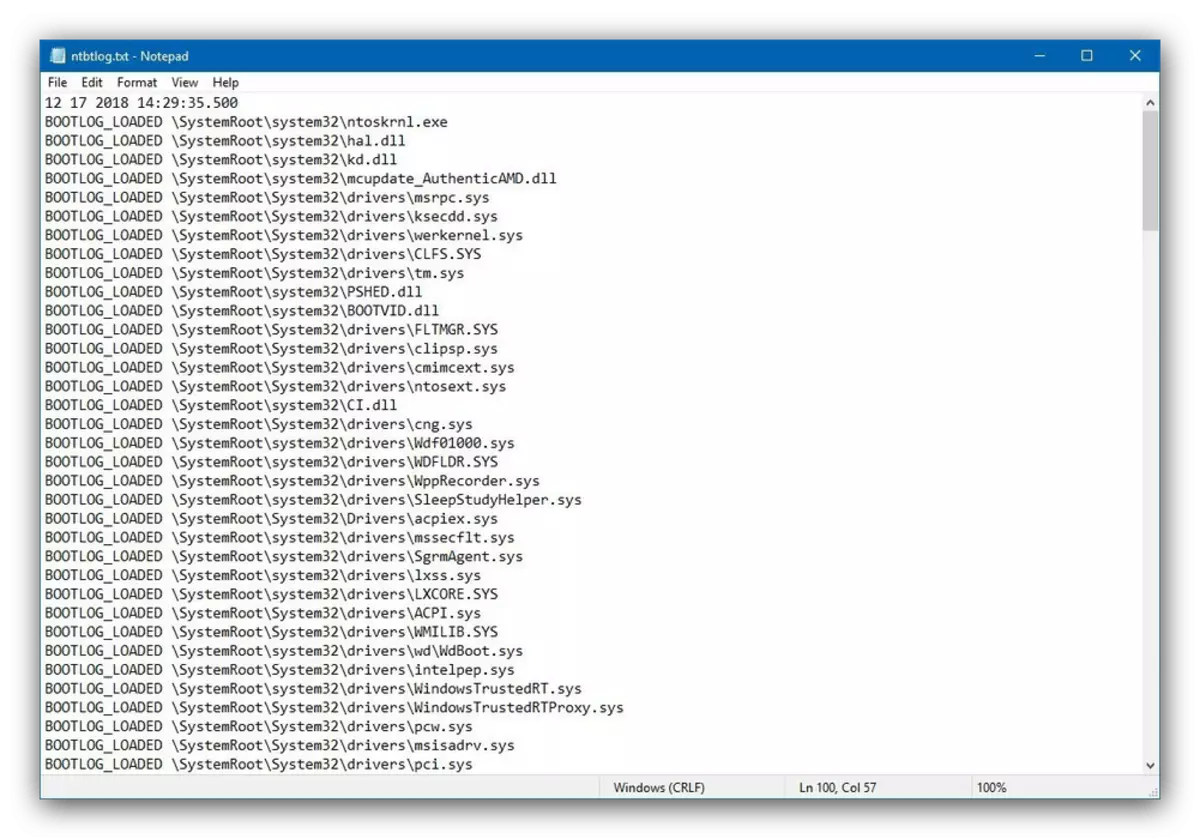
"Düşük çözünürlüklü video modunu etkinleştir"
Bazen işletim sistemi yüklenmedi, çünkü monitör "düzinelerce" için standart izin ve renk alanını desteklemiyor. Böyle bir durumda, sisteme erişim, "Düşük çözünürlüklü video modunu etkinleştir" adlı başlangıç seçeneğinde mümkündür - kullanmak için F3'ü tıklayın.Seçenekler "Güvenli Mod"
En yaygın kullanılan ek indirme seçeneği, üç varyasyona sahip olan "Güvenli Mod" dir:
- "Güvenli Modu Etkinleştir" - İşletim sistemindeki tüm değişikliklerin bağlantısı kesildiği standart bir seçenek. Seçmek için F4 tuşuna basın;
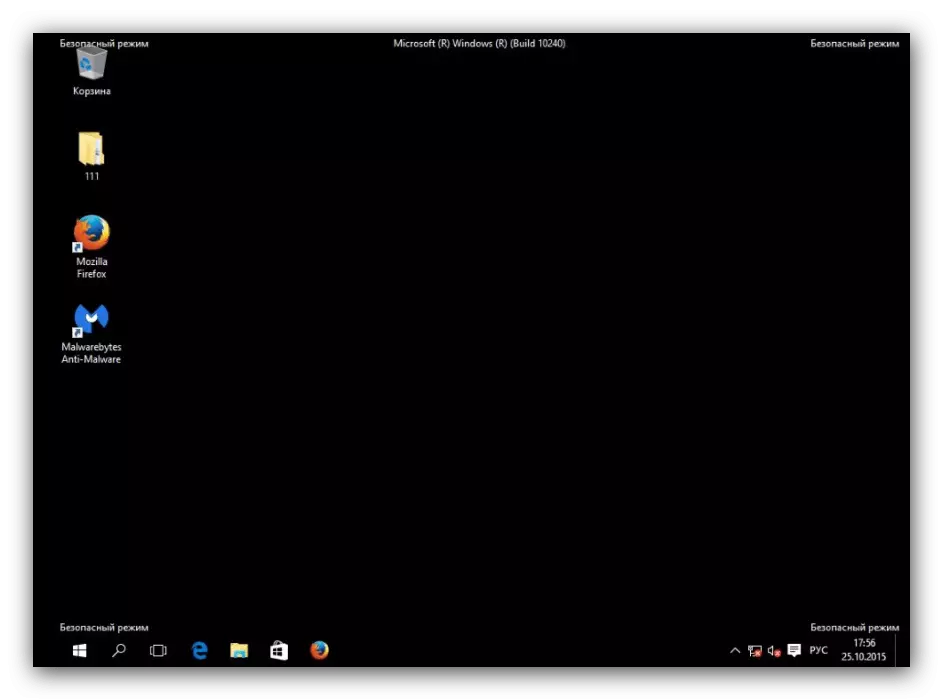
Ayrıca bakınız: Windows 10'da "Güvenli Mod" Nasıl Girilir?
- <
- "Komut satırı desteğiyle birlikte güvenli bir mod ekleyin" - kritik bileşenlerle birlikte, "komut satırı", hem teşhis için hem de işletim sisteminin çalıştırılabilirliğini geri yükleme uğruna yararlı olan tüm yardımcı programlarıyla başlatıldı. Bu seçeneğin F6 tuşuna basarak çağrılabilir.
"Sürücü imzasının zorunlu doğrulamasını devre dışı bırakın"
Daha fazla Windows Vista ile Microsoft, tüm sürücülerin sertifikalı bir dijital imza içermesini gerektirir - aksi takdirde paket basitçe kurulmayı reddeder. Bununla birlikte, geliştiriciler, görevleri test etmek için imzasız sürücüleri yüklemek için gerekli olabileceğini ve ek parametreler penceresinde F7'ye basılarak etkinleştirilen özel bir başlangıç yöntemi sunduğunu biliyorlar. Lütfen normal kullanıcının bu seçeneği yalnızca en aşırı durumda kullanmaya değer olduğunu unutmayın."Antiveed Protection'un erken başlamasını devre dışı bırakın"
"Dozen" penceresinde, Windows Defender daha da gelişmiş hale geldi ve sistemle aynı anda başlar. Bu anti-virüs yazılımı genellikle işletim sisteminin başlangıcını yavaşlatır veya yanlış pozitif karşılaştığınızda onu önler. Bu tür problemleri ortadan kaldırmak için, F8 tuşuna basılarak virüsten koruma sürücüsünü başlatmadan seçeneği kullanın.
"Arıza sonrası otomatik yeniden başlatmayı devre dışı bırak"
Windows 10, yanı sıra OS'nin Microsoft'tan önceki sürümleri, işlemi sırasında bir başarısızlık meydana geldiğinde varsayılan olarak yeniden başlatılır. Bu özellik her zaman faydalı değildir - örneğin, test sırasında veya yeni cihazların bazıları sırasında. Özel bir mod kullanarak otomatik yeniden başlatmayı devre dışı bırakabilirsiniz - kullanmak için F9 tuşuna basın.
Windows 10'u indirmek için ek seçenekleri kısaca gözden geçirdik. Gördüğünüz gibi, hepsi normal kullanıcı için yararlı olmayacak.
