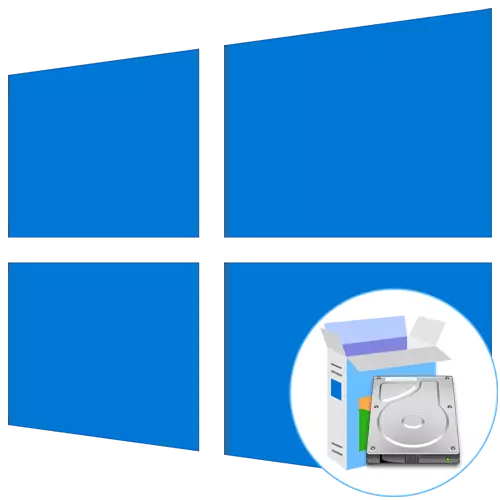
Bazı kullanıcılar, Windows 10 işletim sistemini bu taşıyıcıları kullanarak yüklemek için önyüklenebilir bir flash sürücü veya disk oluşturma yeteneğine sahiptir. Bundan dolayı, dosyalanmış bir dosyalarla önyüklenebilir olarak yer alacak olan sabit disk bölümünü ayarlama göreviyle karşılaşıyorlar. Başlangıçta, işletim sisteminin işlevselliği bu kurulumun çalışmaları için tasarlanmamıştır, bu nedenle tartışılacak birkaç hazırlık eylemi gerçekleştirmeniz gerekir.
Adım 1: Mantıksal Tom Hazırlama
Hepsi, işletim sistemi yükleyici dosyaları tarafından kaydedilmeye devam edecek ayrı bir mantıksal bir hacmin hazırlanmasıyla başlar. Herhangi bir Windows sürümünün standart fonksiyonları ile gerçekleştirilir ve şöyle görünür:
- "Başlat" ı açın ve "Denetim Masası" görünümünü aramadan arayın.
- Burada "Yönetim" bölümüne gidin.
- "Bilgisayar Yönetimi" yi seçin.
- Sol menüden, "Disk Yönetimi" kategorisine gidin.
- Yeterli miktarda ücretsiz sıkıştırma alanı olduğu mevcut bölümü ortaya koyun. Kablolara tıklayın ve bağlam menüsünde "Squeeze Tom" öğesini bulun.
- Sıra talebini tamamlamayı bekleyin. Bu işlem kelimenin tam anlamıyla birkaç saniye sürecektir.
- Şimdi, uygun değer için "Sıkıştırılabilir boşluk (MB) boyutunun boyutu" dizesindeki değeri değiştirmeniz gerekir. Tüm işletim sistemi dosyaları 10 GB'den fazla işgal etmemektedir, bu nedenle mevcut disk görüntüsünden Windows 10 ile repleyin.
- Artık parametrenin değiştirilmesi gerekmez. "Sıkıştır" düğmesine tıklayın ve ardından geçerli pencereyi kapatın. "Disk Yönetimi" nde düzensiz alan görünecektir. Üzerindeki PCM'ye tıklayın ve "Basit bir ses oluştur" seçeneğini seçin.
- Yaratılış Sihirbazı'nda, bir sonraki adıma geçmek için "İleri" nde tıklayınız.
- İlk ayarları kişisel dileklere göre takip edin ve ardından bölümü NTFS olarak biçimlendirin ve bunun için keyfi bir etiket belirleyin.
- "Son" üzerine tıklamadan önce, tüm parametrelerin doğru seçildiğinden ve birimin oluşturulmasını zaten tamamladığınızdan emin olun.
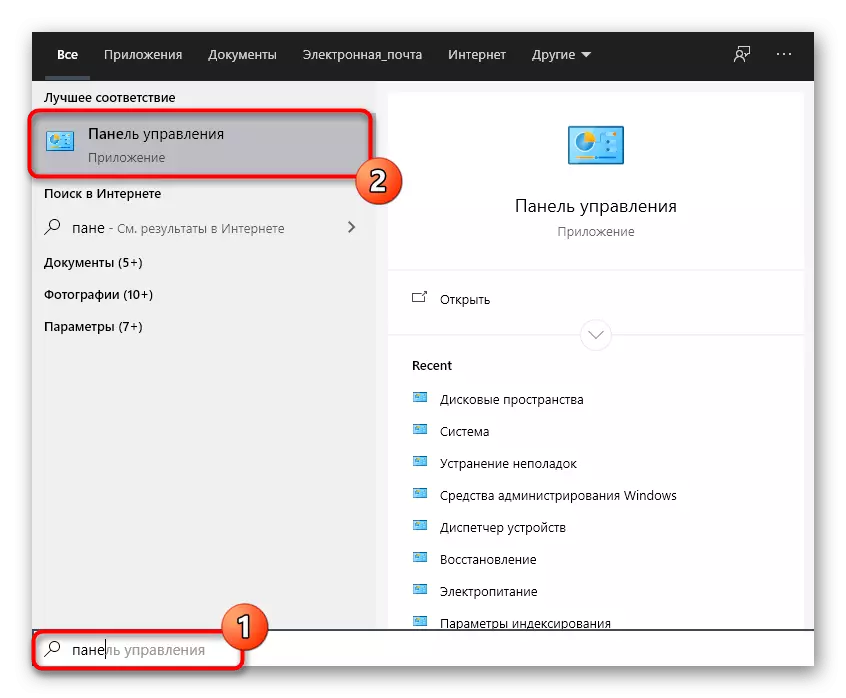
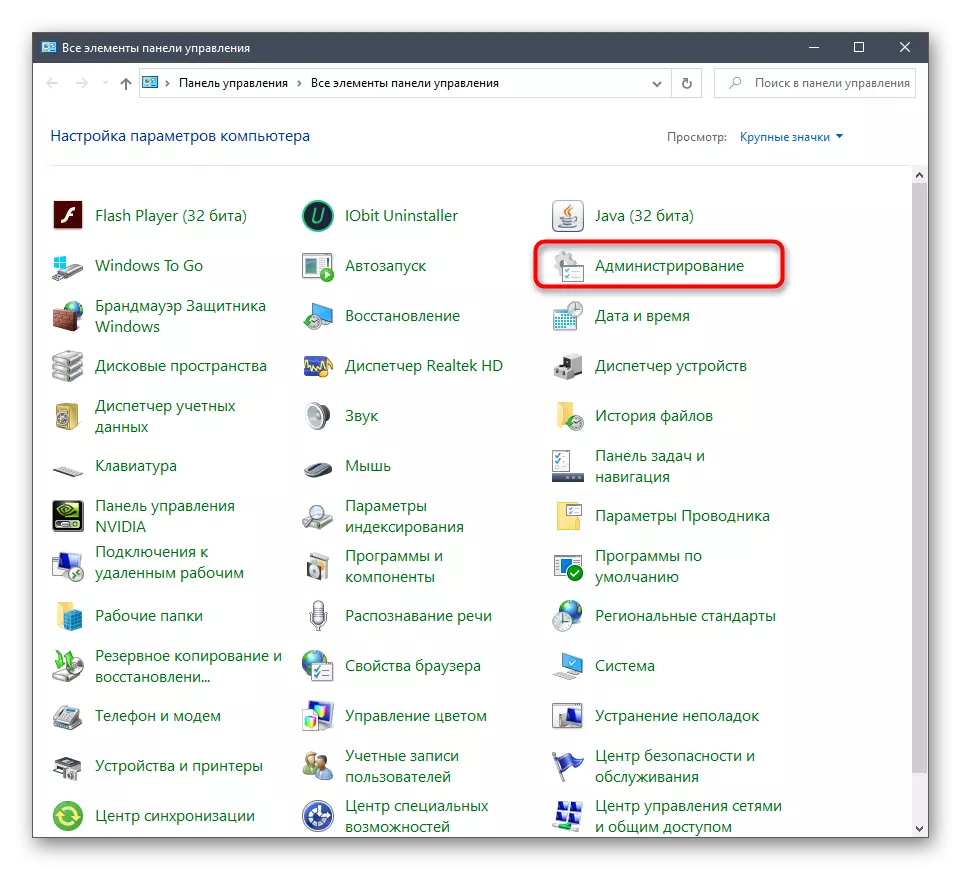
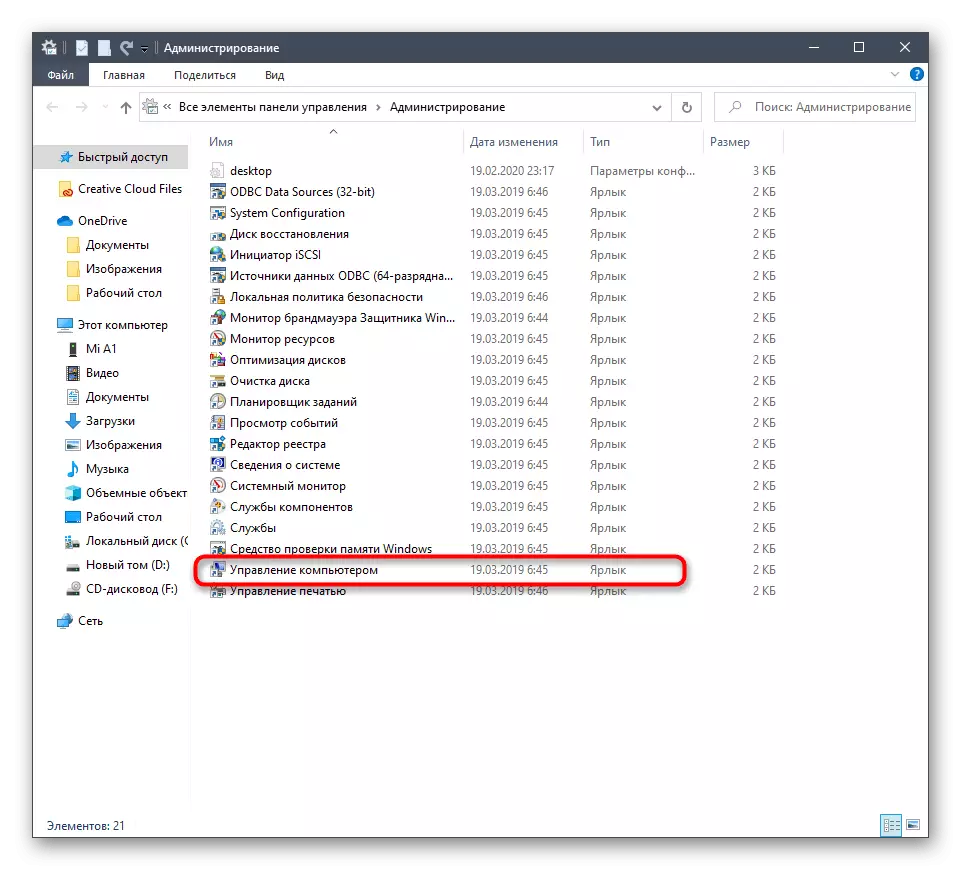
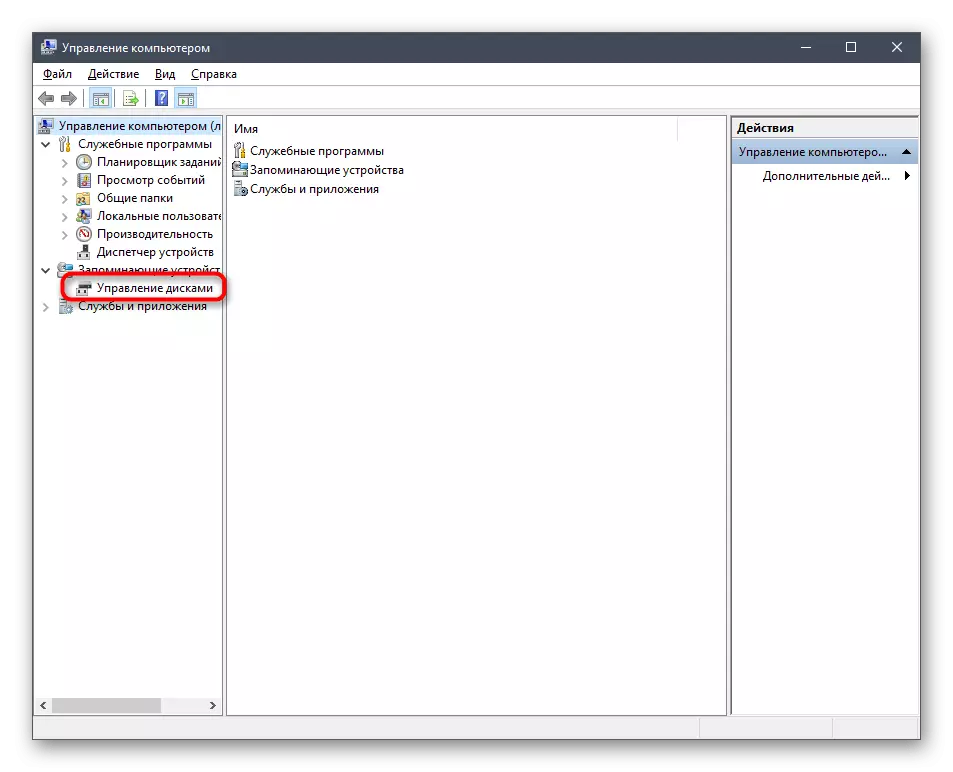
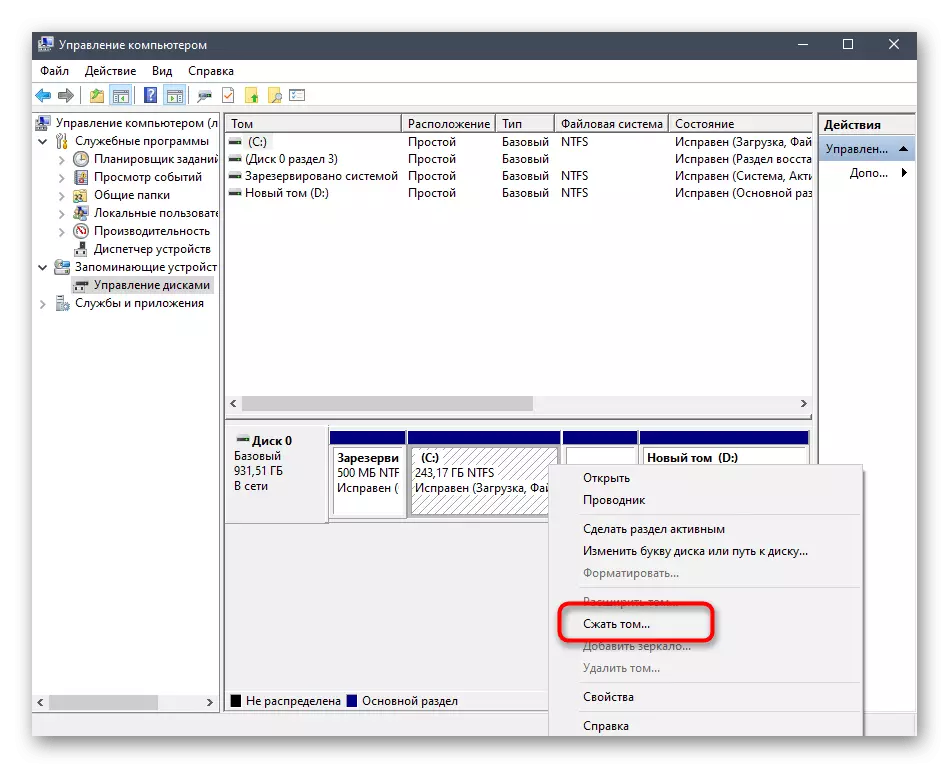
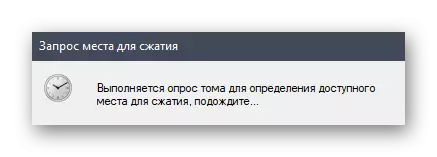

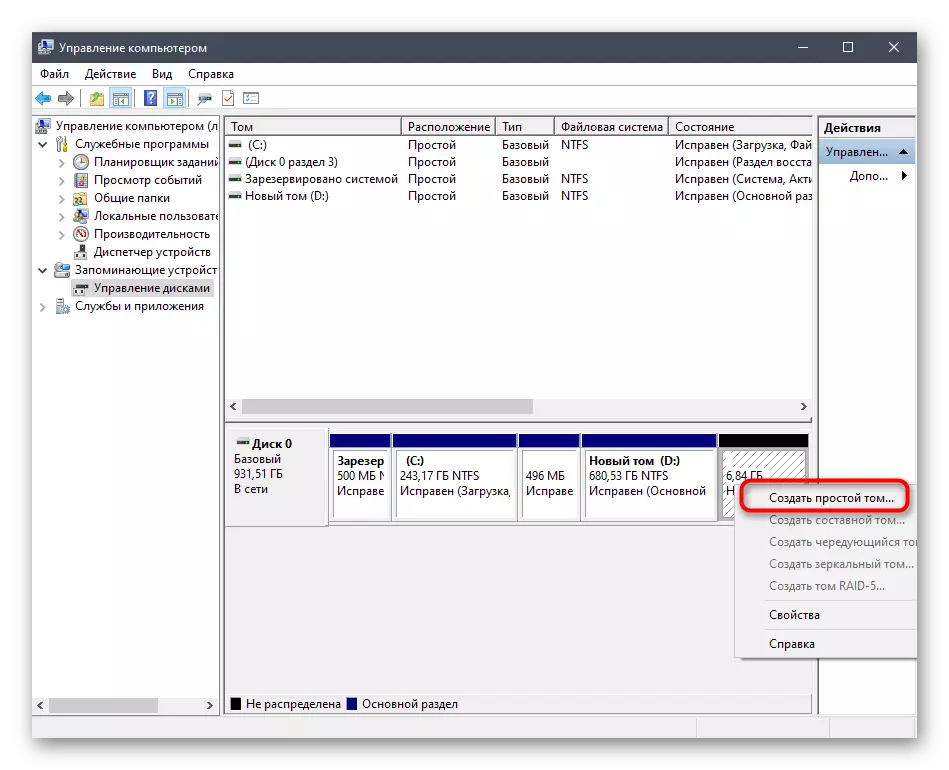
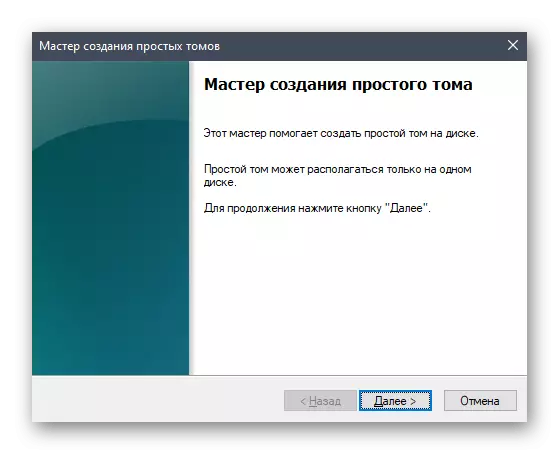

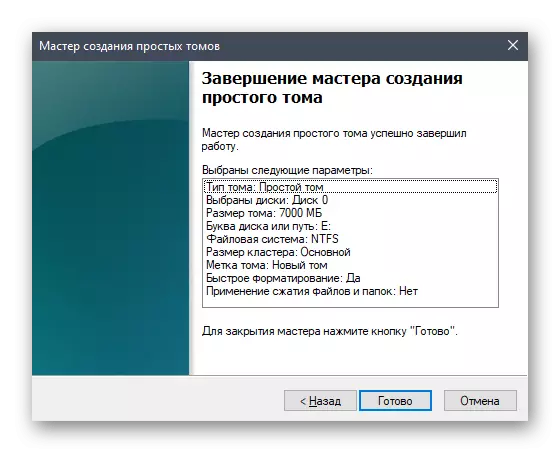
Şimdi yeni mantıksal bölüm "bilgisayar" menüsünde görünmelidir. Olduğundan emin olun ve sonra bir sonraki adıma geçin.
Adım 2: ISO-image hazırlama
Bilindiği gibi, herhangi bir işletim sistemi bir ISO görüntüsü kullanarak bir PC'ye yüklenir. Bir yükleme flash sürücü oluşturma hakkında konuşursak, böyle bir nesne özel programlarla oraya yazılır. Bizim olgumuzda, görüntünün kendisi, örneğin bir arşivleme, örneğin bir arşivleme veya ilgili yazılımla sanal sürücülerle çalışmak için açılmalıdır. Aşağıdaki linkten bu konuda daha fazla bilgi edinin. Başarılı bir şekilde açıldıktan sonra, sabit diskin yeni oluşturulan bölümü için oradaki tüm dosyaları hareket ettirin. Bunda, bu aşama başarıyla tamamlandı.
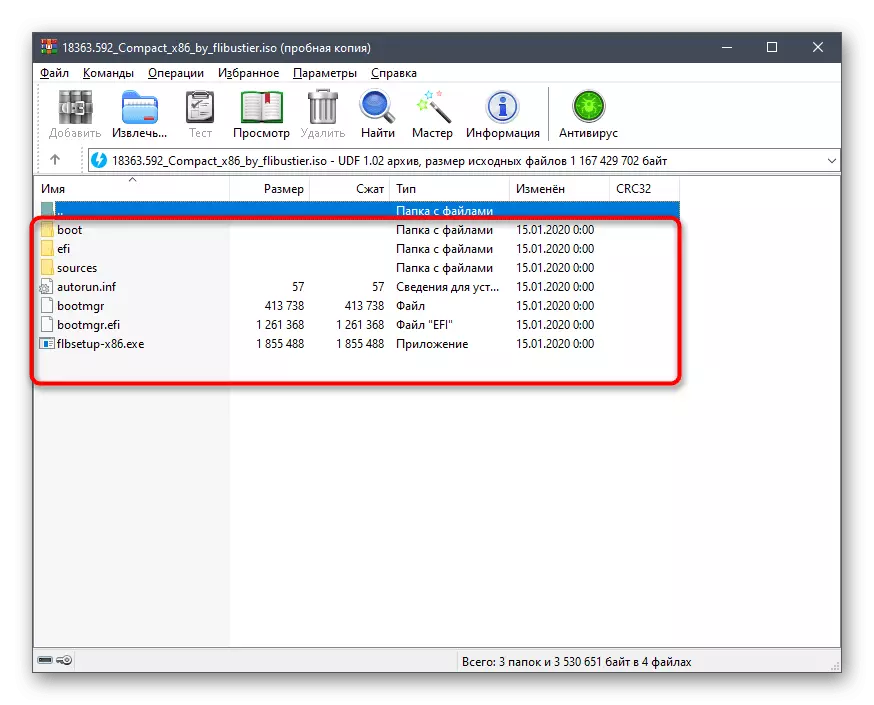
Devamını oku: Görüntüleri ISO formatında açın
Adım 3: Bir önyükleme kaydı oluşturma
Mevcut saatte, sabit diskin yeni bir mantıksal birimine taşındığımız tüm dosyalar, yükleyicinin kendisi belirlemez, işletim sistemi başladığında doğrudan kullanılamaz. Artık kullanıcıdan özel bir önyükleme kaydı oluşturmanız gerekir, böylece bilgisayar bilgisayara başladığında, ekranda görüntüleneceksiniz: Yüklü işletim sisteminden önyükleme yapın veya yeni birinin kurulumuna gidin. Bunu bir ücretsiz program kullanarak yapabilirsiniz.
Resmi sitesinden EasyBCD'yi indirin
- Başlamak için, EasyBCD programının resmi web sitesine gitmek için yukarıdaki bağlantıyı kullanın ve kar amacı gütmeyen versiyonunu kaydolarak indirin.
- Bundan sonra, standart bir kurulum işlemi yapın ve yazılımı çalıştırın.
- Program penceresinde, Kayıt Ekle düğmesine tıklayın.
- "Çıkarılabilir \ Harici Medya" kategorisinden, "WinPE" sekmesine gidin.
- Burada, yazma türünün "WIM (RAMDISK)" görüntüsünü ayarladığından emin olun.
- Giriş adı olarak, bilgisayarın doğrudan başlangıcı ile gelecekte görüntülenecek keyfi bir isim belirleyin.
- Şimdi yol seçimine geçmek için özel olarak belirlenmiş bir düğmeye tıklayın.
- Standart Explorer penceresi açılır, nereye OS dosyaları ile dizinin kökününe taşınır, "Kaynaklar" klasörünü açın ve "Boot.wim" bölümünü belirtin.
- Yalnızca bir giriş eklemek için bir artı formundaki düğmeye tıklamak için kalır.
- Kendini yeniden başlatmaya veya EasyBCD arayüzünü kullanarak bir PC'ye gönder.
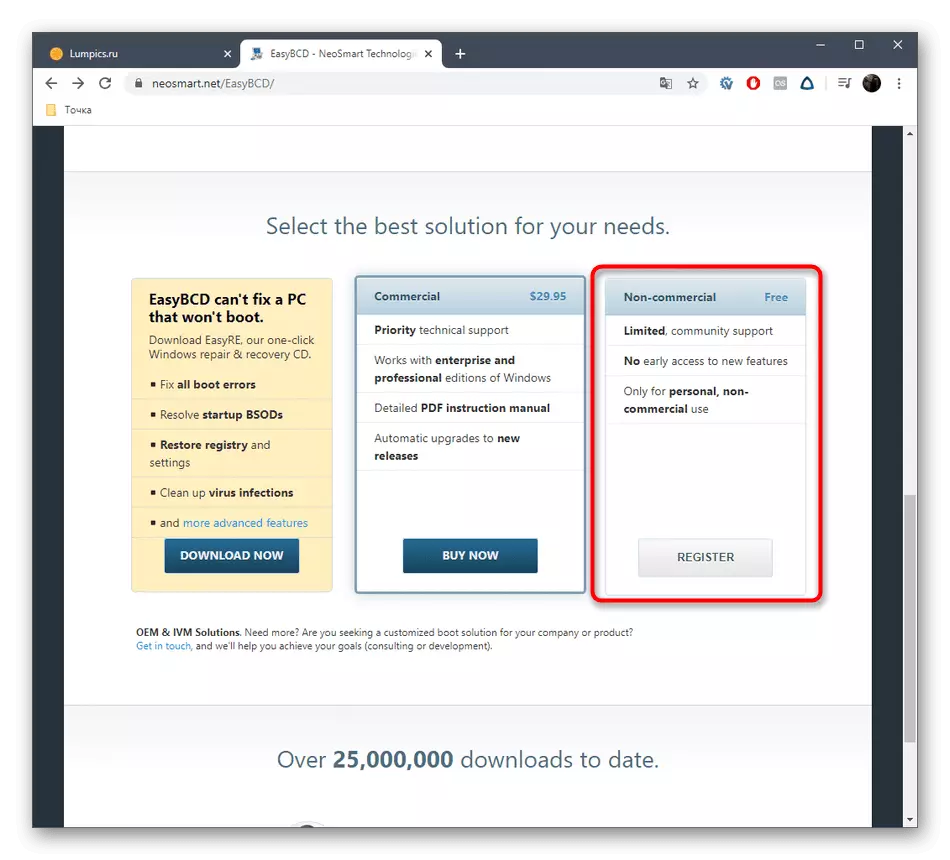
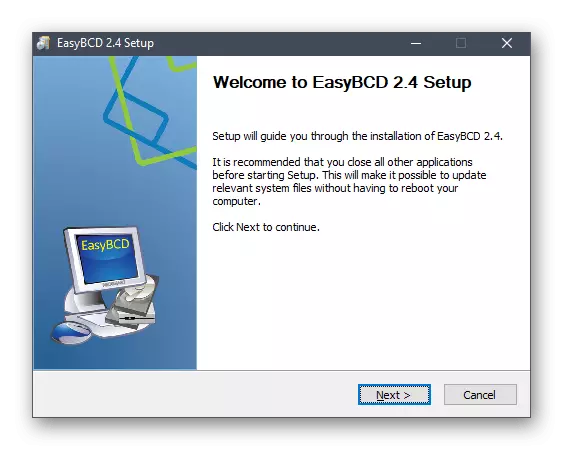
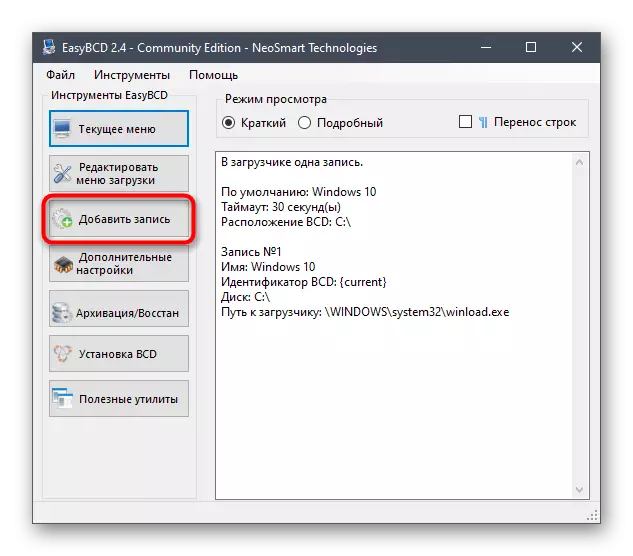
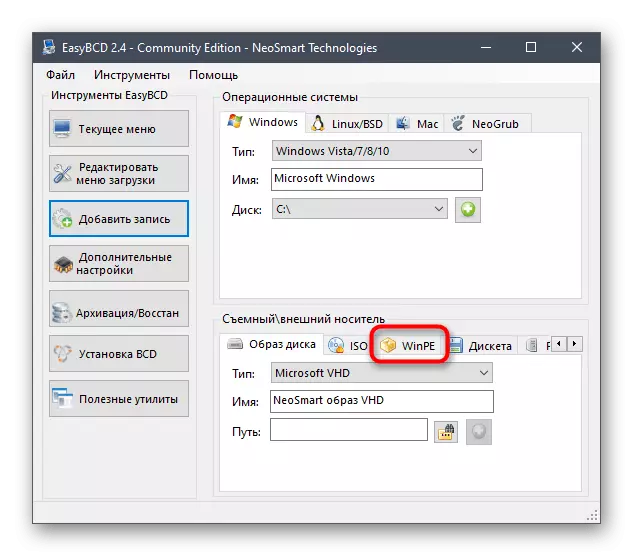
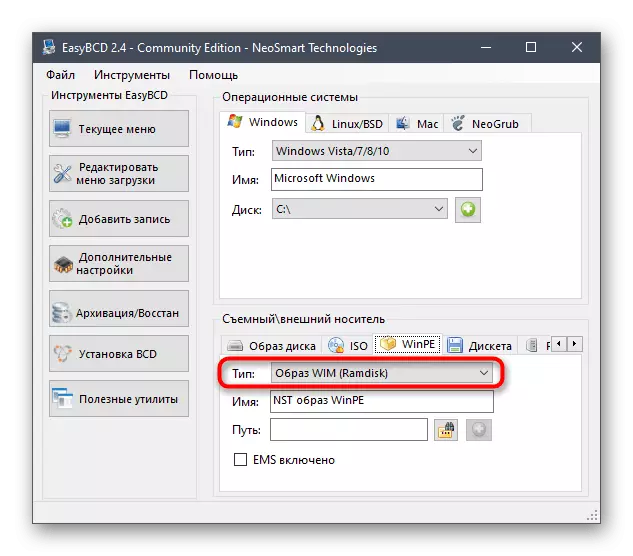
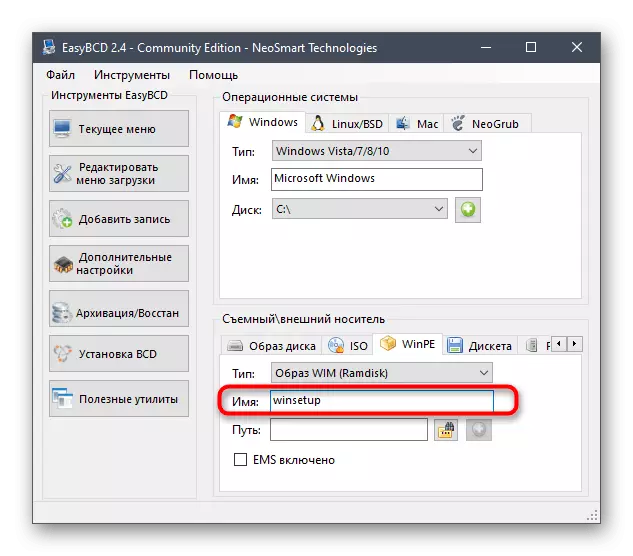
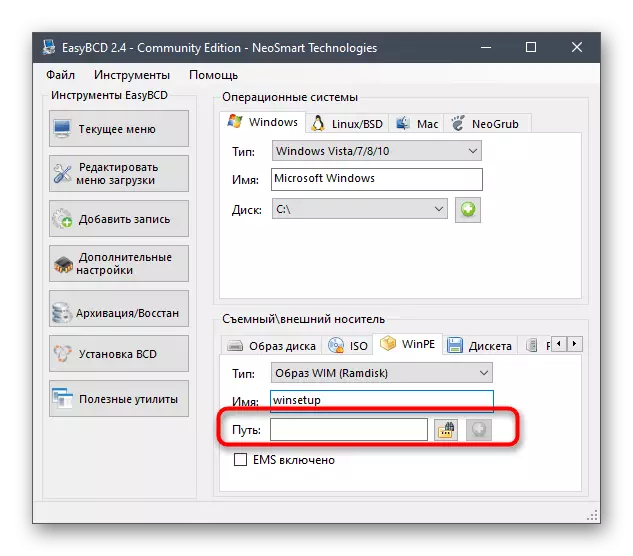
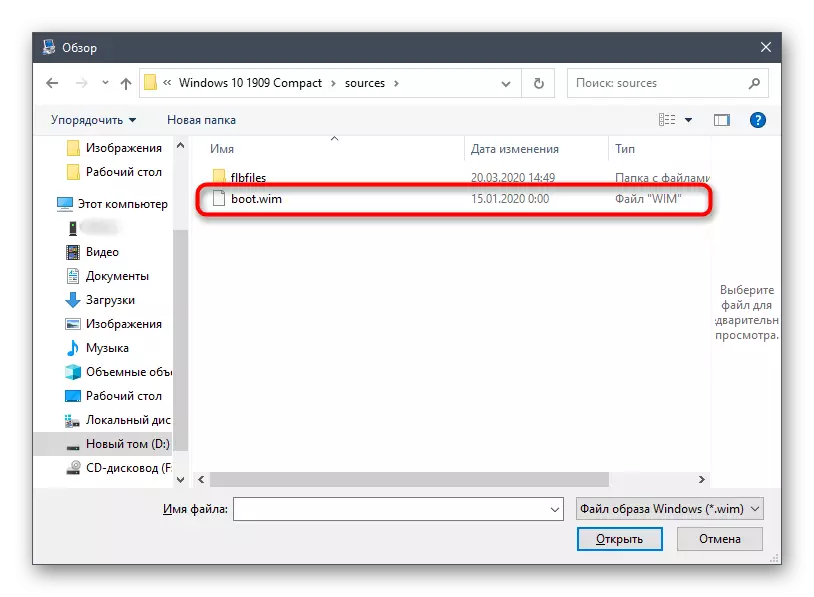
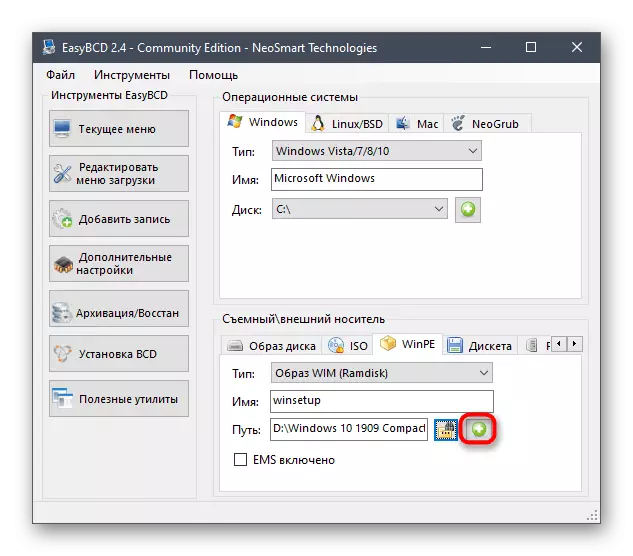
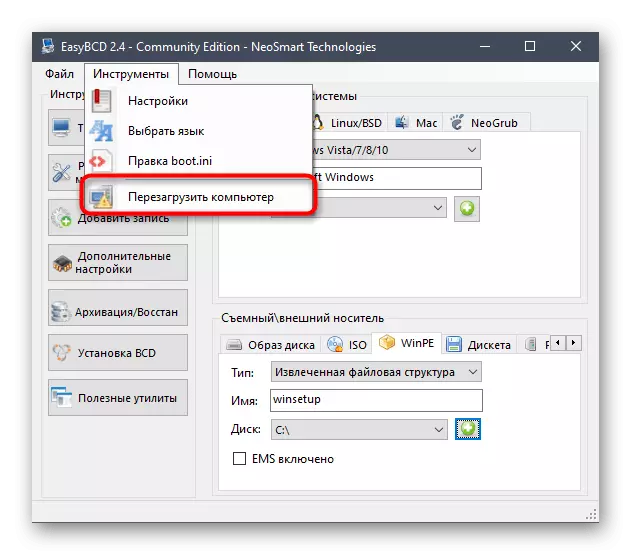
Bu, bir sonraki aşamayı analiz ederken konuşacağımız işletim sistemini takmanın hazırlanmasına ve ana işlemini sona erdirir.
Adım 4: Windows 10'u sabit diskten yükleme
Tüm önceki tüm eylemlerin yapıldığı en önemli aşamaya devam edelim. İşletim sisteminin kurulumunun sabit diskten derhal başlatılmasından oluşur. Başlamak için, bilgisayarı ve klavyedeki seçim ekranında, önyükleme kaydını ekleme aşamasında oluşturduğumuz başlığıyla adını belirtin.
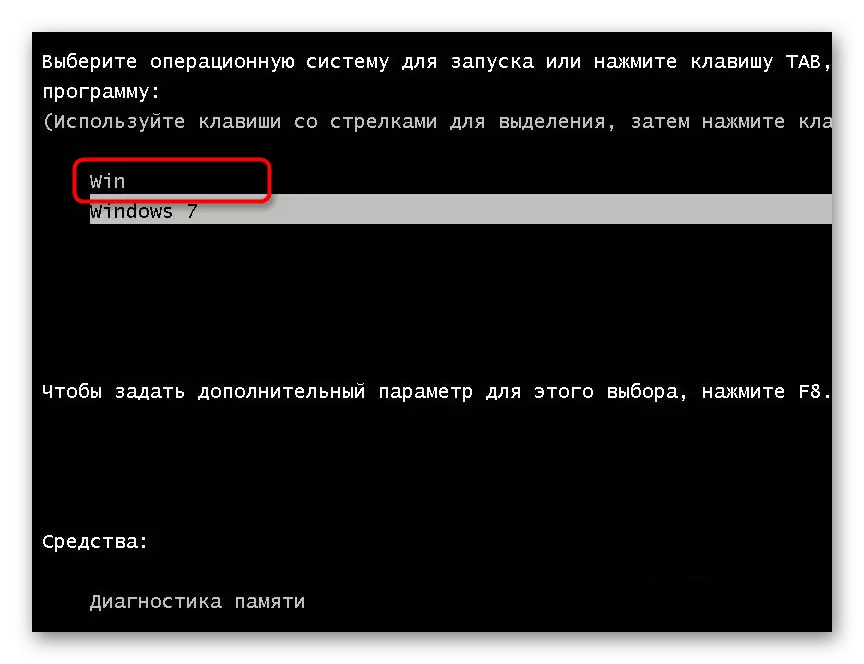
Şimdi standart Windows 10 yükleme penceresi açılır. Daha önce bu işlemle karşılaşmışsanız, ekranda görüntülenen talimatları izleyin. Acemi kullanıcıların aşağıdaki bağlantıya tıklayarak web sitemizdeki uygun yönetime başvurmasını tavsiye ediyoruz.
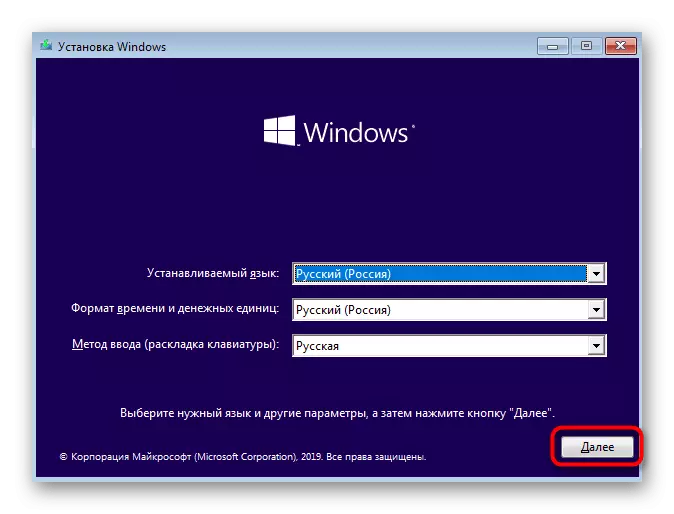
Devamını oku: Kurulum Kılavuzu Windows 10
Kurulumun ana aşaması tamamlandıktan sonra, yalnızca işletim sisteminin ilk yüklenmesini beklemek ve bu kurulumda sabit diskten tam olarak kabul edilebilir. Mevcut önyükleme bölümü artık gerekli değildir, bu yüzden cesaretle silin ve mevcut bölümleri genişletin. Windows 10 ile etkileşime girme için gerekli tüm talimatlar web sitemizde ayrı bir kategoride bulunabilir. Bu, temel ayarlarla başa çıkmaya yardımcı olur ve bu şekilde ortaya çıkarsa sorunları çözer.
