
Adım 1: Disk alanı temizleme
Bildiğiniz gibi, kullanırsanız, kullanıcılar birden fazla işletim sistemi, örneğin, Windows 7'nin yanındaki bazı Linux dağıtımını kurar. Ancak, yalnızca ikinci sistemi bırakarak Linux'u kaldırma arzusu belirir. Bu durumda, özel manipülasyonlar olmadan gerekli değildir, çünkü banal biçimlendirme bölümleri bozulur. Böyle bir şekilde yapılan temizlik alanı temizleme alanı ile durmaya başlayın:
- Windows 7'yi yükleyin, Başlat menüsünü açın ve oradan "Kontrol paneline" gidin.
- Burada "İdare" seçeneğini seçin.
- Görünen listede, "Bilgisayar Yönetimi" ile ilgileniyorsunuz.
- "Diskler" kategorisini açmak için sol bölmeden yararlanın.
- Linux dosyalarıyla mantıksal hacimler bulun, onlara sağ tıklayın ve içerik menüsünde "Tom Sil" seçeneğini seçin.
- "Evet" seçeneğini seçerek niyetlerinizi onaylayın.
- Şimdi belirli bir alanın özgürleştiği açıktır. Gelecekte, ayrı bir bölüm oluşturmak veya zaten mevcut olanları genişletmek mümkün olacaktır.
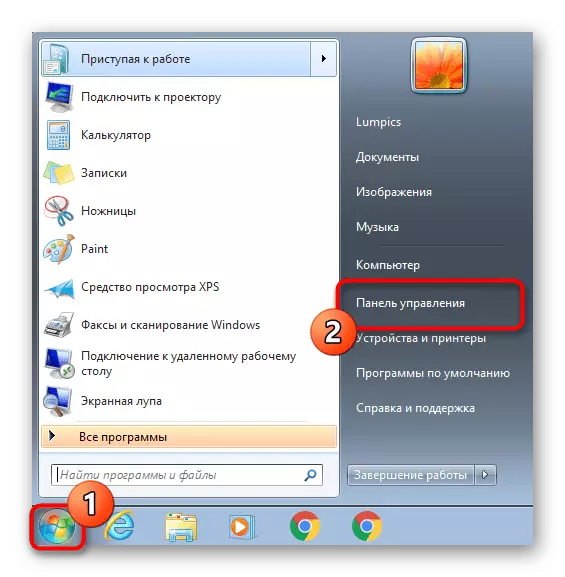




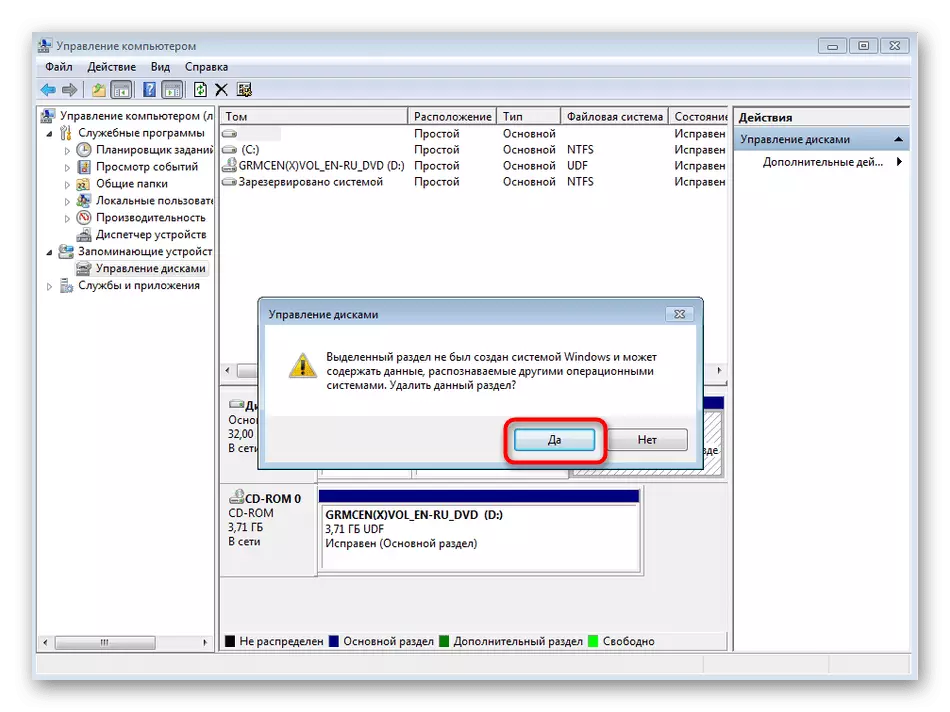
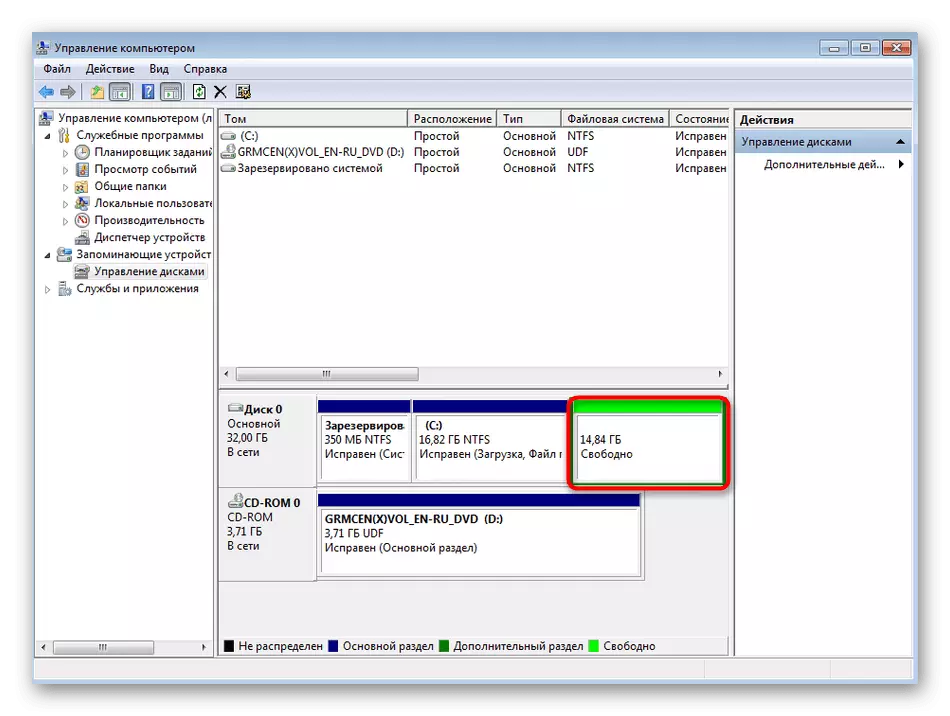
Şimdi tüm Linux dosyaları, özel de dahil olmak üzere bilgisayardan silinmiştir, bu nedenle belirtilen bölümlerde önemli bir şeyin kaldığından emin olun.
Adım 2: Önyükleme Geri Yükleme
Bir sonraki adım, önyükleyiciyi geri yüklemektir. Bunu yapmak için, Windows'u kurtarma modunda indirmek zorunda kalacaksınız. Bu ISO görüntüsünü işletim sisteminin kendisi veya fiziksel disk ile alacaktır. Bu konudaki yardımcı malzemeler, aşağıdaki bağlantılara göre makalelerde arıyor ve doğrudan iyileşmeye devam edeceğiz.
Daha fazla oku:
Windows 7 ile önyüklenebilir bir USB flash sürücü oluşturun
BIOS'u bir flash sürücüyü indirmek için yapılandırın
- Yükleyiciyi indirdikten sonra, uygun bir dil seçin ve daha da ileri gidin.
- "Sistem Geri Yükleme" adı verilen soldaki bağlantıya tıklayın.
- Kurtarma ayarlarını bekleyin.
- Bulunan sistemin bir bildirimi görünecektir. Burada "İleri" üzerine tıklamak yeterli olacaktır.
- Görünen Medya Seçimi penceresinde "Komut Satırı" seçeneğini bulun.
- Uygun geçiş başlayacaktır. Temel bir önyükleme kaydı oluşturmak için Bootrec.exe / FixMBR komutunu soğutun.
- Bundan sonra, yeni bir önyükleme sektörü oluşturmak için bootrec.exe / fixboot dizesini kullanın.
- Bootloader'ı geri yüklemekten sorumlu olan bu iki komut. Başarılı olurlarsa, "işlem başarıyla tamamlandı" bildirimi, "Komut Satırı" nda gösterilecektir.
- Konsolu kapatın ve takım seçimi penceresinde, "Yeniden Başlat" düğmesini tıklayın.
- "Windows Hatası Sonrası" modu göründüğünde, "Normal Windows Yükü" seçeneğini seçin ve ENTER düğmesine tıklayın.

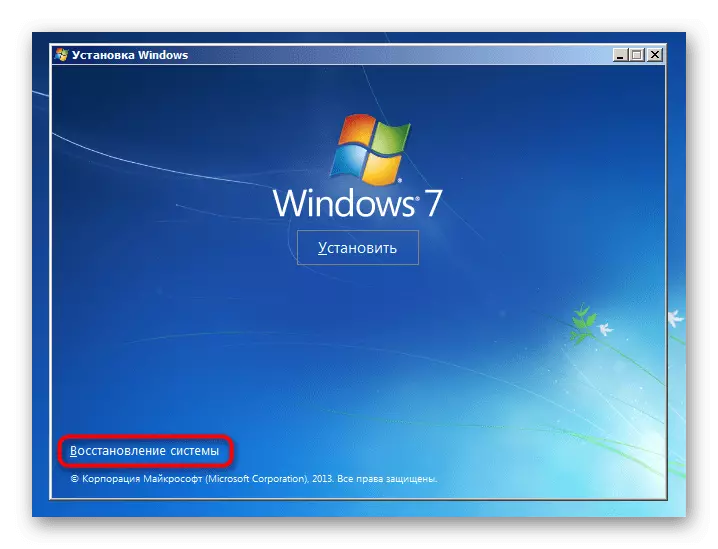
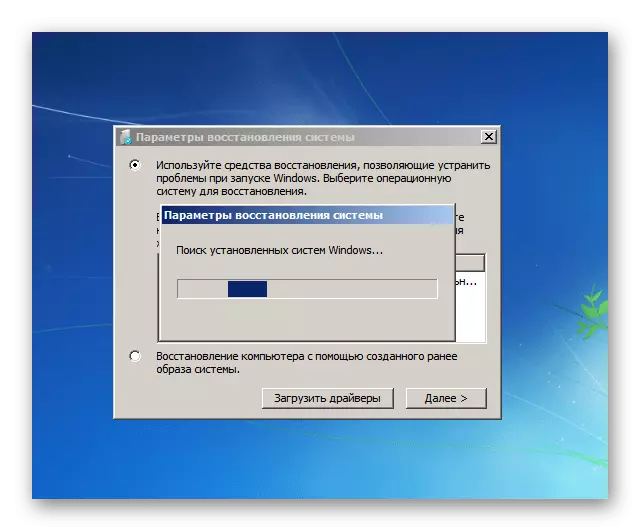
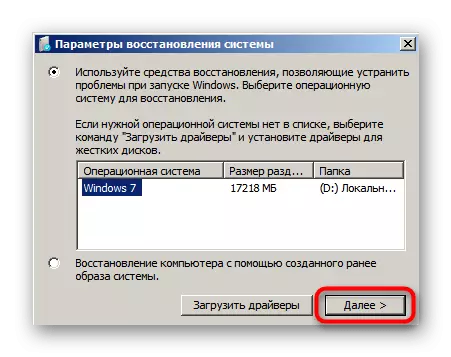
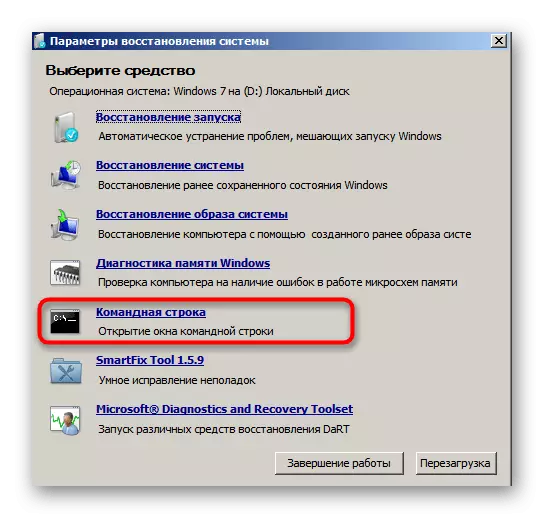
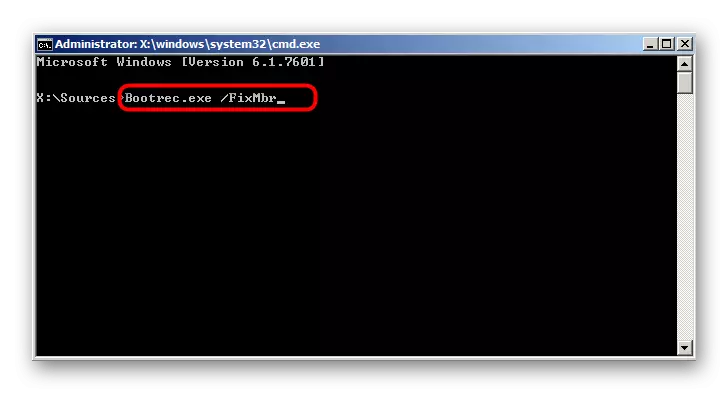


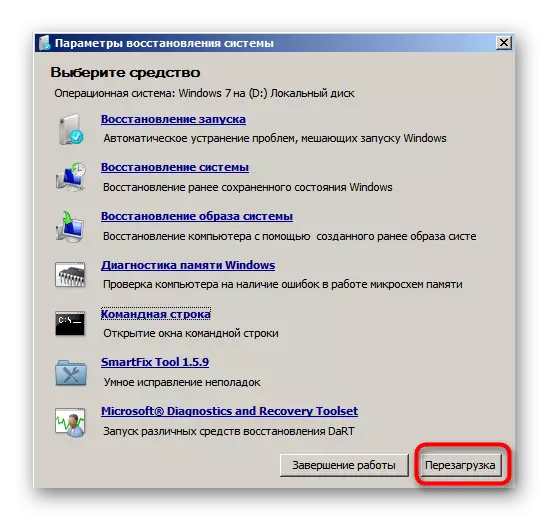

Son ekran görüntüsü, yükleyicinin başarıyla geri yüklendiğini açıkça göstermektedir. Sadece sistemi gereksiz ayarlardan kaydetmek ve bugünün materyalinin son adımında konuşacağımız standart başlangıç parametrelerini ayarlamak için kalır.
Adım 3: Artık parametrelerin temizlenmesi ubuntu
Şimdi Windows başlatma parametreleri, yüklendiğinde, menü hala işletim sistemi seçimiyle görüntülenecek şekilde yapılandırılabilir. Bazen müdahale eder, böylece bu ayarı ve ikinci işletim sisteminden kalabilecek diğer gereksiz parametreleri kapatmalısınız.
- Windows 7'yi başlattıktan sonra, "Başlat" ı genişletin, MSCONFIG ile oraya girin ve sonuçlarda görüntülenen programı açın.
- "Yük" bölümünde, bir işletim sistemi olduğundan emin olun ve otomatik olarak gerçekleşmezse, Windows 7'yi varsayılan olarak yükleyin.
- Şimdi kontrol paneline gidin.
- İçindeki "Sistem" bölümünü açın.
- "Gelişmiş Sistem Parametreleri" a gitmek için sol bölmeden yararlanın.
- "Gelişmiş" sekmesinde, "İndir ve Geri Yükleme" bloğunda bulunan "Seçenekler" düğmesine tıklayın.
- Burada, gerekirse bir bilgisayar veya kurtarma seçeneği indirirken işletim sistemlerinin listesini görüntüleme seçeneğini devre dışı bırakabilirsiniz.

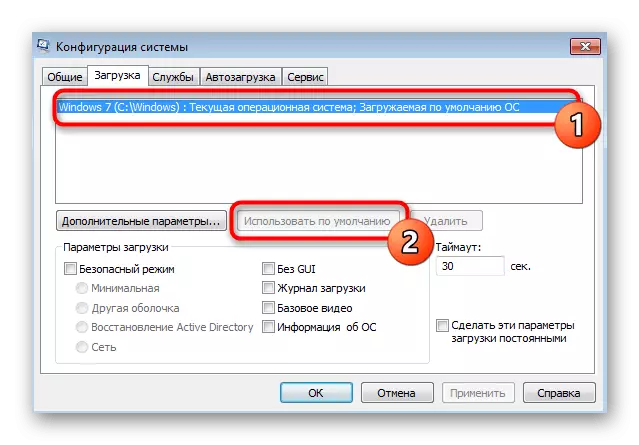



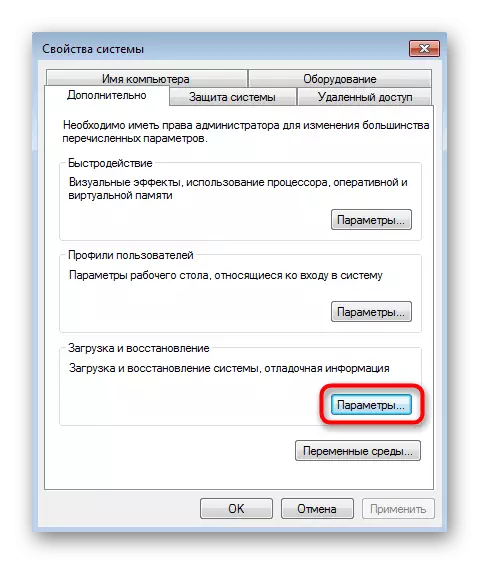

Artık, Windows 7'nin orijinal durumunu kaydederken, Linux'un ne kadar kolay ve hızlı bir şekilde silindiğini biliyorsunuz.
