
Bir Android akıllı telefonun veya tabletin tüm özelliklerine yalnızca Google'ın hesabında yetkilendirirseniz erişebilirsiniz. Sonuncusu, bir Google Chrome internette gezinmek için kullanılıyorsa, şifreleri uygulama ve hizmetlerden ve sitelerden saklamanızı sağlar. Diğer birçok tarayıcı benzer işlevsellik belirlenir. Bu verilerin nerede saklanmadığı her yerde, neredeyse onları her zaman görebilirler ve bugün nasıl yapacağınızı söyleyeceğiz.
Seçenek 2: Tarayıcı ayarları (yalnızca sitelerden şifreler)
Çoğu modern web tarayıcıları, sitelere erişmek için kullanılan girişleri ve şifreleri korumanıza izin verir ve bu işlevsellik sadece masaüstünde değil, mobil sürümlerde de uygulanır. Bugün bizi ilgilendiren bilgilerin getirileceği, internetteki sörf için kullanılan özel uygulamaya bağlıdır.Önemli! Aşağıdaki öneriler yalnızca mobil tarayıcıda bir hesap kullanıldığında, senkronizasyon işlevi etkinleştirildiğinde, senkronizasyon işlevi etkinleştirilir ve verilerin sitelere giriş yapmasına izin verilir.
Google Chrome.
Öncelikle, birçok Android cihaz için parolaların standart olarak nasıl görüntüleneceğini düşünün Google Chrome Browser.
Not: Google Chrome'da, makalenin önceki bölümünde gözden geçirilen hizmette depolanan şifrelerin bir kısmını görebilirsiniz, ancak yalnızca web sitelerinde yetkilendirmek için kullanılanlar.
- Uygulamayı çalıştırın, menüyü adres çubuğundan sola yerleştirilmiş üç dikey noktaya tıklayarak arayın.
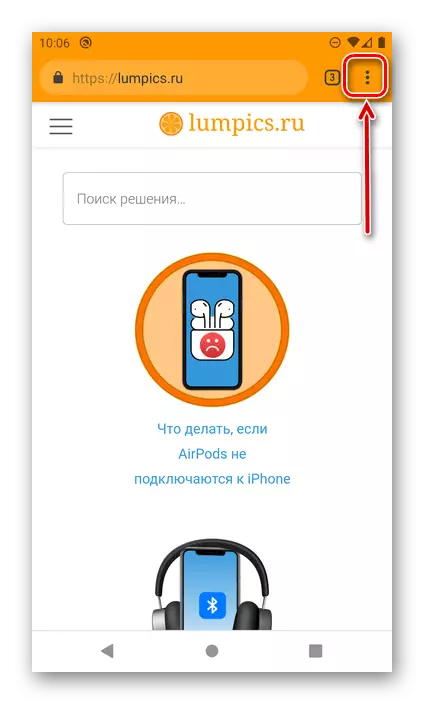
Ayarlara git".
- "Şifreler" üzerine dokunun.
- Siteyi (veya siteleri) listedeki, görmek istediğiniz verileri bulun,
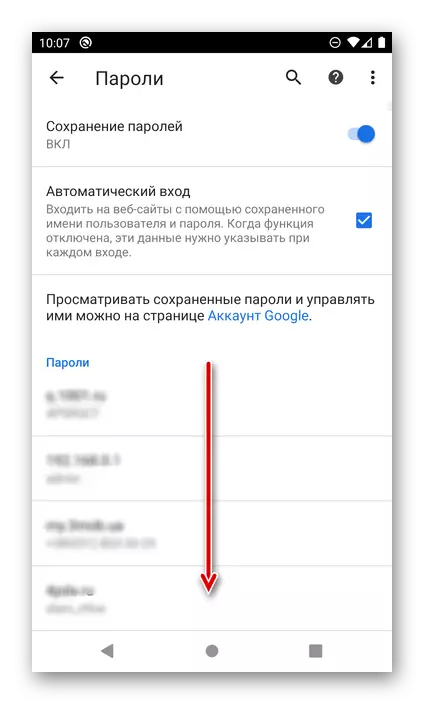
ve ada (adres) tıklayarak seçin.
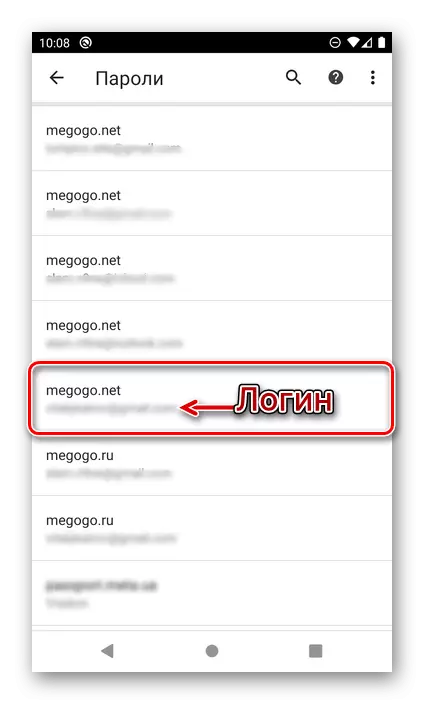
Not! Bir web kaynağında birden fazla hesap kullanılıyorsa, her biri ayrı bir konum olarak kaydedilir. Gerekli olanı bulmak için adresin altında belirtilen girişin üzerine odaklanın. Nispeten büyük bir listede hızlı navigasyon için, aramayı kullanabilirsiniz.
- Bir Web Kaynak URL'si, açılan sayfada, Oturum açma ve şifreyi, şimdiye kadarki noktaları gizler. Görmek için göz görüntüsüne dokunun.
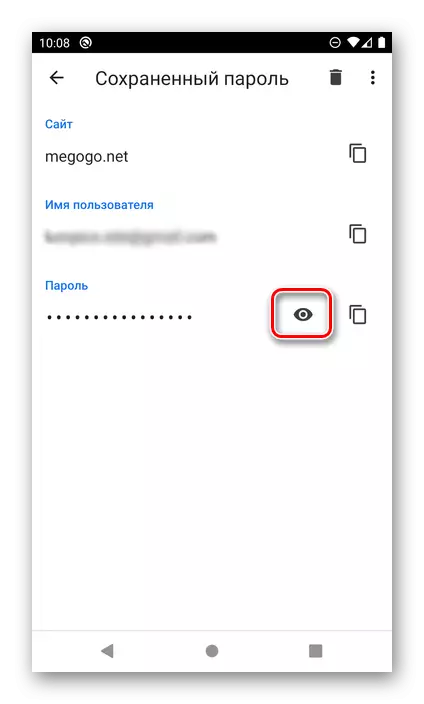
Önemli! Sistemde bir ekran kilidi seçilmezse, yetkilendirme verilerine erişim, yüklemediğiniz sürece çalışmaz. Tercih edilen bir koruma seçeneğini seçmeniz ve yapılandırmanız gereken "Ayarlar" - "Güvenlik" - "Kilit Ekranı" yolu boyunca yapabilirsiniz.
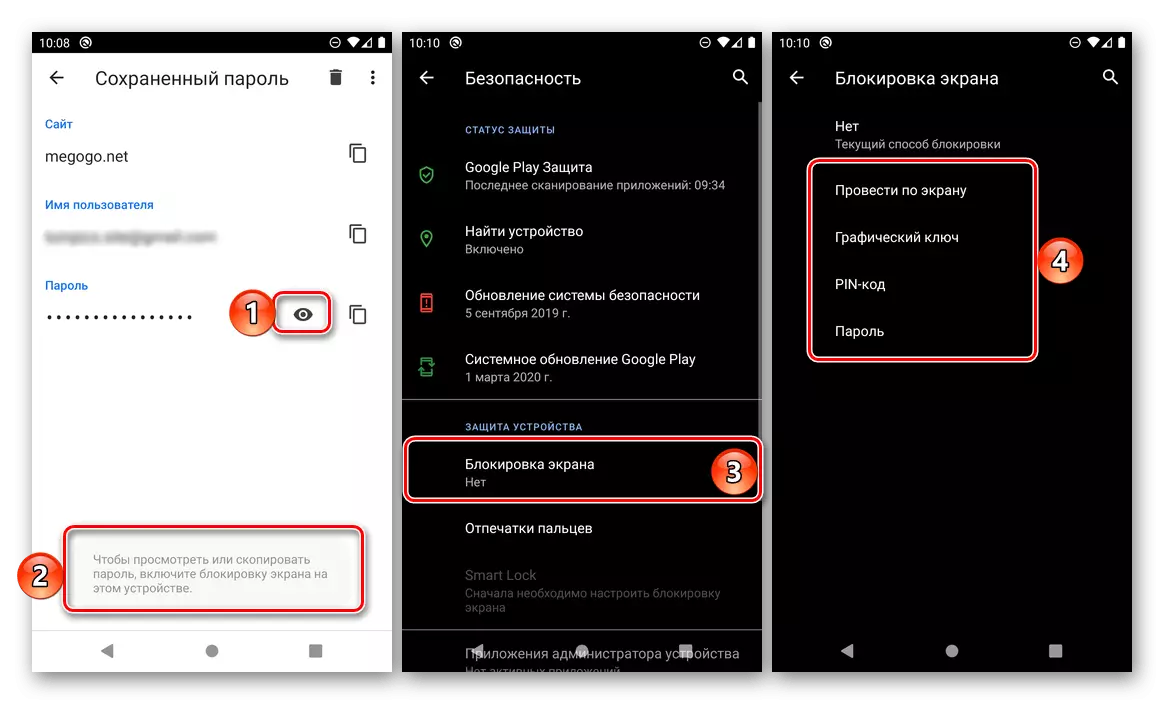
Ekranın bu varsayılan amaçlar için kullanılan şekilde kilidini açmak gerekli olacaktır. Bizim durumumuzda, bu bir PIN kodudur.
- Yaptığınız anda, Gizli kod ifadesi gösterilecektir. Gerekirse, uygun düğmeye tıklayarak kopyalanabilir.
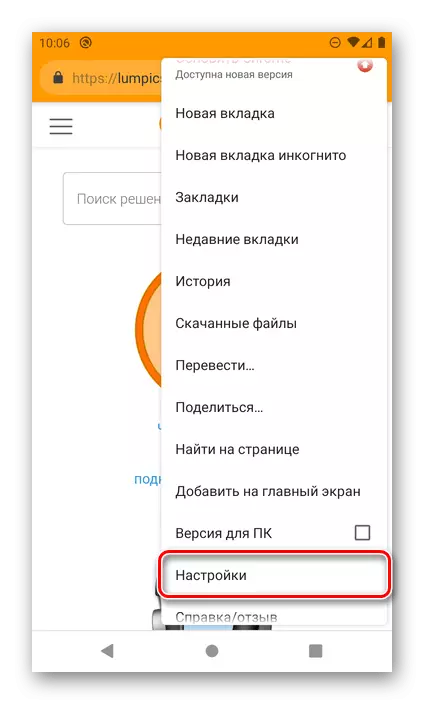
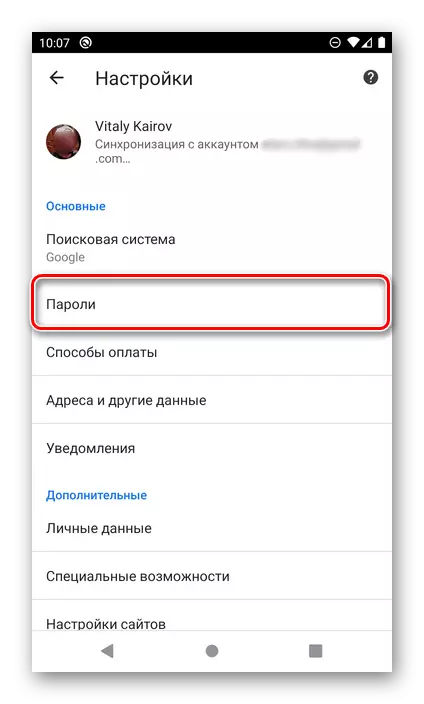
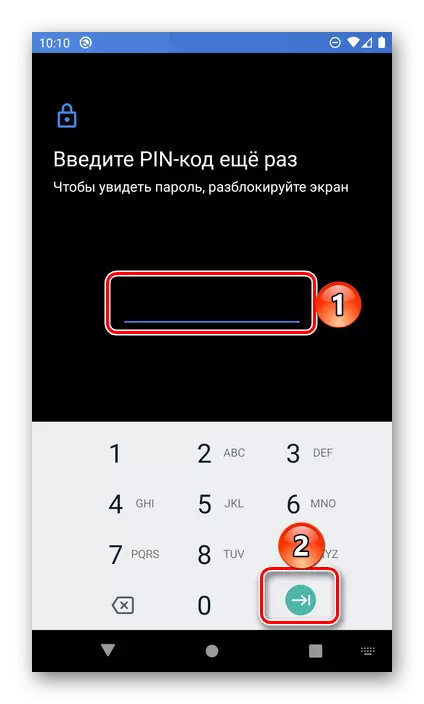
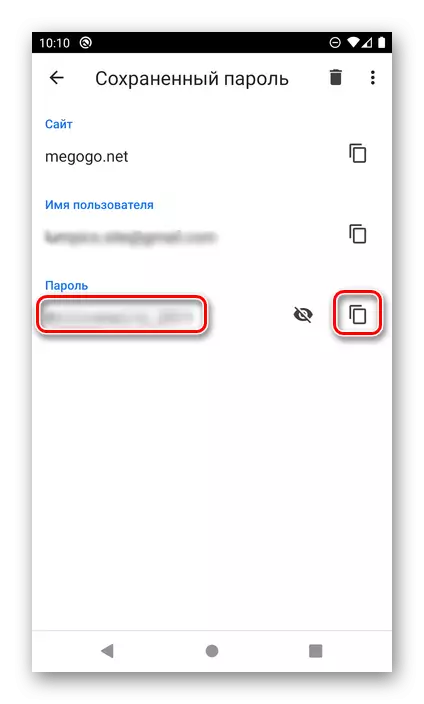
Aynı şekilde, mobil web gözlemcisi Google Chrome'da başka bir kaydedilmiş şifre ile görüntülenir. Bu mümkün olduğundan, yalnızca aktif veri senkronizasyonu işleviyle, PC sitelerine erişmek için kullanılan veriler aynı listede görüntülenecektir.
Mozilla Firefox.
Mobil Tarayıcı Firefox, PC'deki versiyonundan çok farklı değil. Bugünün görevimizi çözmek için aşağıdakileri yapmanız gerekir:
- Uygulamayı açın, ana menüsünü arayın (adres giriş hattının sağında bulunan üç nokta)
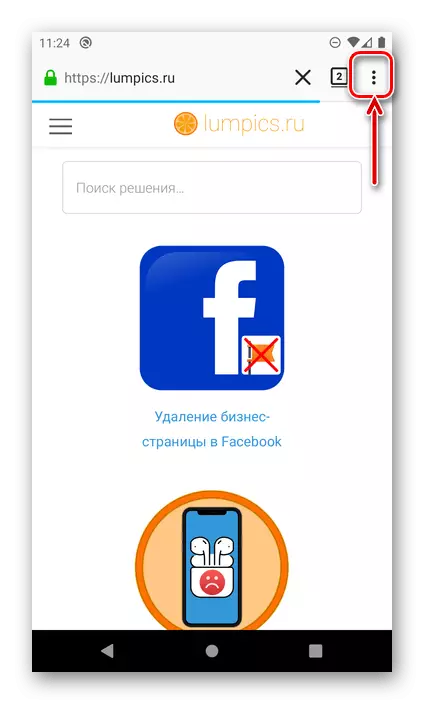
ve "Parametreler" yi seçin.
- Sonra, "Gizlilik" bölümüne gidin.
- "Giriş" bloğunda, "Giriş Yönetimi" öğesine dokunun.
- Listede siteyi bulun, görmek istediğiniz erişim için veriler. Giriş, URL'nin hemen altında listelenir, kod ifadesini görüntülemek için üzerine tıklayın.
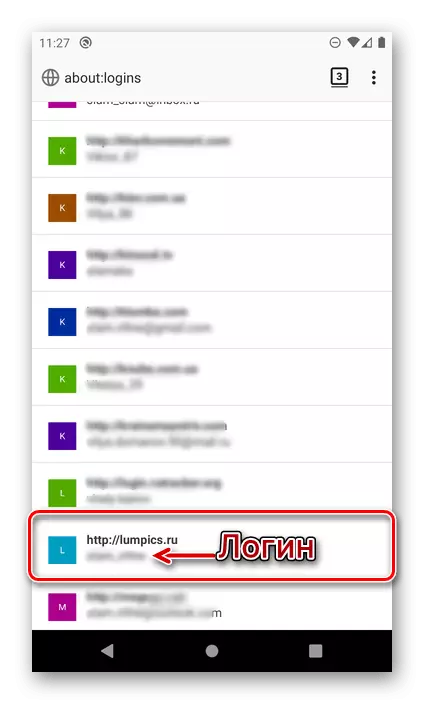
Tavsiye: Sayfanın başında mevcut olan aramayı kullanın, büyük listeden belirli bir web kaynağı bulmanız gerekiyorsa.
- Açılan pencerede, "Şifreyi Göster" seçeneğini seçin,
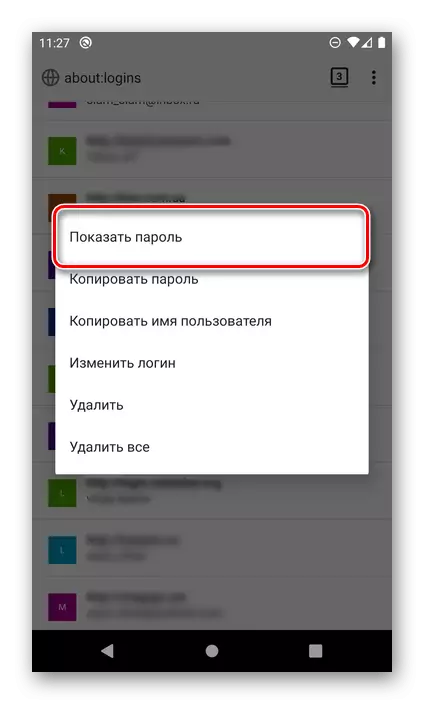
Bundan sonra, kod kombinasyonunu hemen göreceksiniz ve panoya "kopyalayabilir".
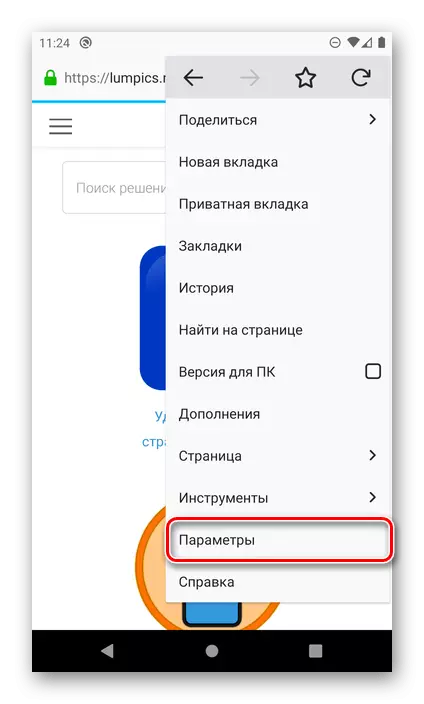
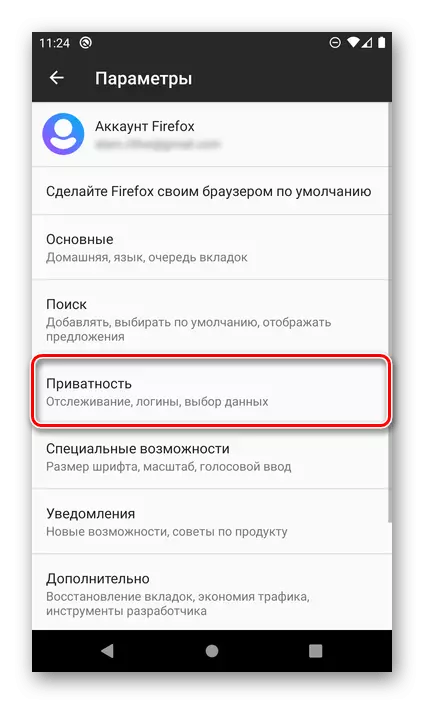
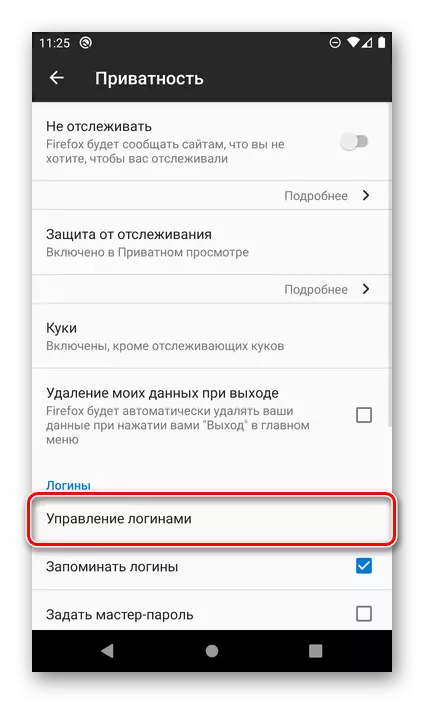
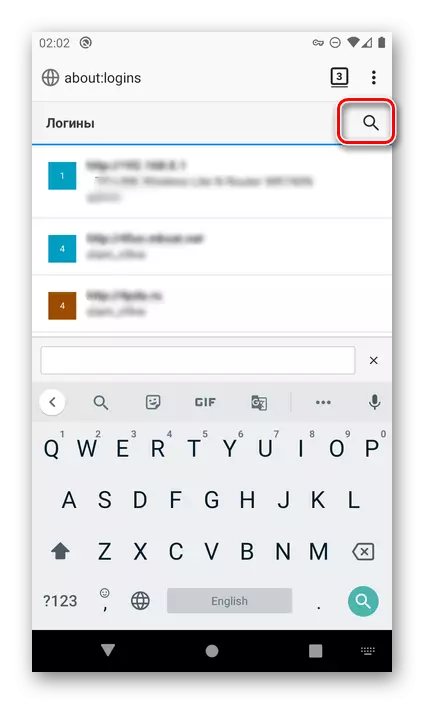
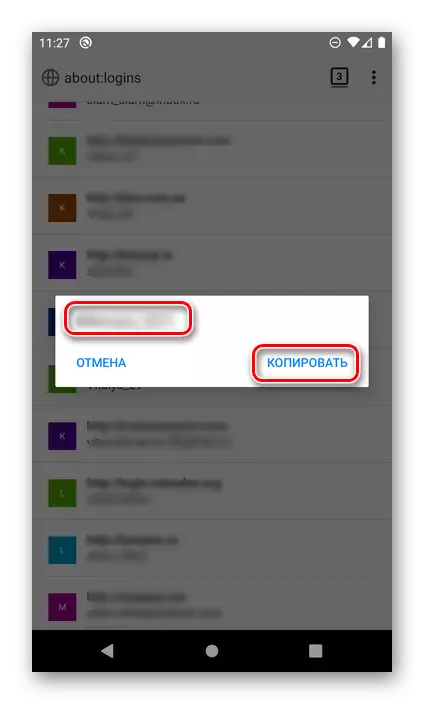
Mozilla Firefox tarayıcı ayarları, Google Chrome'dakilerden, her şeyden önce, görevimizi çözmek için gerekli maddelerin yerini ve adı ve aranan verilerin izlenmesinin mümkün olduğunu ve açma şeklindeki onaysız olması gerçeğinden farklıdır. .
Opera.
Yukarıdaki mobil web tarayıcılarının yanı sıra, Android için Opera, oturum açmayı ve şifreleri sitelerden saklayabilir. Onları aşağıdaki gibi görebilirsiniz.
- Gezinti panelinin altındaki sağ köşedeki Opera logosuna dokunarak Web tarayıcısı menüsünü arayın.
- Ayarlara git"
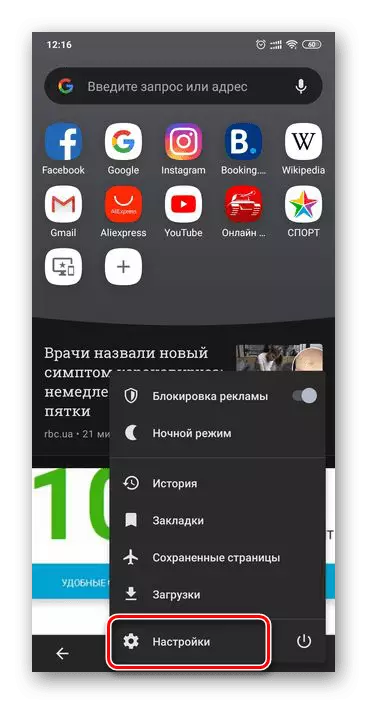
Ve seçeneklerin bu bölümünde sunulan listede kaydırın.
- "Gizlilik" bloğunu bulun ve şifreleri tıklayın.
- Sonra, "Kayıtlı Şifreleri" alt bölümünü açın.
- Yukarıda değerlendirilen durumlarda çok farklı olmayan siteler listesinde, istenen adresi bulun ve üzerine dokunun. Lütfen giriş için kullanılan girişin doğrudan URL'nin altında belirtildiğini unutmayın.
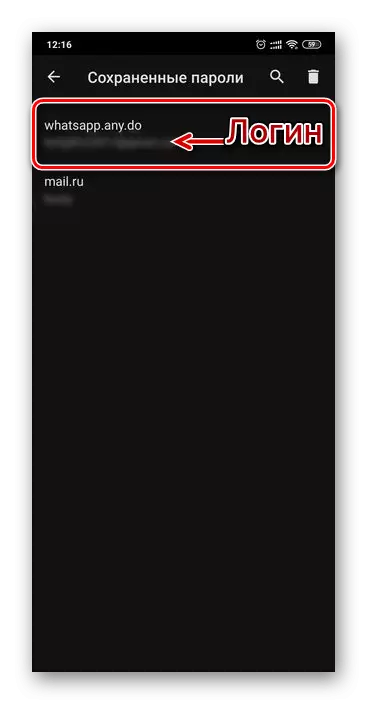
Tavsiye: Belirli bir adresi hızlı bir şekilde bulmanız gerekiyorsa, aramayı kullanın.
Verileri görmek için göz simgesine dokunun. Kopyalamak için, sağdaki düğmeyi kullanın.
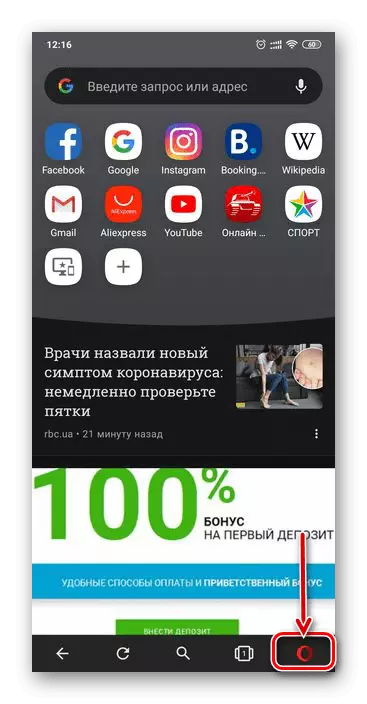
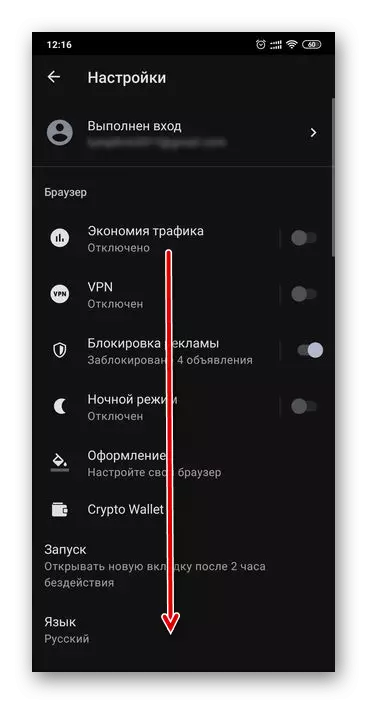
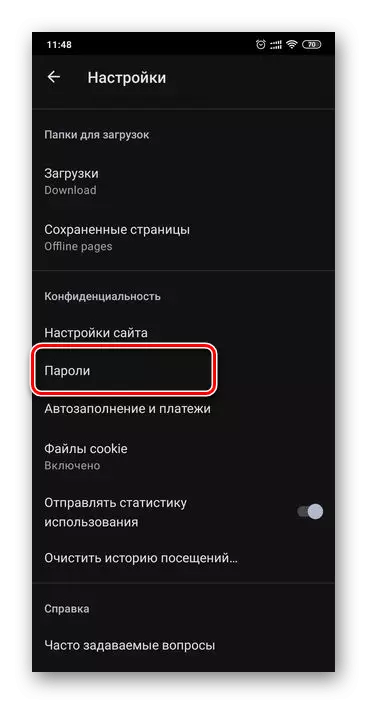
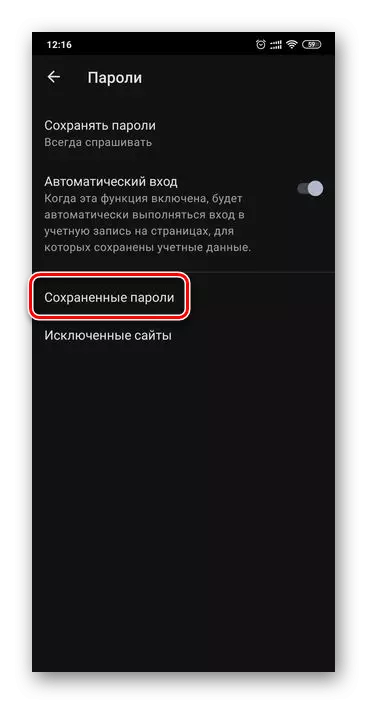
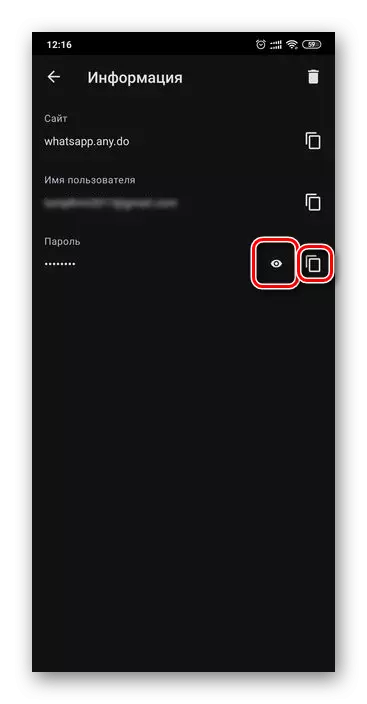
Bu yüzden, Android Opera'da mobil operada kaydedilmişse, şifreyi herhangi bir siteden görebilirsiniz.
Yandex Tarayıcı
Yurtiçi Segmentte Popüler Yandex Web Tarayıcısı ayrıca sitelerde yetkilendirme için kullanılan verileri görüntüleme yeteneği sağlar. Bunları bu uygulamada saklamak için, "Şifre Yöneticisi", ana menüden erişilebilen erişim sağlanır.
- Tarayıcının herhangi bir sitesinde veya ana sayfasında olmak, adres çubuğunun sağında bulunan üç noktaya tıklayarak BT menüsünü arayın.
- "Verilerim" bölümüne gidin.
- Şifreler alt bölümünü açın.
- Listede siteyi bulun, görmek istediğiniz veriler. Yukarıda tartışılan uygulamalarda oturum açma adresin altında belirtilecektir. Kod ifadesini görmek için istediğiniz Web kaynağını tıklayın.
- Varsayılan olarak, şifre gizli noktalardır. Göstermek için, sağdaki gözün görüntüsüne dokunun.
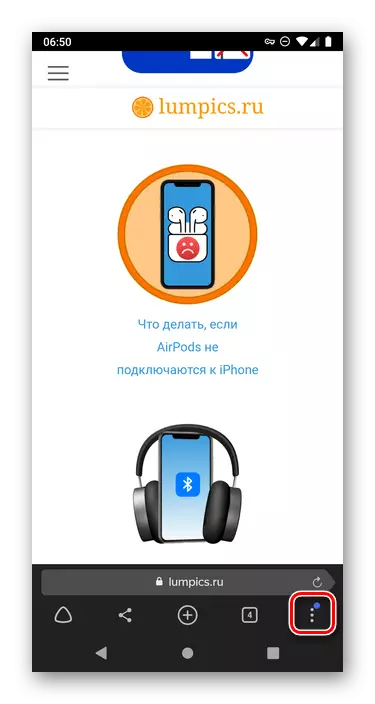
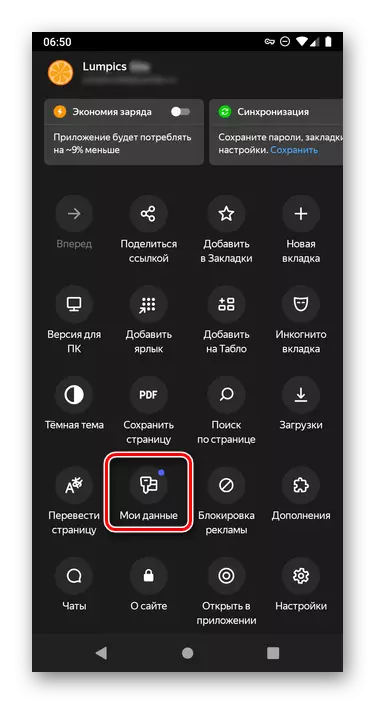
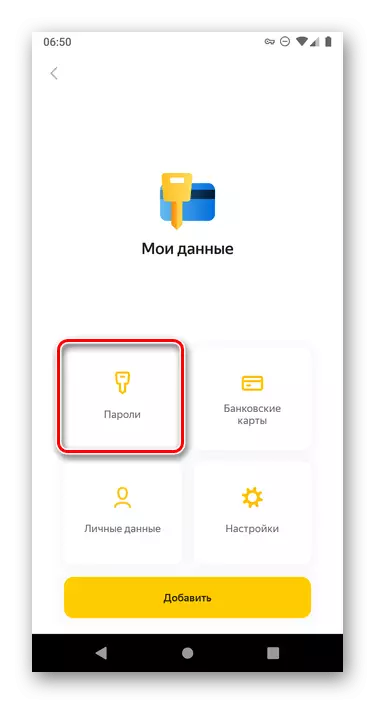
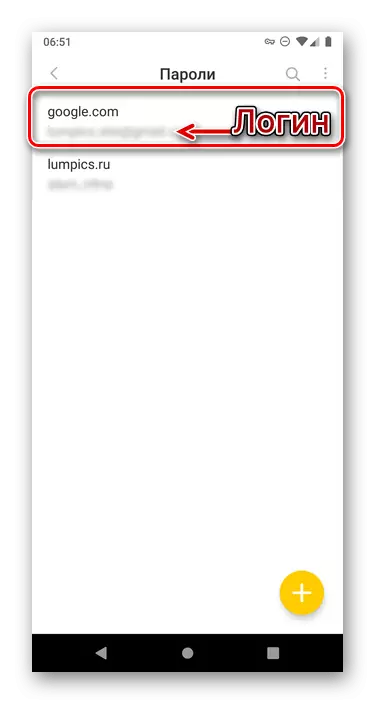
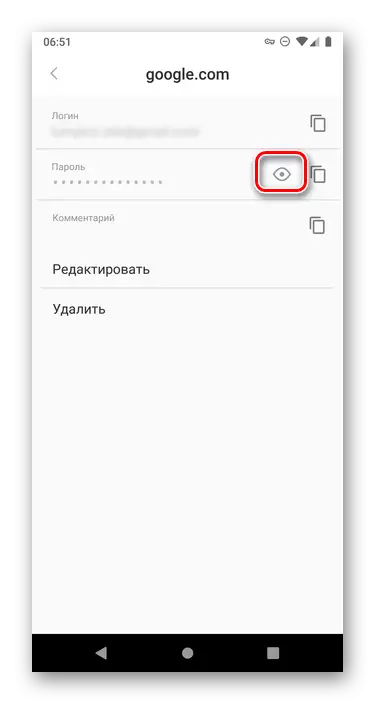
Yandex Mobile Web tarayıcısının ana menüsünün Android için benzer uygulamalardan çok farklı olduğu gerçeğine rağmen, bugünün görevimizin kararı özel zorluklar olmadan gerçekleştirilir.
Android'deki şifreleri, google hesabı için ve bir mobil tarayıcıda - Standart veya üçüncü taraf geliştiriciden biri olan özel bir hizmette olduğu gibi şifreleri görüntüleyebilirsiniz. Bu görevi çözmek için gereken tek durum, başlangıçta yetkilendirme için verileri kaydetmektir.
