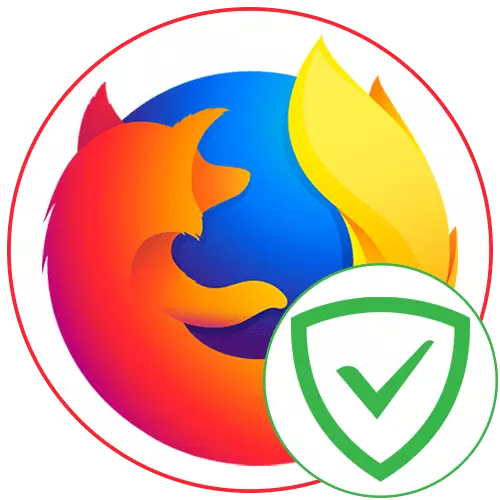
Tarayıcı reklam blokerleri, obsesif tekliflerinden kurtulmaya ve çeşitli içeriğin Omnesent Afişlerini engellemeye yardımcı olur. Adguard Antibanner, Mozilla Firefox'ta desteklenen bu ilavelerden biridir. Mozilla'daki kullanımı ile ilgilidir ve tartışılacaktır.
Kurulum
Adguard Antibanner'ı ücretsiz bir Web tarayıcısına yükleyin. Uzatma Firefox resmi mağazasından geçer, bu nedenle kurulumu çok zaman almaz.
Firefox eklentileri aracılığıyla Adguard Antibanner'ı indirin
- Firefox eklentilerindeki reklam bloğu sayfasında olmak için yukarıdaki bağlantıyı izleyin. Orada "Firefox'a Ekle" düğmesine tıklayın.
- Hakların sağlanması talebinde bulunduğunda, izinleri onaylamak için "Ekle" seçeneğine tıklayın.
- Adguard sayfasına geçişten sonra, Antibanner standart filtreleri yüklemek için biraz zaman beklemesi gerekir.
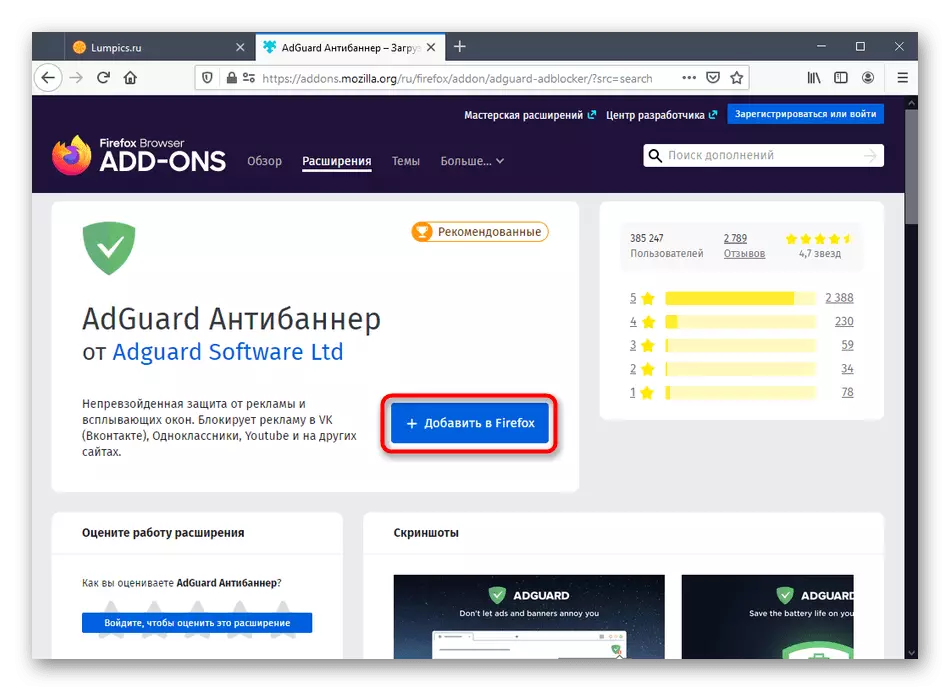
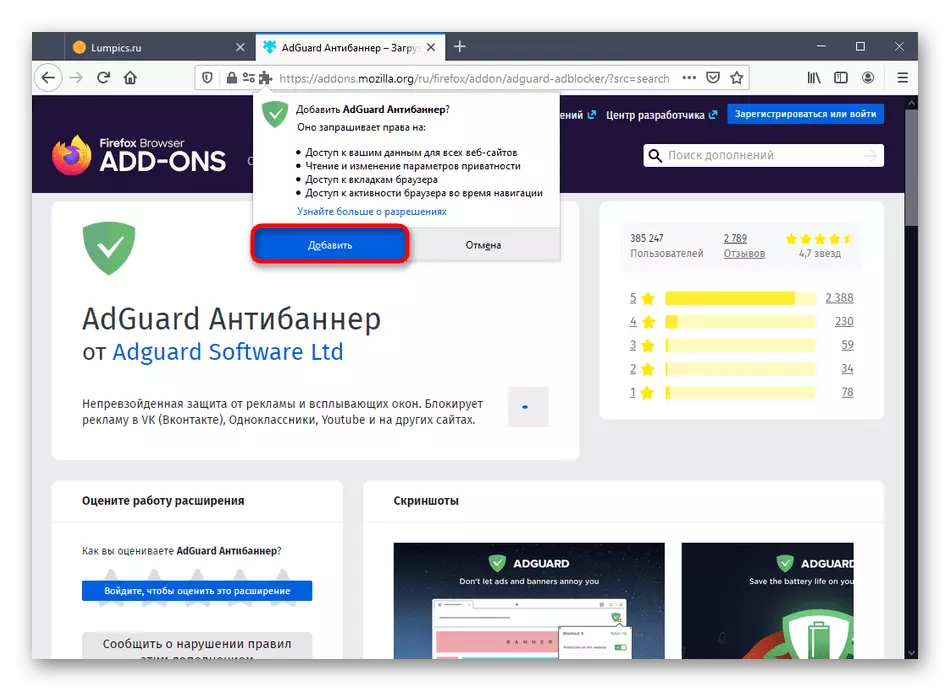
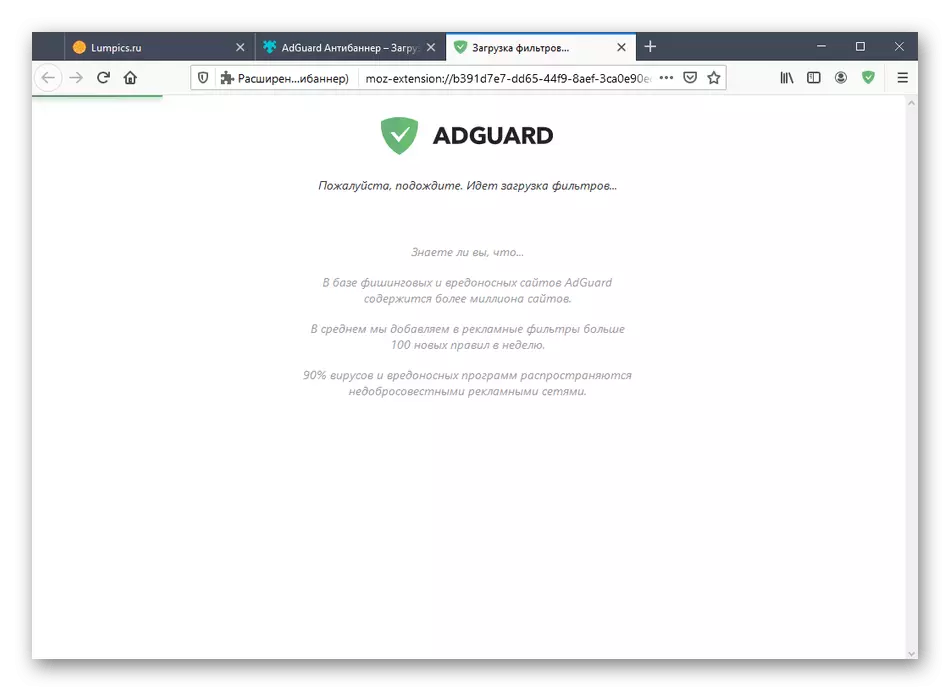
Şimdi bir sonraki adıma gidin, çünkü genişleme kurulumu ile ilgili daha fazla eylem yoktur.
Ek Etkinlik Ayarı
Mevcut Adguard Antibanner durumunu kullanılabilir seçenekler kullanarak manuel olarak ayarlayabilirsiniz. Örneğin, aletin çalışmasını tamamen askıya almak veya belirli sitelere kapatmak mümkündür. Bunu yapmak için, sağ üst panelde görüntülenen simgeye tıklayın. Burada, tüm siteler için kesinlikle devre dışı bırakmak için "Koruma Adguard'ı Kaydet" düğmesine tıklayın. Geçerli sekmeyi yönetmek için, menü özel olarak belirlenmiş bir anahtar bulunur.
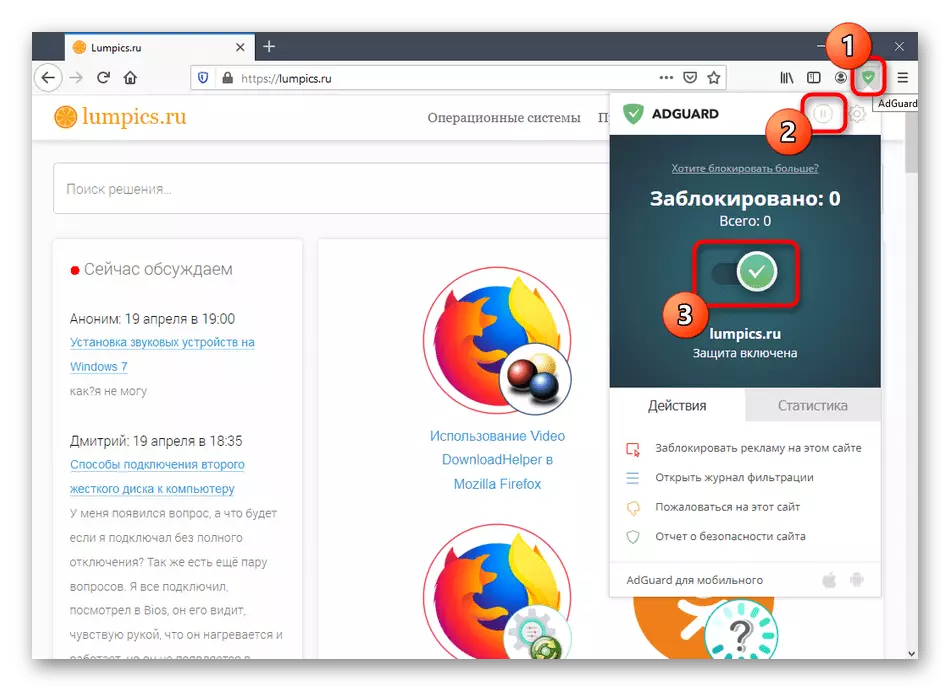
Kilit için Point Reklam Seçimi
Bazen varsayılan Adguard Antibanner, son derece nadiren olan tüm afişleri engellemez. Yardımcı programın bazı duyuruyu veya resmi özlediyse, bağımsız olarak engelleyebilirsiniz, böylece ekleme işlemini geliştirir, çünkü eleman kara listeye girer.
- Ana ekleme menüsünde, "Bu sitedeki reklamları engelle" seçeneğini seçin.
- Doğru fare düğmesine basarak içerik menüsü aracılığıyla çağrılır ve seçenek, Adguard Antibanner ile ilişkili bir nokta vardır.
- Daha sonra, yeşil kare ekranda, bloke etme elemanının belirtildiği görülecektir.
- Kilit yakalama alanının boyutunu ayarlayın. Hemen maksimum değere sökmeyin, o zamandan beri kuralın kuralı sayfanın diğer alanlarına dokunabilir. Ardından, yeni kuralın etkisiyle tanışmak için önizleme düğmesini kullanın. Her şey size uygunsa, "bloğu tıklayın.
- Not ve Genişletilmiş Ayarlar: Burada tüm siteler için kuralı uygulayabilirsiniz, reklamlara atanan seçilen bağlantıyı kullanarak, entelektüel düzeyde meydana gelen benzer öğelerin otomatik olarak çıkarılmasını engellemek veya etkinleştirmek için seçilen bağlantıyı kullanın.
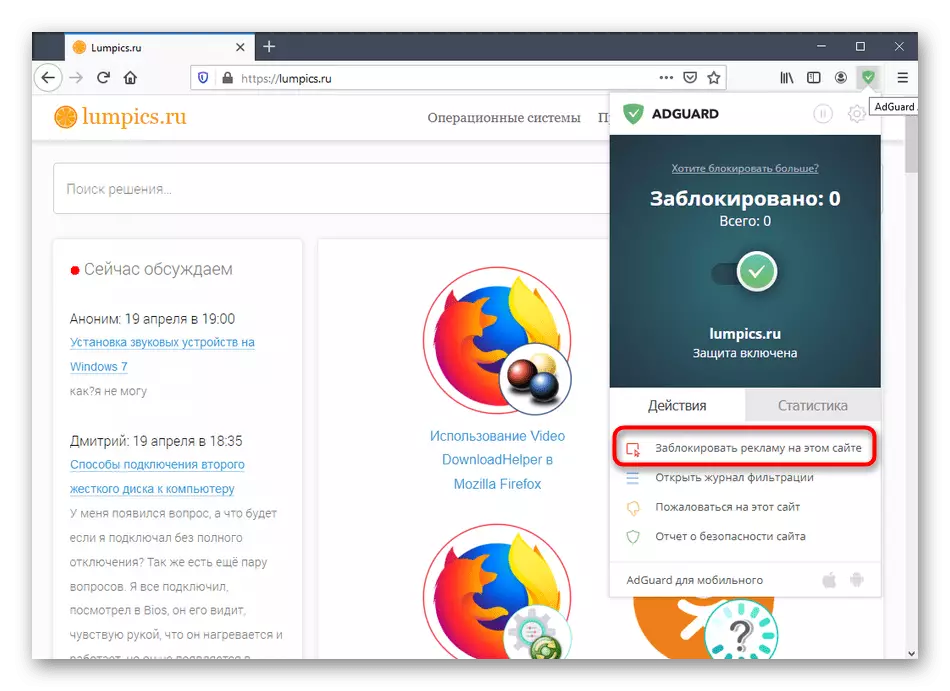
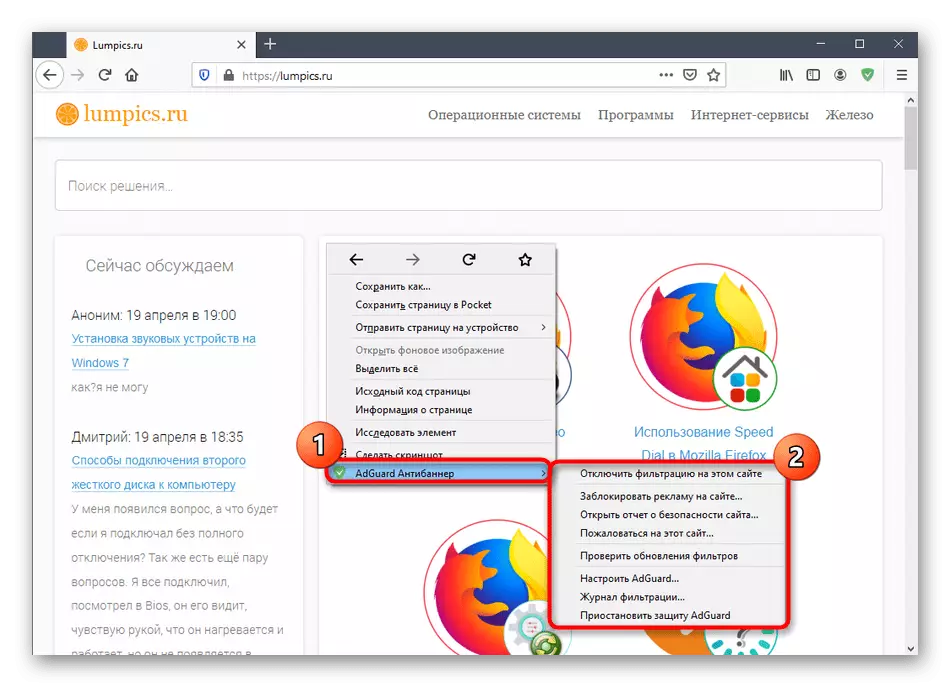
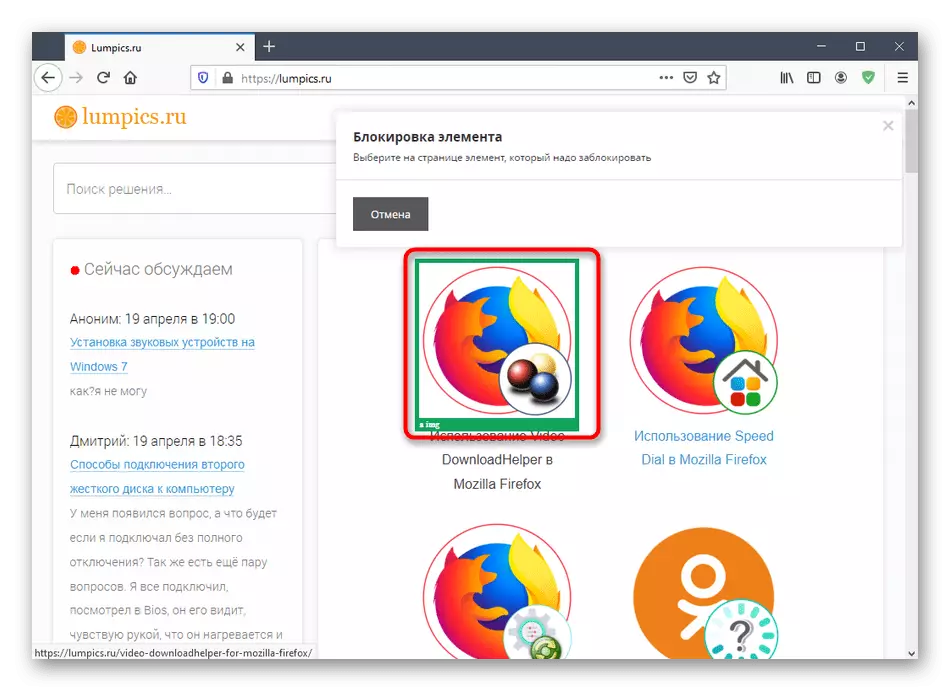
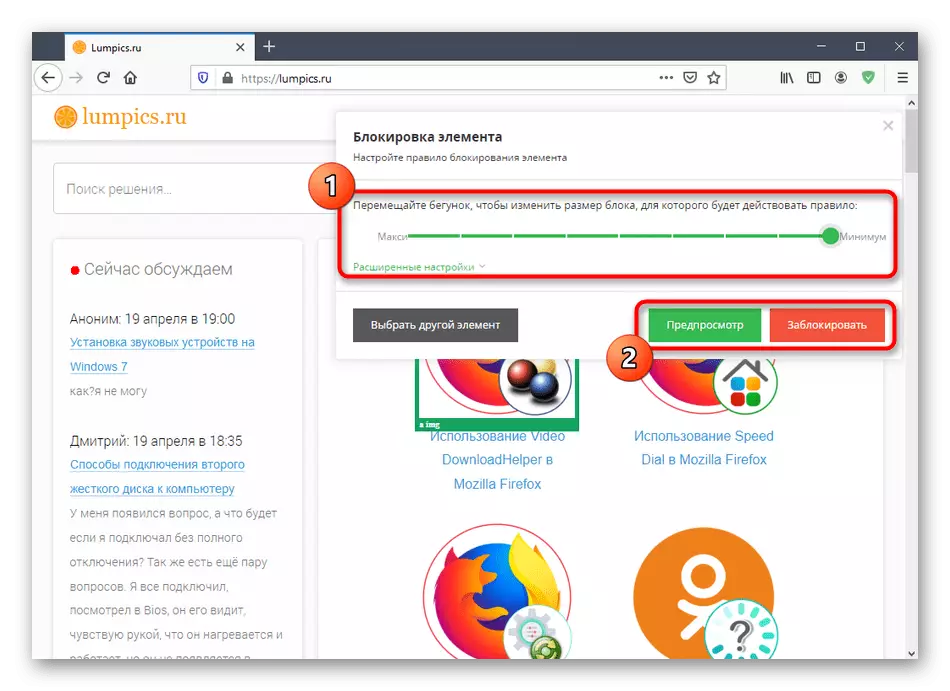
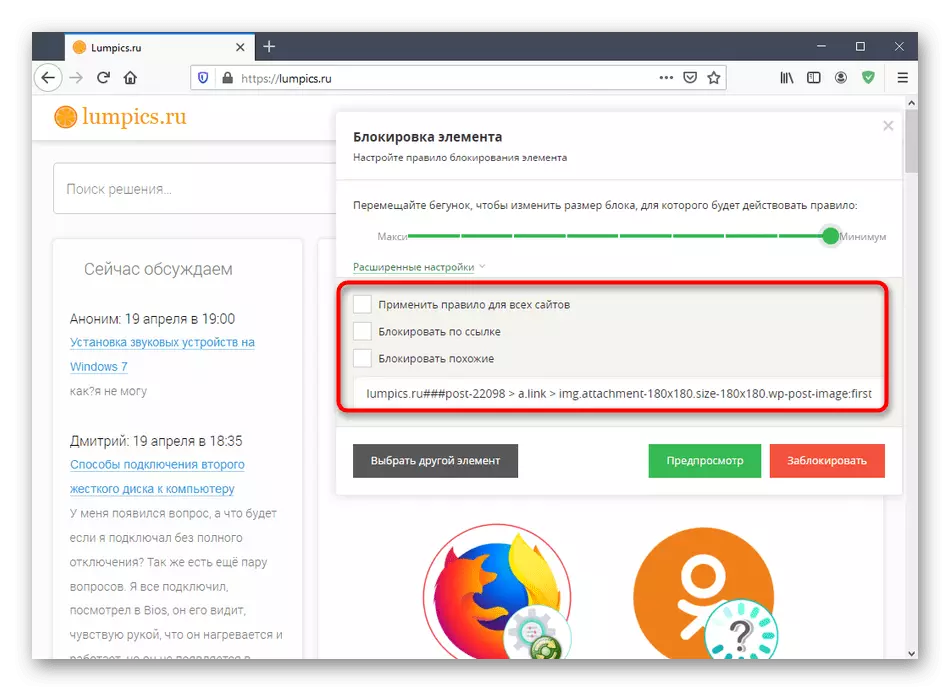
Aynı şekilde, eğer neden bir nedenden dolayı otomatik olarak silinmezse, sınırsız sayıda öğe eklemesine izin verilir. Gelecekte, ayarlar sayesinde gerekirse kuralları iptal edebilirsiniz.
Filtrasyon günlüğünü görüntüle
Adguard'ın aktif çalışmaları sırasında, engelleme altındaki Antibanner, ziyaret ettiğiniz hemen hemen tüm sitelerde çok sayıda farklı unsurlara çarpar. Bazen hangi reklamın belirli bir süre boyunca engellendiğini görmek gerekir. Öyleyse bu, gerekli bilgilerin kaydedildiği filtreleme günlüğüne yardımcı olacaktır.
- Ana Eklenti menüsünde "Filtreleme günlüğünü aç" düğmesine tıklayın.
- Burada, kilitli bağlantıların listesini görüntülemek ve okumak için sekmeyi bulun.
- Arama çubuğunu kullanın ve istediğiniz öğeleri hızlı bir şekilde bulmak için öğelere göre sıralayın. Tabloda veya modası geçmiş verilerde bir öğe yoksa sayfayı güncelleyin. Arzu edilirse, dergi tamamen temizlenebilir veya kaydedilebilir.
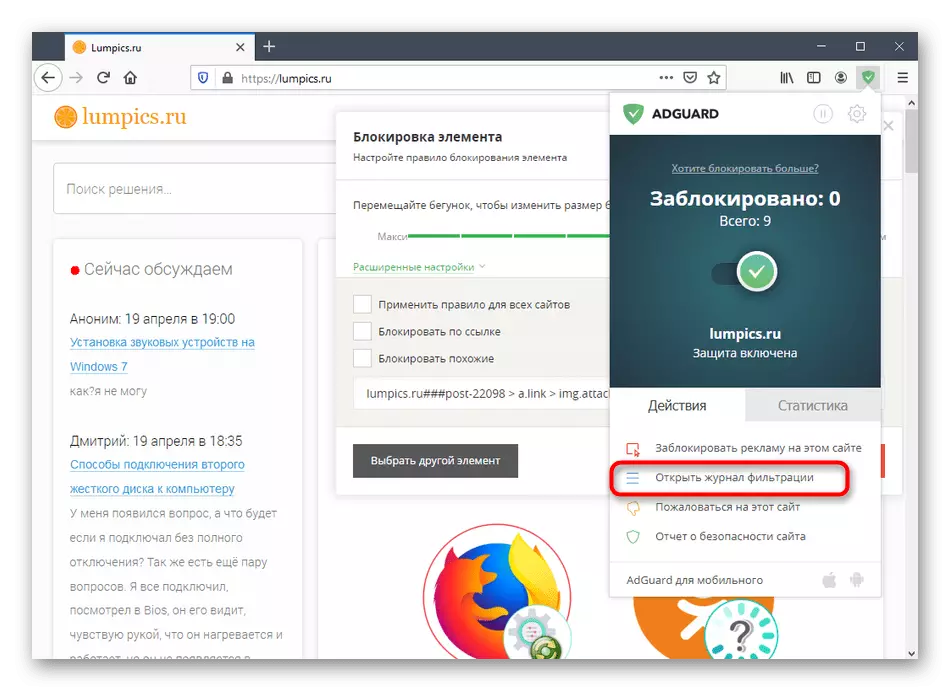
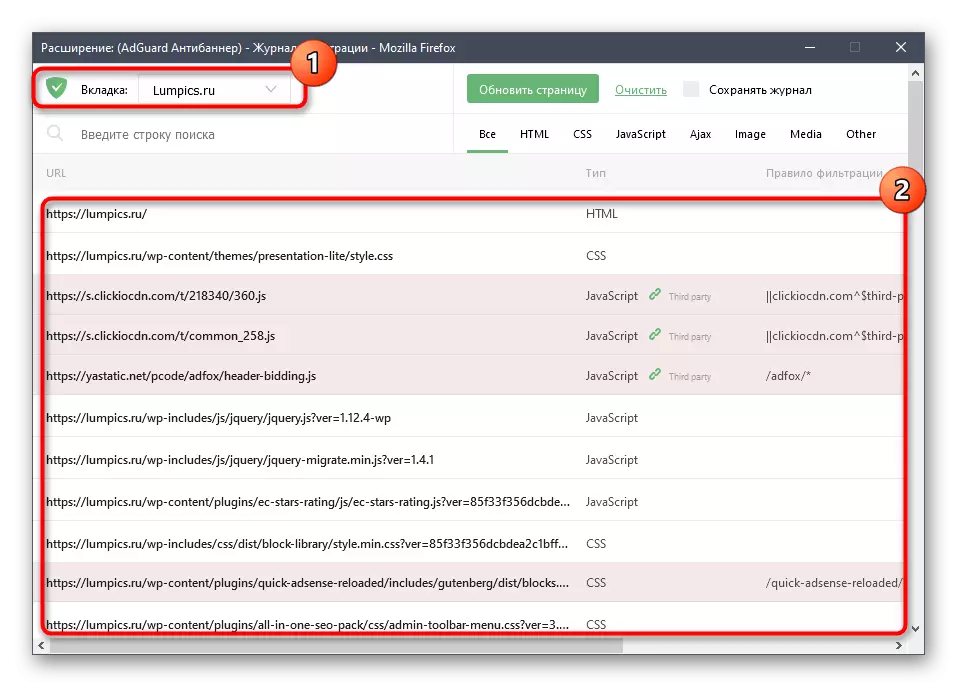
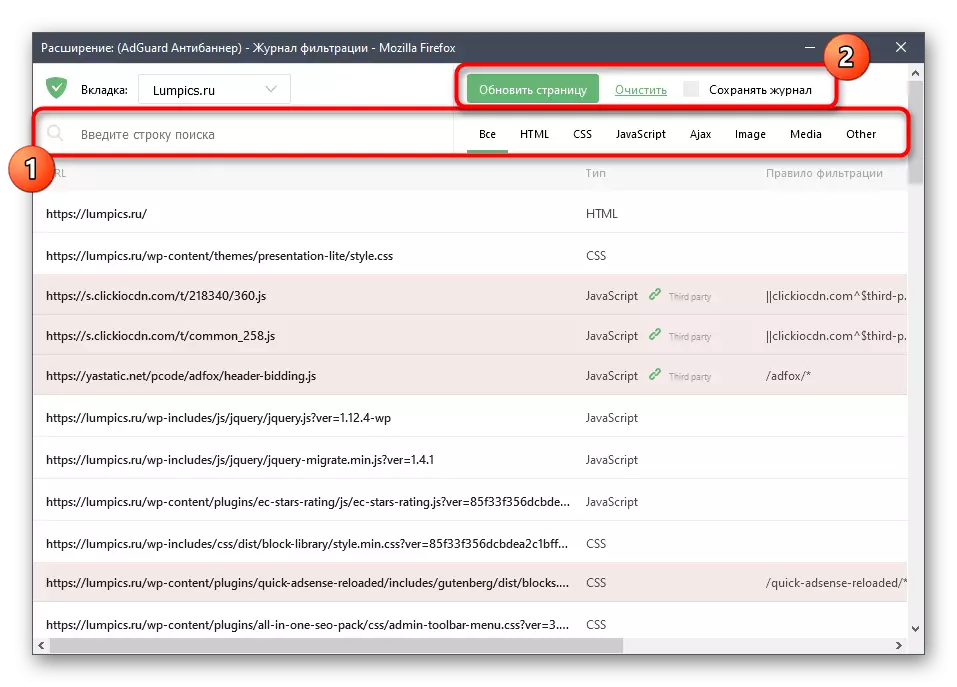
Web sitesi itibarının görünümü ve yönetimi
Adguard Antibanner, kendi site istatistikleri, hangilerinin güvenli olduğunu belirleyen ve kullanıcılara akan veya yanlış çalıştığını belirler. İstatistikleri, Web kaynaklarının çalışmasında hataları belirten ve aşağıdaki seçenekleri kullanarak itibarlarını görüntüleyebilirsiniz:
- Zaten tanıdık menü menüsünde, itibar başına eklenti iki düğmeye karşılık gelir. İlk olarak, önce "güvenlik raporuna" devam edin.
- Ayrı bir sekmede, hemen raporu hemen görüyorsunuz. Alt, son güncellemenin tarihi, IP adresi, sunucunun yeri, genel itibarı, çocukların ve popülerlik güvenliğine göre görüntülenir. Gerekirse, adını uygun hatta girerek başka bir siteyi kontrol edin.
- Ana menünüzde iseniz, "Bu siteye şikayet edin" i tıklayın, şüpheli bir sekmede, şikayetin biçimine geçiş olacaktır. Öncelikle, hangi ürünün kullandığınızı belirtin ve ardından "İleri" yi tıklatın.
- Sadece sorun türünü seçmek ve bir rapor göndermek için basit bir talimat izlemek için kalır.

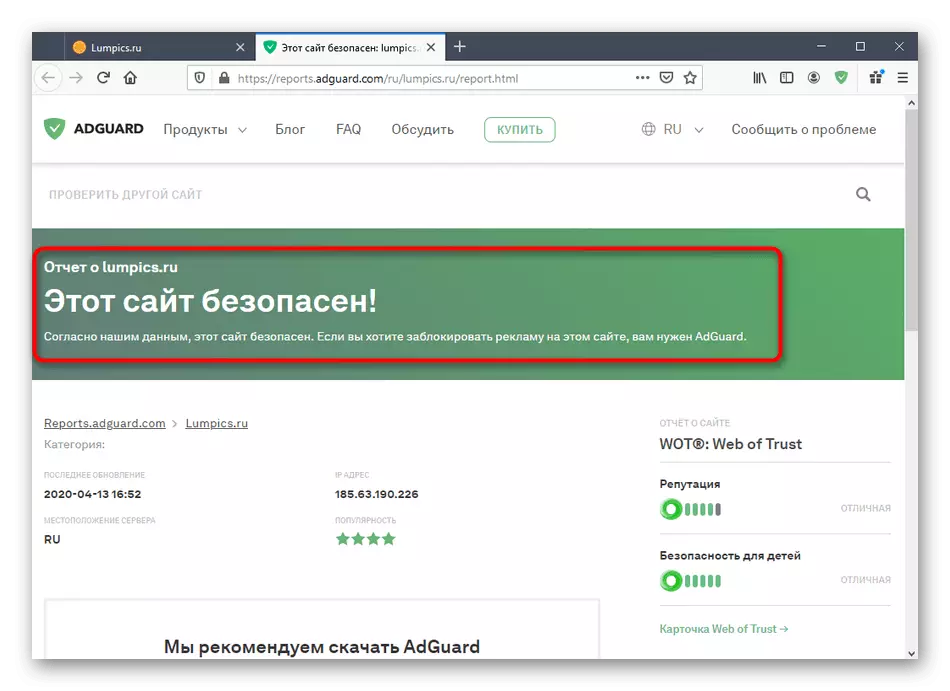
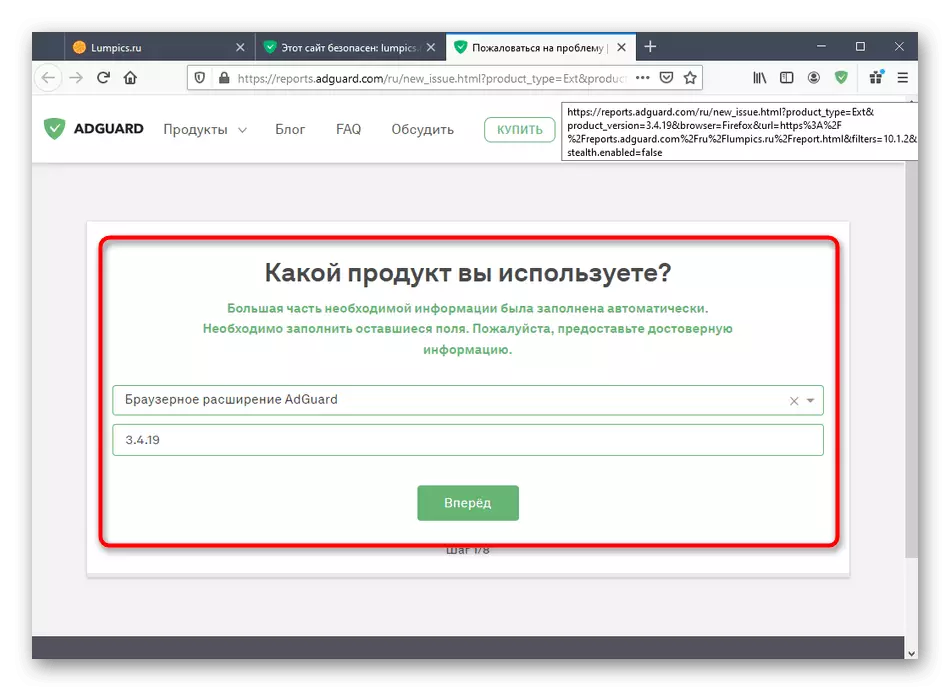
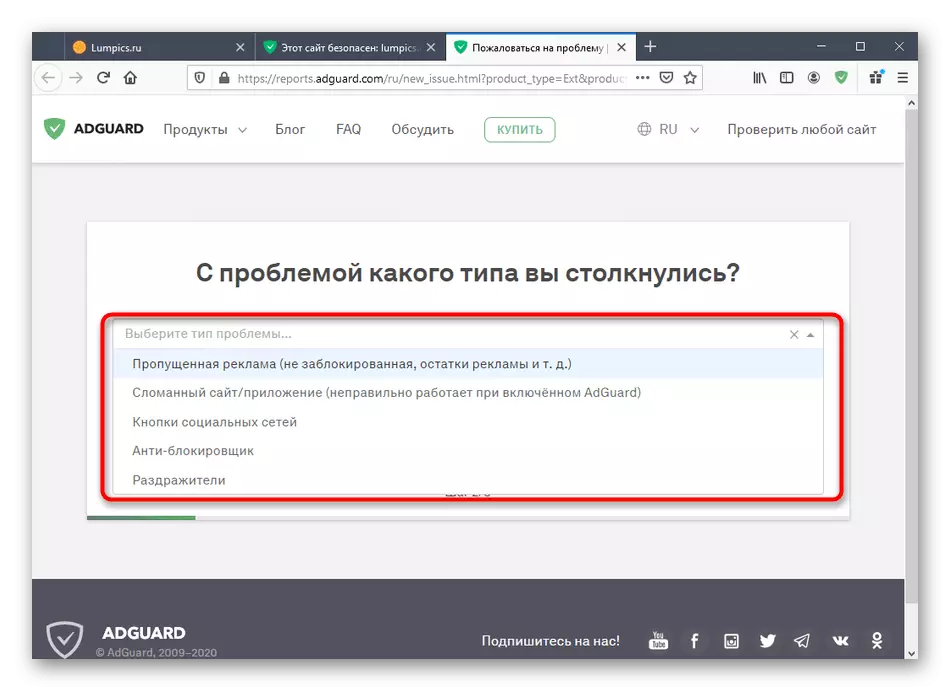
Raporlamayı ihmal etmemeyi ve oluşturmak için birkaç dakika geçirmemeyi ve değerlendirme için idareleri göndermemeyi tavsiye ediyoruz. Bu, genişlemenin işleyişini iyileştirir, çünkü geliştirici cihazının tüm eksikliklerini göz önünde bulundurur ve mümkünse, güncellemeleri serbest bırakır.
İstatistikleri görüntüle
İlgilenebileceğiniz, faaliyetlerinin döneminde ne kadar reklamın ne kadar reklamını engellediğini görebilirsiniz. Bu, "İstatistikler" sekmesindeki ana menüden yapılır. Ekleme etkinleştirildiği andan itibaren yalnızca en son bilgileri veya tüm özeti bulmak için filtreleri kullanın. Buradaki bilgiler görüntülenir ve sayılar biçiminde ve grafikte görüntülenir.
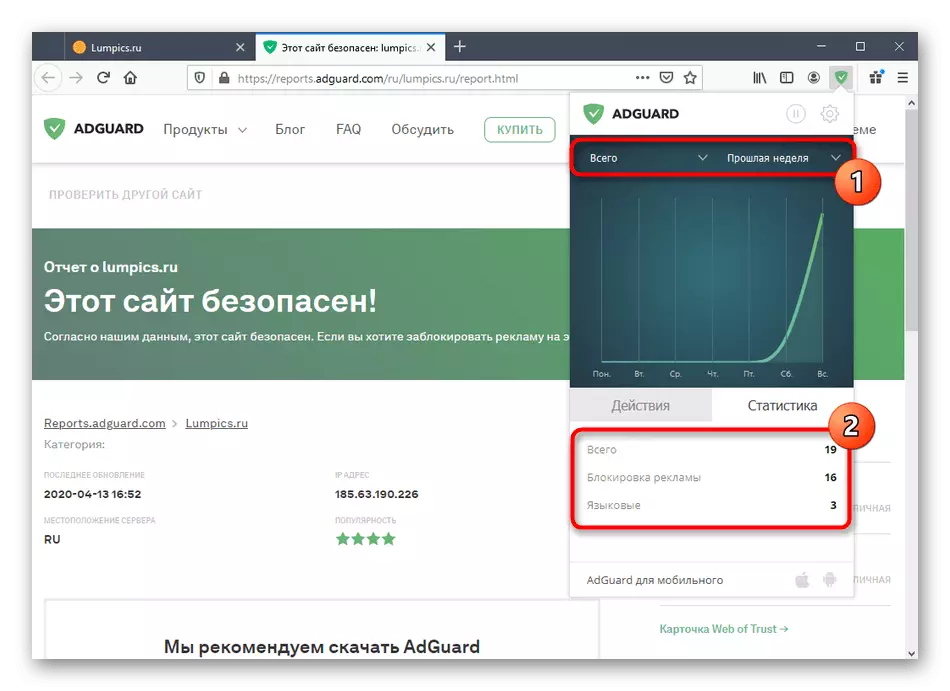
Uzatma ayarları
Sonuç olarak, Adguard Antibanner Ayarları konusuna dokunmak istiyoruz. Mevcut parametreler sayesinde, aracın davranışını belirlemenize izin verilir, istisnayla siteler eklemeniz veya belirli elemanların esnek engellenmesini içerir.
- Uzantı menüsünden başlamak için, Dişli simgesini tıklatarak "Ayarlar" a gidin.
- İlk bölüm "temel" olarak adlandırılır. Bazı parametreler burada etkinleştirilir veya bağlantısı kesilir: Örneğin, arama reklamcılığına ve sitelerin tanıtımlarına izin verebilir, uygun filtreleri otomatik olarak bağlayabilir veya güncellemelerinin aralığını değiştirebilirsiniz.
- İkinci bölüm - "Filtreler". Tam olarak sitelerin hangi unsurlarının engelleneceğini belirler. Uygun olanı seçmek için tüm bu öğeleri kontrol edin. Parametreleri etkinleştirmek veya devre dışı bırakmak için kaydırıcıyı hareket ettirin.
- Antitrojen menüsü, sizi takip sitelerinden korumak için tamamen adanmıştır. İşte çerezleri ve en popüler izleme yöntemlerini tek bir tıklamayla devre dışı bırakma seçenekleri. Güvenliğiniz için endişeleniyorsanız, kuralı etkinleştirin ve ayarları yürürlüğe girecek uzantıyı yeniden başlatın.
- Beyaz liste, reklamın engellenmeyeceği yerlerin listesini manuel olarak ayarlamanızı sağlar. Sadece bir tuşa basarak siyaha dönüşebilir, ters çevrilebilir. Her bir bağlantıyı manuel olarak girmemek için önceden kaydedilmiş bir site listesinin içe aktarılmasını kullanın.
- "Özel Kurallar" bölümü yalnızca gelişmiş kullanıcılar için yararlı olacaktır. Burada, HTML ve CSS'de filtreleme kurallarının oluşturulması gerçekleştirilir. Ek olarak, geliştiriciler filtreleme parametrelerini derleme kuralları için temel belgeleri sağlar.
- "Miscellane" ayarları kategorisiyle bölümü sonlandırır. İşte diğer bölümlere düşmeyen tüm parametreler. Açıklamalarını, neyi kapatmanız gerektiğini anlamak için dikkatlice öğrenin ve bu da aktif modda bırakılması gerekir.
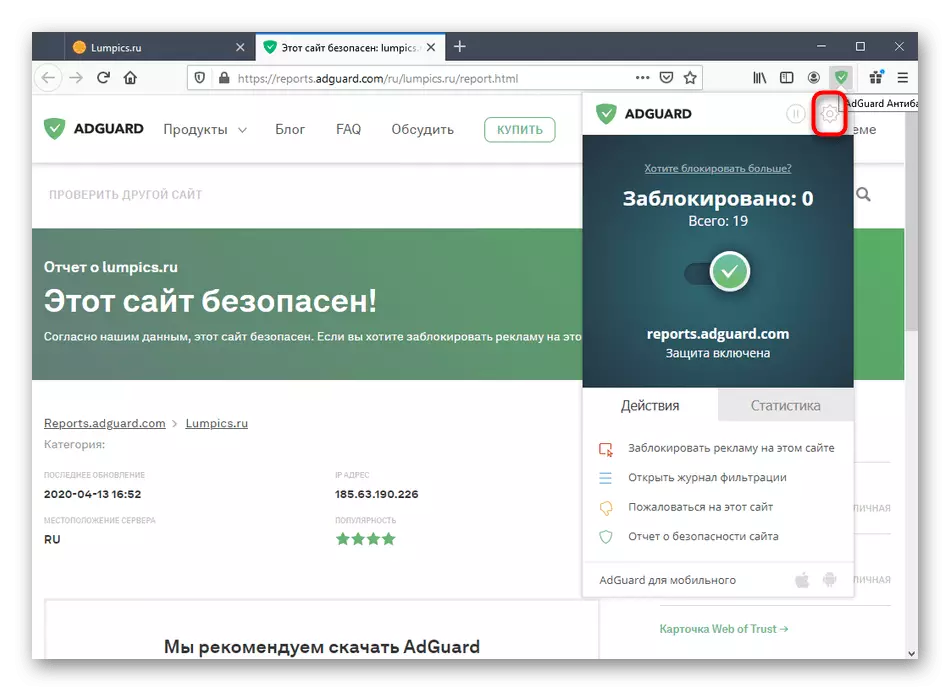
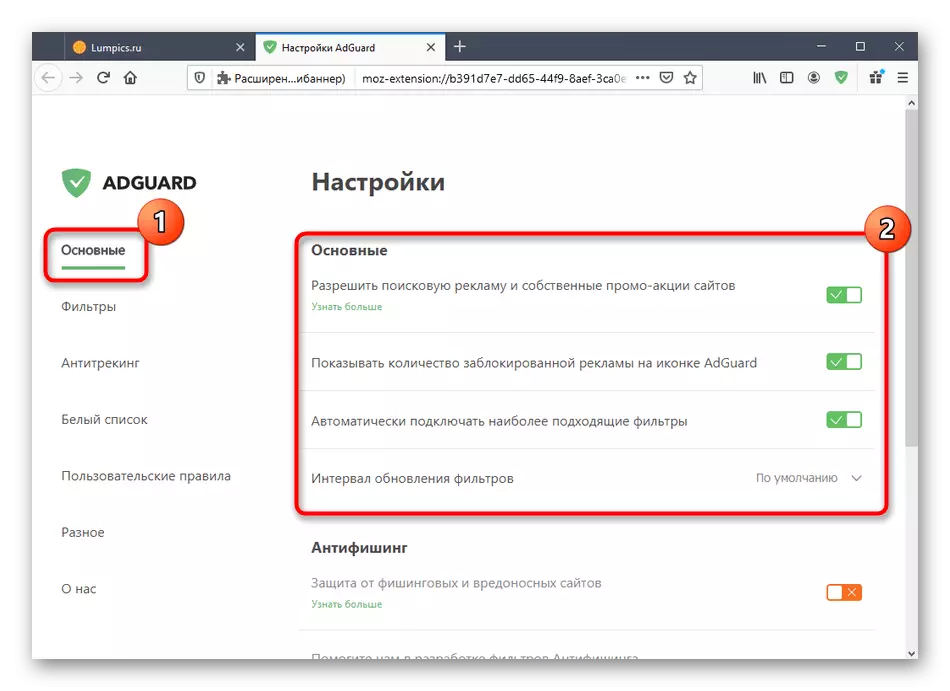
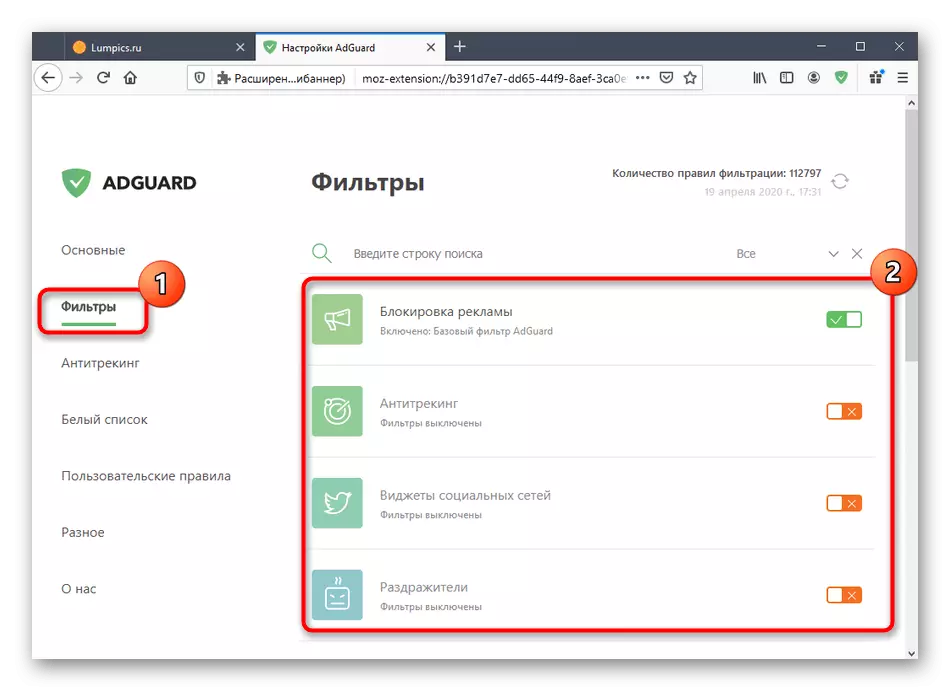
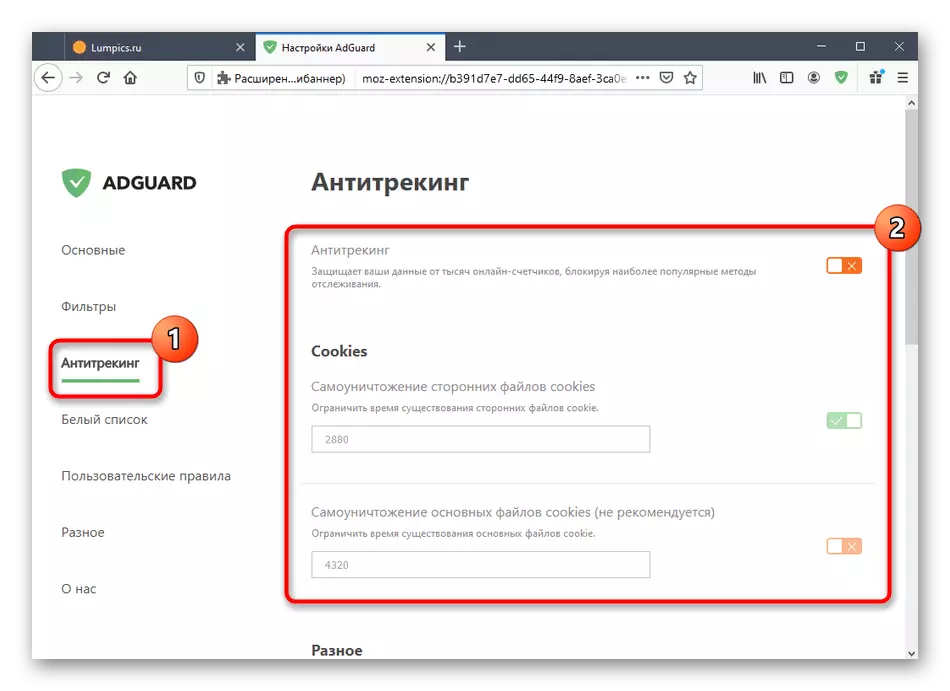
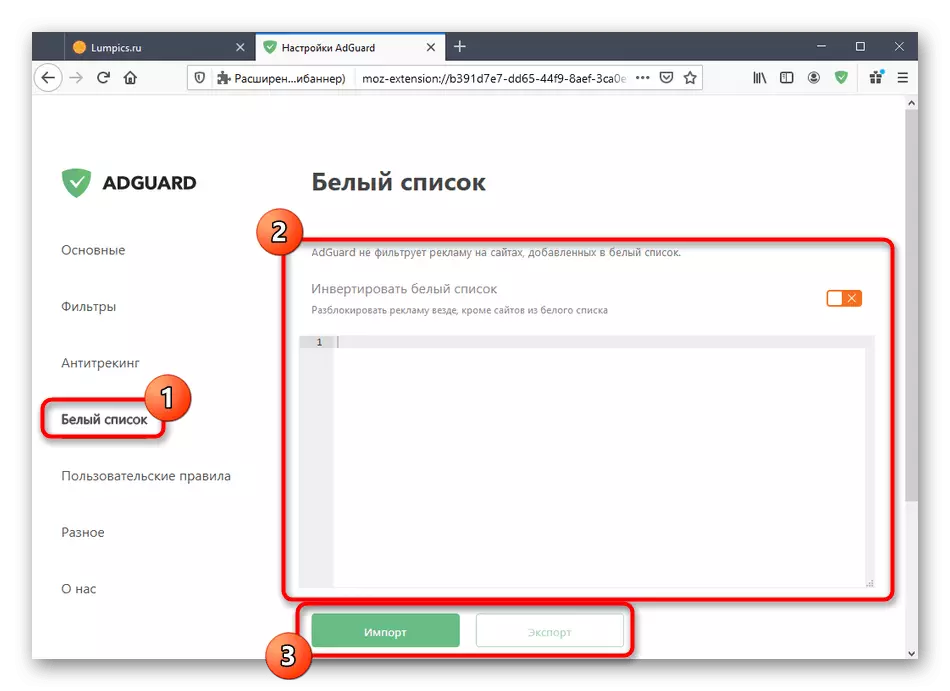
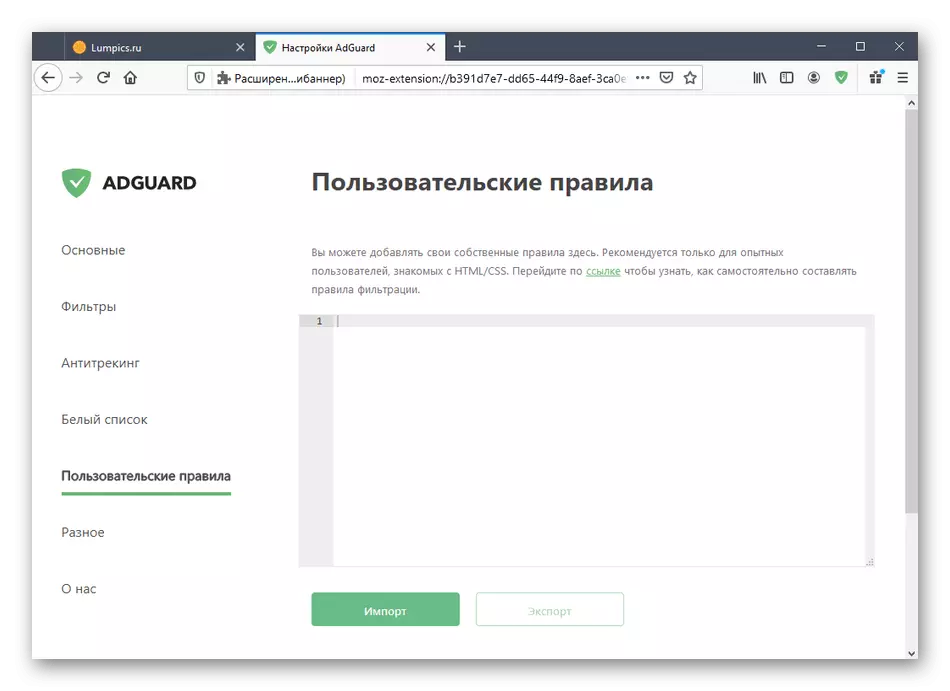
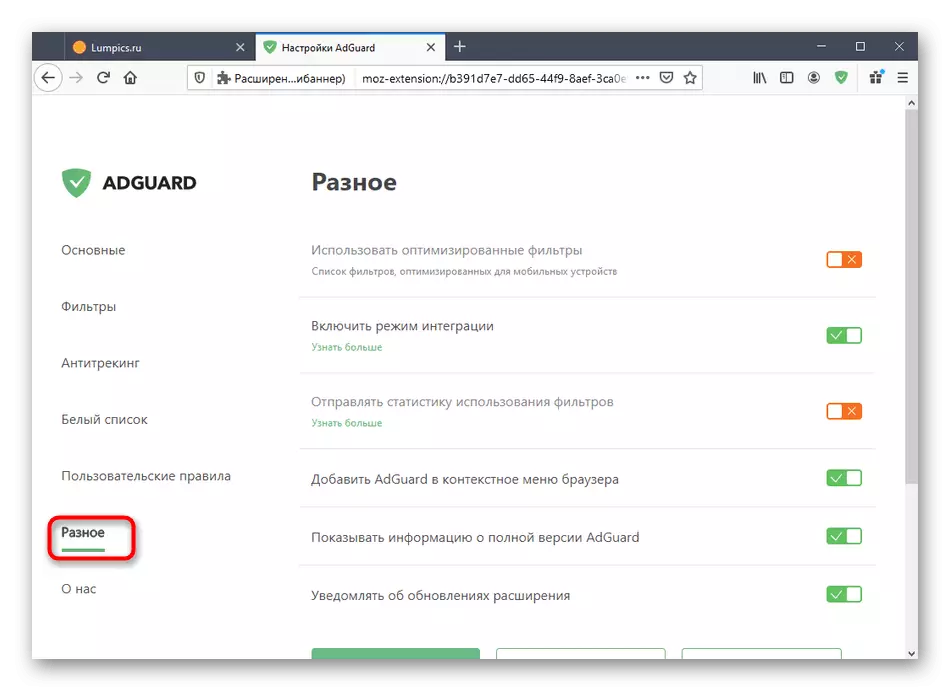
Mozilla Firefox web arayüzündeki Adguard uzantısı Antibanner ile etkileşim hakkındaki temel bilgilerle tanışın, kalıcı kullanım için uygun olup olmadığını anlamaya yardımcı olur.
