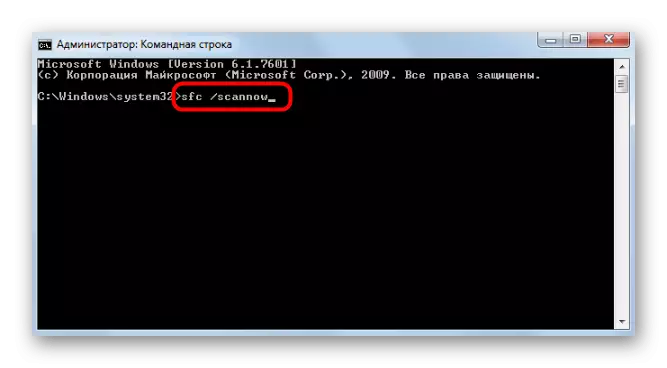Yöntem 1: Uygulamanın web sürümünün tamamlanması
Sorunu Windows 7'de yükleme ile çözmek için ilk öneriler, tarayıcıdaki yürütülebilir dosyaya paralel olsaydı, bilgisayarda görünen bir uyumluluk sorun giderme bulmayı amaçlamaktadır ve uygulamanın web sürümü açıktır. Bir sekmeyi bir uyuşmazlıkla kapatmanızı ve yükleyiciyi tekrar çalıştırmanızı, kurulumun bu sefer başarıyla tamamlanıp tamamlanmayacağını kontrol etmenizi öneririz.
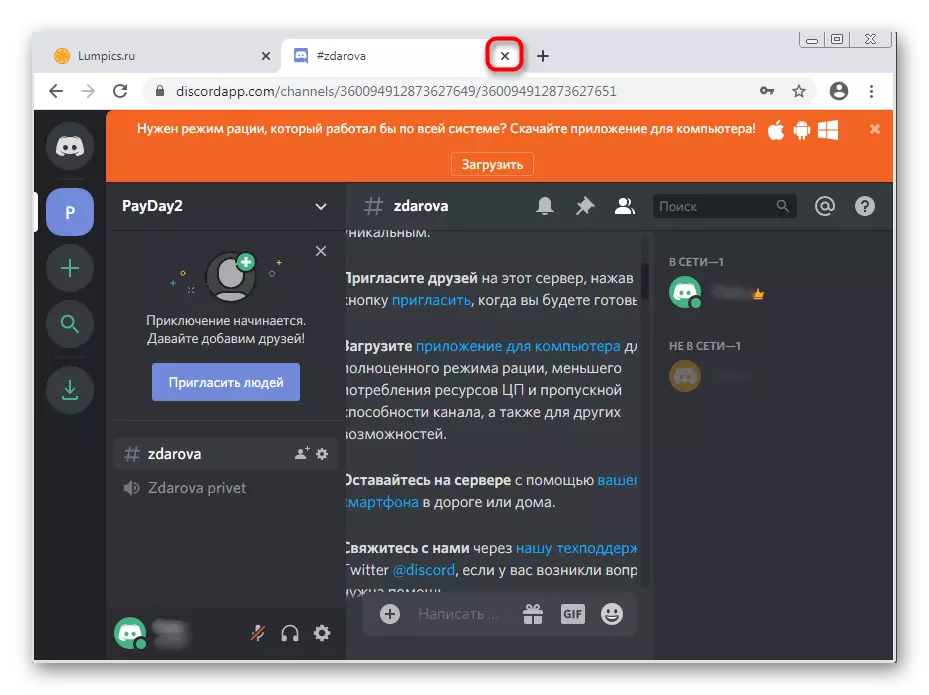
Yöntem 2: İlgili işlemlerin tamamlanması
Ağ arızası, dosya kayıtları veya diğer nedenlerden dolayı, ilk anlaşmazlık ayarı başarısız oldu ve belki de yeni bir tane çalıştırıyorsunuz, belki de, ekranda bir hata da görünecektir, hatta Yükleyici penceresi görünmez. Gibi olur, çünkü şimdi arka plan veri güncellemelerini önleyen programlama işlemleri çalışıyor. Görev yöneticisini hazırlarken onları kontrol edin ve kapatın.
- Görev çubuğundaki boş bir yerde PCM'yi tıklatın ve "Görev Yöneticisi'ni Çalıştır" seçeneğini seçin.
- İçinde, İşlemler sekmesine gidin ve anlaşmazlık başlığında olan tüm öğeleri bularak listeye göz atın.
- Onlara PCM'ye tıklayın ve "Komple Süreç" i seçin. Birkaç farklı çizgiyle ilgilenirseniz, "Proses Ağacını Tamamlamak" için içerik menüsü öğesini kullanın.
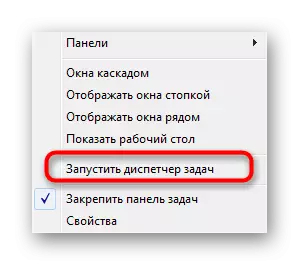
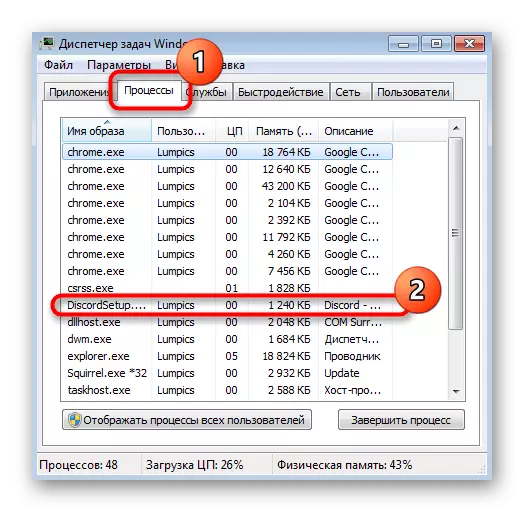
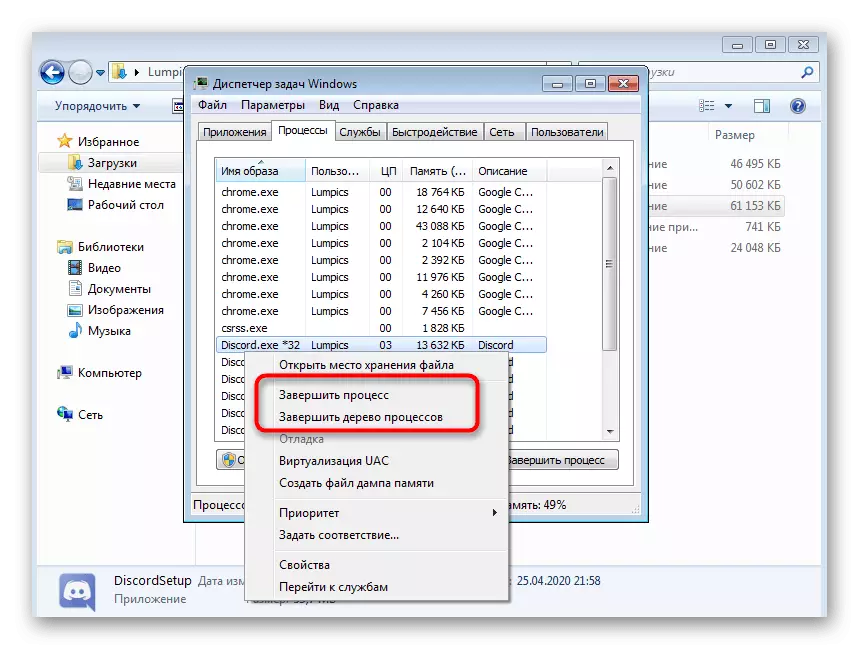
Yalnızca ilgili tüm işlemlerin tamamlandığından emin olduktan sonra, yükleyiciyi başlatmak için tekrar deneyin.
Yöntem 3: Yükleyiciyi yönetici adına başlatmak
Windows 7'de bazı atık bileşenleri yüklemek için yönetici hakları gereklidir. Başlangıçta yükleyici normal bir kullanıcı adına başlatıldıysa, dosyaların açılması ile ilgili bir sorun olabilir. PCM EXE dosya simgesine tıklayın ve "Yönetici adından çalıştır" seçeneğini seçin.
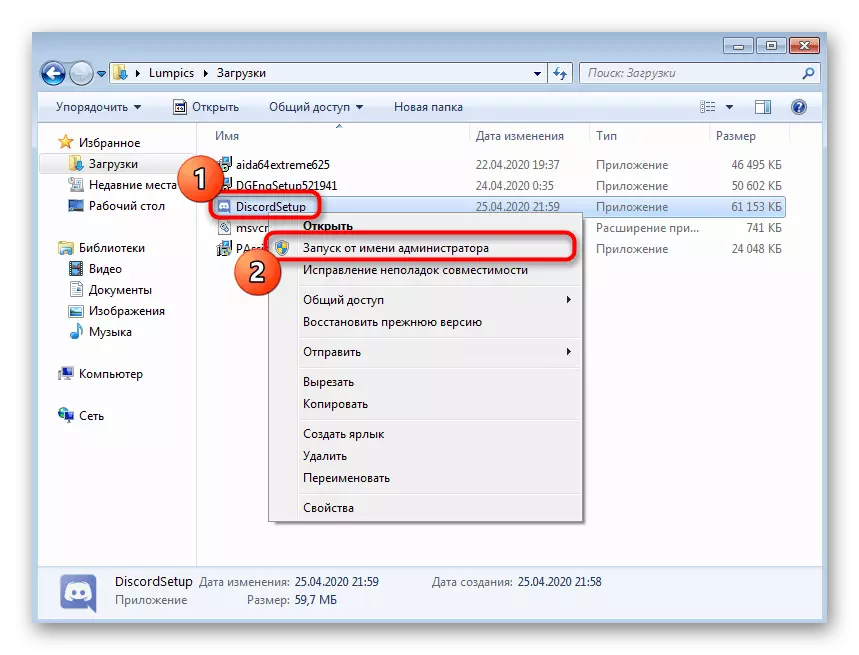
Programı yönetici adına yönetme haklarınız yoksa, bu hesabın verileri altında yetkilendirilmelidir ve yalnızca kuruluma gidin. Aşağıdaki referansla web sitemizdeki başka bir makalede bu konuda daha fazla bilgi edinin.
Devamını oku: Windows 7'de Yönetici Hakları Nasıl Gidilir?
Yöntem 4: Uyumluluk parametrelerinin etkinleştirilmesi
Bir nedenden dolayı, Discord yükleyicisinin uygun parametreleri seçemeyeceği, kullanılan işletim sistemi hakkında genel bilgileri iterek bir şans var. Ardından, Windows Installer'ın geçerli sürümünü belirtmek için uyumluluk ayarlarını manuel olarak ayarlamanız gerekir.
- Bunu yapmak için, PCM çalıştırılabilir dosyasına ve görünen içerik menüsünde, "Özellikler" seçeneğini belirleyin.
- Uyumluluk sekmesine gidin.
- Onay kutusunu işaretleyin "Bir programı uyumluluk modunda:", açılır pencerede, açılır listede, "Windows 7" yazın ve değişiklikleri uygulayın.
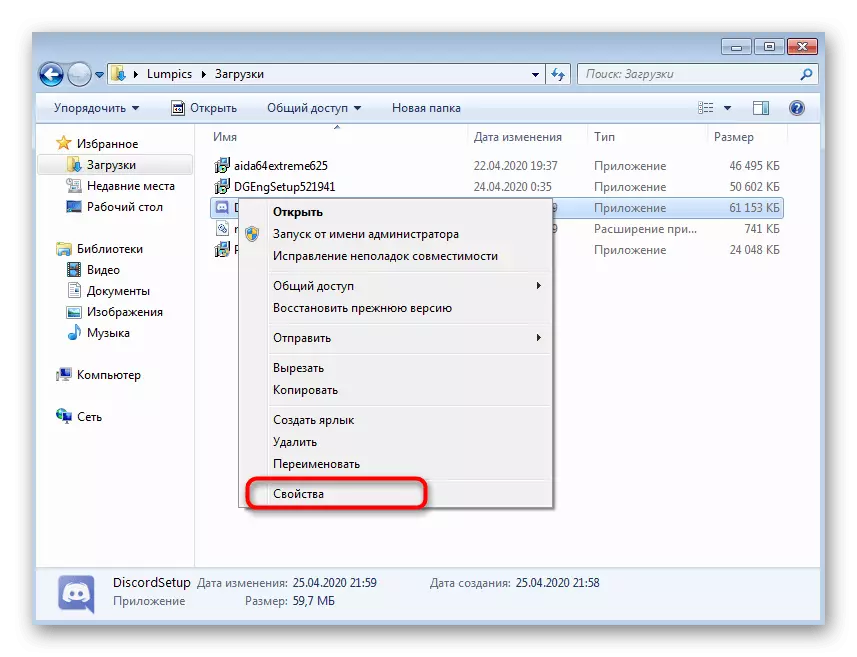
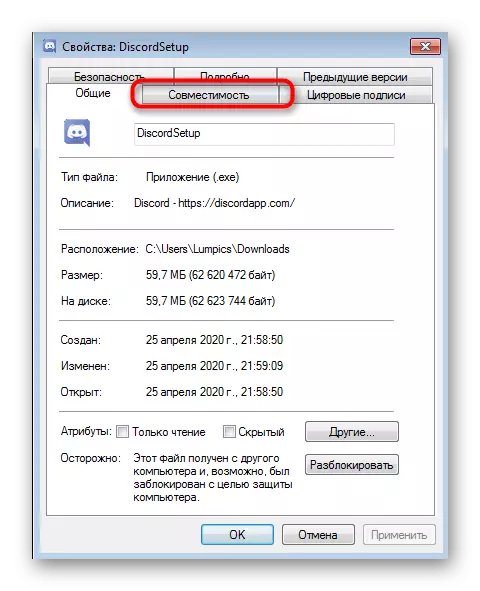
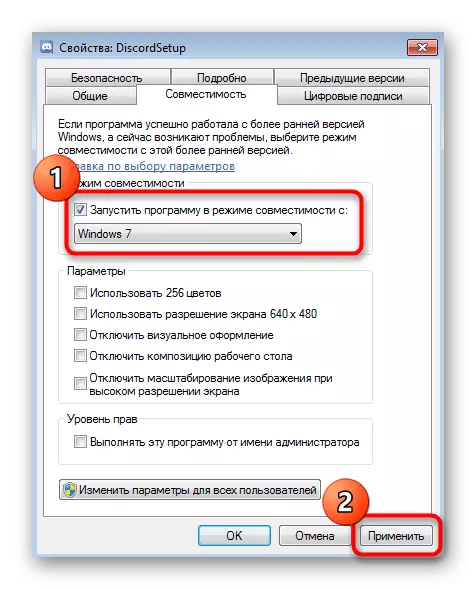
Yöntem 5: Artık Discord Dosyalarını Temizleme
Bu seçenek, anlaşmazlığı yeniden yükleyen kullanıcılara uygundur, ancak kurulum neredeyse sona erdiğinde, ancak son aşamada bir hata oluştu. Öyleyse, yerel depolamadaki iki yeri kontrol ederek iletişim kurmak için bu uygulama ile ilgili tüm kullanıcı verilerini temizlemeniz gerekir.
- "Çalıştır" yardımcı programını Win + R tuş kombinasyonu üzerinden açın. Satırda,% AppData'yı girin ve komutu onaylamak için Enter tuşuna tıklayın.
- Görünen konumda, "Uyuşmazlık" adıyla klasörü bulun ve PKM üzerine tıklayın.
- Dizini çıkarın ve daha da ileri gidin.
- Aynı yardımcı program sayesinde, "Execute" zaten% localappdata ikinci yolunu takip edin.
- Orada aynı isimde bir katalog bulun ve ondan da kurtulun.
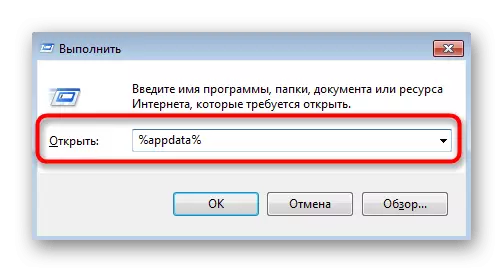
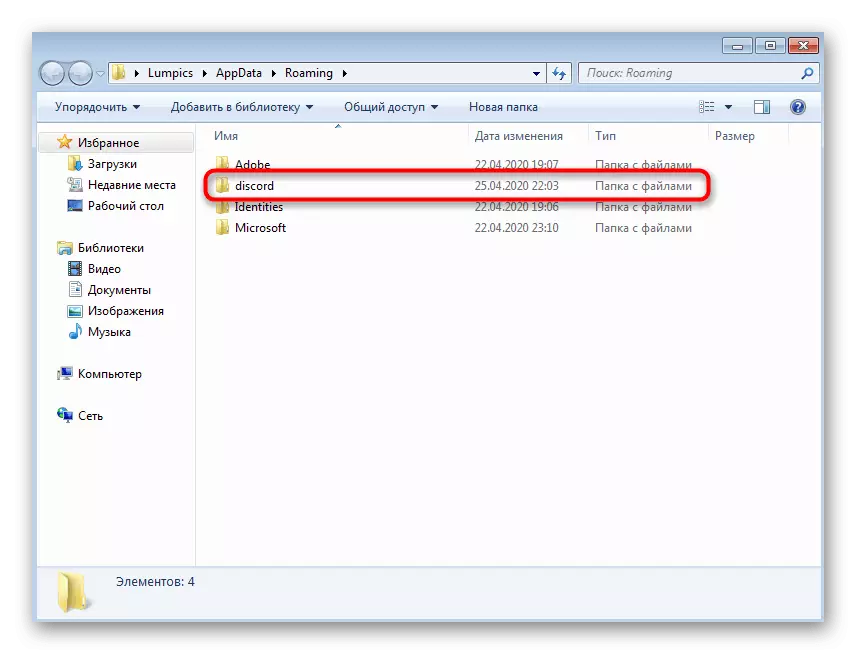
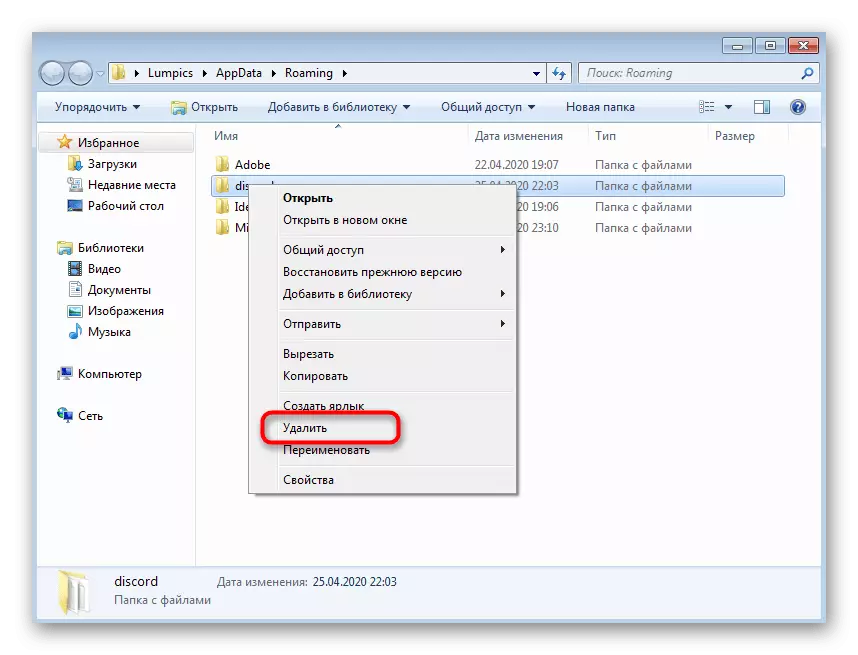
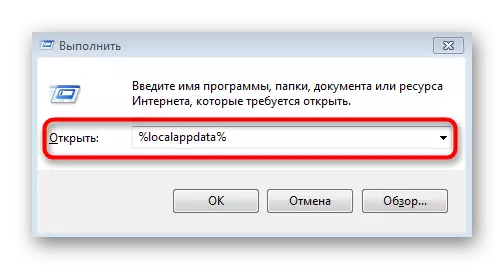
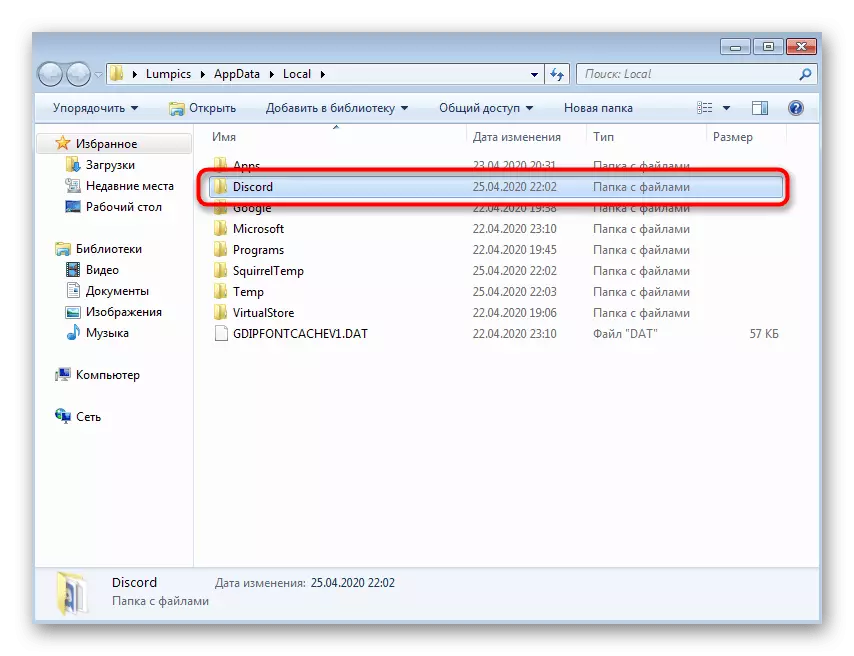
Bundan sonra, yükleyiciyi yeniden çalıştırdıktan sonra, bilgisayarı önceden yükleyin.
Yöntem 6: Windows güncellemelerini doğrulayın
Windows 7 için destek, çok uzun zaman önce Microsoft tarafından kesildi. Onun için daha fazla güncellemeler yapılmayacak, ancak bu, standart fonların yardımıyla, uzun süredir yeni güncellemeleri almak imkansız olduğu anlamına gelmez, örneğin bir süre kurulmamışsanız. Yakın zamanda güncellemelerin eksikliği ve anlaşmazlık kurulumu ile ilgili sorunlar gerektirebilir.
- "Başlat" ni açın ve "Denetim Masası" menüsüne gidin.
- Orada, "Windows Update Center" öğesini seçin.
- Mevduat aramasının sonuna kadar bekleyin ve aşağıdaki durumlarda bulunan güncelleştirmeleri ayarlayın.
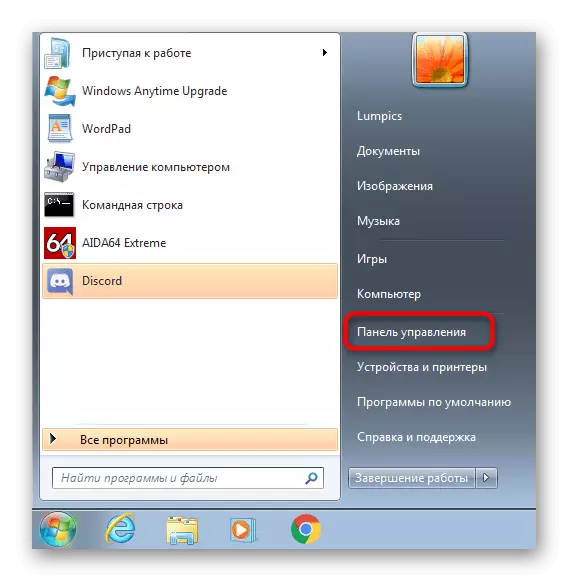
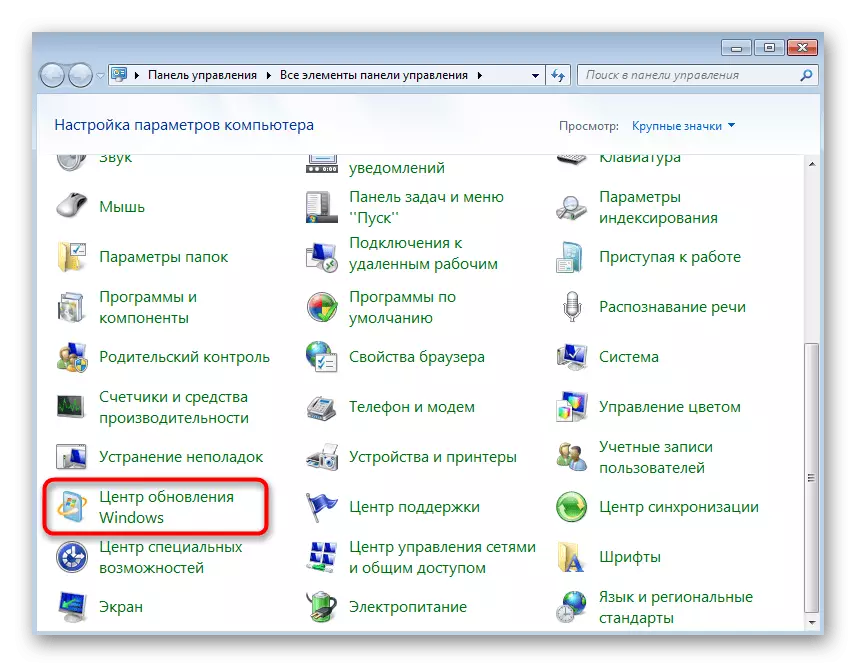
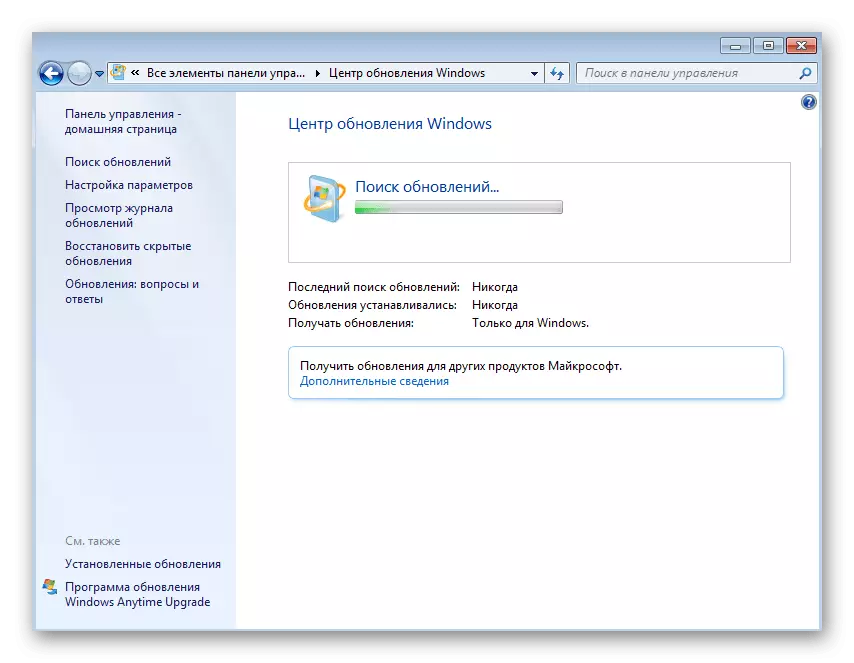
Zorunlu olarak, bir yeniden başlatmaya bir bilgisayar gönderin, çünkü sadece tüm değişiklikler yürürlüğe girer. İşletim sisteminin geçerli sürümünde güncellemeleri yükleme hakkında ek sorularınız varsa, aşağıdaki bağlantıları takiben bu konudaki ayrıntılı talimatları bulacaksınız.
Daha fazla oku:
Windows 7 işletim sisteminde güncellemeler
Windows 7 güncellemesi ile ilgili sorunları çözme
Windows 7'deki Güncellemelerin Manuel Kurulumu
Yöntem 7: Bileşen sürücülerini güncelleme
Windows 7'deki spesifik bileşen sürücülerinin yokluğu veya eskimesi nadiren atış montajı ile çatışmaların nedeni olur, ancak bazen hala olur. Örneğin, bileşen üreticilerinin, özel programların veya yerleşik araçların resmi sitelerini kullanarak, uygun bir yöntemle sürücülerin güncellemelerinin kullanılabilirliğini kontrol etmenizi tavsiye ederiz. Malzemede daha fazla bilgi edinin.
Devamını oku: Bilgisayardaki sürücüleri nasıl güncellenir?
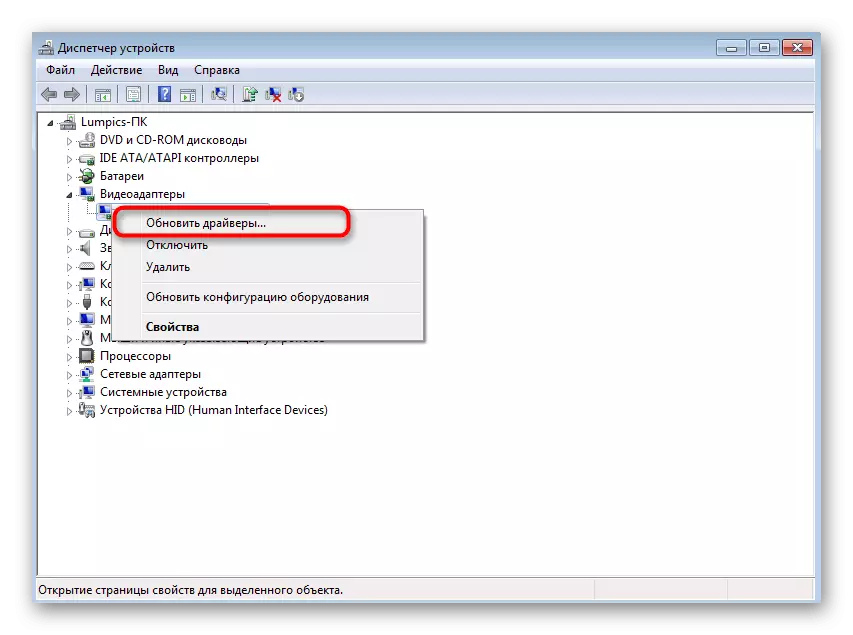
Yöntem 8: Ek Windows Kütüphaneleri Takma
Kullanıcı tarafından manuel olarak eklenen veya üçüncü taraf programlarıyla birlikte yüklenen ek Windows kütüphaneleri, uygulamaları başlatıp doğru şekilde çalıştırmada önemli bir rol oynar. Herhangi bir bileşenin yokluğu, hedefin bilgisayarda bile yüklenmemesine neden olabilir. Bunu önlemek için, her kütüphanenin tüm mevcut sürümlerini belirlemeniz önerilir. Faydalı tematik bağlantılar daha da arıyor.
/
Daha fazla oku:
.NET Framework nasıl güncellenir
Windows'ta DX11'i nasıl yüklenir
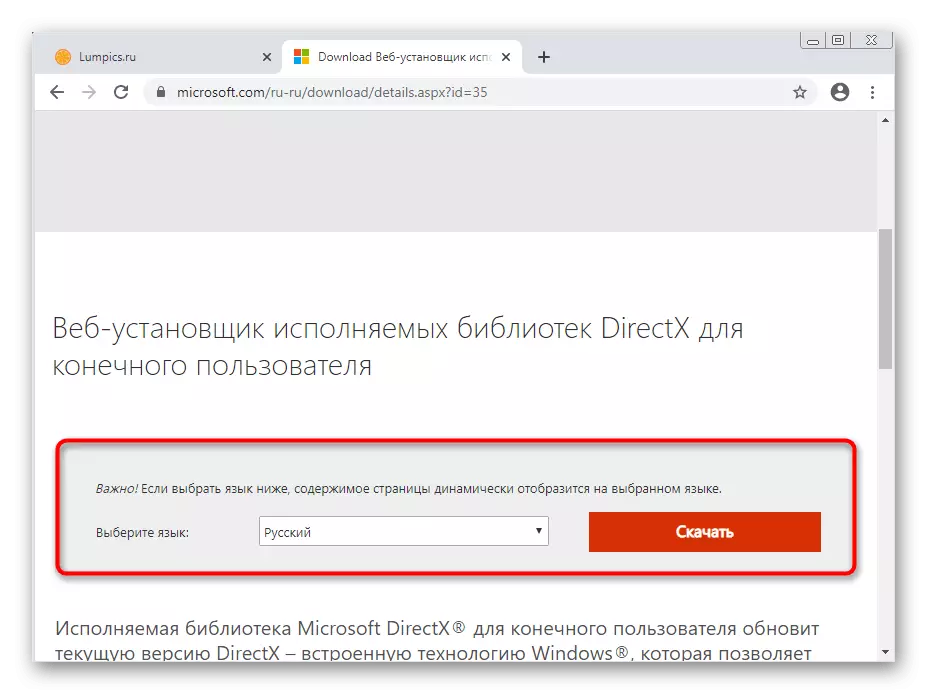
Yöntem 9: Sistem dosyalarının bütünlüğünü kontrol etme
İkinci yöntem, sistem dosyalarının hatalar ve çeşitli hasarlar için doğrulanması anlamına gelir. Bütün bunlar standart yardımcı programlar aracılığıyla yapılır, bu, yöntemin uygulanmasıyla acemi kullanıcıların bile sorun olmayacağı anlamına gelir. Bununla birlikte, bu seçenek son derece nadirdir, bu nedenle yukarıdaki önerilerin sonuç sonuçları getirmediği durumlarda takip eder.
Devamını oku: Windows 7'deki sistem dosyalarının bütünlüğünü kontrol edin