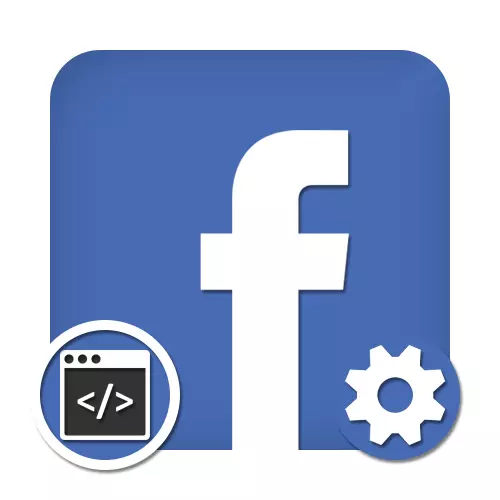
Pikselin oluşturulması ve hazırlanması
Sosyal ağda pikselle çalışırken dikkat etmeniz gereken ilk şey Facebook hazırlama ve oluşturma prosedürüdür. Her şey, web sitesinin tam sürümünü zaten hazır ve yapılandırılmış bir şirketle bir işletme müdürü aracılığıyla kullanılarak yapılır.
- İş Müdürünün üstünde, "İş Müdürü" düğmesini ve Şirket Yönetimi alt bölümünü kullanın, "Şirket Ayarları" seçeneğini seçin.
- Sol menüye geçtikten sonra, Veri Kaynakları alt bölümünü genişletin. Burada piksel hattına tıklamanız gerekir.
- Yakındaki bir sütunda aynı ada sahip, Ekle düğmesini tıklayın. Lütfen sonraki tüm işlemlerin iptal edilmeyeceğini lütfen unutmayın.
- "Pixel Adı" alanını kişisel gereksinimlere uygun olarak doldurun, karakter sayısındaki sınırı göz önüne alındığında. İsteğe bağlı olarak, web sitenizin URL'sini derhal belirleyebilirsiniz.
- Oluşturma prosedürünü tamamlamak için sağ alt köşedeki "Devam" düğmesine tıklayın. Bundan sonra, "Şirket Ayarları" nda veya hemen parametrelere gidersiniz.

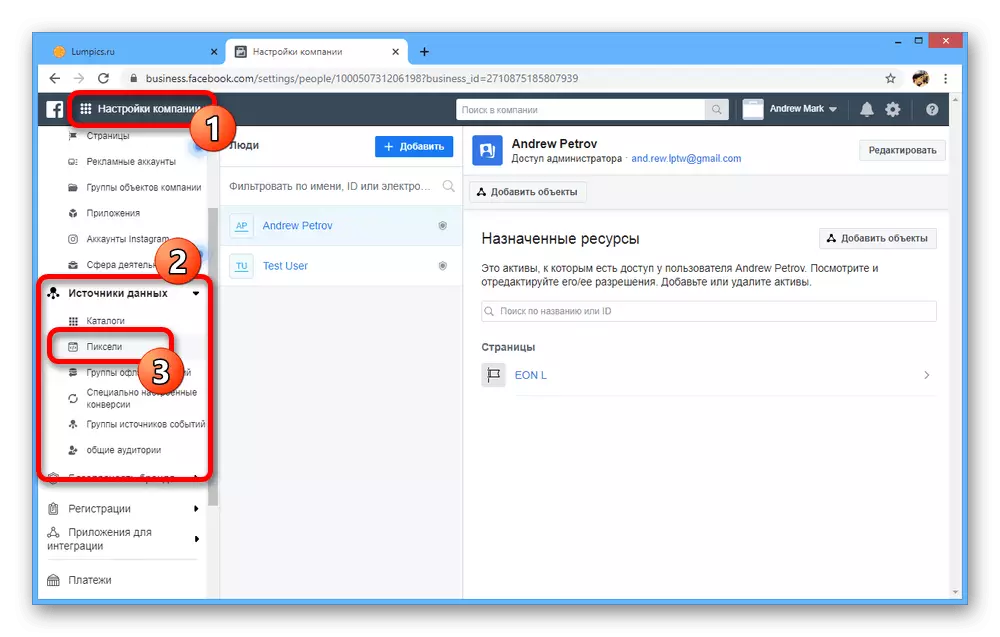

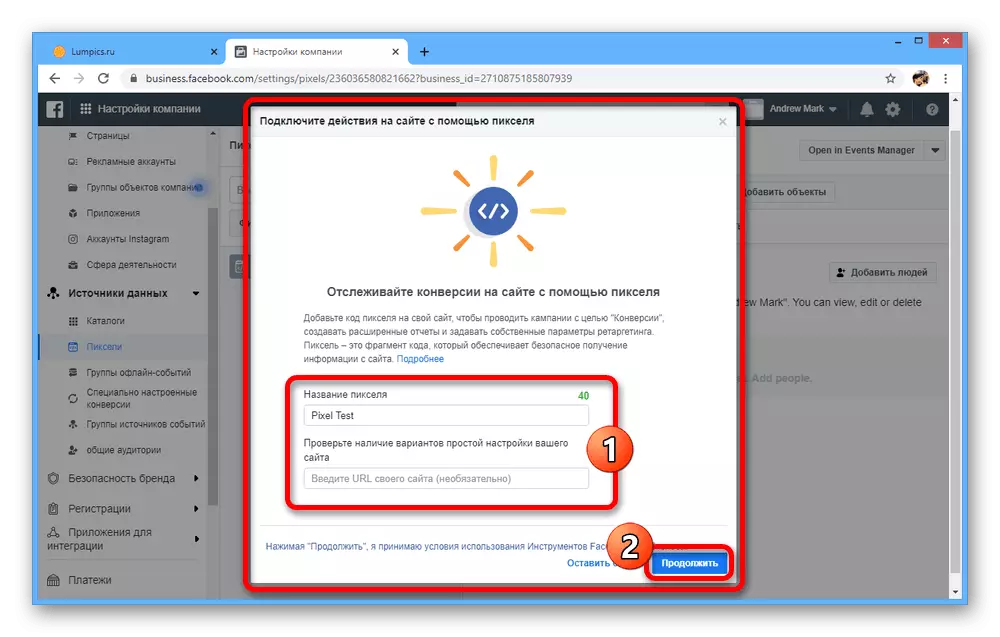
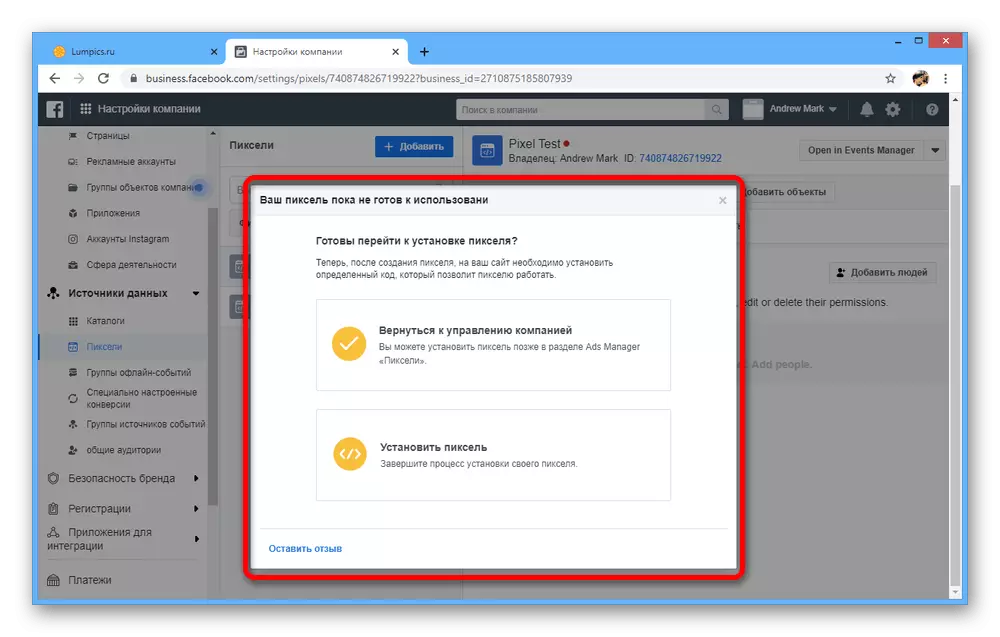
Oluşturulan pikselin yönetimi, sitenin tamamen farklı bir bölümünden gelir. Hızlıca parametrelere gitmek istiyorsanız, ancak daha önce belirtilen pencereyi zaten kapatırsanız, sayfanın sağ köşesindeki Olay Olay Yöneticisi düğmesini kullanabilirsiniz.
Siteye piksel takma
Piksel Facebook ayarlarının bir sonraki önemli aşaması, belirli durumlar için tasarlanan iki araçtan birini kullanarak siteye kurmaktır. Aynı zamanda, örneğin analytics verilerini bir sayfada birleştirmek için hemen birkaç farklı siteye piksel ekleyebilirsiniz.
- İş Yöneticisinin ana menüsünü açmak için üst panelin sol tarafındaki düğmeyi kullanın ve "Şirket Yönetimi" bloğunda "Etkinlik Yöneticisi" ni seçin.
- En üst açılır listede, şirketinizi veya pikselin daha önce oluşturduğu bir reklam hesabınızı seçin ve Veri Kaynakları sekmesinde, istediğiniz seçeneğin adını tıklayın. Yapılandırılmamış bir araç durumunda, "Neredeyse Hazır" bildirimi uyarınca "Piksel Ayar Aracını Çalıştır" na tıklamanız gerekir.

Ve burada üç kurulum seçeneği sunulmasına rağmen, aslında yöntem sadece ikisidir.


Ortaklık entegrasyonları
- "Bağlı kuruluş entegrasyonlarına sahip kod ekleme" bloğuna tıklayarak, eş hizmetlerinden birinin seçim penceresine gidersiniz. Burada sunulan seçeneklerden birini kullandıysanız bu yöntem kullanılmalıdır.
- Belirli bir ortağa bağlı olarak, yapılandırma prosedürü çok farklıdır, ancak her durumda İş Müdüründe üretilir. Örneğin, en popüler Wordpress seçeneğinin durumunda, daha sonra Site Yönetimi panelinden yüklemeniz ve etkinleştirmeniz gereken özel bir uzantıya sahip olacaksınız.
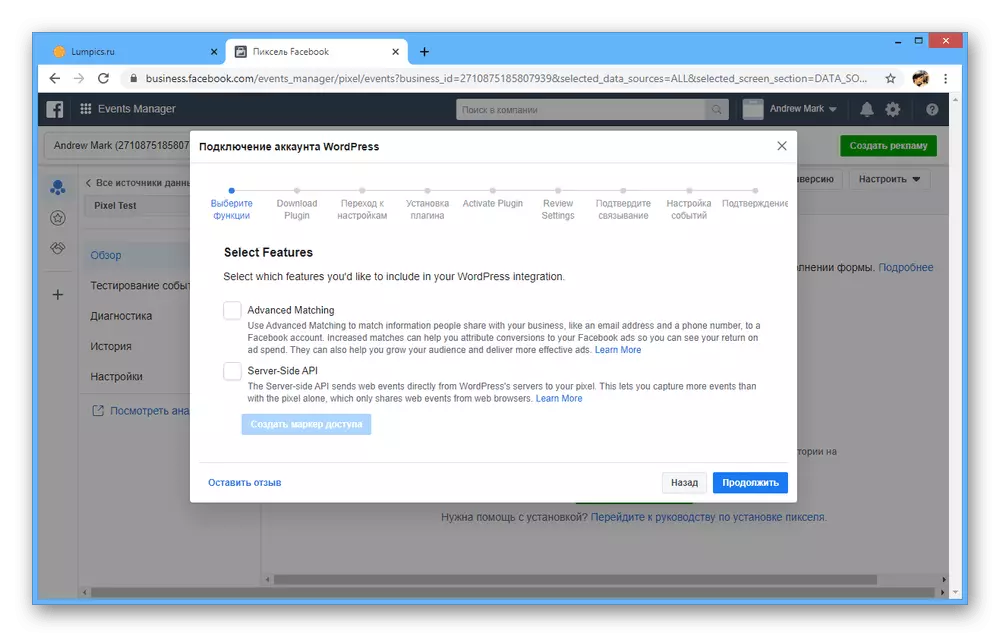
Her bir işlemi tam olarak tekrarlayan, Facebook'taki temel talimatları takip etmek en iyisidir.


Kod Kılavuzu Ekleme
- "Siteye bir piksel kodu ekle" seçeneği, listede bir ortak bulamadıysanız veya kodla kendiniz çalışmayı tercih ederseniz, bu durumlar için tasarlanmıştır. Kurulumu başlatmak için, "Temel kodun yüklenmesi" alt bölümündeki metin bloğunun sol düğmesini tıklatın.
- Bu kod, açılış ve kapatma "kafa" etiketi arasında, tercihen diğer hatlardan sonra eklenmelidir. Lütfen istatistiklerin yalnızca pikselin eklendiği sayfalardan toplanacağını unutmayın.
- Reklam ayarı, gereksinimlerinize bağlı olduğundan, takdirinize göre, "Otomatik Gelişmiş İkade Edilen" bloğunda "Etkinleştir" kaydırıcısını kullanın. Genel olarak, daha fazla bilgi için, sayfayı "Daha fazla ayrıntı" bağlantısına açabilirsiniz.
- Son kurulum aşamasında, "Sitenizin URL'sini Girin" metin kutusunu doldurun ve "Test Trafiği Gönder" düğmesine tıklayın.
- Düğmeye bastıktan ve otomatik olarak siteye gittikten sonra, önümüzdeki birkaç saniye boyunca herhangi bir işlem yapın. Kod doğru eklenmişse, "Aktif" imzası, metin alanının sitesinde görünecektir.

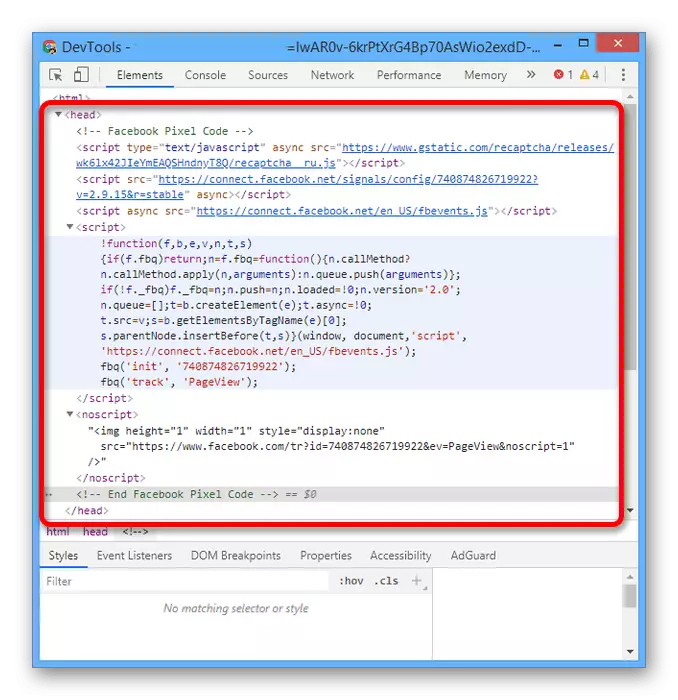
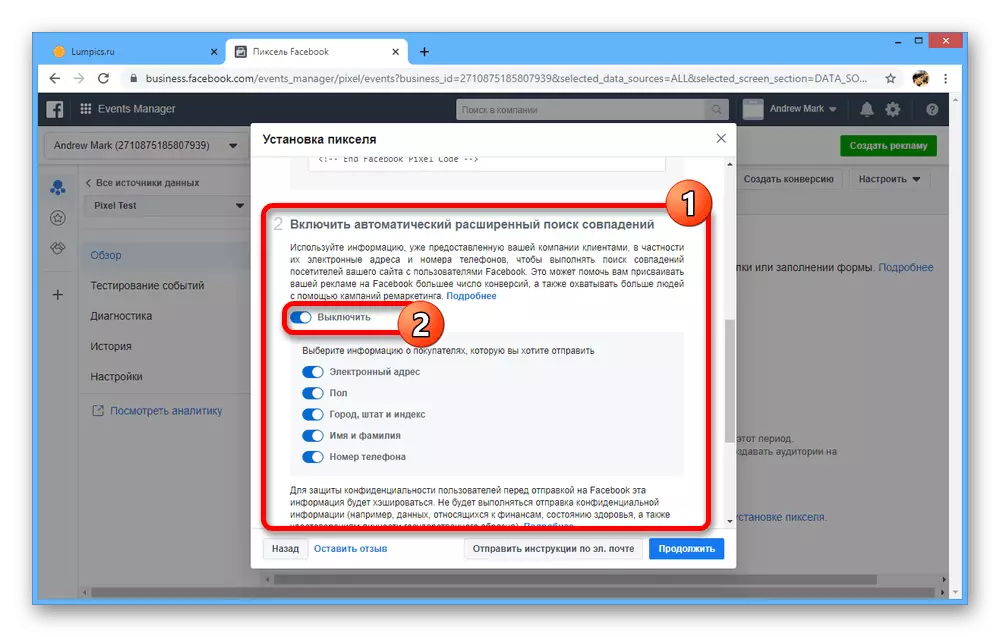

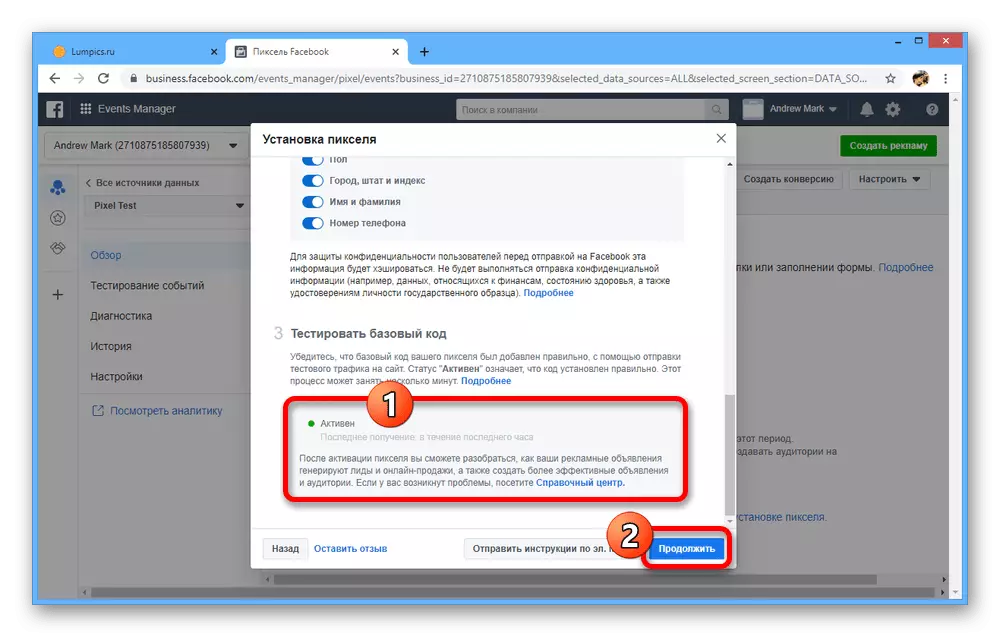
Piksel kodunu gönderme
Temeldeki son üçüncü yöntem ikinci, ancak e-posta için tüm talimatları göndermenizi sağlar.
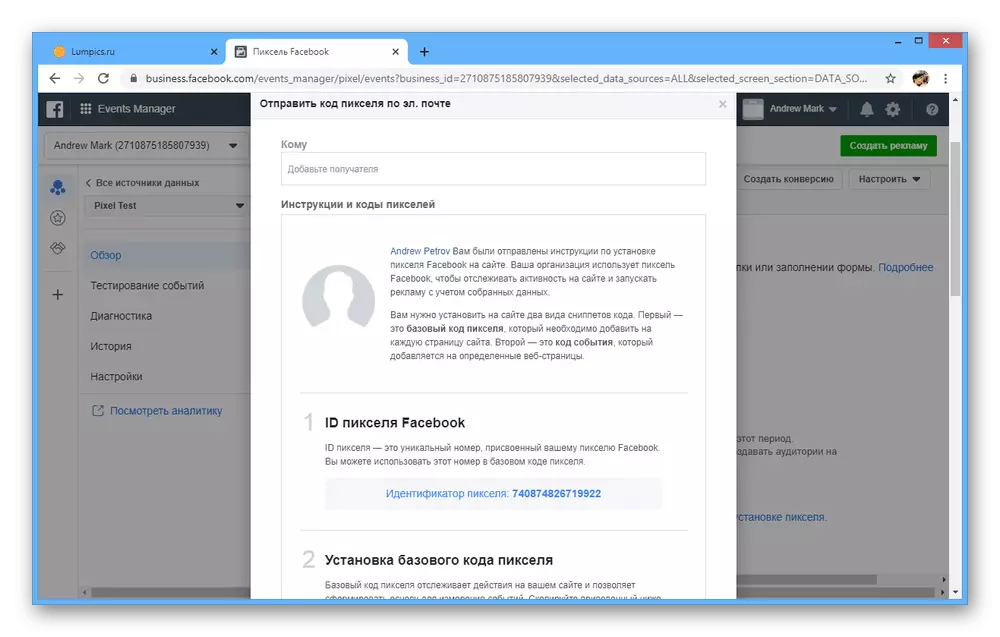
İstediğiniz site ayarlarına erişiminiz varsa, kurulum prosedürü zorluklara neden olmamalıdır. Ek olarak, her zaman tekrar deneyebilirsiniz.
Etkinlik ekleme
Kurulumda anlaşılan, verilerini bir pikselle alacağınız etkinlikler eklemeniz gerekir. Bağımsız manuel ve prosedürün yarı otomatik olarak yürütülmesi için iki seçenek vardır.Bağımsız Kurulum
- Kod ile manuel olarak çalışmak istiyorsanız, Etkinlik Yapılandırması penceresinin altında, "Manual Olay Kodu Ekle" bağlantısını kullanın.
- Sunulan kod boşluklarını ve eklemek için "olay testini test etmek için" kullanın. Bireysel aşamalarda ayrıntılı olarak durmayacağız, çünkü facebook bile bu yaklaşımı tavsiye etmiyor.
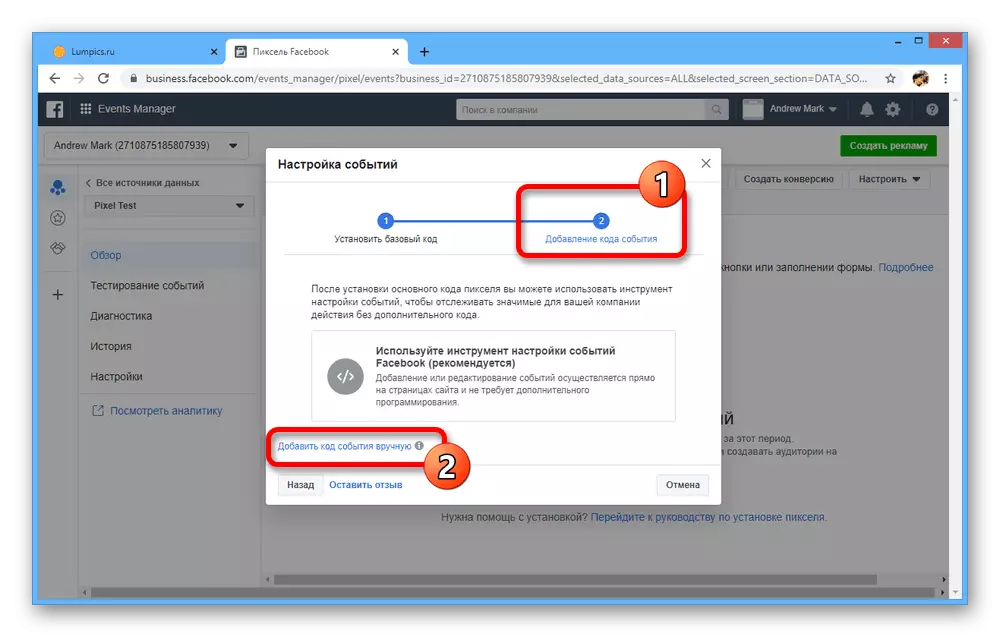
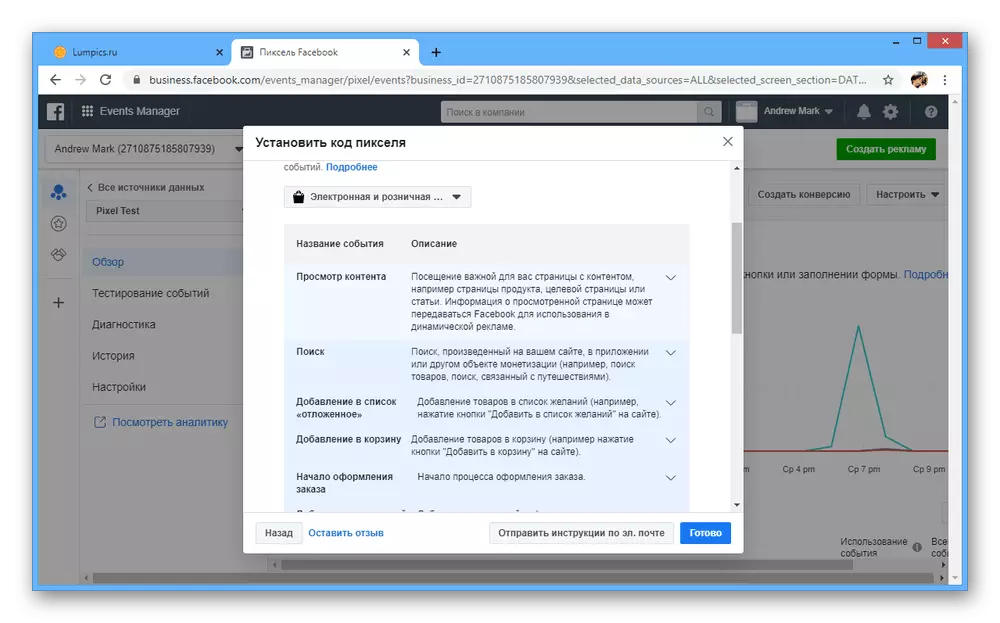
Yarı otomatik kurulum
- "Olay Kurulumu" penceresinde yarı otomatik ekleme kodu için "Facebook Etkinlik Yapılandırma Aracını Kullan" ı tıklayın.
- Bir sonraki pencerede, Kaynak URL'nizi girin ve Site Aç'ı tıklayın. Her seçenek için ayrı bir ayara ihtiyacınız var.
- Siteye geçtikten sonra, olay ayarlarında bir açılır pencere görünecektir. Kullanıcıyı herhangi bir öğeye göre kaydetmek için, "Yeni Buton Başlat" seçeneğini kullanın.
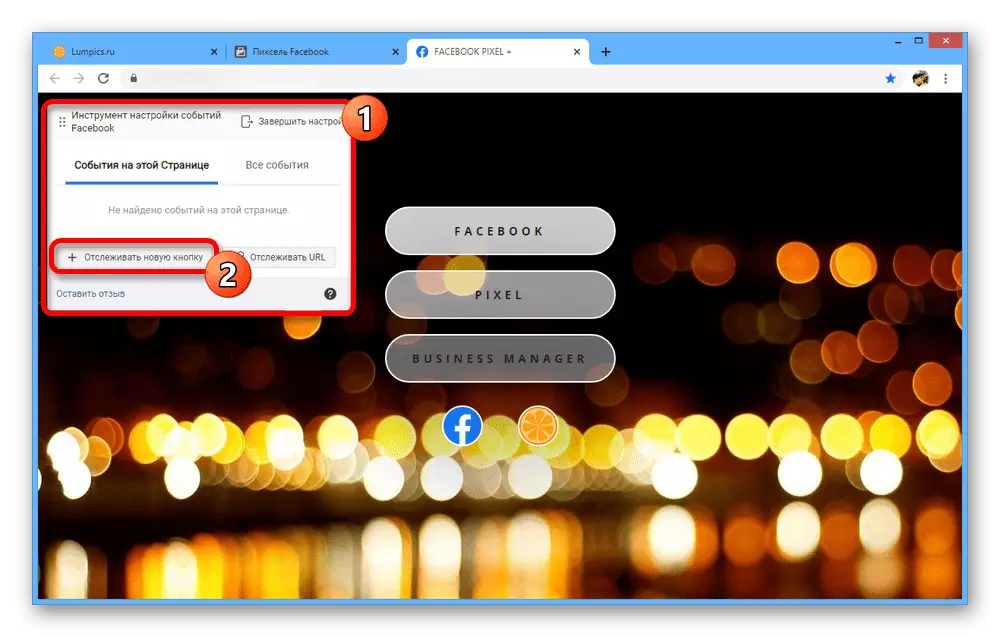
Seçmek için, sol fare düğmesiyle istediğiniz öğeye tıklamanız yeterlidir.
- "Olay Ayarla" menüsünden, uygun değeri seçin ve "Onayla" ı tıklayın.
- Alternatif olarak, "parça URL'si" kullanabilirsiniz. Bu, bağlantılardaki geçişlerle ilgili eylemleri düzeltir.
- Kurulum tamamlandığında, eklenen kurallar tüm olaylar sekmesinde görüntülenebilir. Sağ üst köşeye kaydetmek için, Kurulumu Son'u tıklatın.
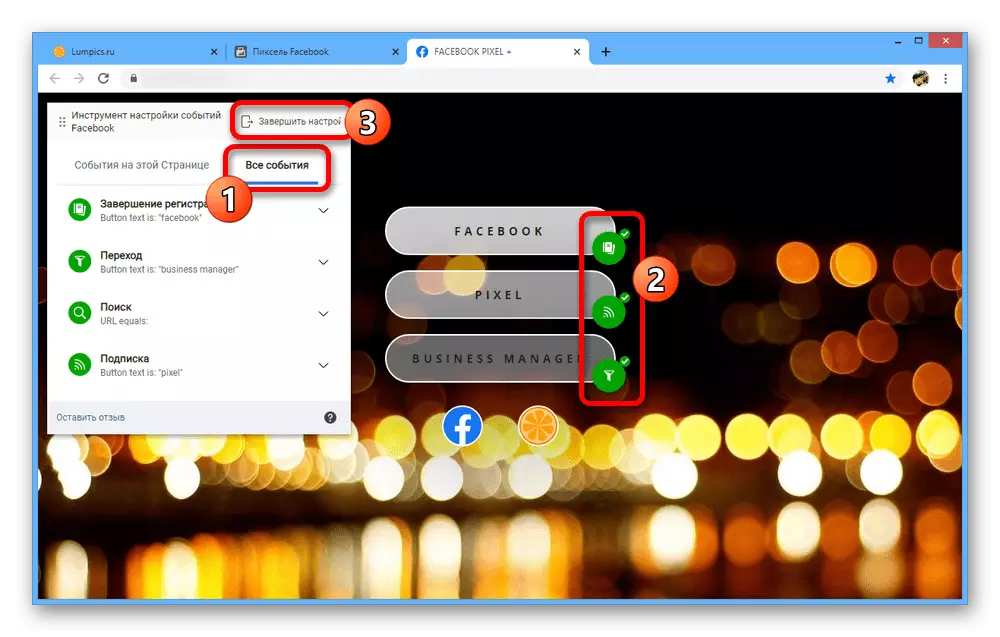
İş Yöneticisi'ndeki Piksel Sayfasında, parametrelerin başarılı bir şekilde uygulanması hakkında, bildirim nedeniyle öğrenebilirsiniz.
- Ayar tamamlandığında, ayrı bir sekmede bulunan "Test Etkinliği" seçeneğini kullandığınızdan emin olun. Yalnızca kuralların doğru şekilde çalışmasında doğrulanabilir.
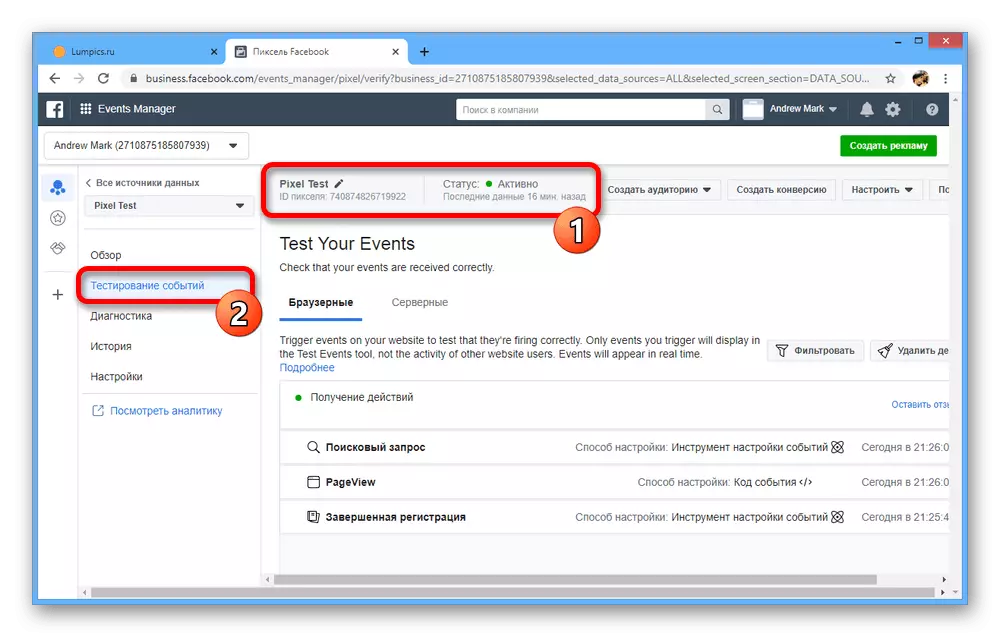
Gelecekte, menüdeki "Yeni Etkinlikleri Yapılandır" seçeneğini seçerek piksel sayfasında yeni olaylar ekleyebilirsiniz.

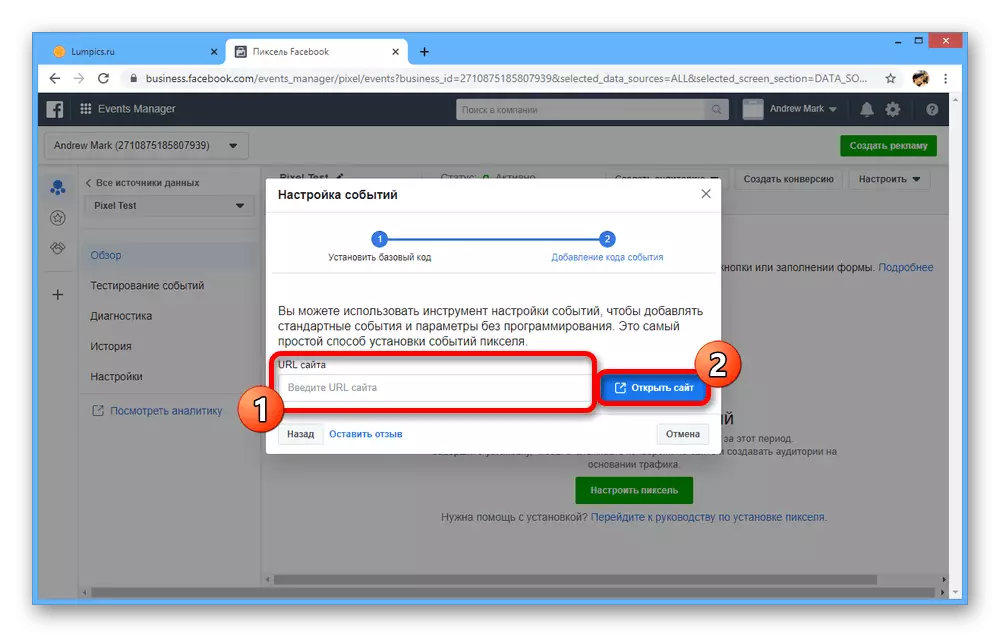


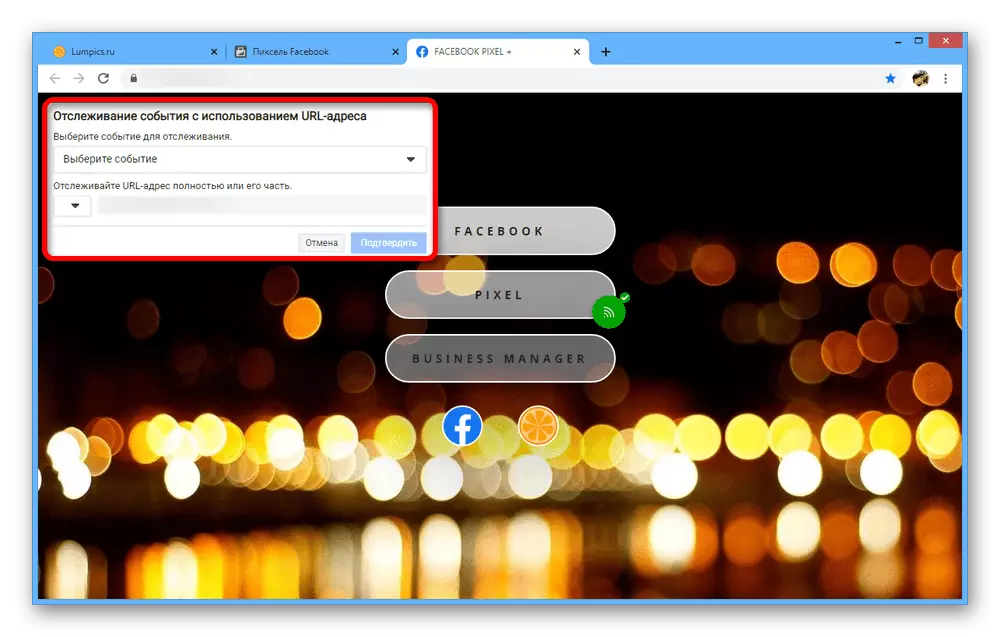

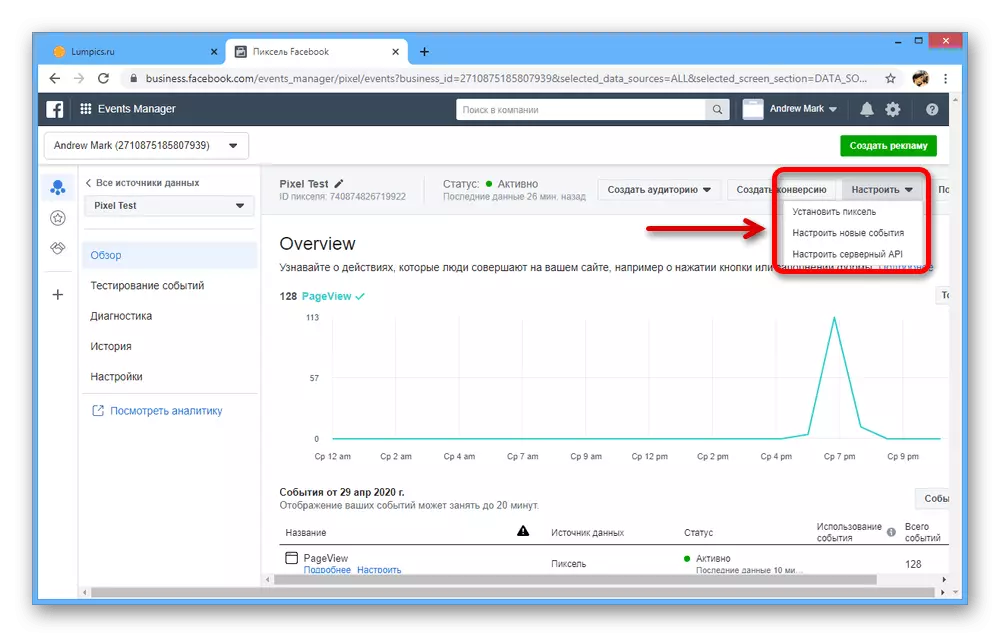
Genel olarak olayları kurma süreci zorluklara neden olmamalıdır. Ek olarak, Facebook'un kendisi çok fazla öneride bulunur ve Rusça seçeneklerinin yeterince ayrıntılı açıklamaları sağlar.
Ek ayarlar
Her atfedilen piksel, daha önce belirtilen işlevleri kullanabileceğiniz ve diğer birçok özellikten yararlanabileceğiniz yerlerden ayrı bir bölüme sahiptir.
- "Ayarlar" bölümündeki ilk "Paylaşılan Erişim" birimi, diğer hesaplar için analitiklere erişim izlemenizi ve sunmanıza olanak sağlar.

Değişikliklerin kendileri olay yöneticisinden değil, "Şirket Ayarları" nın hiçbir durumda değildir.
- Piksel ve Çerez Ayarları alt bölümündeki "Piksel Kullanımı" parametresinden dolayı, Çalışma Modunu seçebilirsiniz. Analytics verilerini almak istiyorsanız, ancak sitede reklam vermemiz faydalı olabilir.
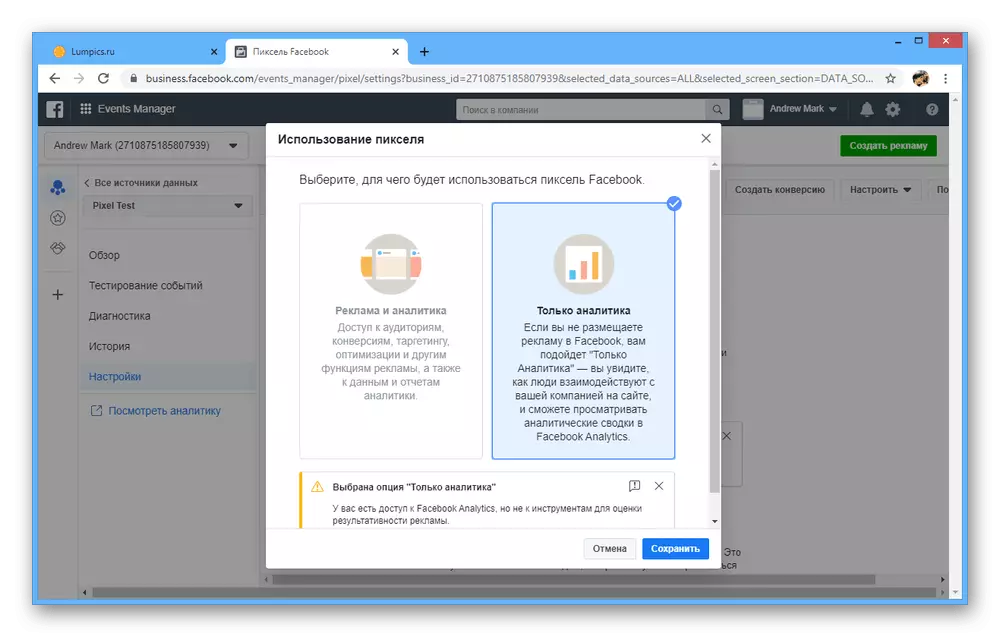
"Çerez Dosyaları Kullanma" bölümünde "Açık" değerini ayarlayın. Bu, Facebook'un her kullanıcı için reklamları uyarlamak için Site verilerinizi kullanmasına izin verecektir.
- Daha önce "Tesadüfler için Gelişmiş Arama" ni çoktan bahsettik. Buradan, yükleme aşamasında yapmadıysanız, bu seçeneği etkinleştirebilir veya devre dışı bırakabilirsiniz.
- "Olay Kurulumu" bloğunda, "Olay Olay Kurulumu Aracı" düğmesini kullanarak, yeni kurallara ekleyebilirsiniz.

Buna ek olarak, Facebook'un kullanımın önemine ve sıklığına bağlı olarak bağımsız bir arama yapmasına izin vermek için "Otomatik İzleme Olayları" özelliğini kullanabilirsiniz.
- "Sunucu Web API" bölümü, sonuçların kalitesini artırmak için olayların gönderilmesini sunucunuzdan yapılandırmanıza izin verir.
- Son "Trafik İzinleri" maddesi, belirli URL'lerden olayları engellemek için tasarlanmıştır. Örneğin, piksel hemen tüm sayfalara bağlansa bile, burada bireysel adresler için kısıtlamaları ayarlayabilirsiniz.
- Ayrı bir söz, piksel yeniden adlandırmaya değerdir. Bunu yapmak için, istediğiniz veri kaynağını seçin ve isminin yanındaki kalem simgesine tıklayın.

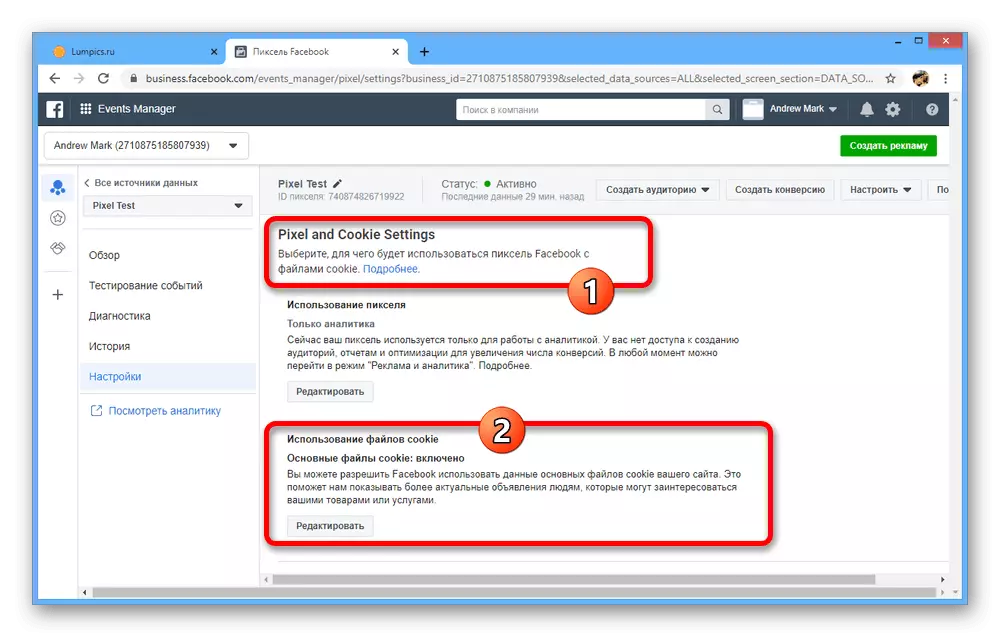

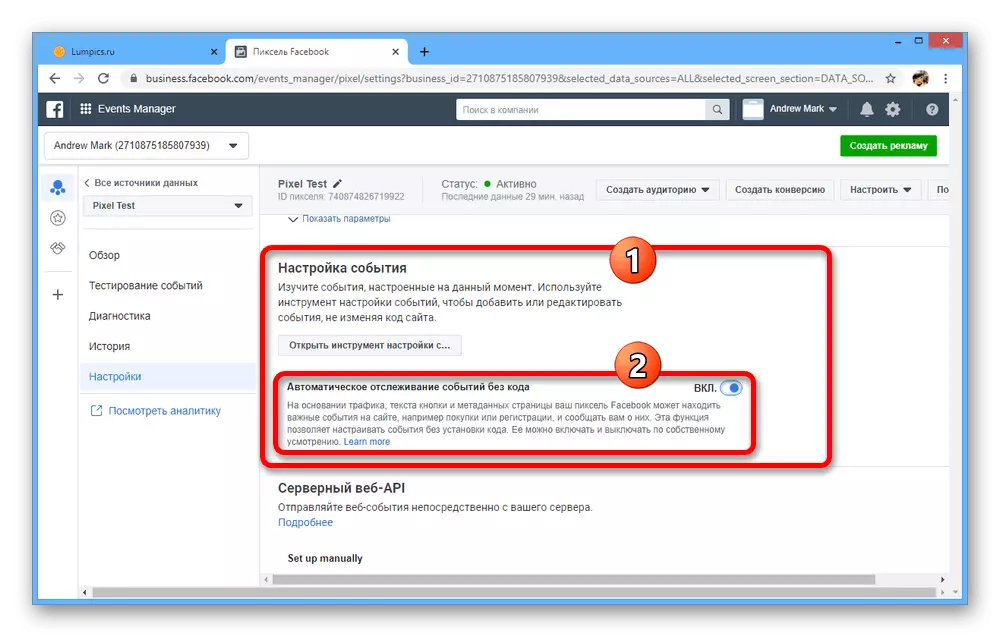

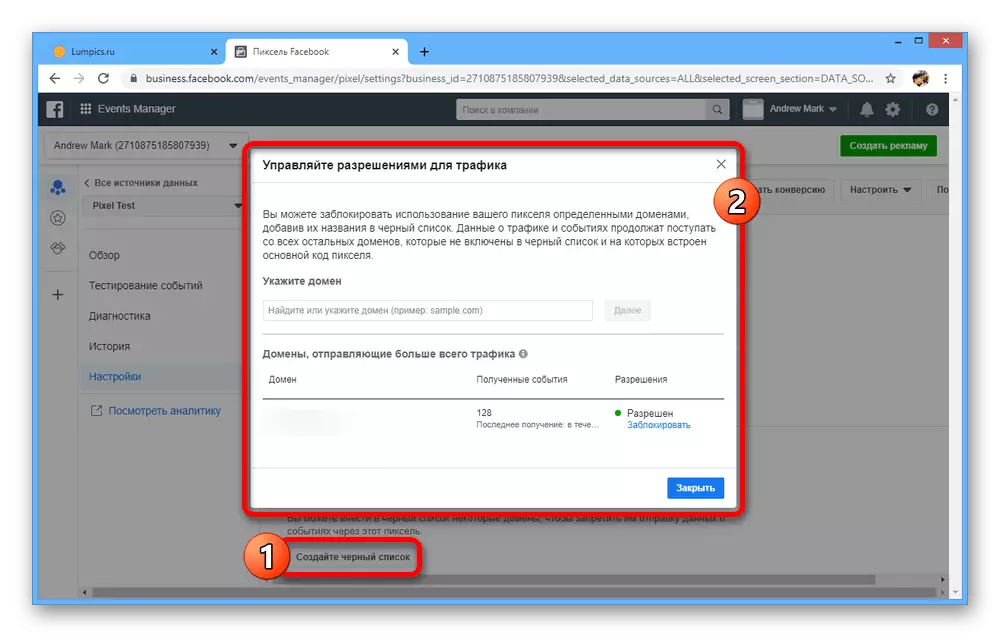
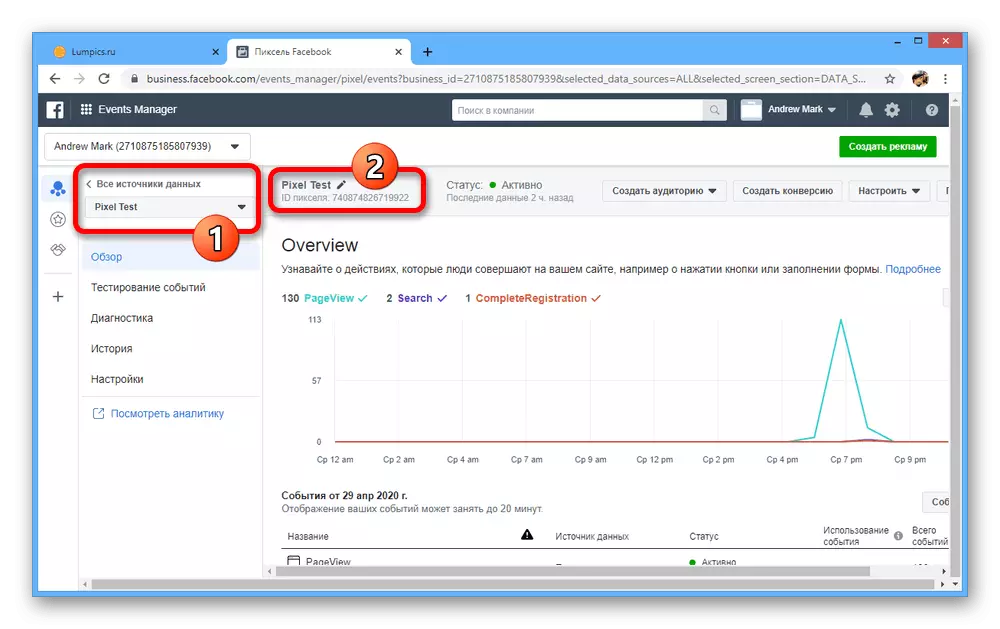
Pikselin kendi ihtiyaçlarınızda konfigürasyon sırasında kendi başınıza yapılması en iyisi olduğu için elemanları ayrıntılı olarak düşünmedik.
Piksel temizleme
Facebook'ta, uygun parametrelerin olmaması nedeniyle konvansiyonel şekillerde pikselin oluşturulduğu bir kez kurtulun. Yapabileceğiniz tek şey, web sitesindeki "kafa" den kodu silmek veya bir şirket silin. Bazı yeterli ayrıntılı seçeneklerde ayrı bir talimatta açıklanmıştır.
Devamını oku: Facebook'ta piksel nasıl kaldırılır

