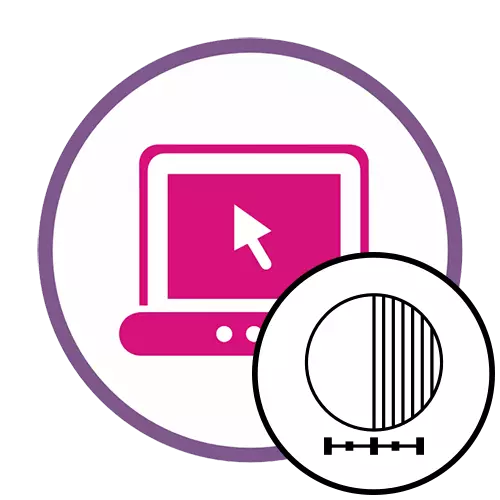
Yöntem 1: Pho.To
Pho.TO, evrensel çevrimiçi hizmet olarak adlandırılabilir, çünkü fotoğrafta otomatik olarak kapsamlı bir gelişme yapmanıza izin verir. Bu, gürültüyü sökmeyi, doygunluğun yükseltilmesi, renk iyileştirilmesi ve artan netlikleri içerir. Hangi araçların kullanılacağına bağımsız olarak karar verebilirsiniz.
Çevrimiçi Hizmet Pho.To'ya git.
- PHO'nun ana sayfasında bir kez, "bir fotoğraf indir" harfinin yakınında "" Diskten "düğmesine tıklayın.
- Bir iletken penceresi açılacak, netliği artırmak istediğiniz anlık görüntüyü nerede bulabilirim. İndirdikten sonra, gerekli olan öğeleri kontrol edin. Kolayca "artan netlik" bırakabilir ve diğer tüm iyileştirmeler devre dışı bırakabilirsiniz.
- Artan keskinlik sonucunu tahmin etmek için "sonuç" ve "kaynak fotoğraf" modları arasında geçiş yapın.
- Size uygunsa, "Kaydet ve Paylaş" düğmesine tıklayın.
- Sekmeyi aşağı doğru çalıştırın. Bağlantıyı kopyalayabilirsiniz, böylece hazır hale getirildiğinde, hazır bir sonuç görüntülenir, ancak daha sık yerel depolamaya bir anlık görüntüyü indirmek gerekir. Bunun için "indirme" özel bir düğme atanır.
- Daha ayrıntılı bilgi için resmi tamamlamak ve açmak için indirmeyi bekleyin.
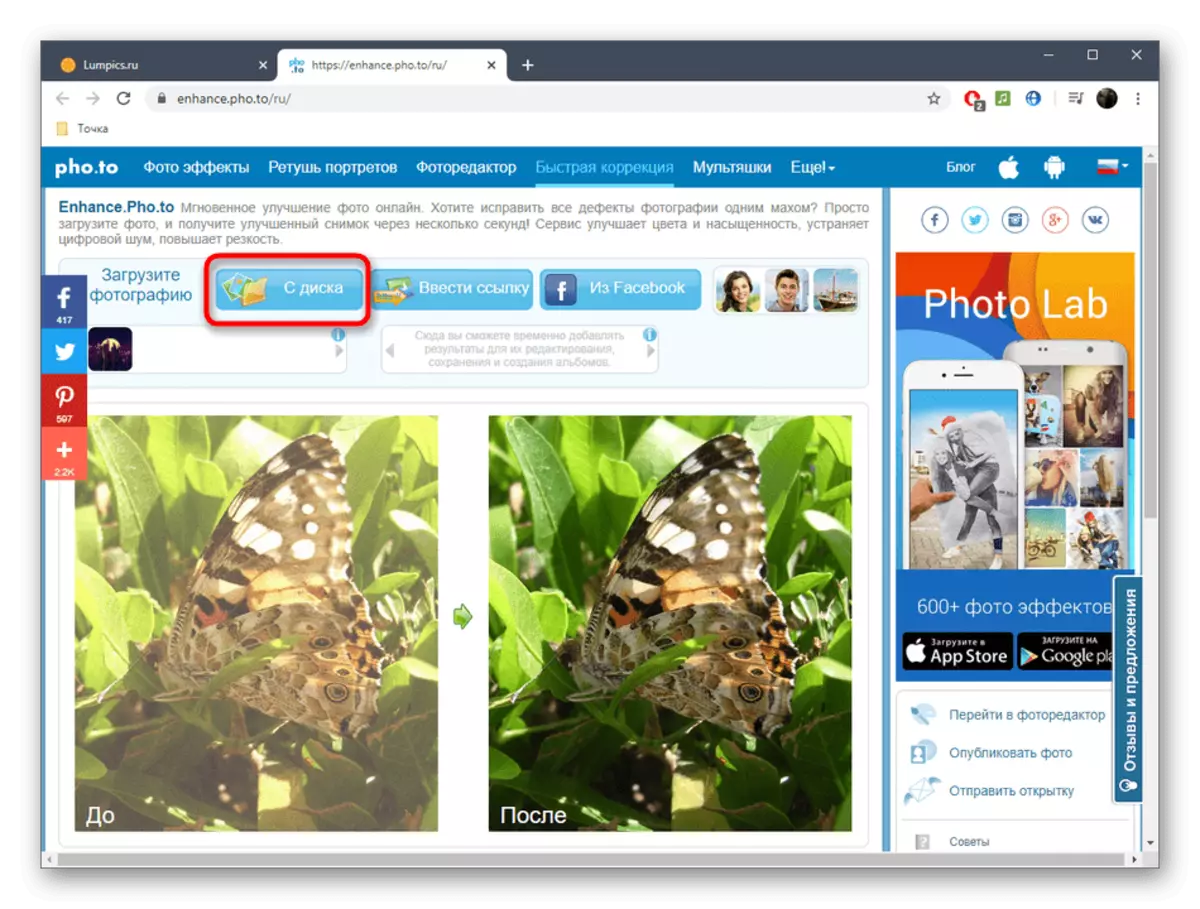
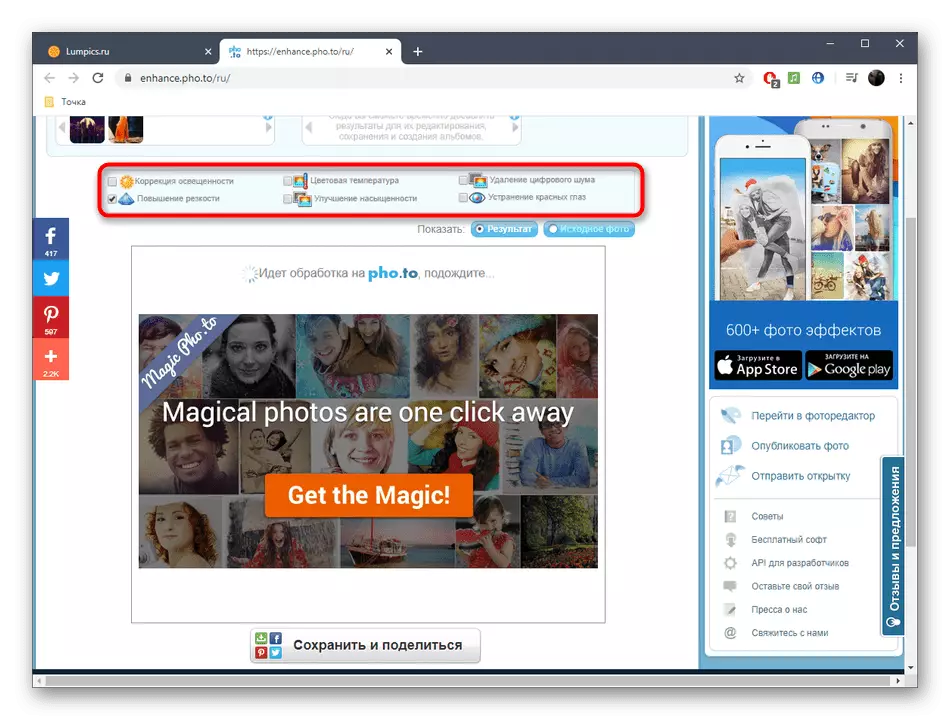
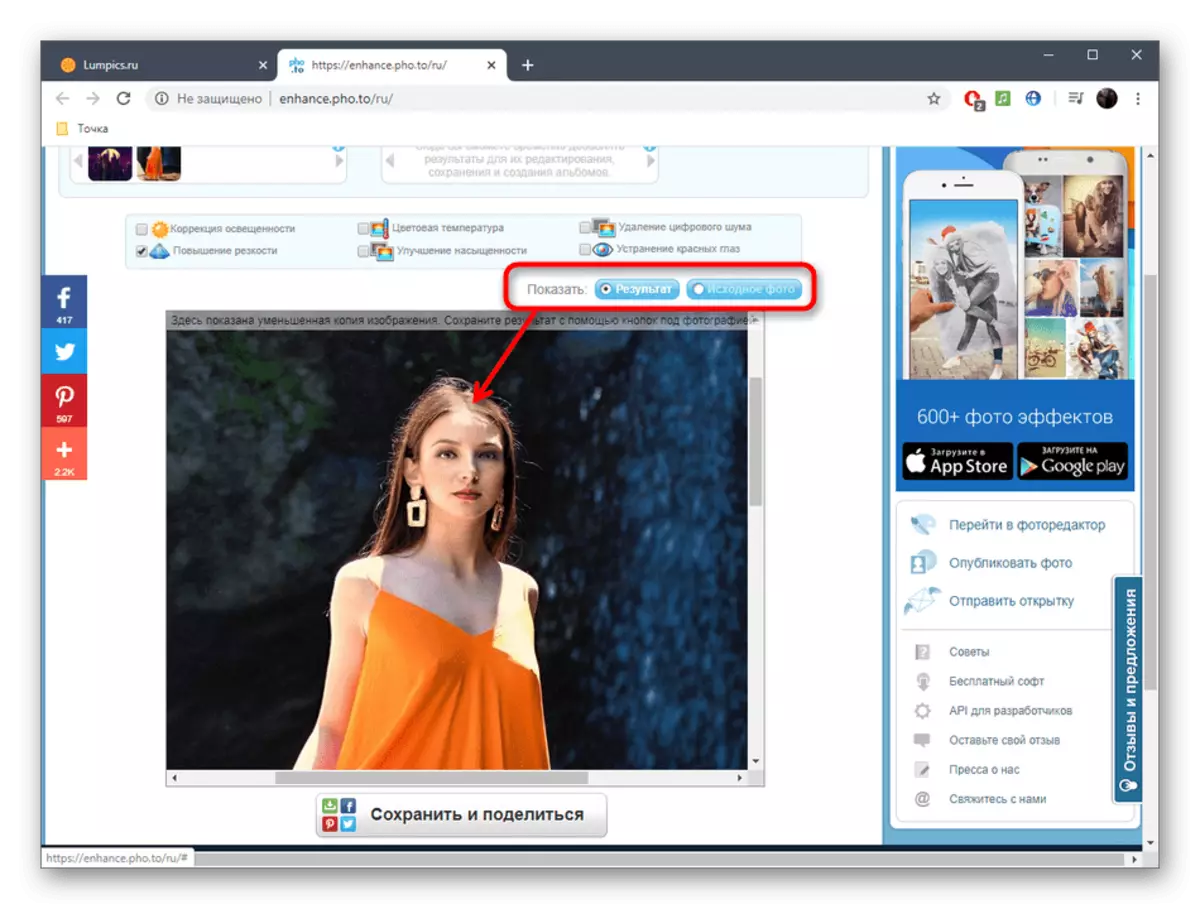
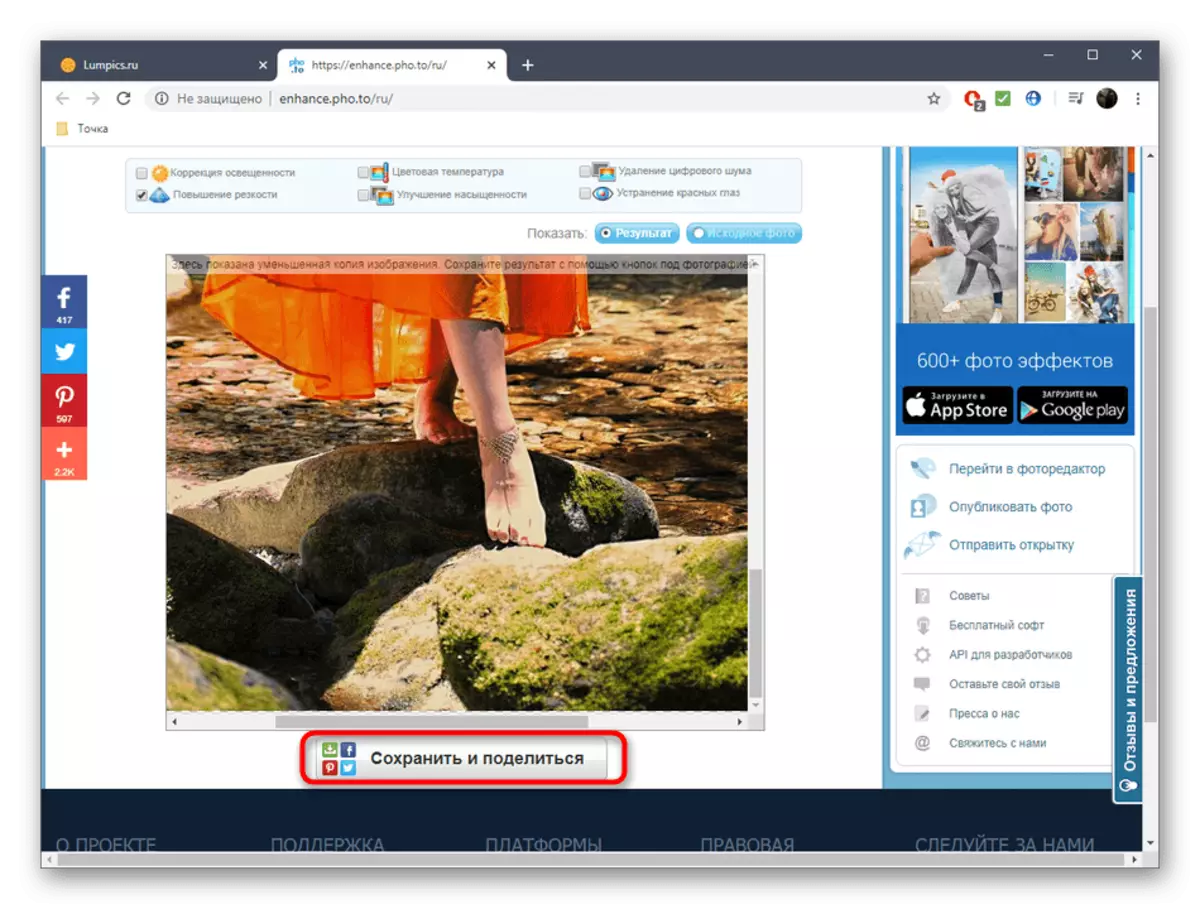
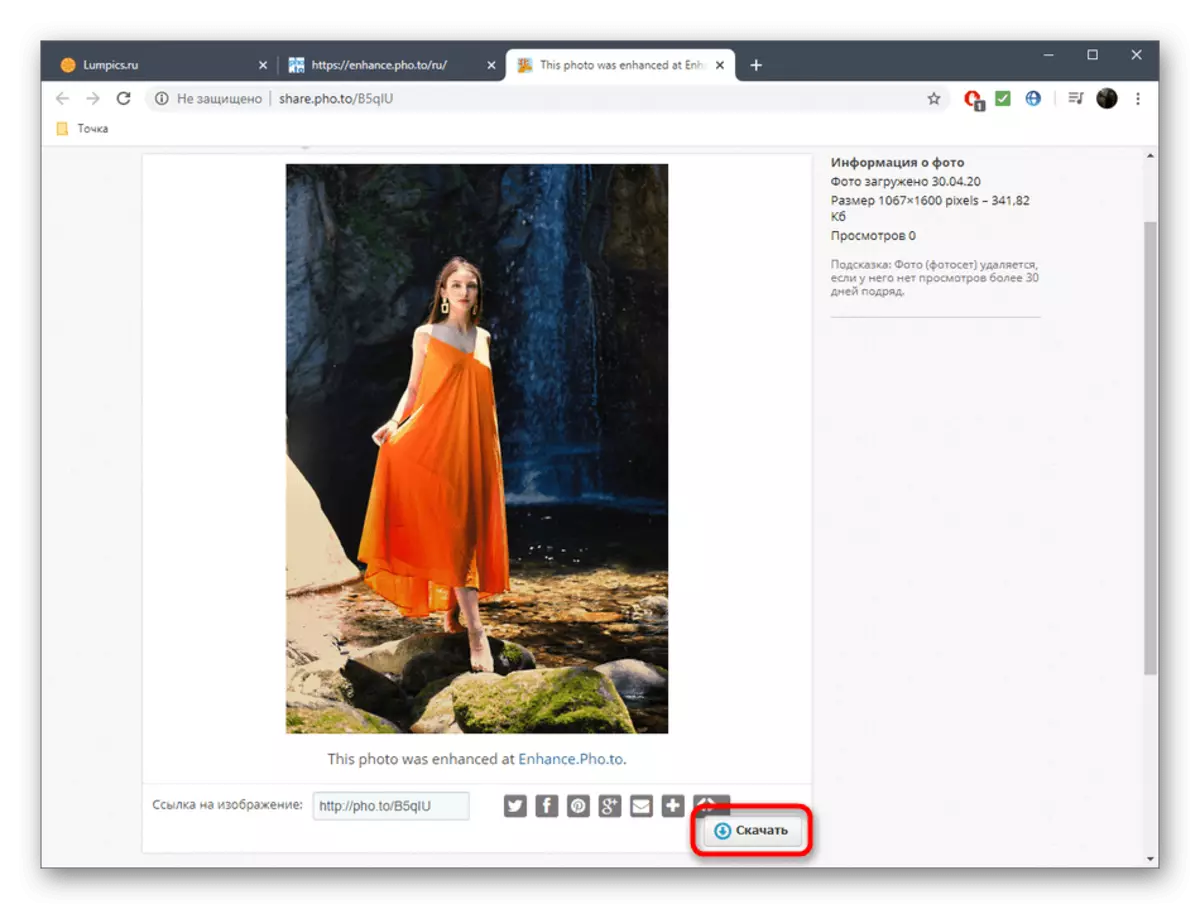
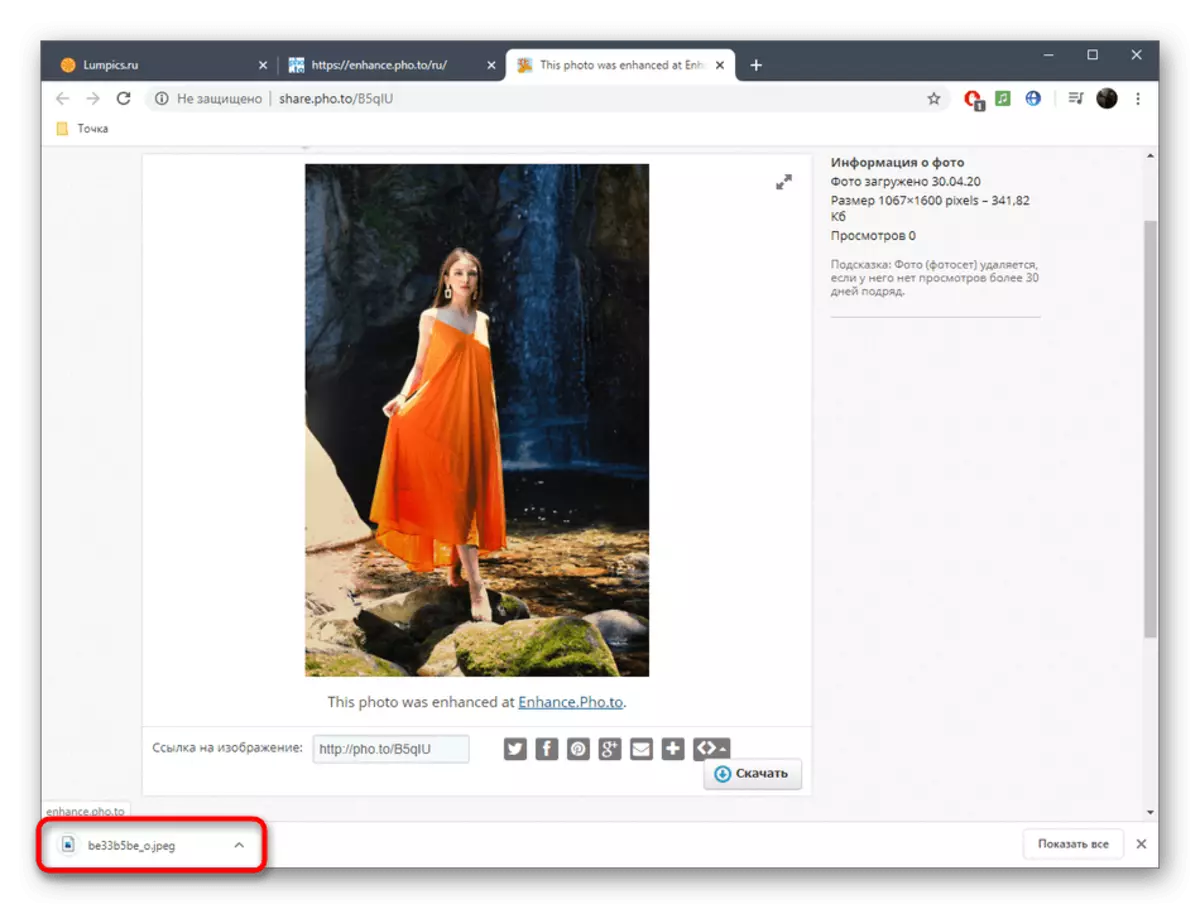
Yöntem 2: Çevrimiçi PNG Araçları
Bir sonraki çevrimiçi servisin adı çevrimiçi PNG araçlarının adı ve belirtilen formatın resimleriyle etkileşimde bulunduğunu gösterir, aleti ve diğer popüler dosya türlerini destekler. Bu seçeneğin avantajı, nihai sonucun ardından netliğin etkisini bağımsız olarak ayarlayabilmenizdir, böylece resim sonuç olarak idealdir.
Çevrimiçi Hizmete Git Çevrimiçi PNG Araçları
- Yukarıdaki bağlantıya tıklayarak çevrimiçi PNG araçlarını açın. Bir fotoğraf seçmek için tarayıcıyı açmak için ilk bloğa tıklayın.
- Explorer'da istediğiniz resmi bulun ve daha fazla düzenleme için açın.
- Keskinlik aletini yakalayacak, dikdörtgeni manuel olarak hareket ettirecek veya değeri bu için ayrılan iki alanda ayarlayın.
- "Efekt Mukavemesi" değerini bir ila yüze kadar değiştirdikten sonra, ikinci paneldeki değişiklikleri izleme. Kabul edilebilir bir sonuç alın ve daha sonra ileri gidin.
- Aynı ikinci blokta, son görüntüyü bilgisayara kaydetmek istiyorsanız "Kaydet" düğmesine tıklayın.
- Bir kez daha "İndir" düğmesine tıklayın.
- İndirmeyi bekleyin ve önceden değiştirilmiş resimle daha fazla etkileşime geçin.
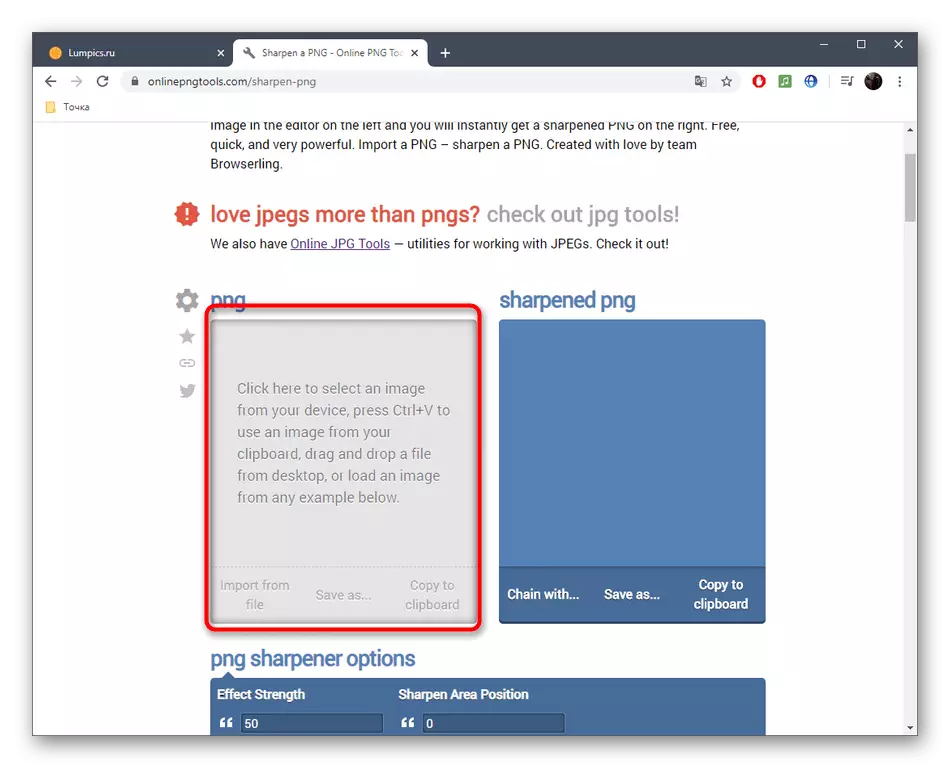
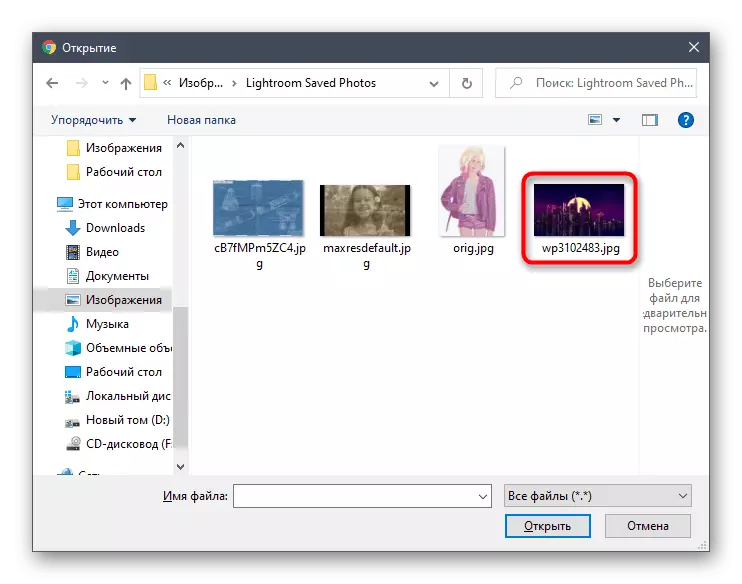
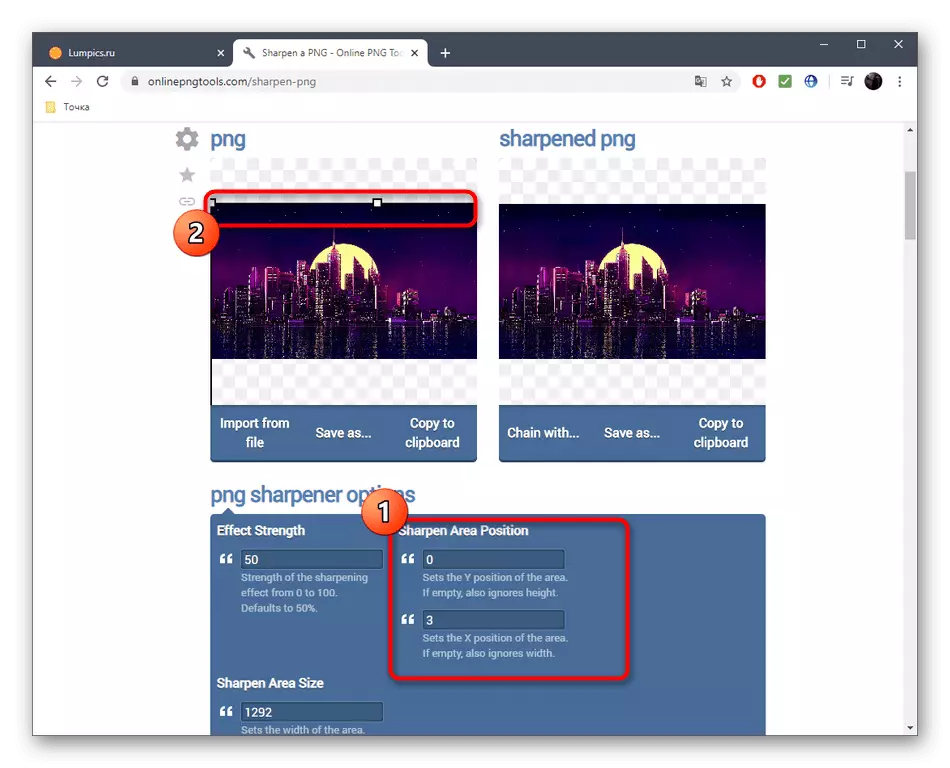
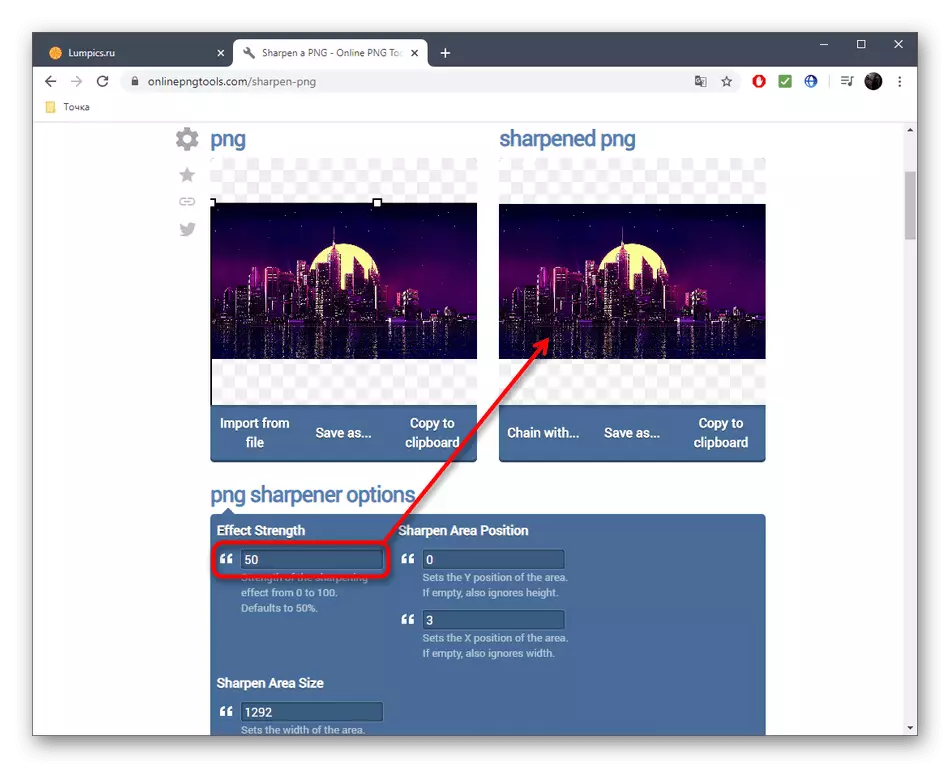
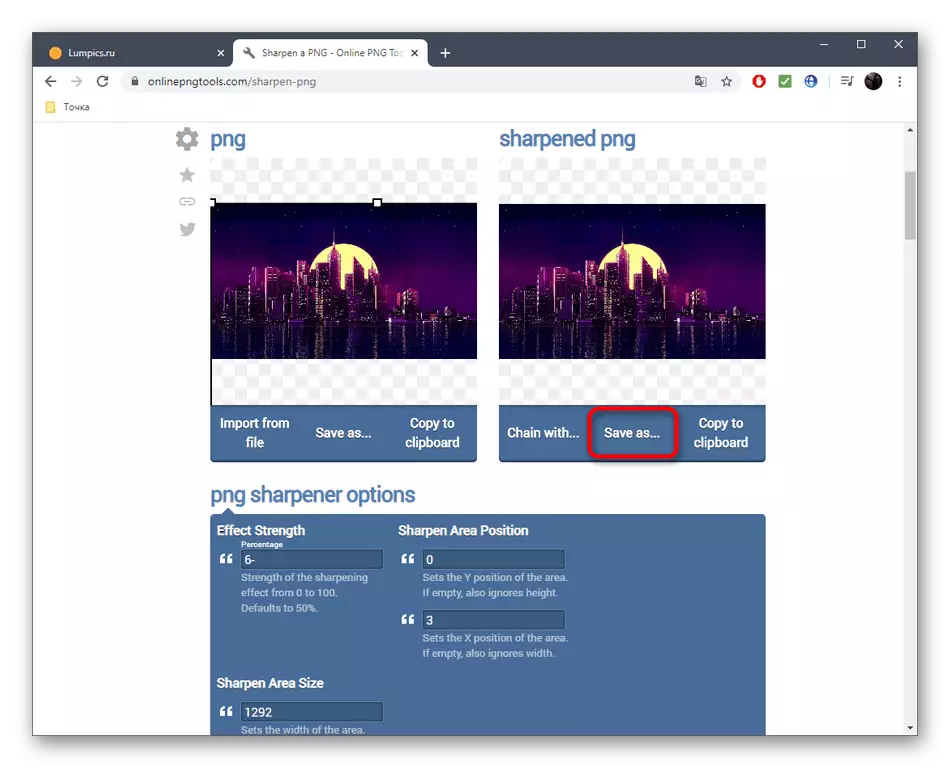
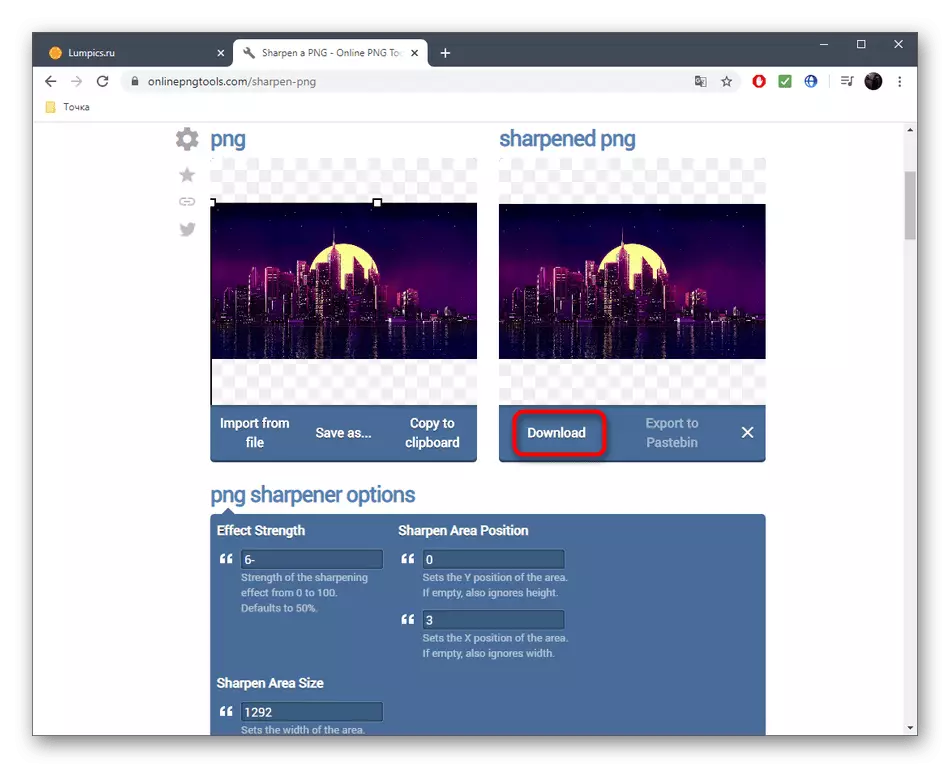
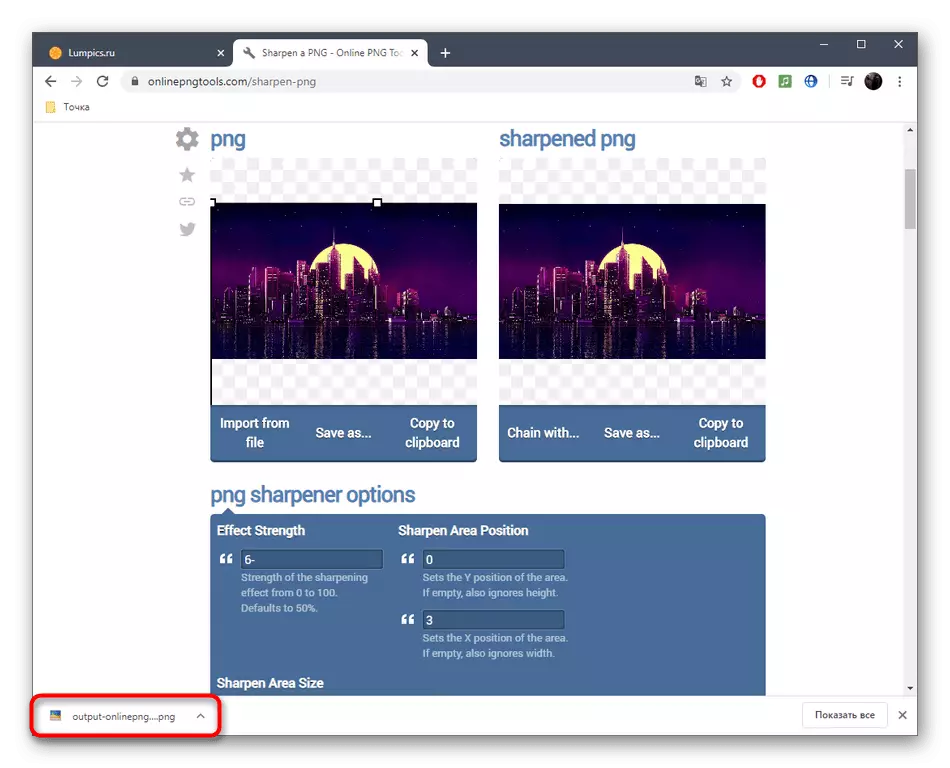
Yöntem 3: imgonline
IMGONLINE Artan netliğe ek olarak, dokuları ve diğer resimlerin görüntülenmesi ile ilişkili diğer parametreleri yapılandırmanıza olanak tanır. Bu, daha net ve kaliteli hale getirmeye yardımcı olacaktır, ancak asıl şey parametrelerin optimum değerlerini seçmektir.
İmgonline online servisine git
- Tüm IMGONLINE kontrol işlemi adımlara kadar bozuldu. İlk önce, "Dosyayı Seç" e tıklayarak fotoğrafı indirin.
- Explorer'da, kullanmanız gereken resmi kolayca bulabilirsiniz.
- Piksellerde artan netlik ve yarıçapın yoğunluğunu ayarlayın. İdeal parametreleri belirlemek için aynı sekmedeki geliştiricilerden gelen önerileri dikkatlice okuyun.
- Kesme maskesinin ayarlanması, hem yüz tedavisi için uygun olan resmin küçük parçalarının doğruluğunu artıracaktır. Burada, işleme yoğunluğunu, pikseldeki yarıçapı, hafif ve koyu kontürler için yoğunluğun düzeltilmesini sorar.
- Hangi formatı nihai bir resim almak istediğinizi belirleyin, uygun öğeyi işaretleyin. İşlemeye başlamak için Tamam'ı tıklatın.
- Başarılı bir fotoğraf koruması bildirimi alacaksınız. Bilgisayara görüntülemek veya hemen indirmek için açın.
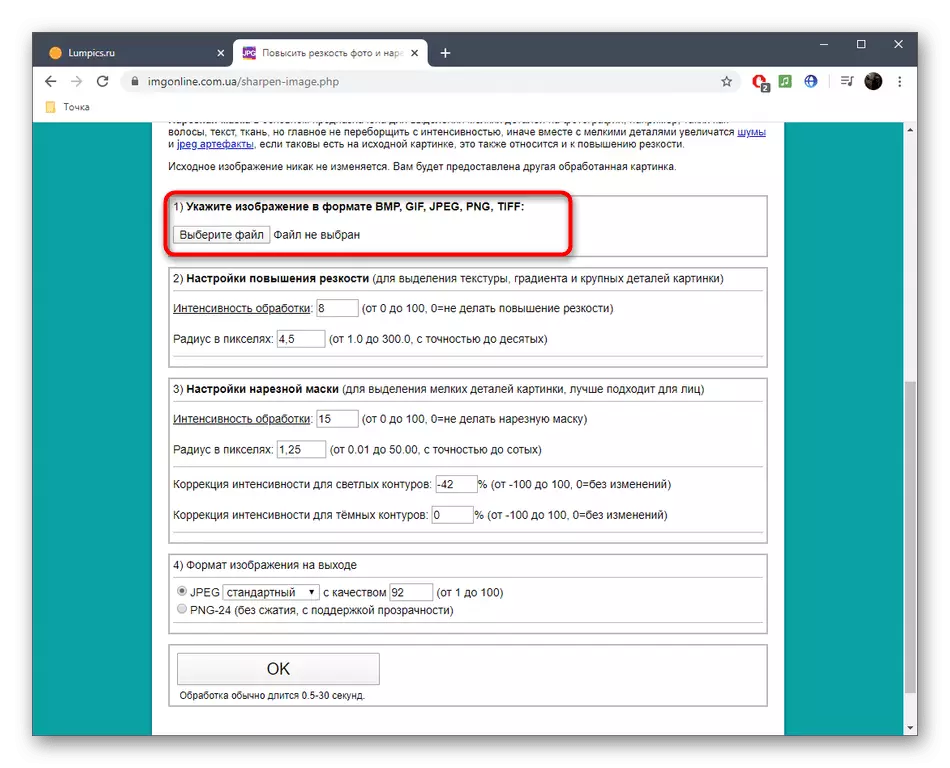
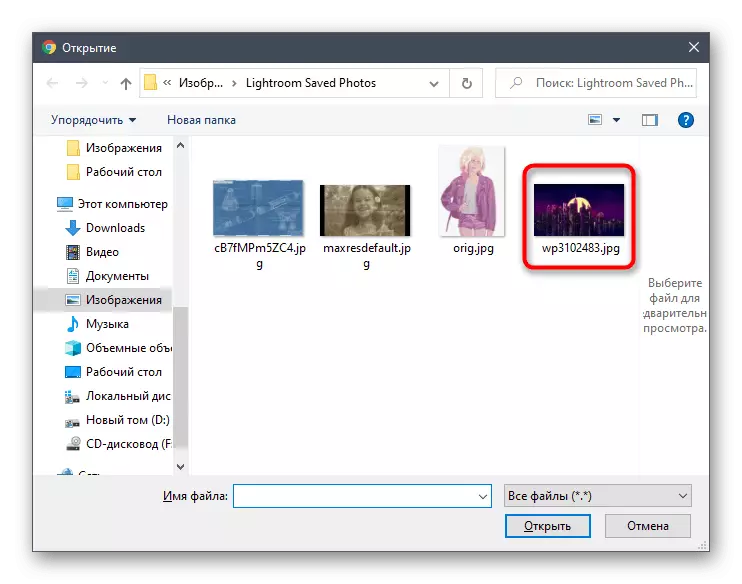
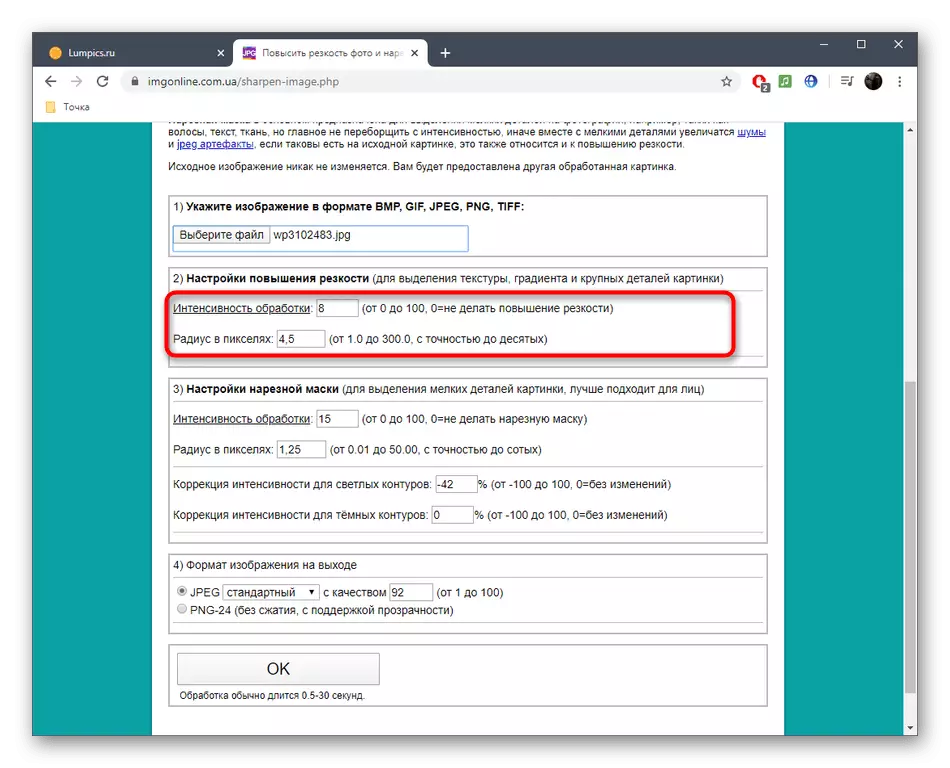
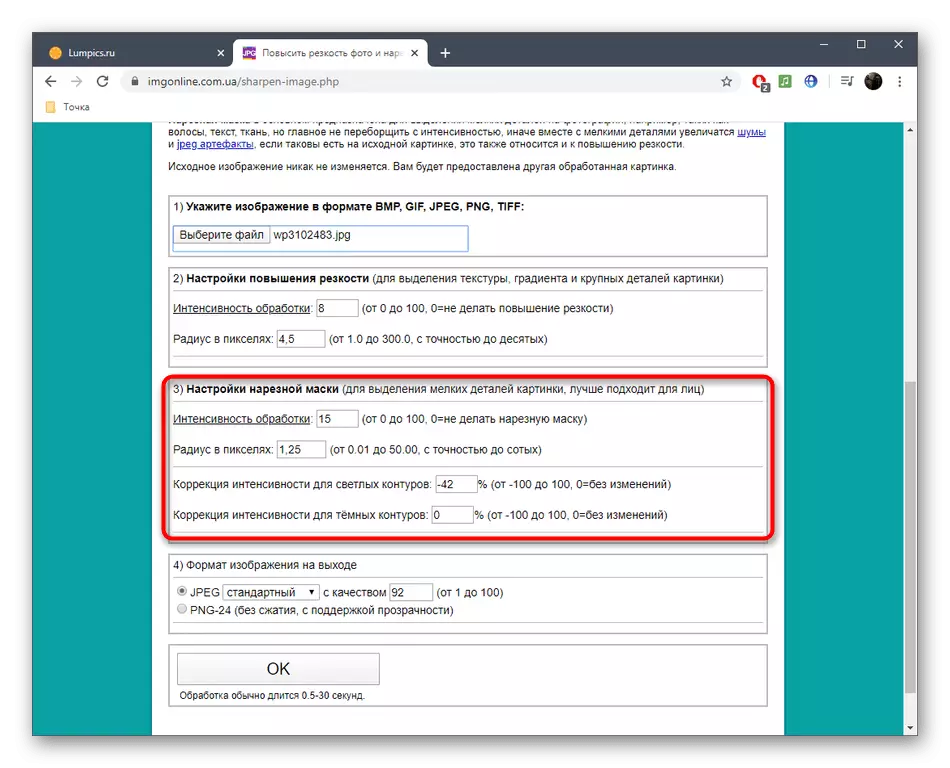
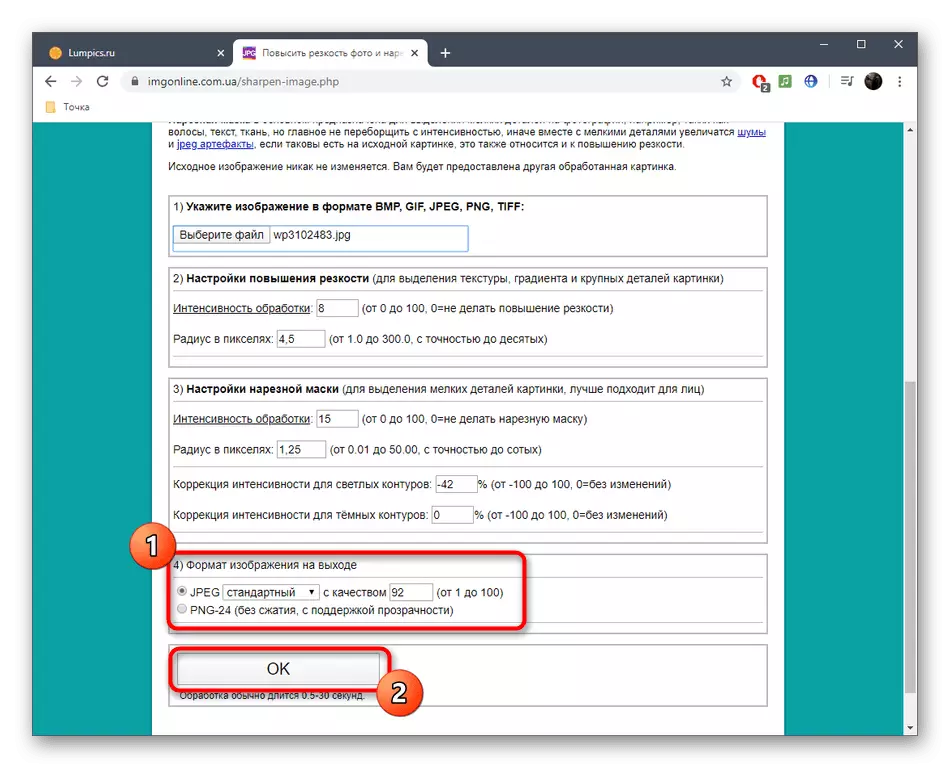
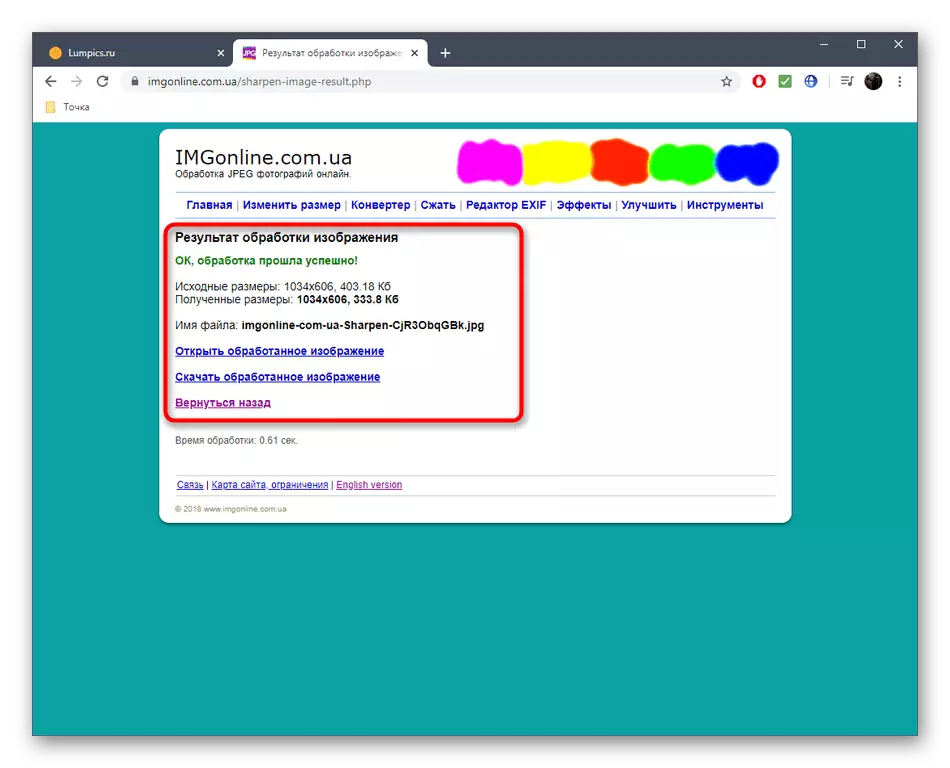
Çevrimiçi hizmetler Normalde keskinlik artan görevi ile başa çıkın, ancak tam teşekküllü grafik editörler olarak bu tür etkinliği elde etmek mümkün değildir, bu nedenle bir alternatif olarak aşağıdaki makaleyi okumanızı öneririz.
Devamını oku: Photoshop'taki netliği nasıl artırır?
