
Yöntem 1: avatan
Avatan, aşağıdakilerden farklı olmayan bir araç olarak değil, tamamen ücretsiz bir grafik editörüdür. Bununla birlikte, yalnızca temel parametreleri yapılandırmanız, gözleri değiştirmeniz ve renklendirmeniz gerekirse, bu web servisi görevle mükemmel şekilde başa çıkacaktır.
Çevrimiçi Hizmet Avatan'a git
- Avatan sitesine geçtikten sonra, "Fotoğrafı aç" düğmesine tıklayın.
- Açılan "Explorer" penceresinde, değiştirmek için gereken anlık görüntüyü bulun.
- Düzenleme yaparken, "Rötuş" menüsüne gidin.
- Menü solda görünecek, aralarında "göz rengi" seçmelisiniz.
- Standart renklerden birini ayarlayın veya paletin üzerindeki istenen gölgeyi seçin. Yakınlaştırma aracını kullandıktan sonra, gerekli fotoğrafçılık alanını getirin.
- Gerekli değişiklikleri yapın, gözlerinizi oluşturun ve "Uygula" yı tıklayın.
- Diğer erişilebilir araçlar uygulayarak ve hazır "Kaydet" e tıklayın, bilgisayarınıza gitmek için "Kaydet" i tıklayın.
- Resmi ayarlayın, kalite, boyutu seçin ve görüntünün kendisini indirmek için "Kaydet" i tıklayın.
- Çalışmanın başarılı bir şekilde uygulanmasından haberdar olacaksınız, daha sonra diğer fotoğrafları düzenlemeye veya geçerli editörü kapatabilirsiniz.
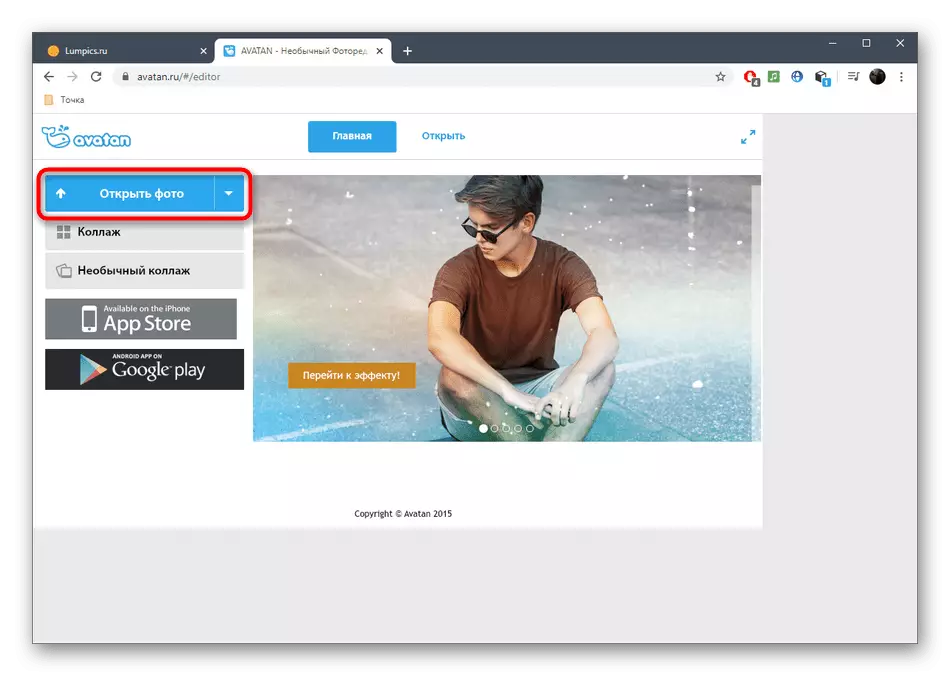
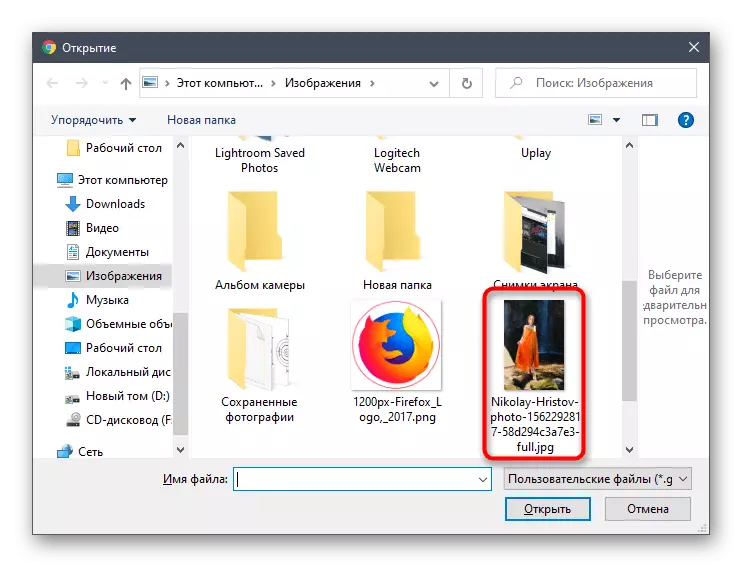
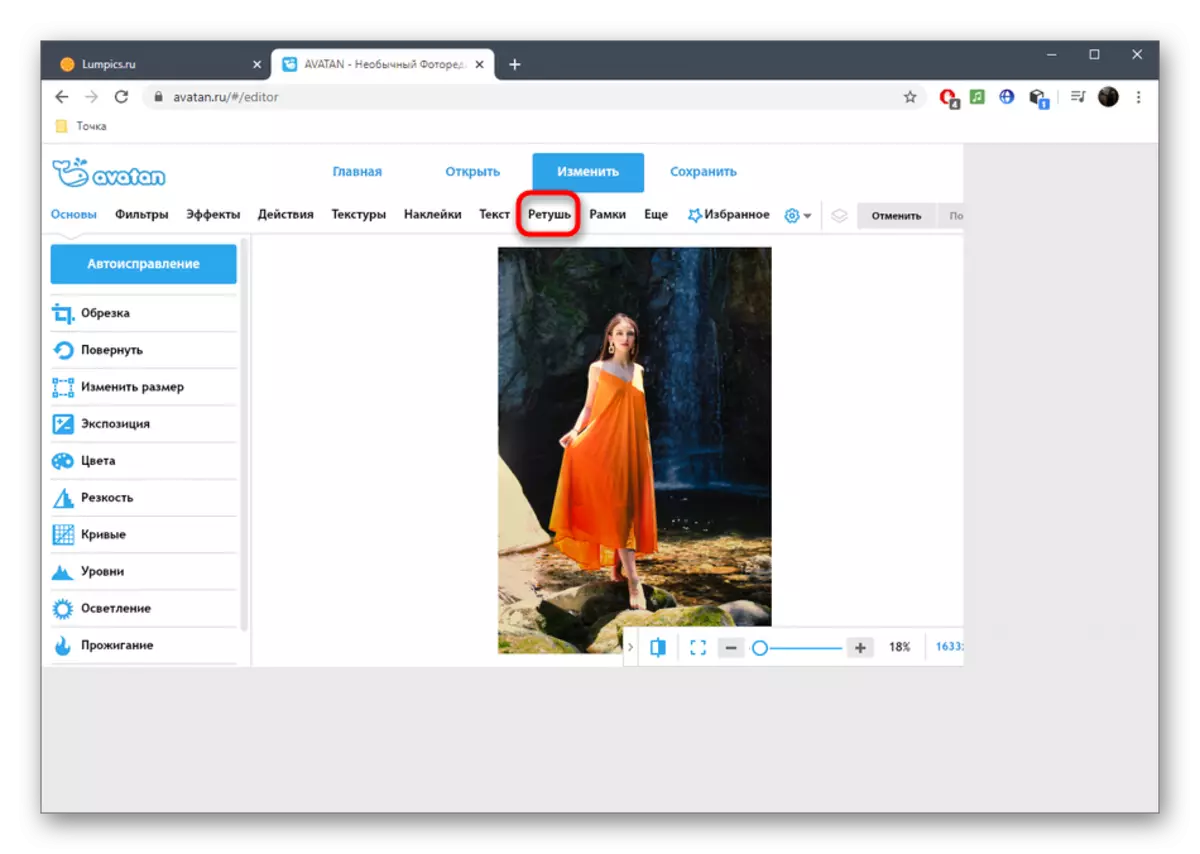
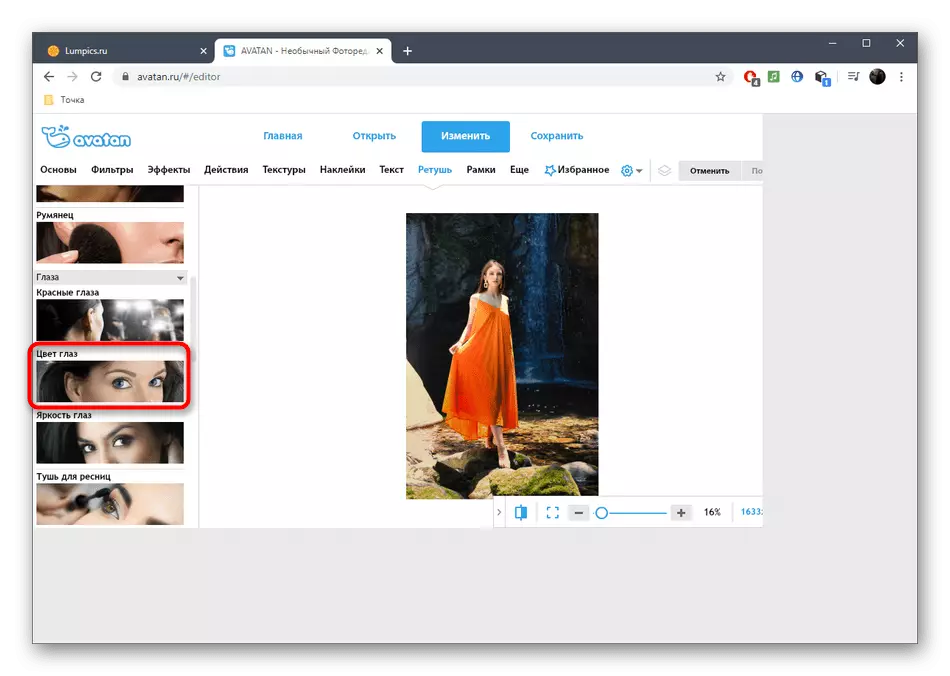
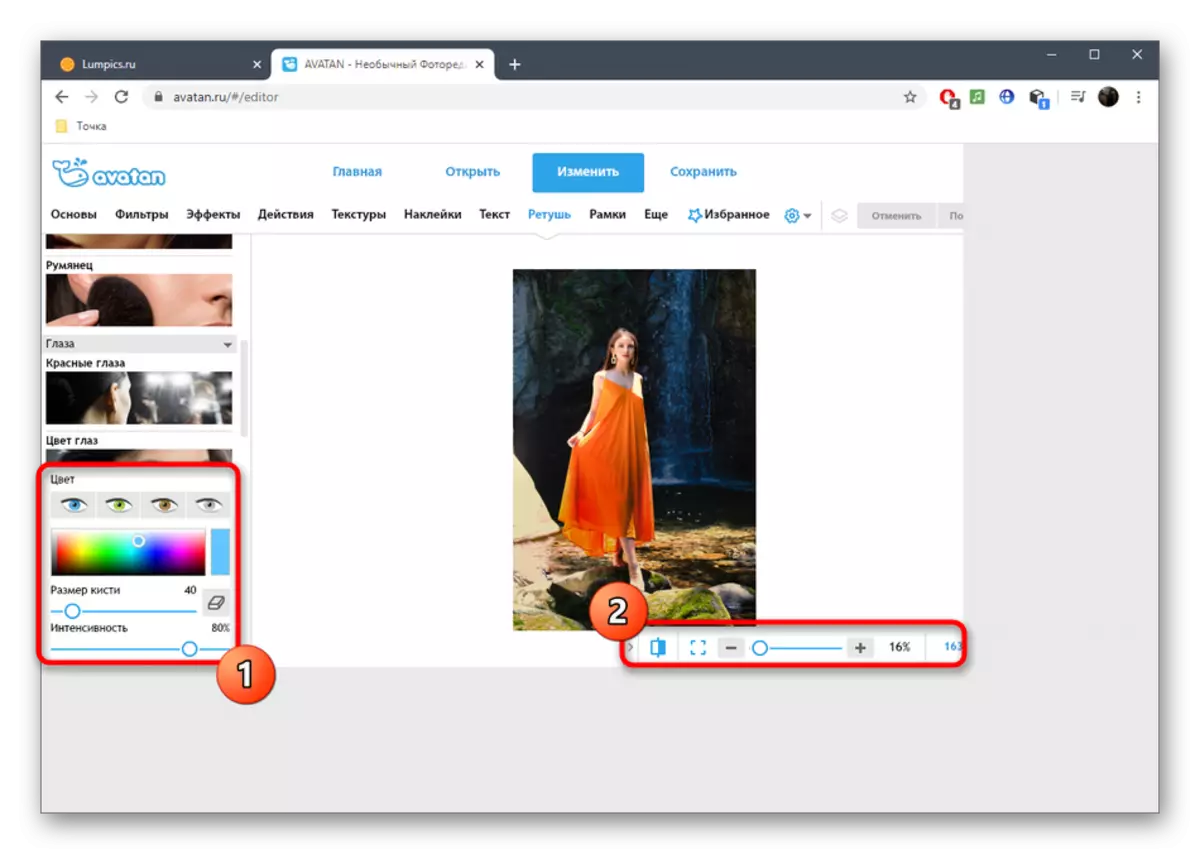
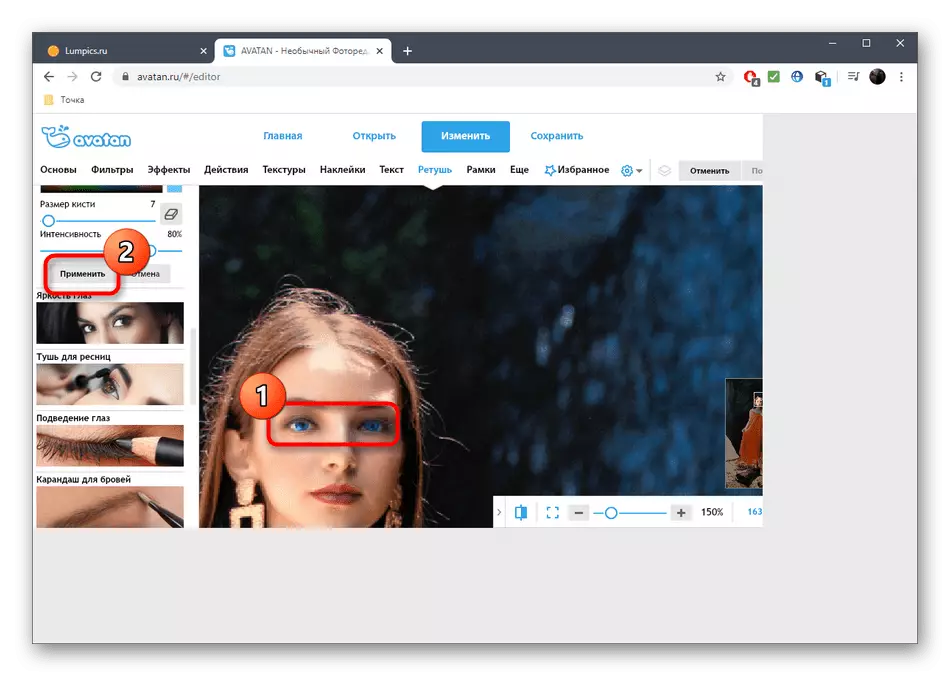
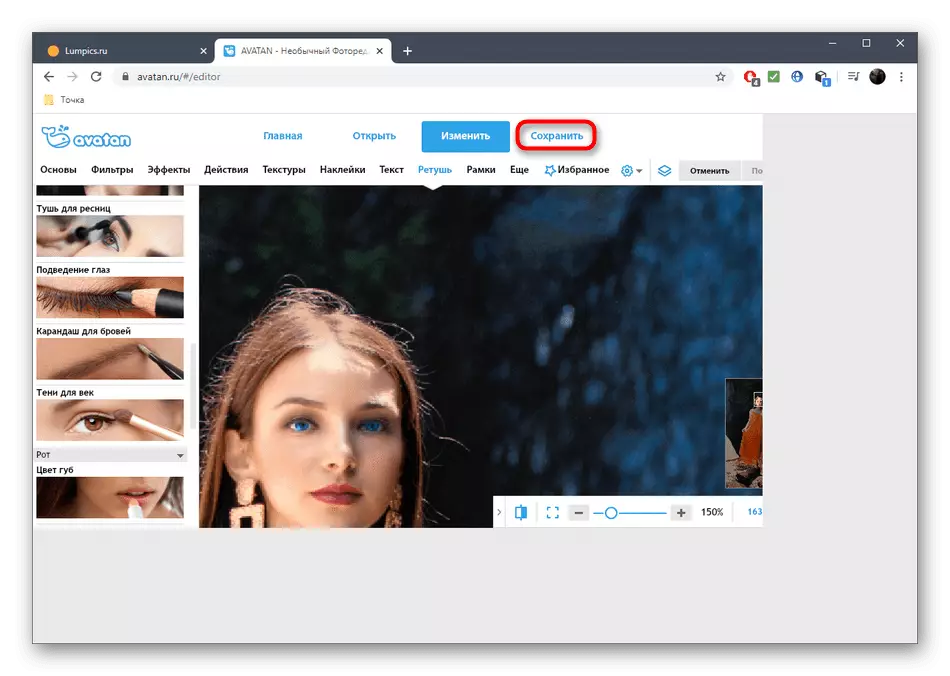

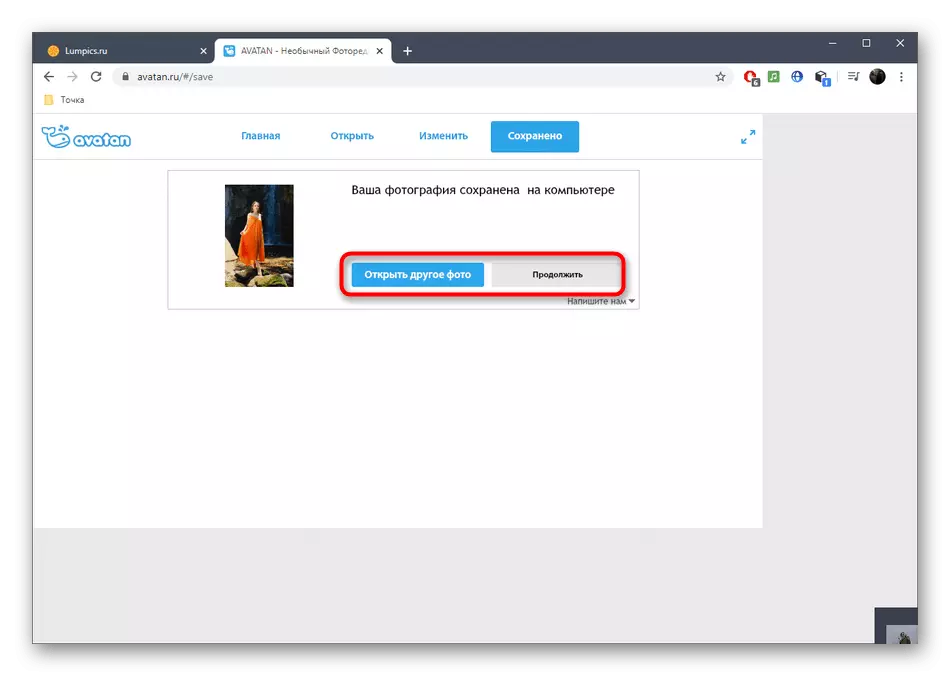
Yöntem 2: PixLR
Pixlr - Çevrimiçi olarak işletilen tam teşekküllü bir grafik editörü. Fotoğraftaki gözlerin rengini değiştirmekten sorumlu ayrı bir araca sahip değildir, bunun yerine bu talimatta bildiğiniz renk ayarı ile ilgili diğer seçenekleri kullanabilirsiniz.
Çevrimiçi Hizmet'e git Pixlr
- PixLR ana sayfasına gidin, Gelişmiş PixLR E düğmesini tıklatın.
- Editörün karşılama penceresinde, istediğiniz görüntünün seçimine devam etmek için "Görüntüyü Aç" ı tıklayın.
- "Explorer" da bir anlık görüntü arayın ve siteye indirin.
- Göz alanını artırarak ve düzenlemeyi artırarak ölçeklendirme seçeneğini kullanın.
- Şimdi tahsisat araçlarından birine ihtiyacınız var. Sihirli değnek alanı otomatik olarak vurgular, renk tonuna odaklanır ve manyetik lasso kullanıcının kendisini yönetir. Doğru olanı belirlemek için bu araçların her biriyle etkileşime girmeyi deneyin. Sonuç olarak, rengin değişeceği alanın tamamını kapsayan, kapalı bir noktalı çizgiye sahip olmalısınız.
- Diğer tüm işlemler Ayar açılır menüsü ile yapılacaktır.
- Başlamak için parlaklık ve kontrast versiyonunu düşünün. İki sürgü sayesinde, gözün parlaklığını ve kontrastını belirleyebilir, sadece gölgeyi hafifçe değiştirebilir veya genel bir arka plan üzerinde daha etkileyici hale getirebilirsiniz.
- Kaydırıcıyı hareket ettirerek "Hue & Doygunation" ile tamamen farklı bir renk ayarlanır. En iyi seçeneği seçmek ve "Uygula" tıklayarak kaydetmek için gerçek zamanlı değişiklikleri görün.
- Gözün kesinlikle tüm bir alanını tahsis etmenin önemli olduğunu düşünün, çünkü sonuç olarak, kısım kaynakta kalabilir ve sonuç aşağıdaki ekran görüntüsünde gösterilen kişiye benzer olacaktır.
- Son görüntünün sizinle tamamen memnun olduğundan emin olun, sonra gerekirse diğer düzenleme ile başa çıkın.
- Tamamlandıktan sonra "Dosya" bölümünde, "Kaydet" seçeneğini seçin veya standart CTRL + S tuş kombinasyonunu kullanın.
- Dosya adını, biçimini ve kalitesini belirtin ve ardından bir bilgisayara bir fotoğraf yüklemek için "İndir" üzerine tıklayın.
- Başarılı bir şekilde indirdikten sonra anlık görüntüle daha fazla etkileşime gidin.
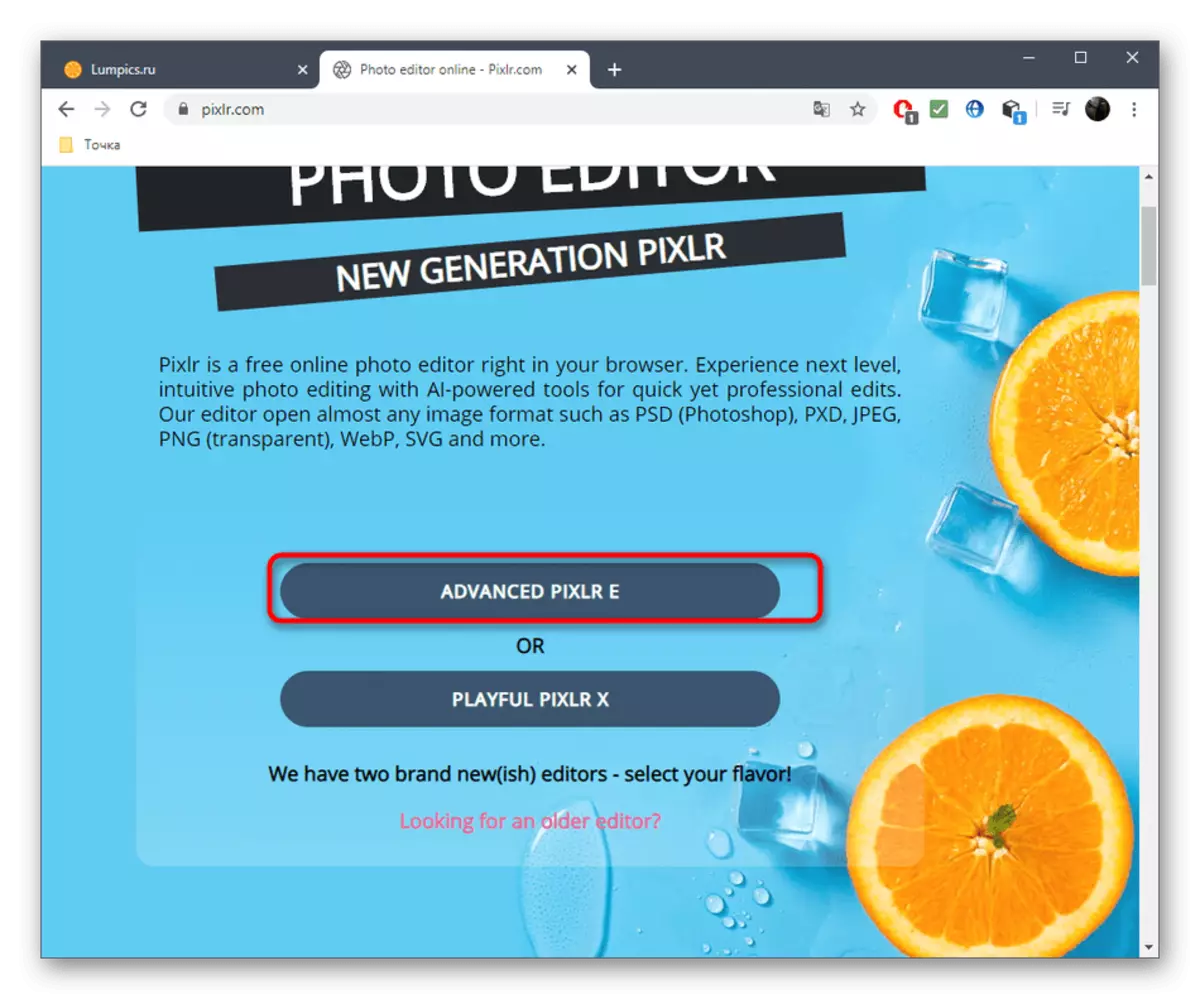
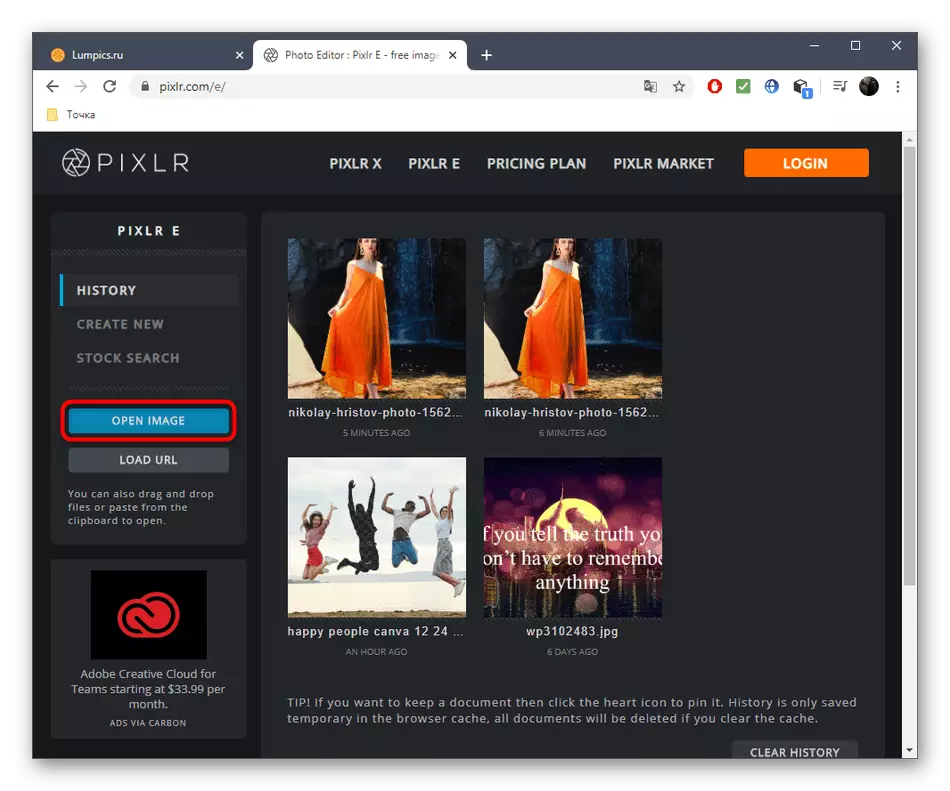
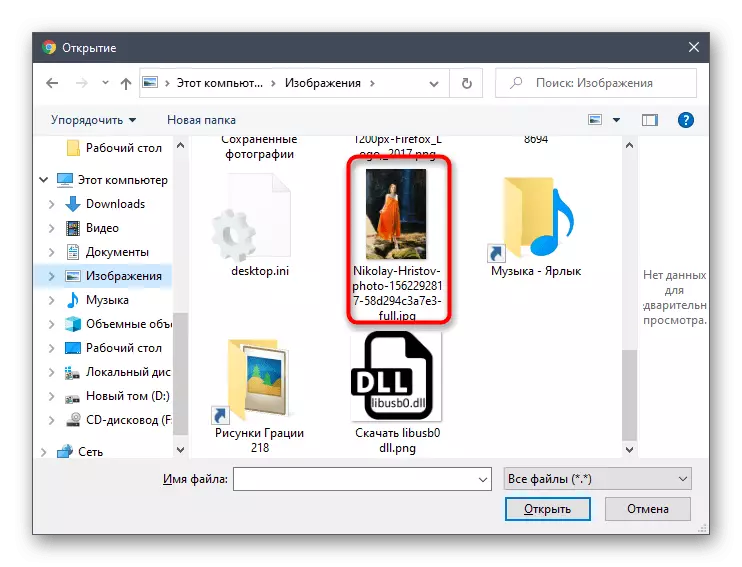
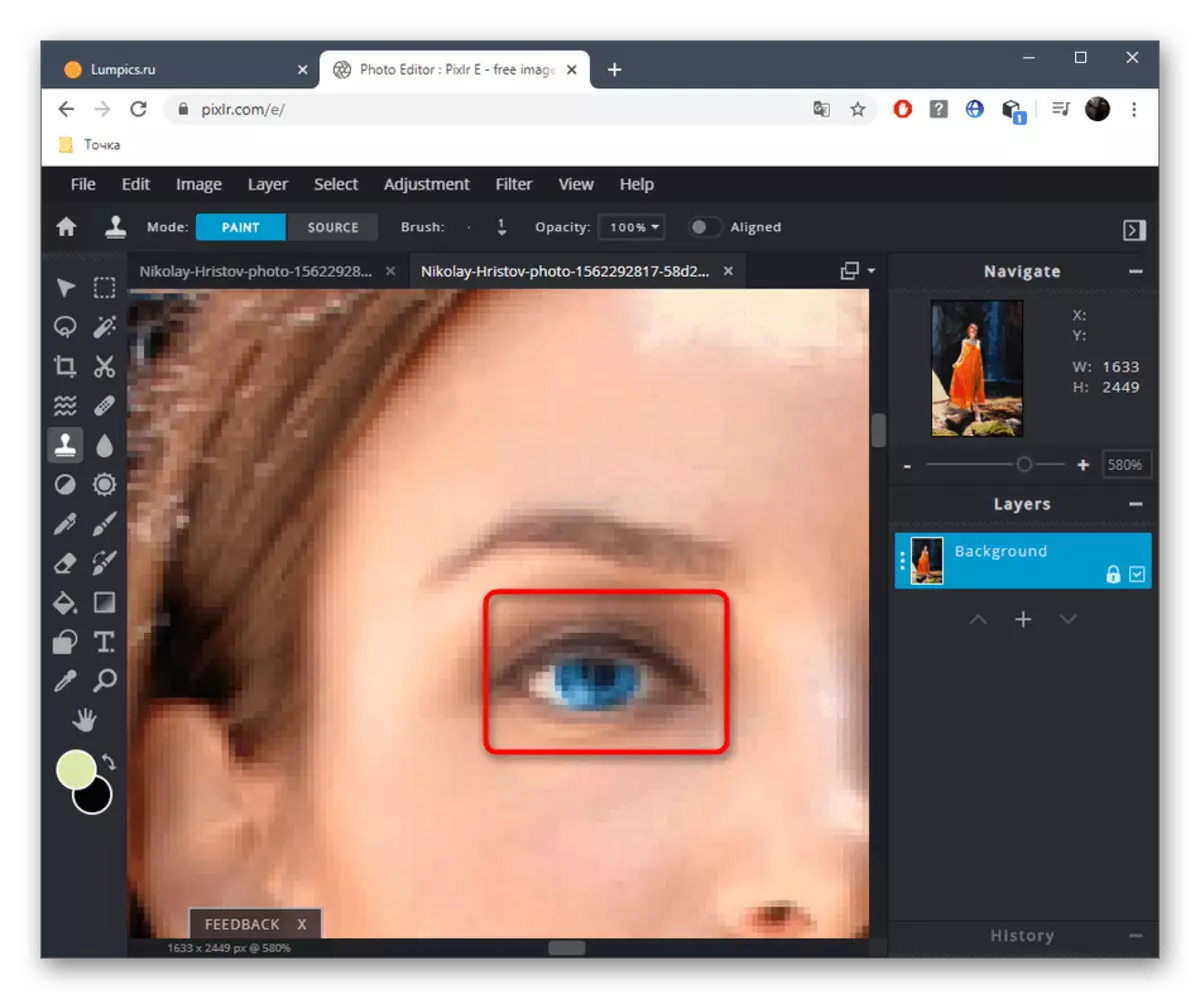

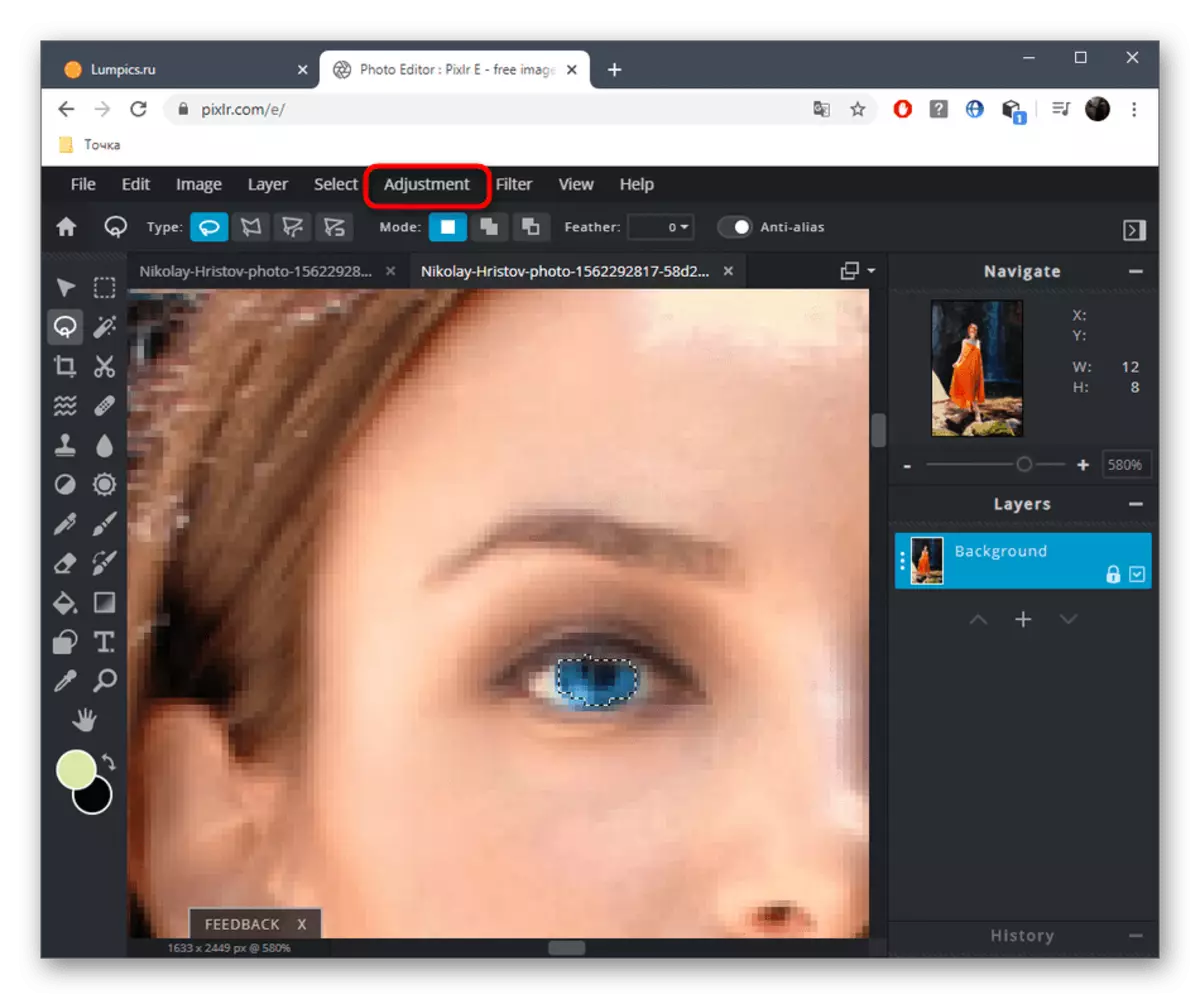
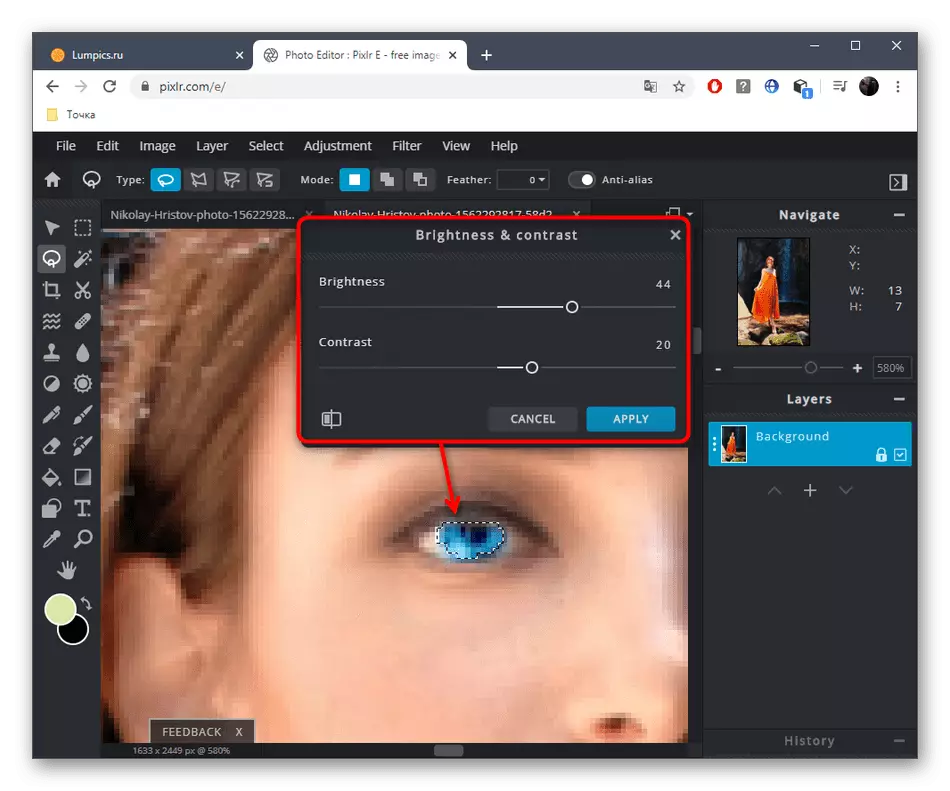

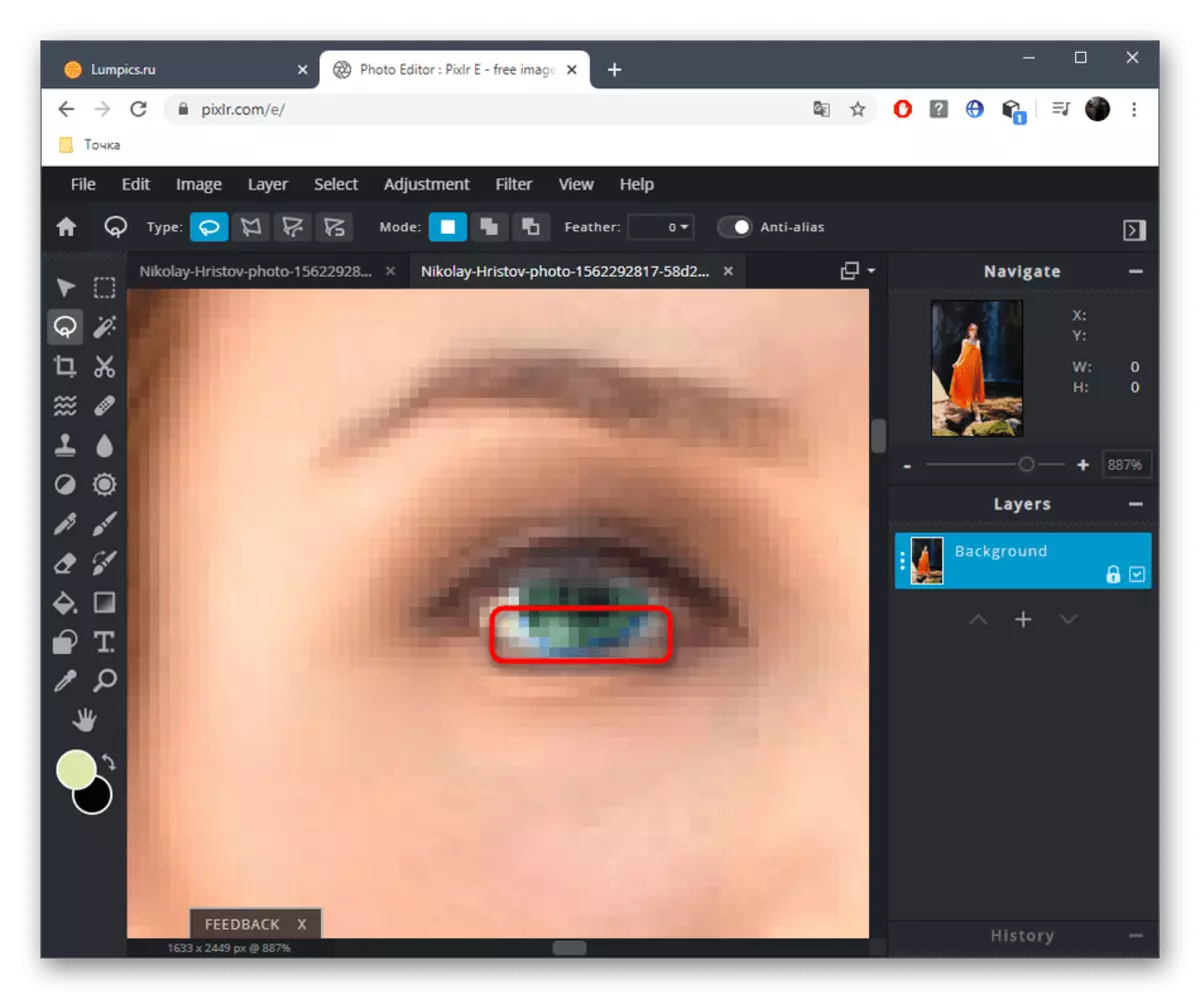


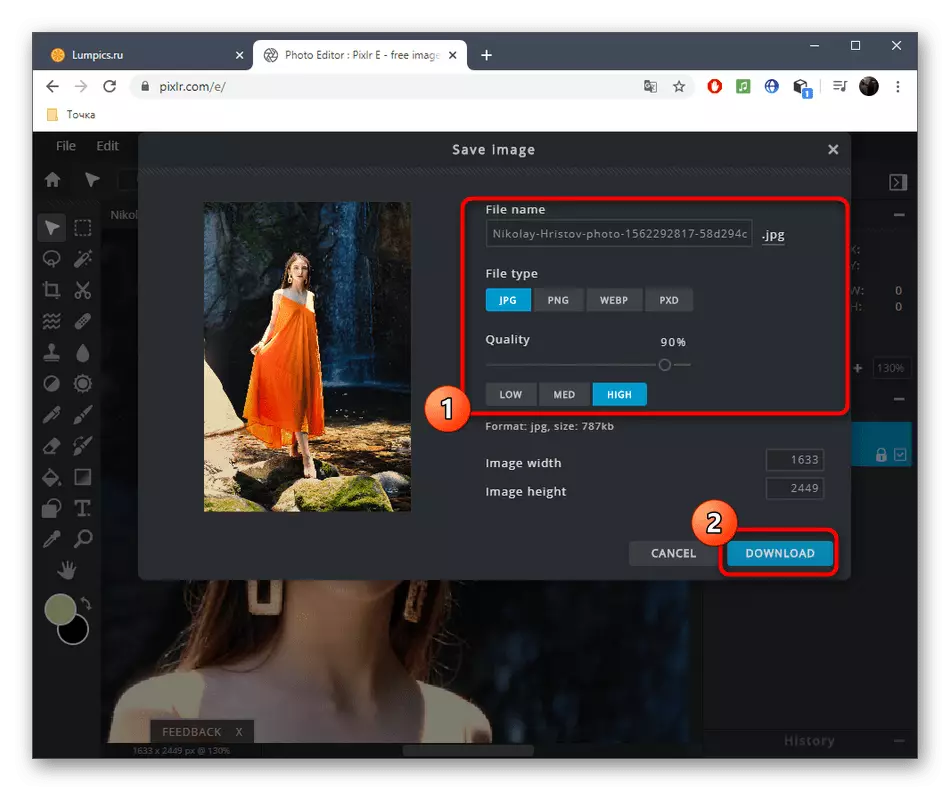
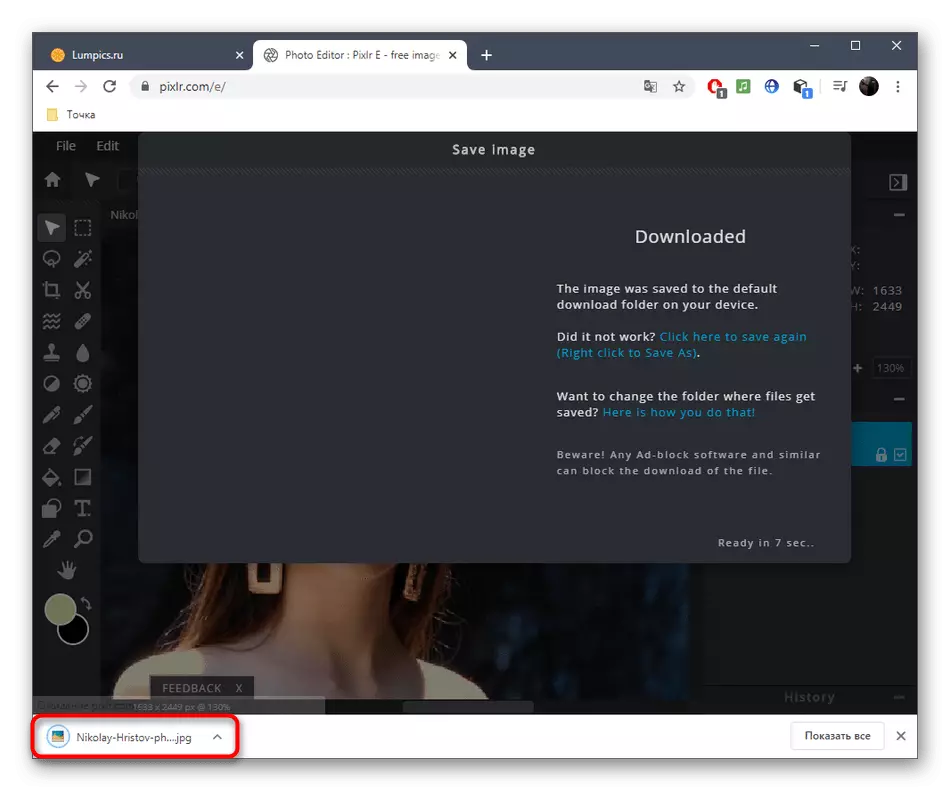
Yöntem 3: fotor
Fotor çevrimiçi hizmeti, bireysellik fotoğraflarını iyileştirme ve geliştirmede asistan olarak konumlandırılmış ve burada gözlerin rengini değiştirmek için bir araçtır. Bu işlev bir ücret karşılığında, diğer tüm prim yetenekleriyle birlikte, satın almadan önce, grafik editörün kendisini test etmenizi şiddetle tavsiye ederiz.
Çevrimiçi Hizmeti Rotoruna Git
- Yukarıdaki bağlantıya tıklayarak ve ardından görüntüyü belirtilen alana yönlendirin ve "Explorer" penceresine basıldığında görüntüyü sürükleyin.
- İçinde, düzenlemek istediğiniz anlık görüntüyü seçin.
- Ölçeklendirme kullanın - göz alanını düzenleme için uygun hale getirecektir. Aşağıdaki sağda bulunan minyatür pencerede aktif alanlar arasında hareket edin.
- Sol menüden, "güzellik" bölümüne geçin.
- "Gözler" kategorisinde "Göz rengi" bulun.
- Hazırlanan seçenekleri kullanarak veya renk ve gölgelerin tam paletini kullanarak tercih ettiğiniz rengi yapılandırın. Ek olarak, fırçanın boyutunu ve sertliğini seçin.
- Sol fare düğmesine tıklayarak gözlerin rengini değiştirin ve ardından "Kabul et" i tıklayın.
- Sonucu sevdim ve fotorunu devam eden bir şekilde kullanmaya hazırsanız, ekranda görüntülenen talimatları izleyerek bir abonelik satın alın ve ardından değiştirilen görüntüyü bilgisayarınıza indirmek için "Kaydet" ı tıklatın.
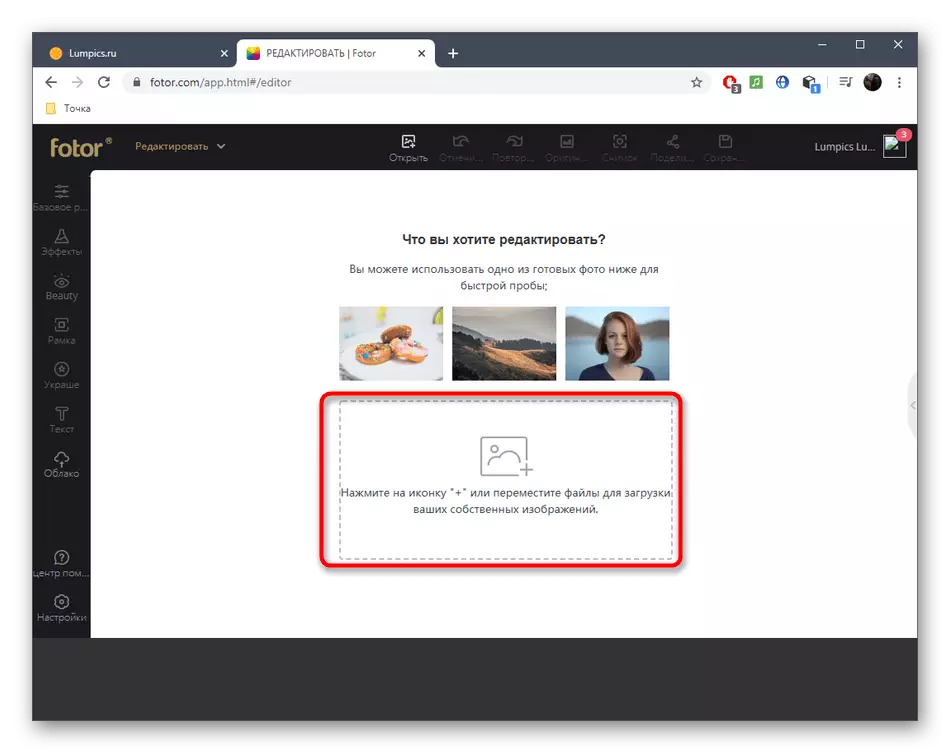

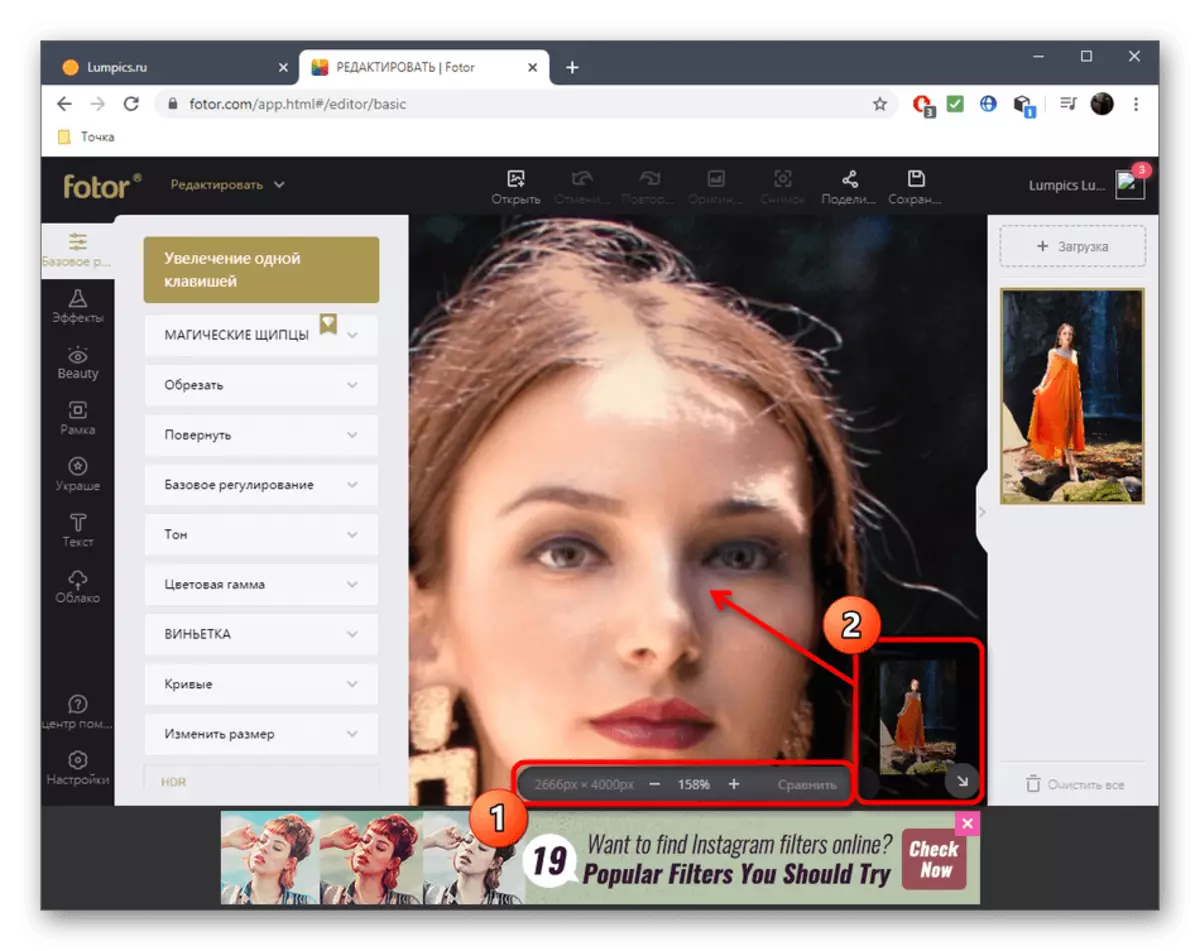





En gelişmiş çevrimiçi fotoğraf düzenleme hizmetleri, görünüm ile çalışma için gerekli tüm seçenekleri sağlar, ancak hala tam teşekküllü grafik editörleriyle rekabet edemezler. Daha ayrıntılı ve gelişmiş göz işleme ile ilgileniyorsanız, aşağıdaki bağlantıya göre sunulan malzemeyi okuyun.
Devamını oku: Photoshop'taki gözlerin rengini değiştirin
