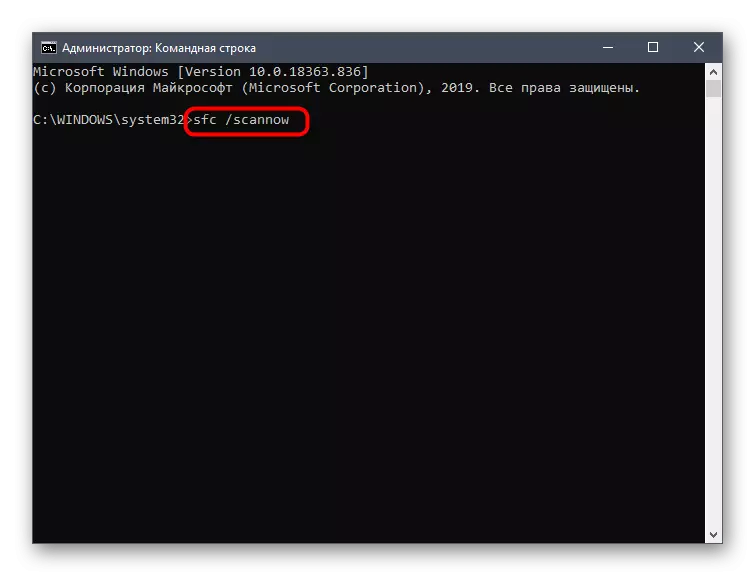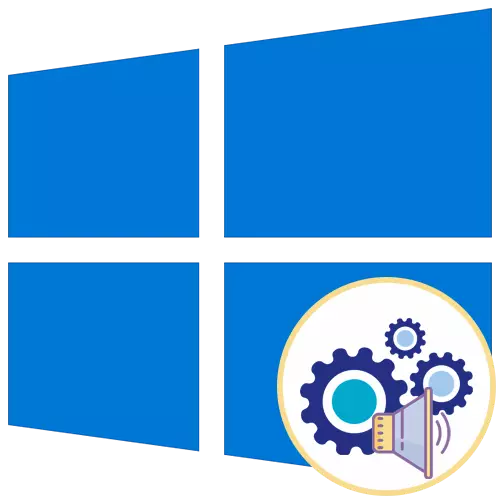
Seçenek 1: Temel sesleri kapatmak
Temel sesler, cihaz bağlandığında çoğaltılanları, ekrandaki hataların ortaya çıkması veya klasörlere geçişi içerir. Tüm bunların yönetimi, daha da görüneceğimiz "Kişiselleştirme" menüsünden gerçekleştirilir.
- Başlat menüsünü açın ve sol bölmede bulunan bir dişli formundaki simgeye tıklayarak "parametrelere" gidin.
- Fayanslar arasında "kişiselleştirme" bölümünü bulun.
- Bölümün sol bölümünden, "konular" kategorisine gidin.
- Temaların ana ayarları arasında "sesleri" bulun ve simgeye tıklayın.
- Hoparlör simgesi listede herhangi bir adın yanında görüntülenirse, kendi sesi olduğu anlamına gelir. Seçmek ve değiştirmek için üzerine tıklayın. Windows Başlat TUNE'yi devre dışı bırakmak için, tablonun altındaki karşılık gelen noktayı kontrol edin.
- "Sesler" açılır menüsünü genişletin.
- Listenin üstünü kaldırın ve orada "Hayır" seçeneğini seçin.
- Değişiklikleri kaydetmek için "Uygula" yı tıklayın.
- Tüm sesleri hemen kapatmanız gerektiğinde, "Ses Programı" açılır menüsünde, "Ses Hayır" parametresini etkinleştirin, ardından değişiklikleri kaydetmeyi unutmayın.
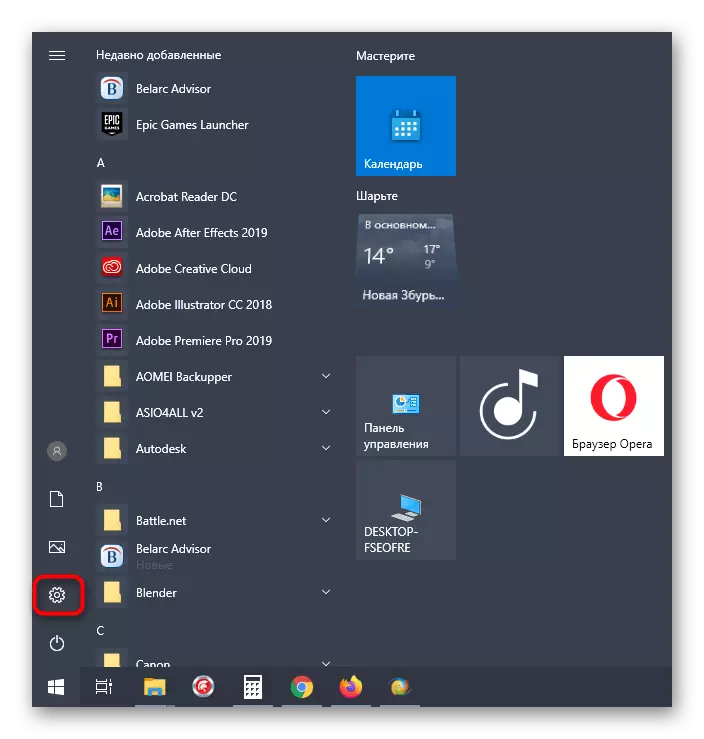
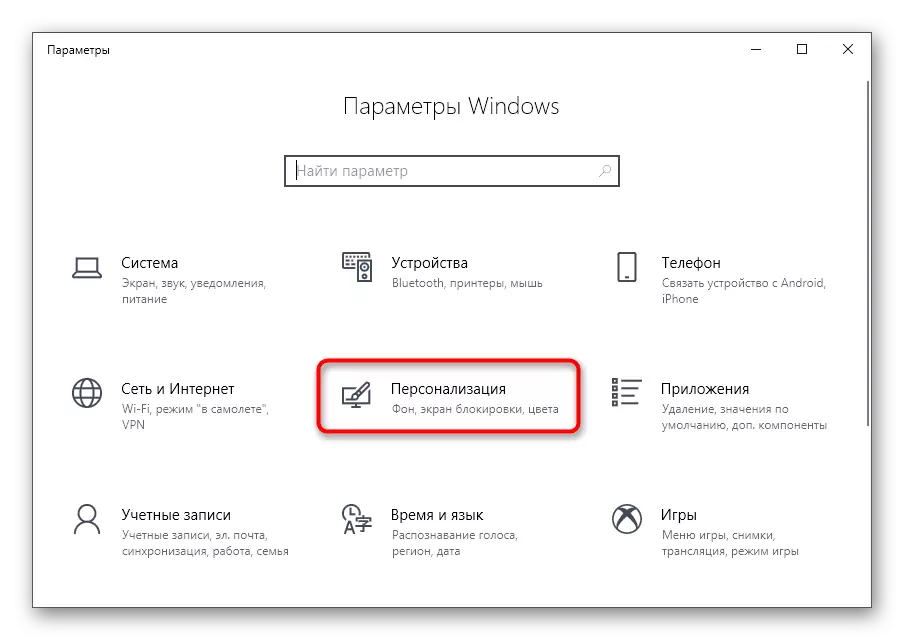
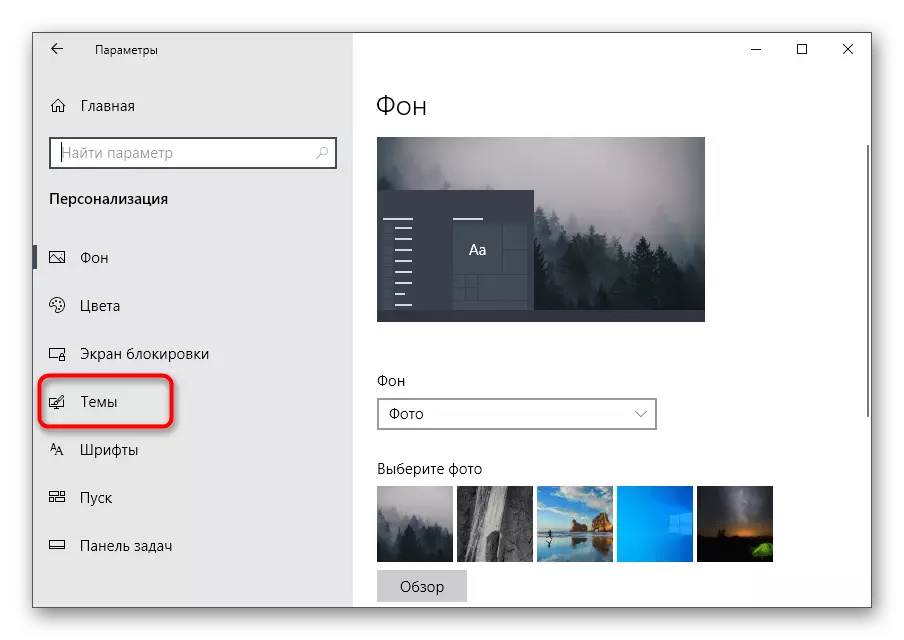
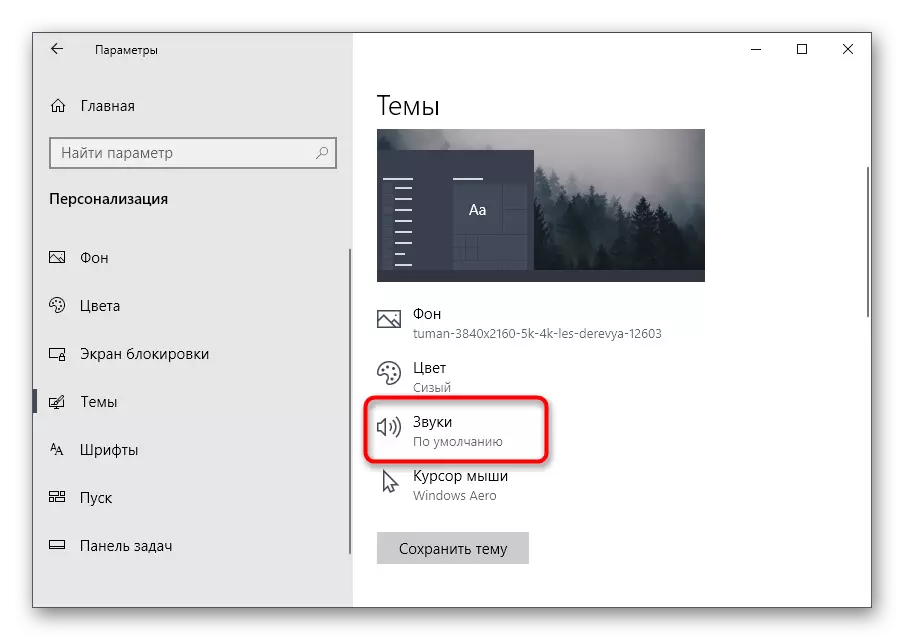
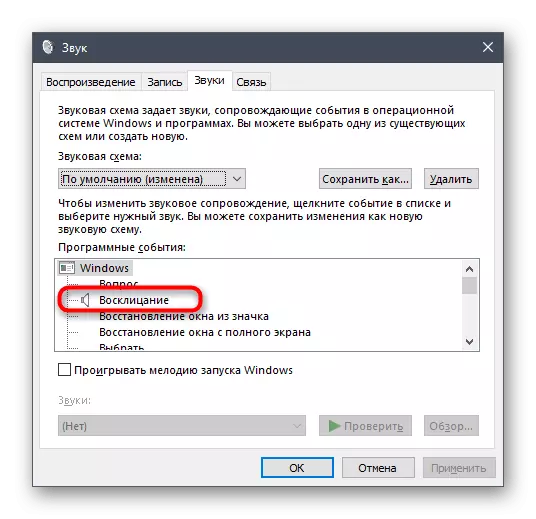
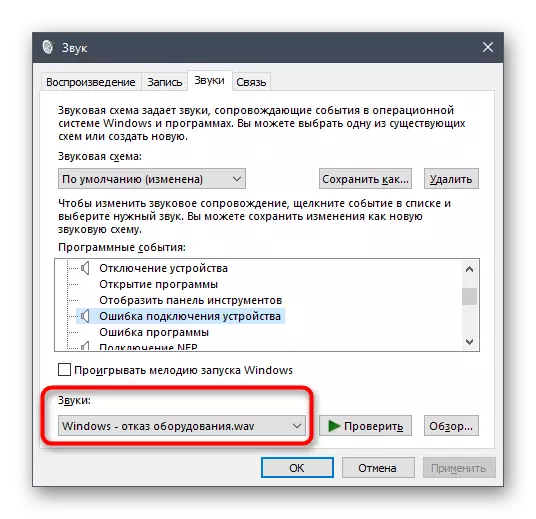
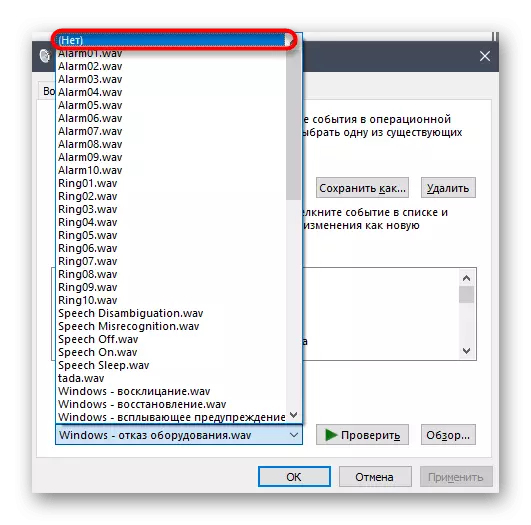
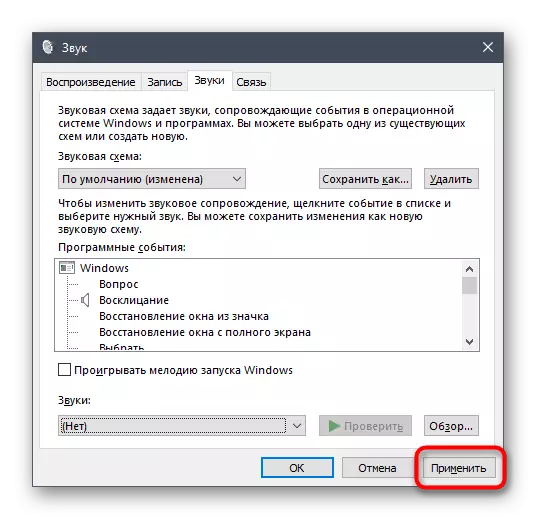
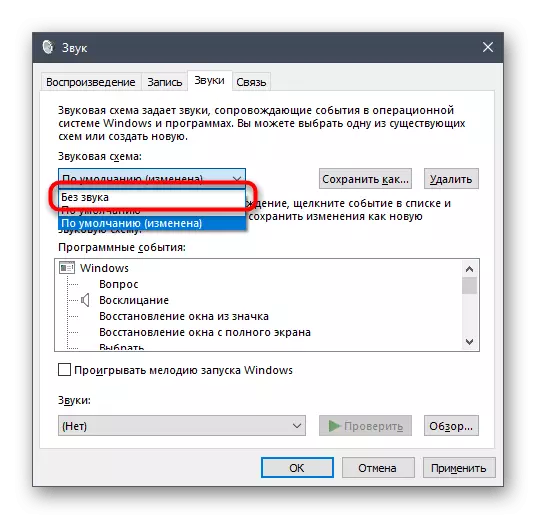
Seçenek 2: Bildirimlerin Sesini Kapatmak
Windows 10'da, bildirimlerin yapılandırıldığı ayrı bir bölüm vardır. Onun sayesinde, bir öğeden her şeyin kenesini kaldırarak seslerini kapatabilirsin.
- Aynı menüde "Parametreler" ilk bölümünü "Sistem" bölümünü seçin.
- Sol panelden "bildirimler ve eylemler" için hareket ettirin.
- "Ses Bildirimlerinin Oynatılmasına İzin Ver" den onay kutusunu kaldırın.
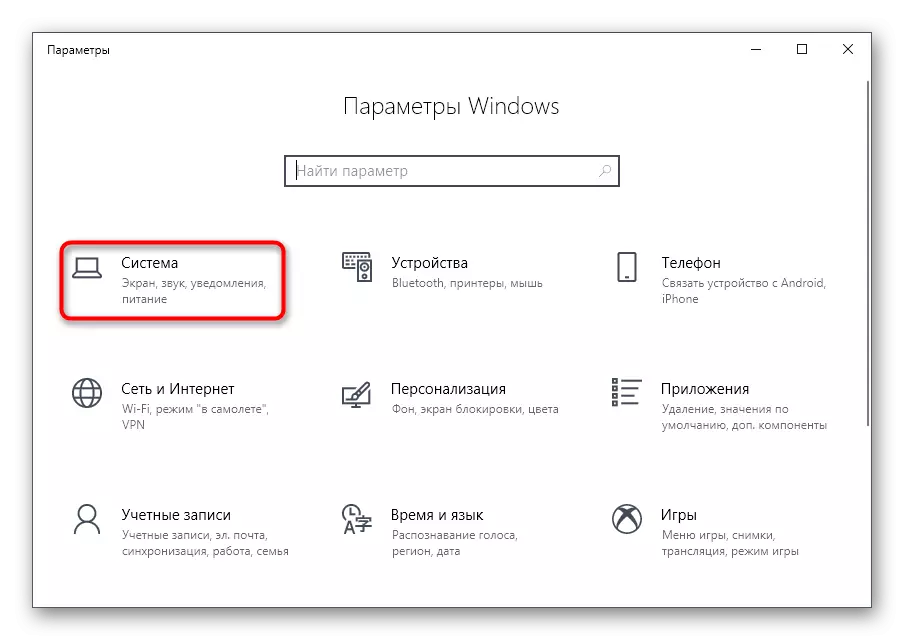
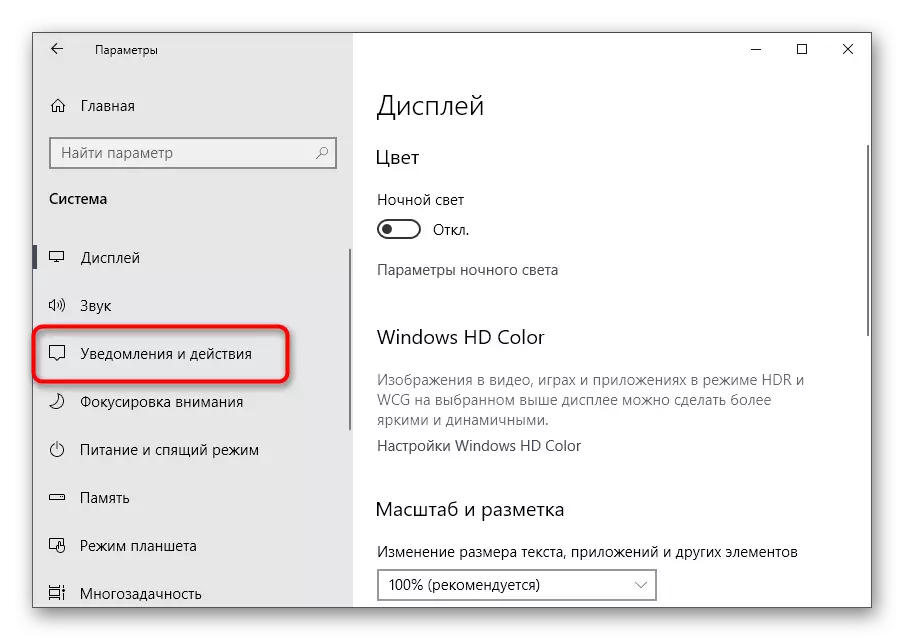
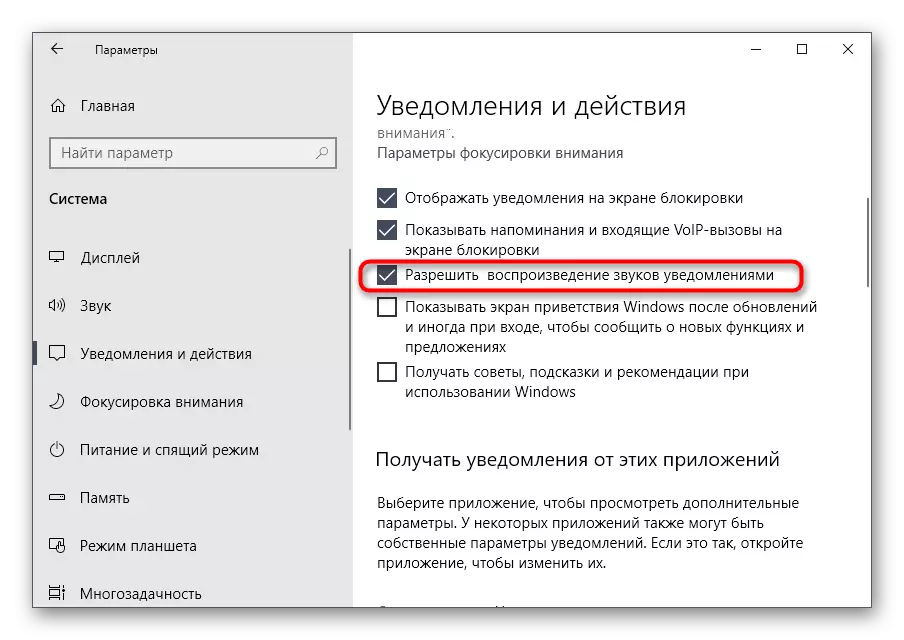
Seçenek 3: Windows'ta giriş sesini kapatma
Sistem seslerinin bağlantısı kesilme son yöntemi, Windows'ta oturum açma sırasında bir karşılama penceresiyle ilişkilidir. Yukarıda, bu müzikal eşliğin çoğaltılmasını nasıl devre dışı bırakılacağımız hakkında konuştuk, ancak bazı yapılarda çalışmıyor, bu nedenle, optimum seçenek özel yazılıma itiraz olacak.
Winaero Tweaker'ı resmi web sitesinden indirin
- Sistem sesini devre dışı bırakmak için, kayıt defteri değerlerini düzenleyerek işletim sisteminde çeşitli ayarları değiştirerek keskinleştirilen Winaero Tweaker programını kullanacağız. Yukarıdaki bağlantıya tıklayın, uygulamayı bilgisayarınıza indirin ve yükleyin.
- Başladıktan sonra, arama çubuğunu kullanın, "Sesi" skorunu kullanın, sadece "Başlangıç Sesi" öğesini seçin.
- Onay kutusunu "Başlangıç Sesi Etkinleştir" parametresinden çıkarın.
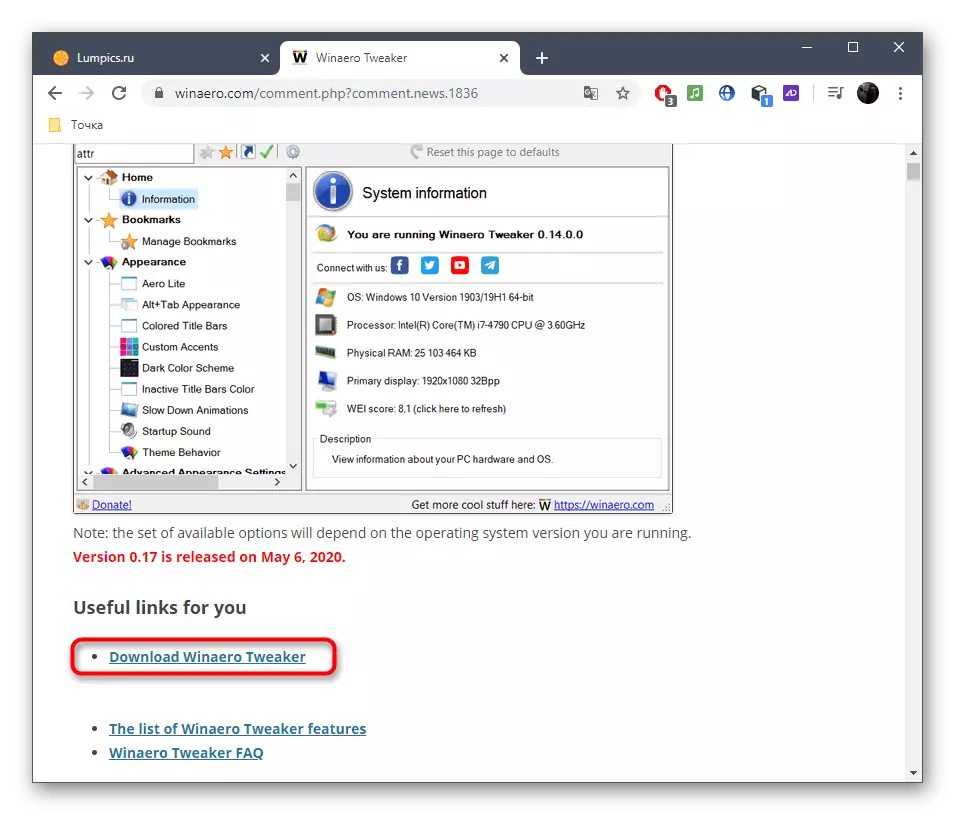
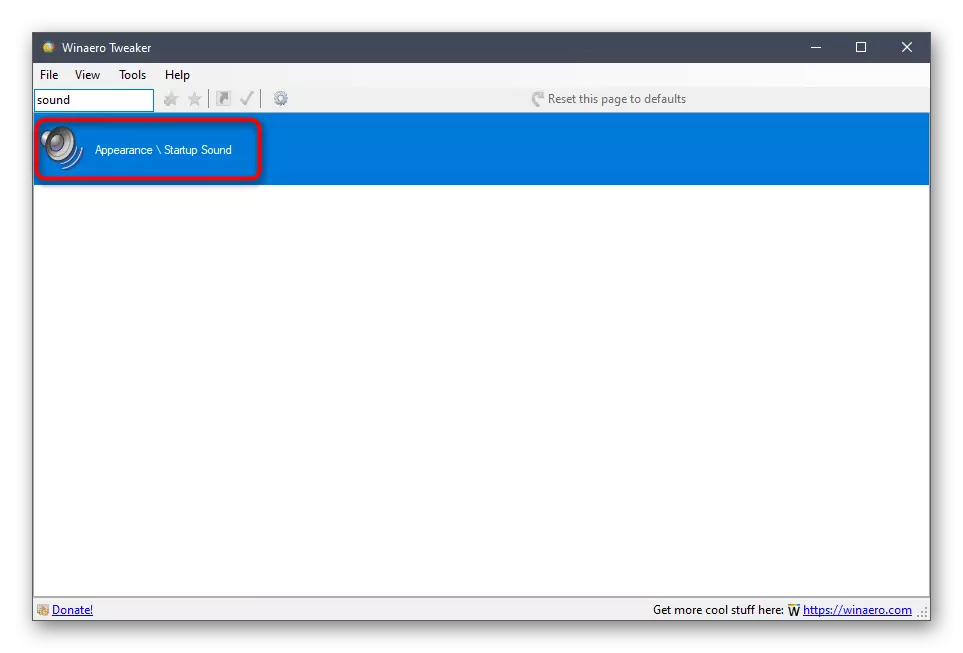
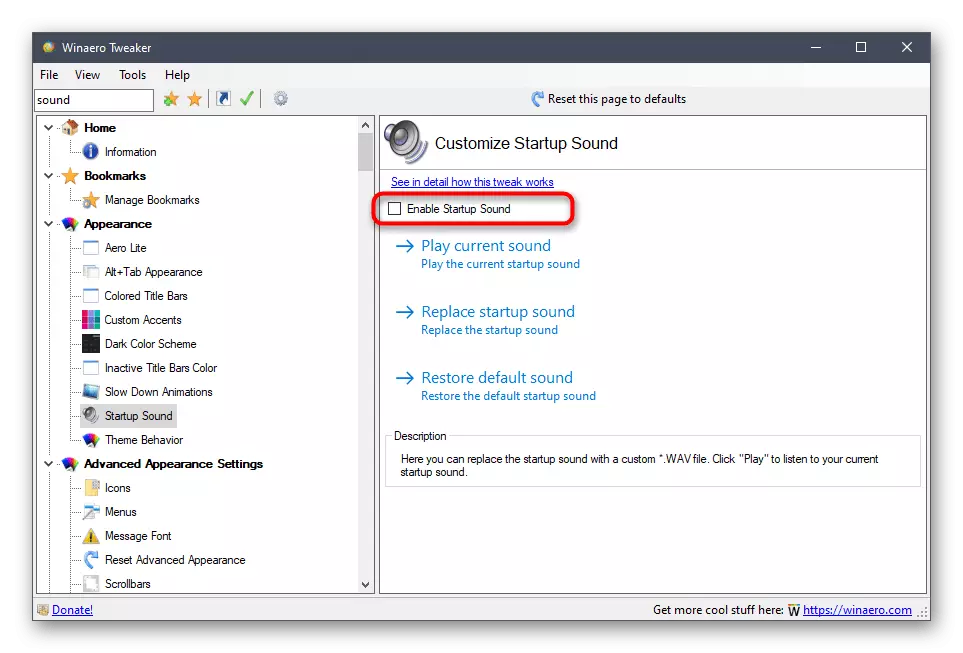
Sadece bir bilgisayarı yeniden başlatmaya göndermek için kalır ve bir sonraki girişte işletim sistemine, hoş geldiniz sesi çalınmayacaktır.
Olası sorunları çözme
Bazı kullanıcılarda, sesi devre dışı bırakmaya çalışırken, ekranda hatalar görünür, değişiklikler uygulanmaz veya gerekli menü görüntülenmez. Bu gibi durumlarda, aşağıda tartışılacak olan bu sorunun düzeltilmesi için farklı seçeneklere başvurulmalıdır.Yöntem 1: Ses Sürücülerini Güncelleme
Ses sürücüsünü daha önce kendiniz kurmamışsanız, Windows 10'un kendisi modası geçmiş veya yanlış sürümünü yükleyebilir. Ses haritası yazılımını kendi başınıza güncellenmesi, aşağıdaki bağlantılardaki web sitemizdeki ayrı talimatlarda daha ayrıntılı bir şekilde okunması önerilir.
Daha fazla oku:
Ses kartı için gereken gerekli sürücülerin belirlenmesi
Realtek için ses sürücülerini indirin ve yükleyin
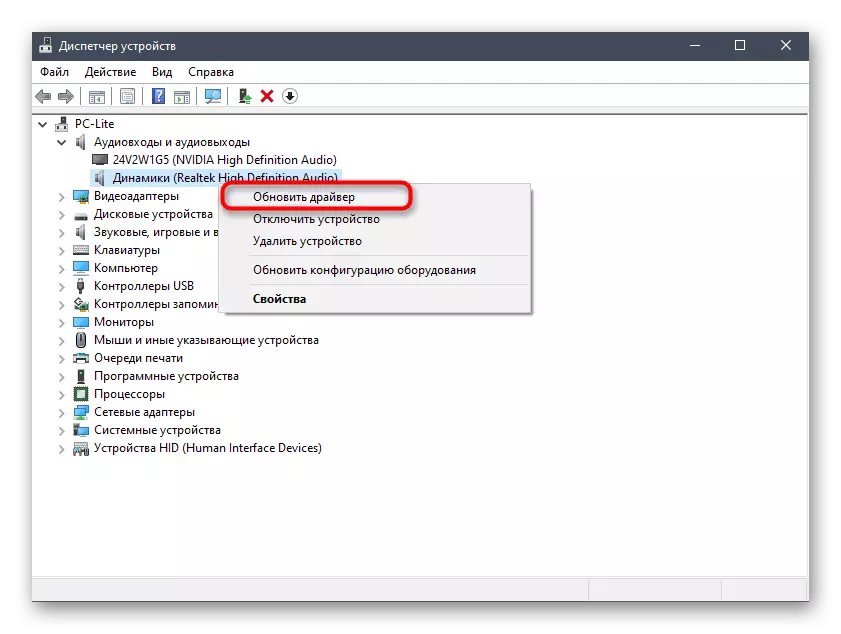
Yöntem 2: Virüsler için bilgisayar kontrolü
Bazen bilgisayardaki kötü amaçlı dosyaların varlığı, virüsler işlemleri ve hizmetleri engellediğinden, ayar yönetimine de girebilir. Ayarlar menüsünü açmaya çalışırsanız, anlaşılmaz bir hata alırsınız veya indirme hiç olmazsa, detaylı formda daha fazla okunur, virüsler için PC'yi kontrol etmek mantıklıdır.
Devamını oku: Mücadele Bilgisayar Virüsleri
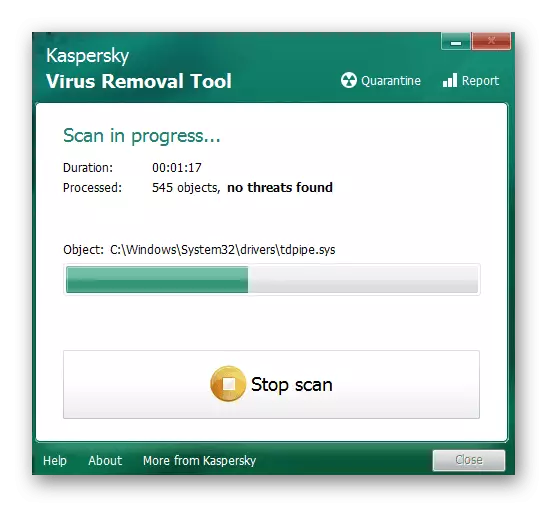
Yöntem 3: Sistem dosyalarının bütünlüğünü kontrol etme
Problemi Windows 10'daki seslerin kesilmesiyle çözmenin son yolu, sistem dosyalarının bütünlüğünü kontrol etmekle ilişkilidir, çünkü çeşitli arızalar veya bileşenlerin yokluğu farklı düzeyde problemlere de neden olabilir. Başlamak için, işletim sisteminin bireysel bileşenlerini kontrol etmekle çalışan SFC yardımcı programının başlatılması önerilir ve bu işlem hatayla tamamlanırsa, tekrar SFC'ye geri dönen bir ayrım yapmanız gerekir. Bununla ilgili tüm bilgiler tematik materyalde daha fazla arıyor.
Devamı: Windows 10'da Sistem Dosyası Bütünlüğü Kontrolünü Kullanma ve Geri Yükleme