
In this manual, it is detailed how to configure sharing folders in Windows 10 (the same is also suitable for disks), that this requires additional information that may be useful.
- How to enable and configure sharing folder or disk in Windows 10
- Connect to a shared folder from another computer or laptop
- How to enable anonymous access to shared folders or network disk
- Video instruction
How to enable and configure sharing folder or disk in Windows 10
Before starting, consider that to configure general access to folders and discs in Windows 10, a "private network" should be selected as a network profile. You can change it before starting the setup (how to change the public network to private and vice versa in Windows 10), or have not yet taken any actions - on one of the steps you will automatically offer it. Further steps to provide overall access to the folder in Windows 10 look like this:
- Right-click on the folder to which you need to provide sharing over the network, select "Provide access to" - "Separate people".

- If you have a "publicly available" network as a network profile, you will be prompted to make a private network. Do it (item "No, make this network of private").
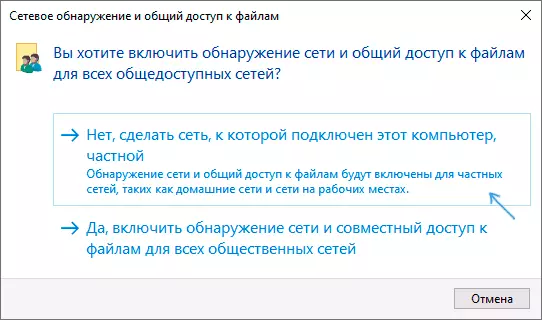
- A window will open in which the name of the current user and the "Share" button will be displayed. You can immediately click this button to provide sharing folder, but in this case, to connect to this folder from another computer, you will need to enter the username and password of this particular computer with the owner's rights. Attention: If the user without a password, the default connection will fail.

- If you do not want to use the username and password of the current computer administrator when connecting from another computer or your user does not have a password, you can create a new user on the current computer, not necessarily the administrator, but must with the password (how to create a Windows 10 user), for example Using the command line running on the name of the administrator: NET User Password Password / Add
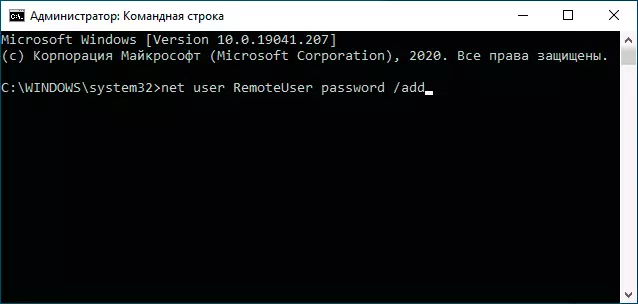
- Then to specify this username in the field at the top of the sharing setting, click the "Add" button and specify the desired level of permissions.

- Upon completion, click the Share button. Ready, now sharing the folder is provided.
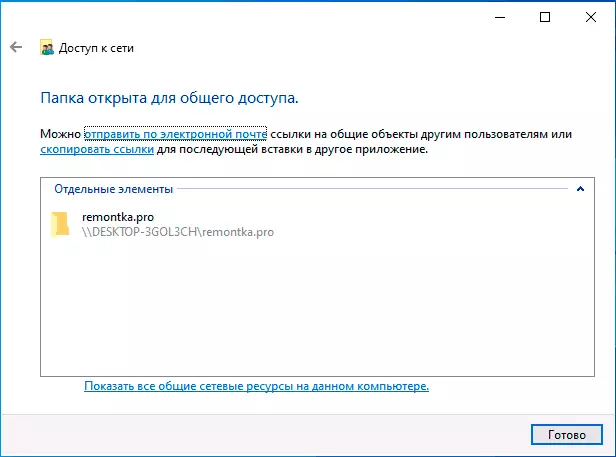
There is another option to provide sharing folder (suitable for both disk) in Windows 10:
- Open the properties of the folder or disk, go to the "Access" tab.
- Click the Sharing button and follow the steps 3-5 from the previous section.
- If the "Shared Access" button is not available (which may be when providing access to the disk), click the "Extended Settings" button, and then check the "Open access to this folder" item.
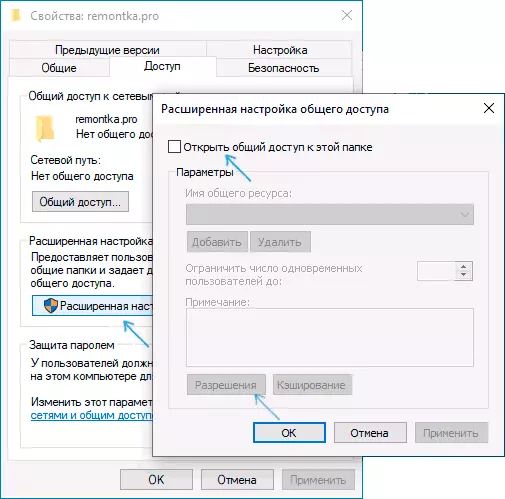
- In the extended setting in the "Permissions" section, you can also specify users to drive access to the disk.
- Apply the settings made.
If you need to disable sharing folders, you can at any time or return the "Public" network profile, cancel sharing in the folder properties or use the context menu "Provide access to" - "make inaccessible".
Connecting to shared folders in Windows 10
In order to connect to a shared folder or disk from another computer or laptop (in the instructions it is assumed that there is also installed Windows 10, but usually everything works for previous versions of the system), follow these steps:
- In the Explorer, open the "Network" section and click on the computer name on which the folder is located to which the shared access was provided.

- If on the computer from which we connect, the "public network" is included, you will be prompted to enable the "Private Network" profile, do it (you can click on the notification at the top of the Explorer window and allow network detection and sharing to folders and files).
- Enter the username and password to connect to the shared folder. It must be the username and password of the user not current, but a remote computer, such as the user name and password, which shared the folder or the name and password that we created at the 4th step in the first way.
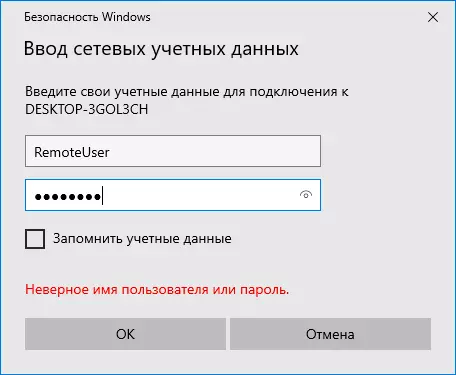
- If everything went successfully, you will see a common folder and you will have those permissions that you asked in the "Level Level" column.
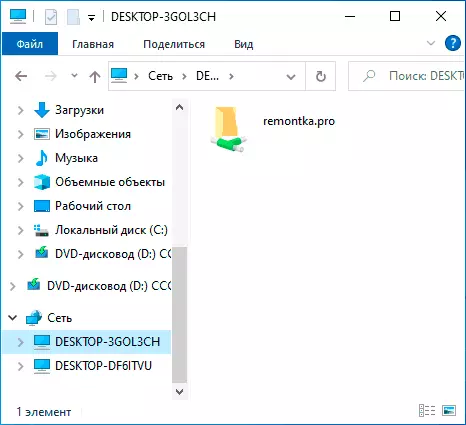
Also, if you wish, you can right-click on the "Network" in the Explorer and click "Connect a Network Disk", after which you specify the path to the network resource (this path at any time can be viewed in the properties of the folder or disk on the "Access" tab) Or click on the network folder or disk and select the "Connect Network Disk" item. As a result, the shared folder or disk with shared access will be connected as a simple disk.
How to enable anonymous access to shared folders without entering the username and password
If you need to make it so that you can open the folders over the network without entering the username and password, in Windows 10 Pro and Enterprise this can be done as follows:
- On the computer where the shared folder is located, add the "All" group in the general access properties (enter everything in the top box, press the Add button and provide the desired permissions. In Windows 10, which was originally in English, this group is called Everyone.

- Go to the Local Group Policy Editor ( Win + R. — gpedit.msc. , Attention: item is missing in Windows 10 home), go to "Windows Configuration" - "Security Settings" - "Local Policies" - "Security Settings".
- Turn on the parameter "Network Access: Allow the application of permits for all to anonymous users" , double-clicking on it and selecting "Inclusive".

- Open the folder properties and on the "Access" tab at the bottom, in the "Password Protection" section, click on the "Network and Shared Access Center" link to change the parameter. Open the "All Network" section, set the mark "Disable common access with password protection" And apply settings.
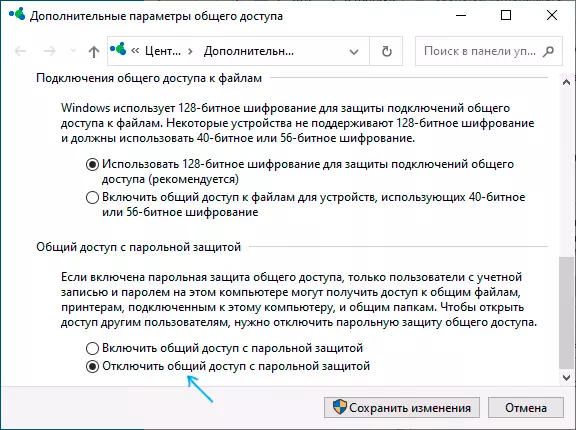
- In the event that we provide anonymous access to the disk, not a separate folder, optionally go to the disk properties, on the Safety tab, click the Edit button, add the "All" group and install the necessary permissions.
- Some instructions are offered in the same section of the Local Group Policy Editor Enable the parameter "Accounts: Account State Guest" and then open the parameter "Network Access: Allow anonymous access to shared resources" And specify the network name of the folder in the string (or several lines, if the folders are several), the folder name is specified without the path to it, just specify the letter without a colon. But in my experiments, anonymous access (to all common folders) works without it, although this can be useful if anonymous access must be provided only for individual shared folders.
From this point on other computers, you can connect to a shared folder or network disk without login and password (sometimes you may need to restart computers). However, consider that it is not very good in terms of security.
How to set up sharing folders and disks in Windows 10 - Video Instructions
I hope the instruction turned out to be useful, and you all turned out and the sharing of folders works. If for some reason it is not possible to connect, once again consider that computers must be connected to the same network and, in addition, it may be that your antivirus or third-party firewall prevents shared access.
