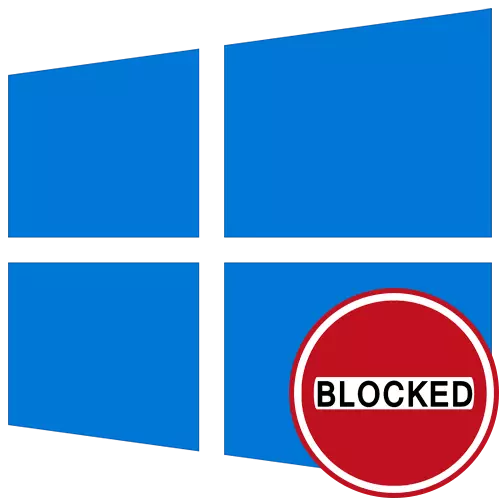
Yöntem 1: "Komut Satırı" ile Koşu
"Bu uygulama koruma için engellenir" hatasını çözmek için en kolay seçenek, Windows 10'daki genellikle etkilidir - bu genellikle etkilidir - Hedef programı konsoldan başlatın, yönetici adına açın. Bunu yapmak için aşağıda açıklanan birkaç işlem yapın.
- Yürütülebilir dosyaya sağ tıklayın, hangi sorunların gerçekleştiği ve görünen bağlam menüsünde "Özellikler" seçeneğini belirleyin.
- Orada "Nesne" alanıyla ilgileniyorsunuz: içeriğini tırnak göz önünde bulundurarak kopyalayın.
- Yönetici adına "komut satırını" çalıştırın. "Başlat" aramasını kullanarak bunu yapmanın en kolay yolu.
- CTRL + V düğmesine basarak ve komutun enter aracılığıyla yürütülmesini onaylayarak önceki yolu kopyalayın.
- Program başarılı bir şekilde çalışıyorsa, konsolu zaman boyunca kapatmayın.

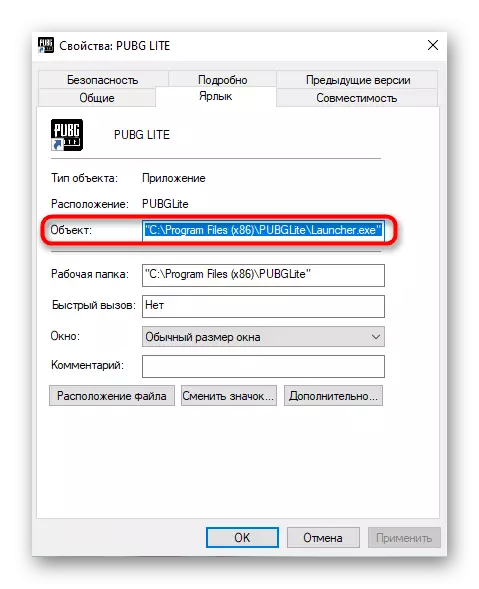
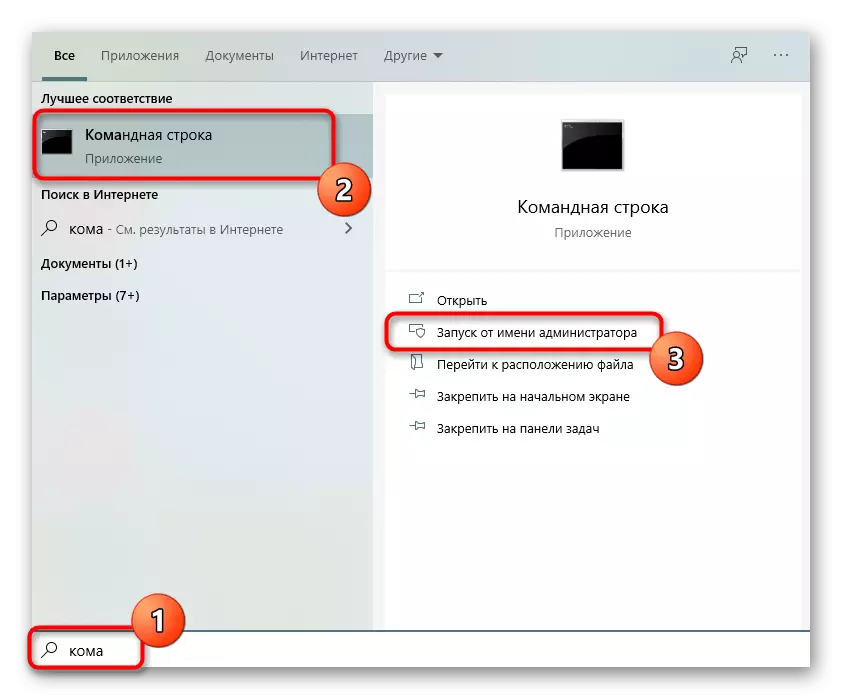
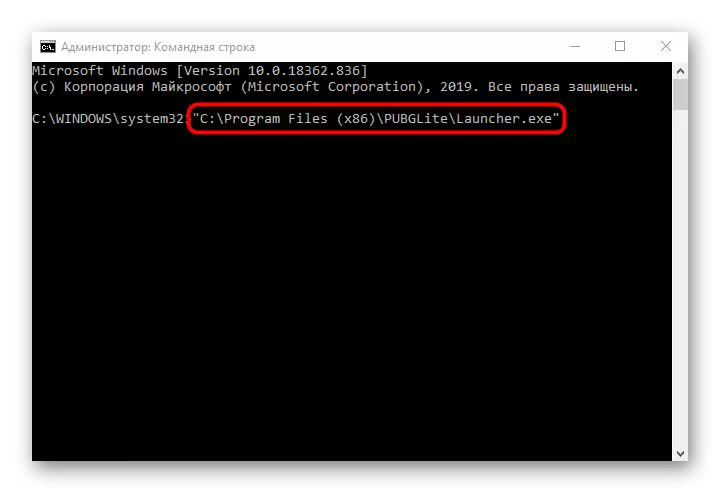
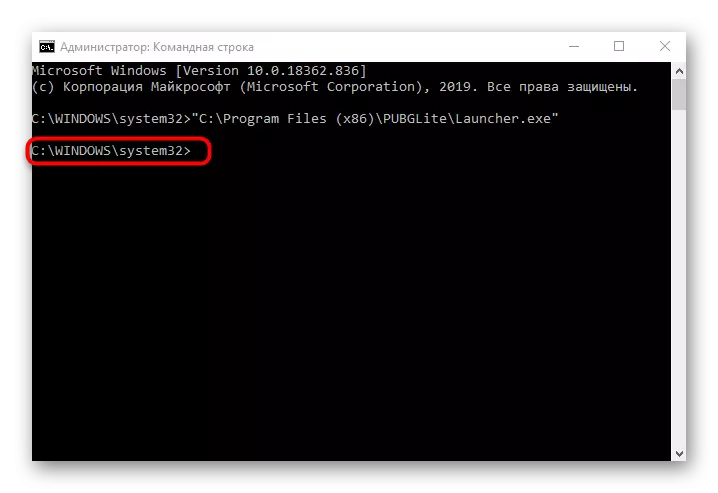
Yöntem 2: "Özellikler" ile kilidini açın
Hedef uygulamanın ilk başlatılmasından sonra, engellendi, özelliklerinde "dikkatli" bir işaret belirir. Manuel olarak çıkarırsanız ve ardından ayarları uygulayın, belki de yazılımın bir sonraki başlatılacağı başarılı olacaktır. Bu yöntemin etkinliği birkaç saniye içinde kontrol edilir.
- Yürütülebilir dosyadaki PCM'ye sağ tıklayın ve "Özellikler" a gidin.
- Genel sekmesinde, notu "dikkatli" bulun ve ilgili öğenin karşısındaki kutuyu işaretleyin.
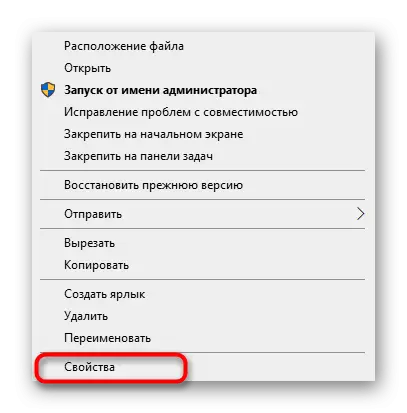

Değişiklikleri uygulamayı ve ardından geçerli pencereyi kapatıp uygulamayı yeniden başlatmayı unutmayın.
Yöntem 3: Hesap Kontrolünü Devre Dışı Bırak
Windows 10'da, varsayılan, belirli programların yürütülmesini engelleyebilecek hesapların kontrolünün bir bileşenidir. Bugün göz önünde bulundurulan hatası da dahil olmak üzere olası sorunları çözmek için kapatmanız önerilir:
- Win + R tuşları kombinasyonuna basarak "çalıştır" yardımcı programını açın. Orada KullanıcıCcountControlSettings komutunu girin ve ENTER tuşuna basın.
- Yeni bir pencere açtığınızda, kontrol kaydırıcısını en düşük pozisyona getirin, böylece "Asla Bildir" durumunda.
- Ayarları uyguladıktan ve geçerli pencereyi kapattıktan sonra.
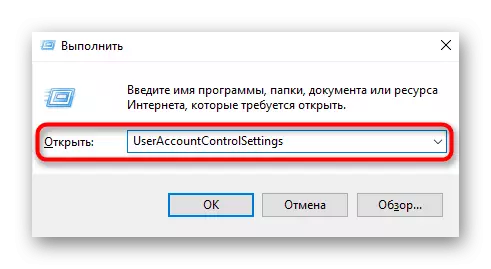
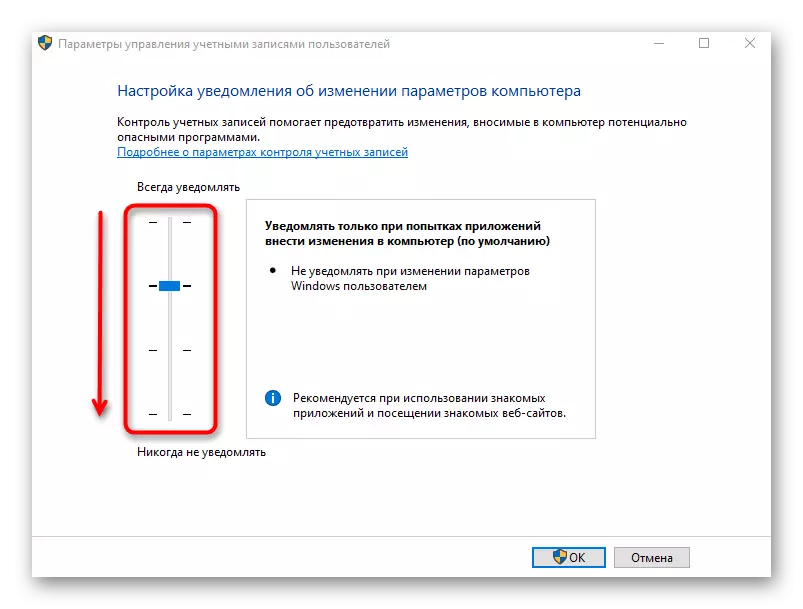
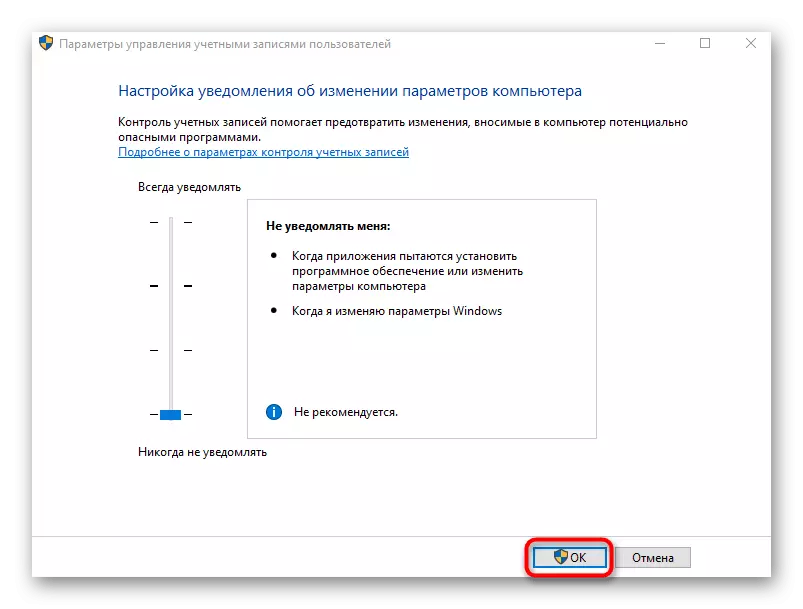
Yöntem 4: SmartScreen işlevini devre dışı bırak
SmartScreen, etkin varsayılan modda çalışan ve sorunun nedenine neden olan işletim sisteminin başka bir işlevidir "Bu uygulama koruma amaçlı engellenir." Önceki öneriler yardımcı olmadıysa, bu parametreyi sistem ayarları aracılığıyla devre dışı bırakmaya çalışmaya değer.
- "Başlat" açın ve "Parametreler" a gidin.
- Orada "Güncelleme ve Güvenlik" bölümü ile ilgileniyorsunuz.
- Windows Güvenlik Kategorisine gidin ve "Uygulama ve Tarayıcı Yönetimi" ni seçin.
- İşaretleyiciyi "Kapat" olarak hareket ettirin.
- Ancak, uygulamaların ve dosyaların başarıyla devre dışı bırakıldığı, bilgisayarın tehditlere daha savunmasız hale geldiği bildirilecektir.

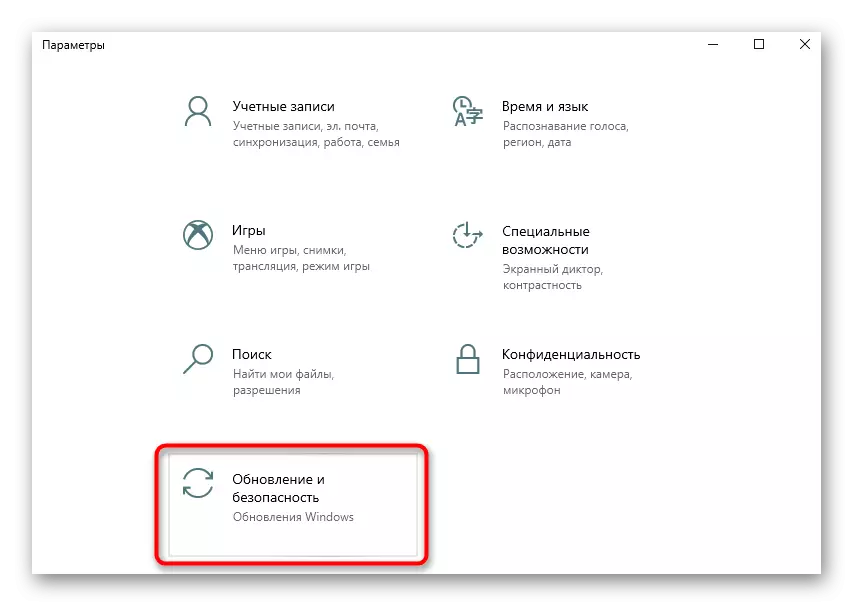
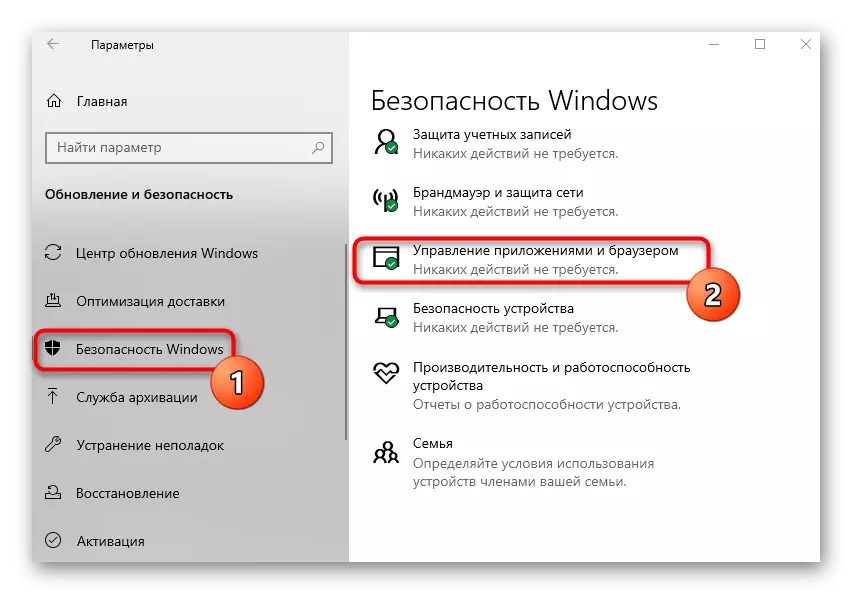
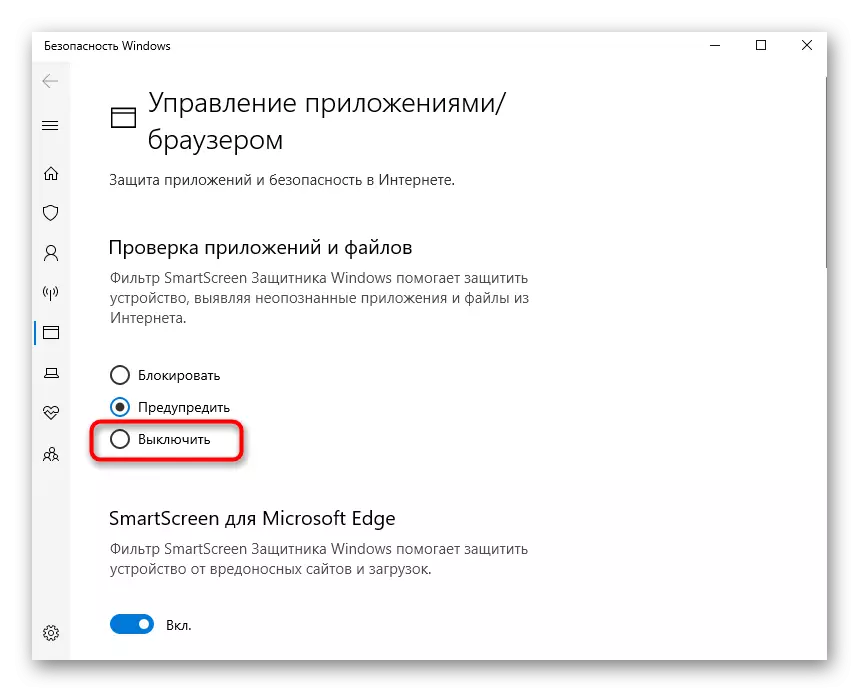
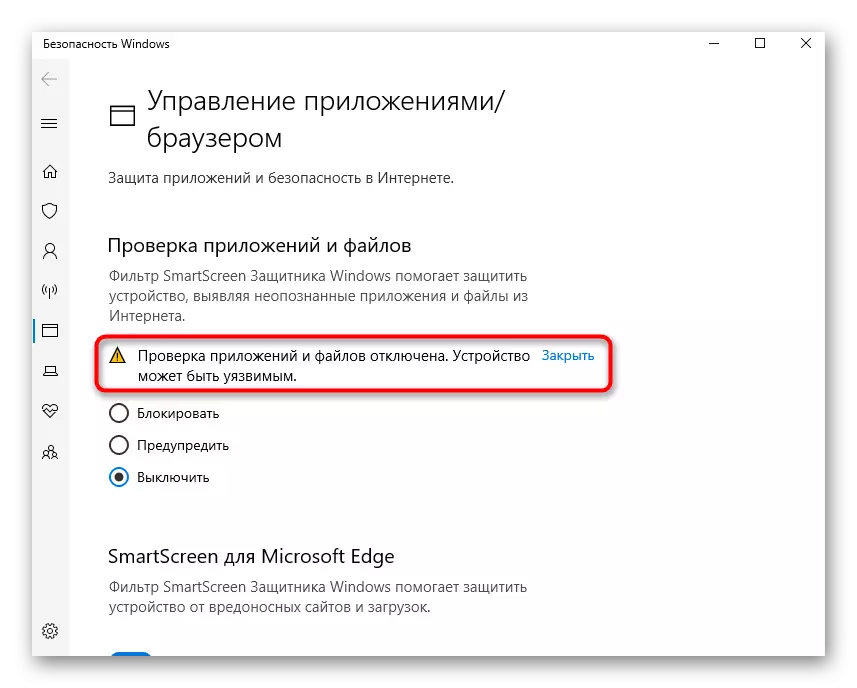
Bilgisayarı yeniden başlatmanızı tavsiye ederiz, böylece tüm değişiklikler tam olarak yürürlüğe girer. Yalnızca, gerçekleştirilen eylemlerin etkili olup olmadığını kontrol etmek için hedef uygulamanın başlatılmasına devam edin.
Yöntem 5: Grup İlkesi Parametresini Düzenleme
Yerel Grup İlkesi Editörü, Yönetici Onay Modunda çalışan hesapların izlenmesinden sorumlu bir parametreye sahiptir. Bununla birlikte, bu yöntem yalnızca Windows 10 Pro ve Enterprise sahipleri için uygundur, çünkü diğer versiyonlarda sadece editör yoktur. Dahil durumdaysa, sorunun sorununa neden olabilir "Bu uygulama koruma için kilitlenir", bu nedenle parametrenin kendisi kapatılır.
- GPEDIT.MSC'ye girdiğiniz ve ENTER tuşuna bastığınız "Çalıştır" Yardımcısını (Win + R) açın.
- "Bilgisayar Yapılandırması" bölümlerini sürekli olarak açın - "Windows Yapılandırması" - "Güvenlik Ayarları" - "Yerel Politikalar" - "Güvenlik Ayarları".
- "Hesap Kontrolü: Tüm Yöneticiler Yönetici Onay Modunda Çalışırken Sol Fare düğmesine çift tıklayın."
- "Engelliler" işaretleyici öğesini işaretleyin ve değişiklikleri uygulayın.

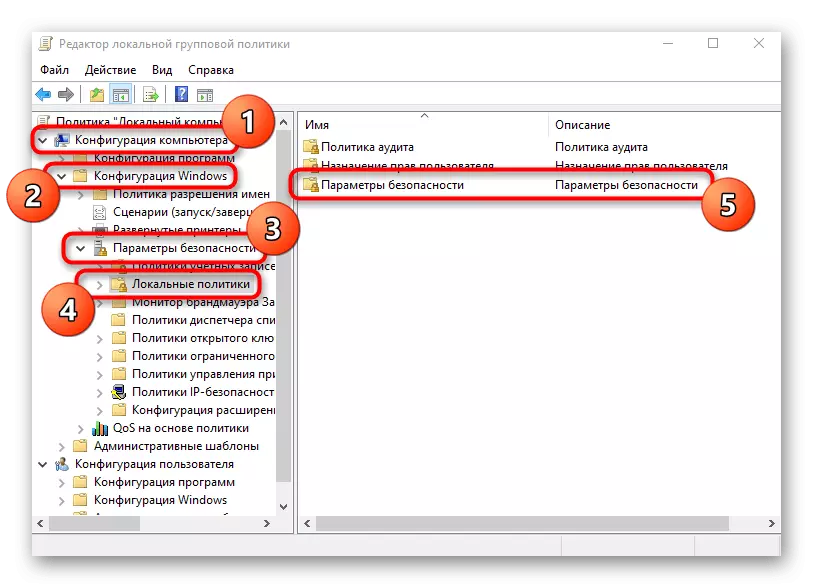
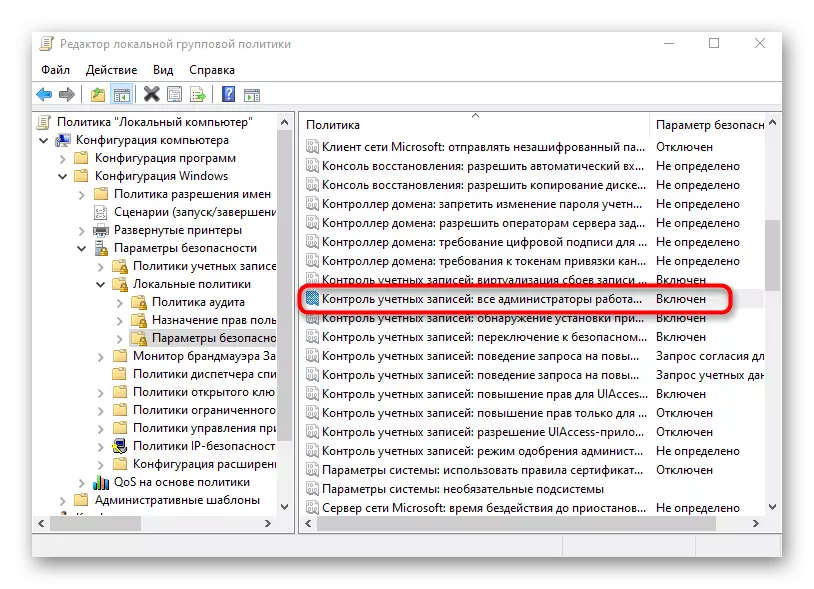

Zorunlu olarak, değişiklikleri uygulamak için bilgisayarı yeniden başlatın ve ardından yöntemi kontrol et.
Yöntem 6: "Kayıt Defteri Düzenleyicisi" parametresini değiştirin
Yerel grup politikacılarına erişimi olmayan herkese, aynı değişiklikleri yapmak için "Kayıt Defteri Düzenleyicisi" ni kullanabilirsiniz. Aynı zamanda, eylem algoritması biraz değişecektir.
- "Koş" (Win + R), regedit'e nereye girip "Tamam" na tıklayın.
- HKEY_LOCAL_MACHINE \ Software \ Microsoft \ Windows \ CurrentVersion \ Policies \ System'in yolunu boyunca gidin.
- "Enablelua" parametresini bulun ve iki kez lx üzerine tıklayın.
- Değeri "0" olarak değiştirin ve parametreyi kaydedin.
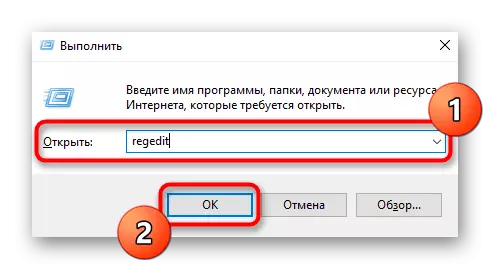
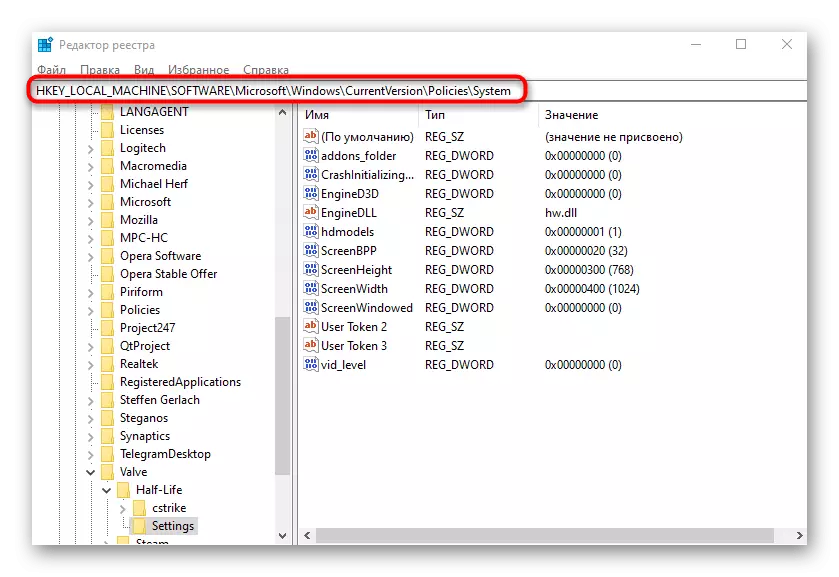
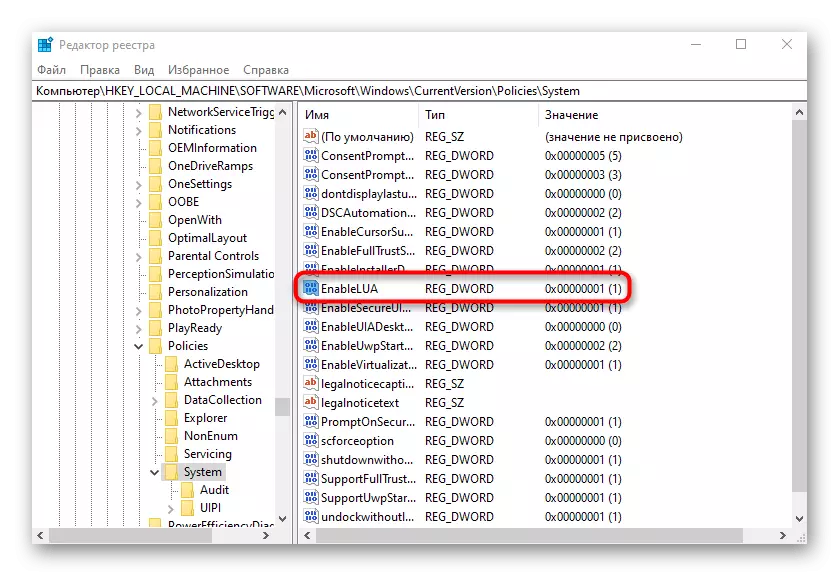

Kayıt defterinde yapılan değişiklikler yalnızca bilgisayar yeniden başlatıldıktan sonra, bir sorun uygulamasını çalıştıran sonucu kontrol eder.
Tam olarak, Windows 10'daki "Bu uygulama koruma için kilitlendiğinde" hatasının oluşumunun, uygulamanın kendisinin problemleriyle doğrudan ilişkili olabileceğini unutmayın. Üçüncü taraf kaynaklardan indirildiyse veya bilgisayarda alındığı gibi bilinmiyorsa, onu silmek ve doğrulanmış sitelerle anıyı indirmeniz önerilir.
