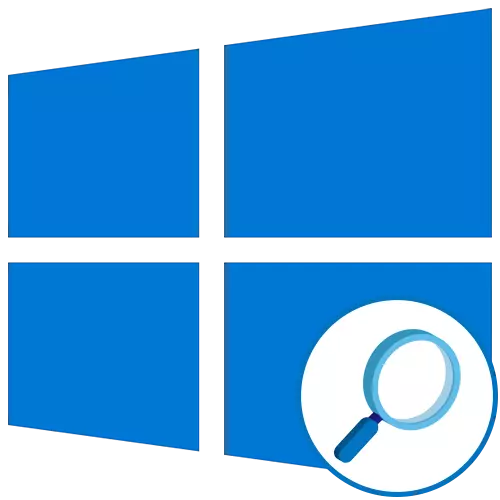
Adım 1: İşlevin Etkinleştirilmesi
Başlamak için, yerinde büyüteç, gelecekte elementlere bakmak veya ihtiyaçlarına göre ayarlamak için etkinleştirilmelidir. Bu, aşağıdaki işlemlerle uygulanır:
- "Başlat" ı açın ve "Parametreler" menüsüne gidin.
- Orada "Özel Özellikler" bölümüne ilgi duyuyorsunuz.
- Sol menüden, "Büyüteç" kategorisine gidin.
- Fonksiyonu aktif konuma getirmekten sorumlu olan kaydırıcıyı hareket ettirin.
- Ekranda "LUP" adlı bir pencere, ölçekleme ve türler arasında geçiş yapıldığı ekranda görünmelidir.
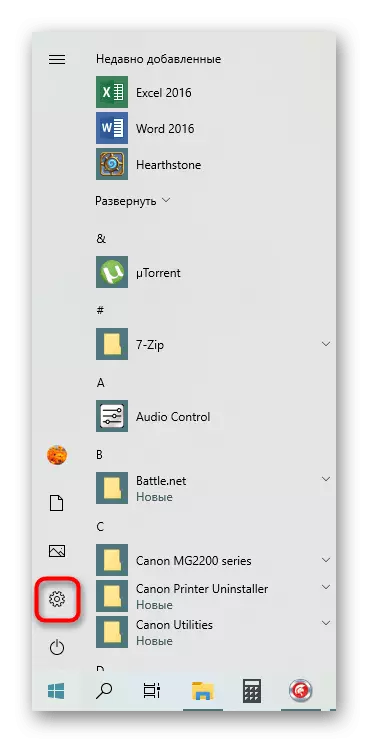

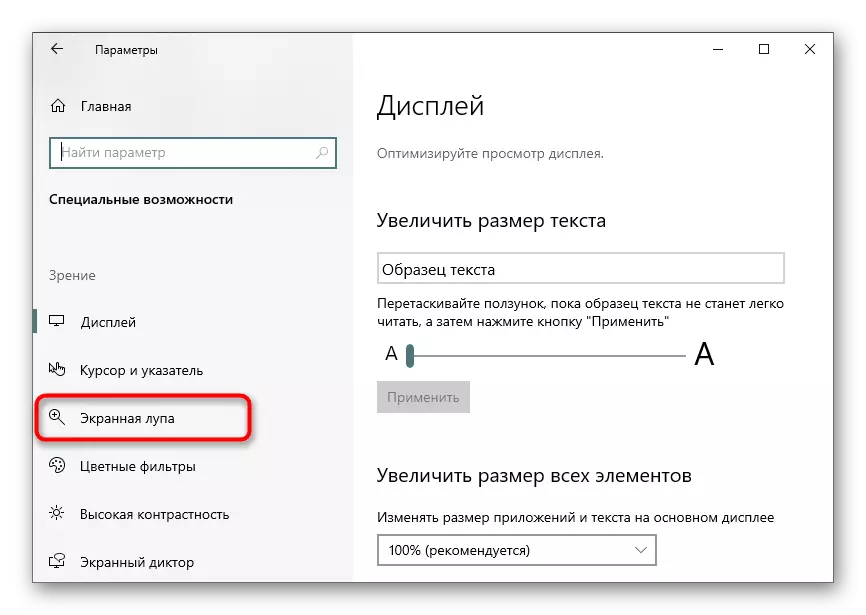
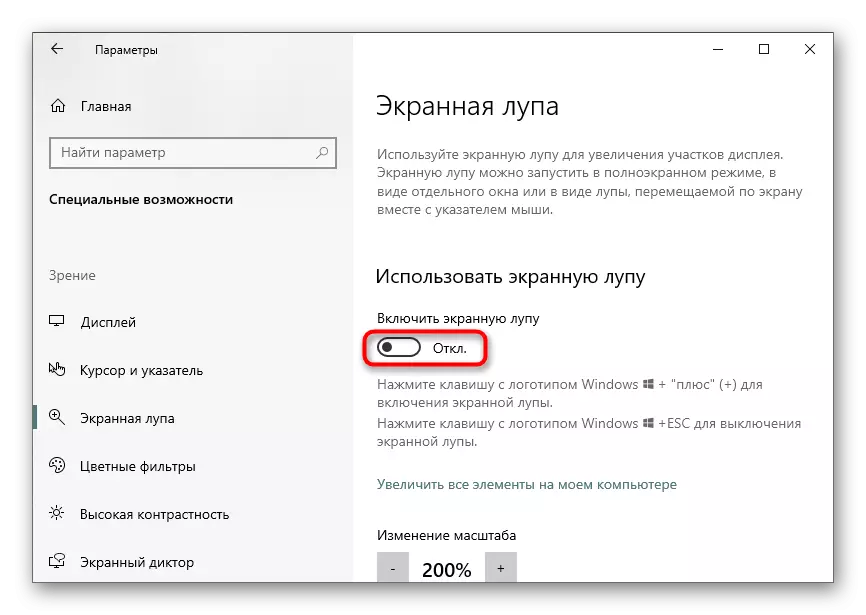
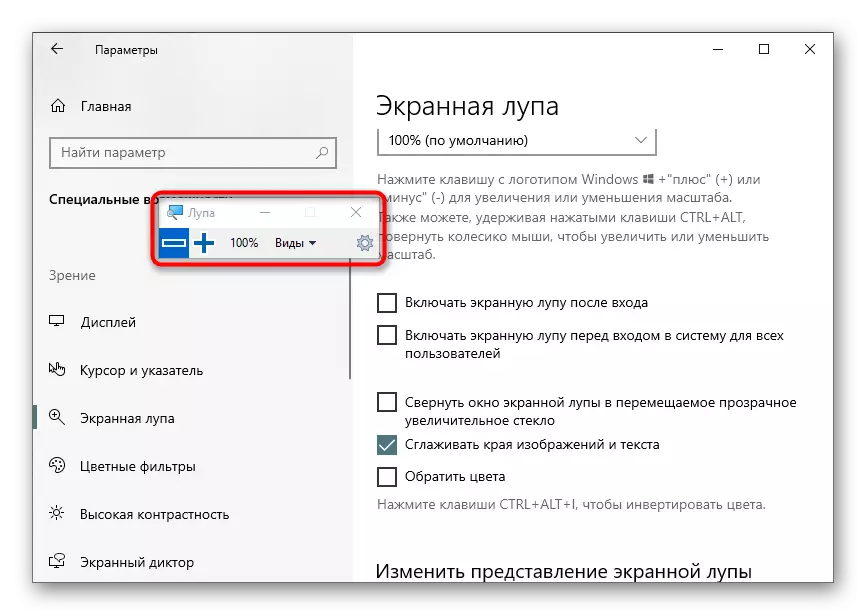
Artık öğeleri ölçeklenebilir bir biçimde görüntüleyebilir veya aktif aracı kullanarak belirli ekranlar alanını artırabilirsiniz.
Adım 2: Kurulum Büyüteç
Ekrandaki büyüteçleri uyarlayan parametreleri not etmek önemlidir. Ayarlara, pencerenin kendisinde bir vites biçimindeki düğmeye basarak veya tekrar etkinleştirildiği menüyü açarak ayarlara gidebilirsiniz.
- İlk ürün yeniden boyutlandırılmasından sorumludur. Büyüteç'in içeriği artıracağı yakınlaştırma seviyesini ayarlamak için artı veya eksi'ye basın. Aşağıda, bu zoomun bir adımını seçebileceğiniz bir açılır menü, yani bir tuşa eklenecek veya azaltılacak yüzdeler.
- Sonra ek parametrelerdir. Ekrandaki büyüteç, işletim sistemine giriş yaptıktan hemen sonra veya kullanıcı seçiminde otomatik olarak açılabilir. Kolay ev tabanlı navigasyon için hareketli bir büyüteçte bir Windows katlama mevcuttur. Varsayılan olarak, kenarları yumuşatan seçenek etkinleştirilir ve ayrıca renklerin inversiyonunu da ayarlayabilirsiniz.
- Ayrı ayar, bir sonraki adımda konuşacağımız büyüteç modu için kullanılabilir. Kullanıcı, sürgüyü yükseklikte ve genişlikte hareket ettirerek boyutu seçmeye davet edilir.
- Takım ayarlarının sizin için tamamen uygun olduğundan emin olun.
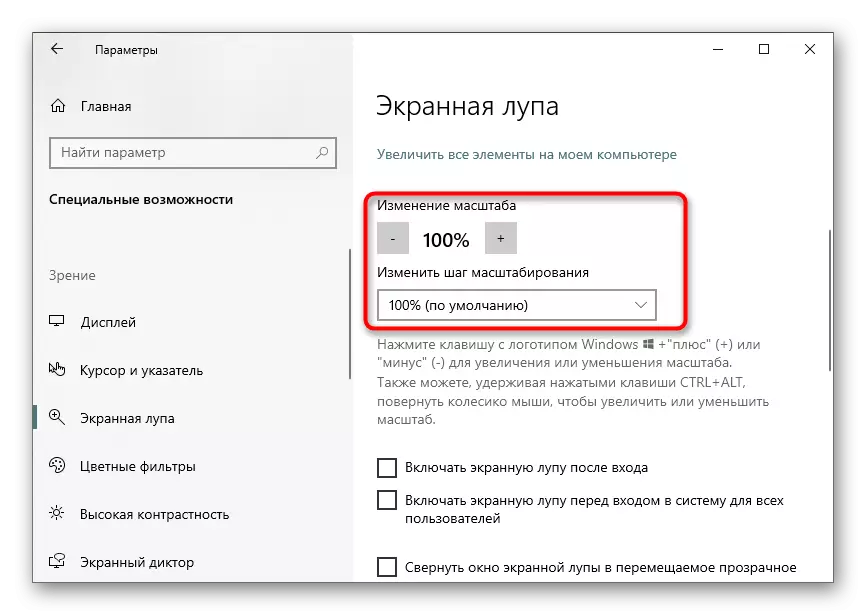
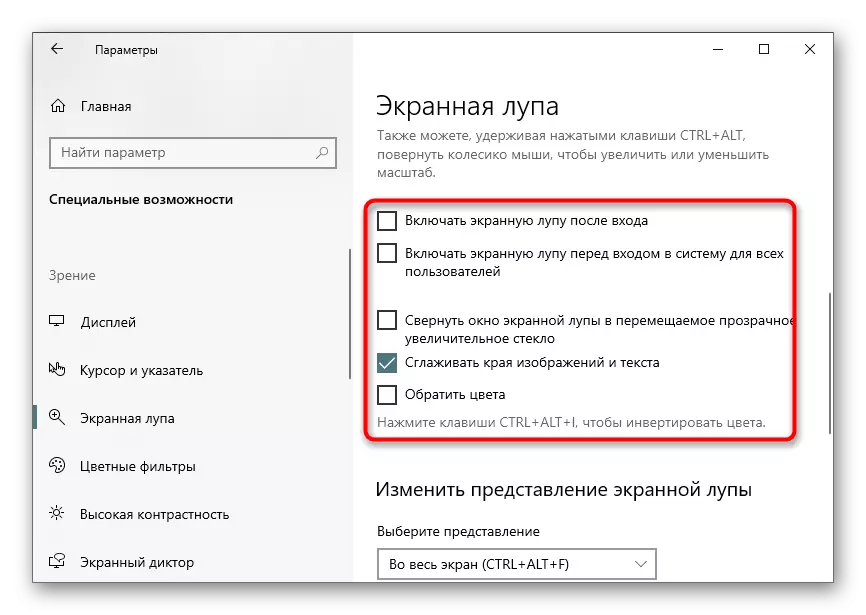
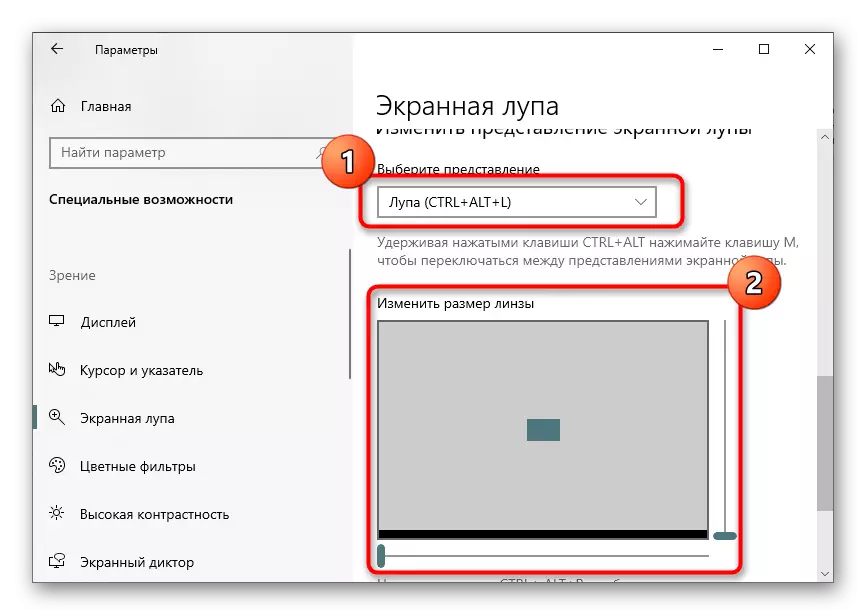
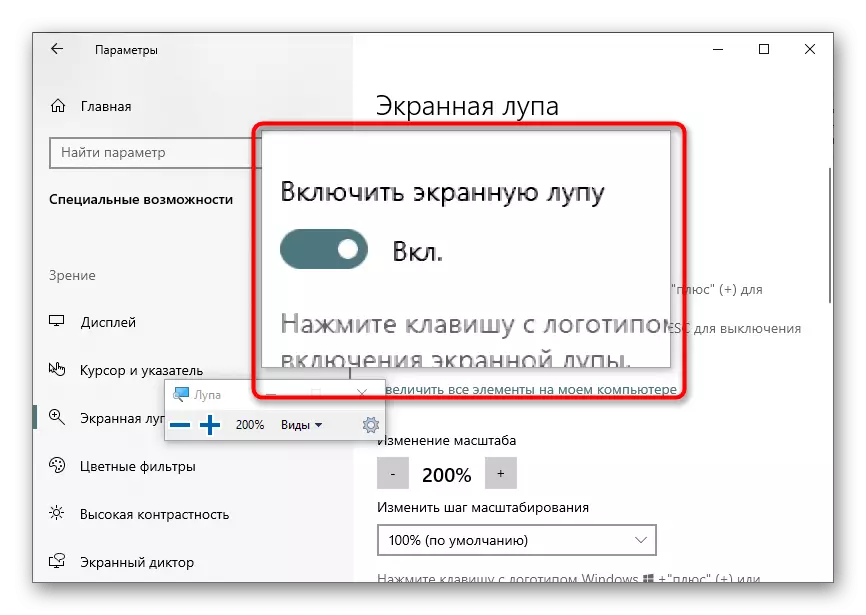
Adım 3: Sunumu seçin
Ekrandaki büyüteç'i açıp yapılandırırken, menüden veya özel sıcak tuşlara basarak üç farklı görünümde çalışabileceğini fark etmek mümkündü. Mevcut her fikre dönüş yapalım.
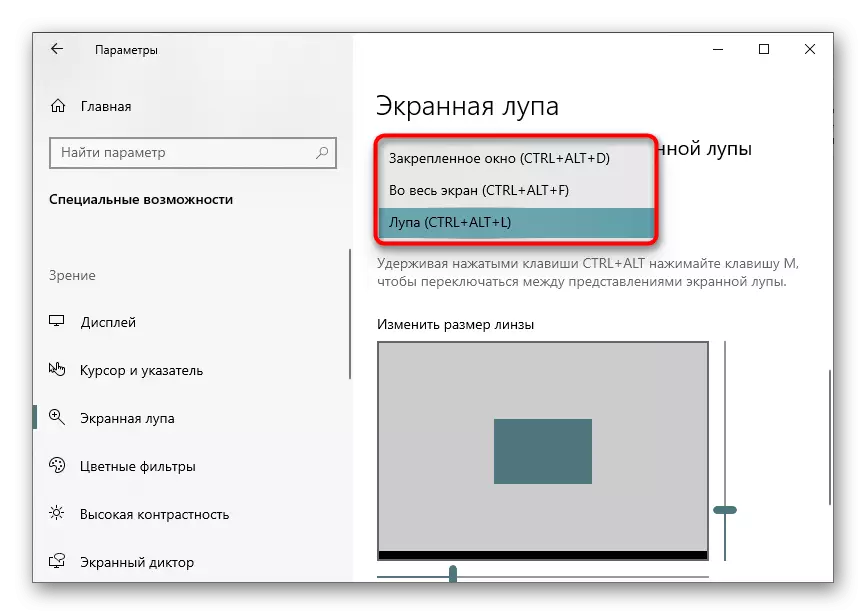
- Bağlı pencere. Bu mod, elemanların imlecin etrafındaki yakalama ile büyütülmüş bir görünümde gösterileceği ekrandaki pencereyi bulmanızı sağlar. Bu pencerenin boyutu ve konumu, diğerleriyle aynı şekilde düzenlenir.
- Tam ekran. Bu seçeneği etkinleştirdiğinizde, ekrandaki büyüteç tüm ekranda hareket eder ve üzerindeki hareketi imleci hareket ettirerek gerçekleşir. Bu standart genel ölçeklemenin analojisidir, ancak bazen daha uygun olabilir.
- Lupa. Daha önce, bu modun yapılandırıldığı gerçeğinden bahsediyoruz. Seçiminden sonra, alan boyutu ayar aracı görünür. İmleci çizdiğinizde, genişletilmiş bir görünümdeki aynı alan görünecektir.
Son olarak, bazı kullanıcıların, ekrandaki büyüteç'i sürekli olarak açmaktan daha iyi ölçeklendirme işlevlerini kullanmak için daha uygun olduğuna dikkat ediyoruz. Web sitemizdeki özel bir makalede yapılandırma süreçleriyle tanışmayı öneriyoruz.
Devamını oku: Windows 10'da "Masaüstü" üzerindeki simgelerin boyutunu değiştirin
