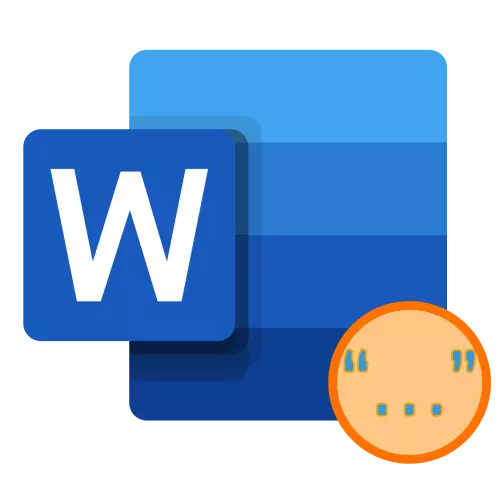
Hala yemek çubukları olarak adlandırılan virgül biçiminde alıntılar, bunlar Almanca ve İngilizce karakterlerdir. Buna benziyorlar:
- Almanca tırnak ("ayak") - "pençeler";
- İngilizce çift tırnak - "İngiliz çift" ya "...";
- İngilizce tek tırnak - 'İngilizce tek' veya '...'.
Görsel olarak bu karakterlerin farklı olması durumunda, bunları Microsoft Word'e girmenin yolları neredeyse aynıdır ve bu nedenle bunları birlikte düşünün.
Önemli: Kullanılan yazı tipine bağlı olarak, göz önünde bulundurulan türden herhangi birinin alıntıları farklı bir görünüme sahip olabilir, bir sonraki göreceğinizden daha az (minimum). Bir nedenden dolayı size uygun değilse, başka bir yazı tipini seçmeyi deneyin.
Devamını oku: Kelimedeki yazı tipini nasıl değiştirilir
Yöntem 1: Klavyeyi Girme
Klavyedeki İngilizce tırnak "E" harfi ile anahtar üzerinde, bunları İngilizce düzenine girmeniz gerekir.
"Çubuklar" almak için, "Shift + E" tuş kombinasyonuna ve tek tek "E" için basmanız gerekir. İlk basın, açılış teklifini ekler, ikincisi kapanıyor. Sembol kaydı önceden yazılmış kelimelerden önce ve sonra yapılırsa, bunları otomatik olarak belirlenir.

Alman eşleştirilmiş alıntılar, Fransız - tanıdık "Noel Ağacı" ile aynı şekilde girilir - aynı anda "Shift + 2" tuşlarına (üst dijital blokta) bastırın.
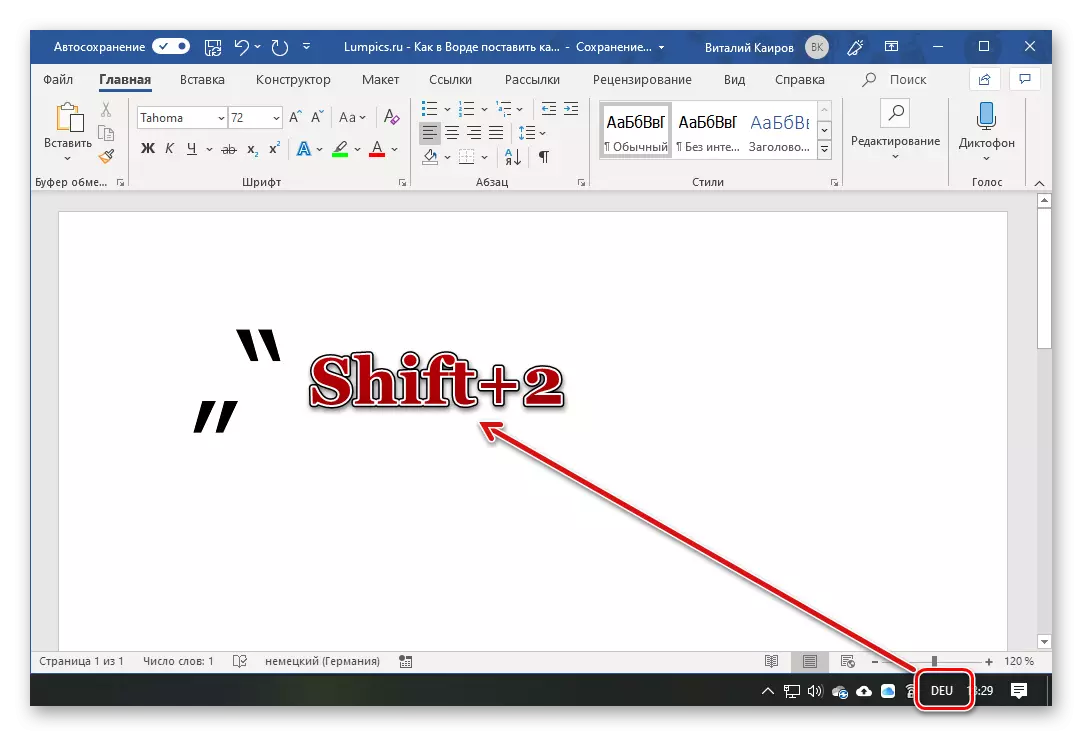
Sadece bunu yapmak için gerekli değildir, ancak Alman düzeninde, bu nedenle sistemde böyle olmazsa, önce Windows sürümüne bağlı olarak "parametreler" veya "kontrol paneli" aracılığıyla eklemek gerekli olacaktır. .
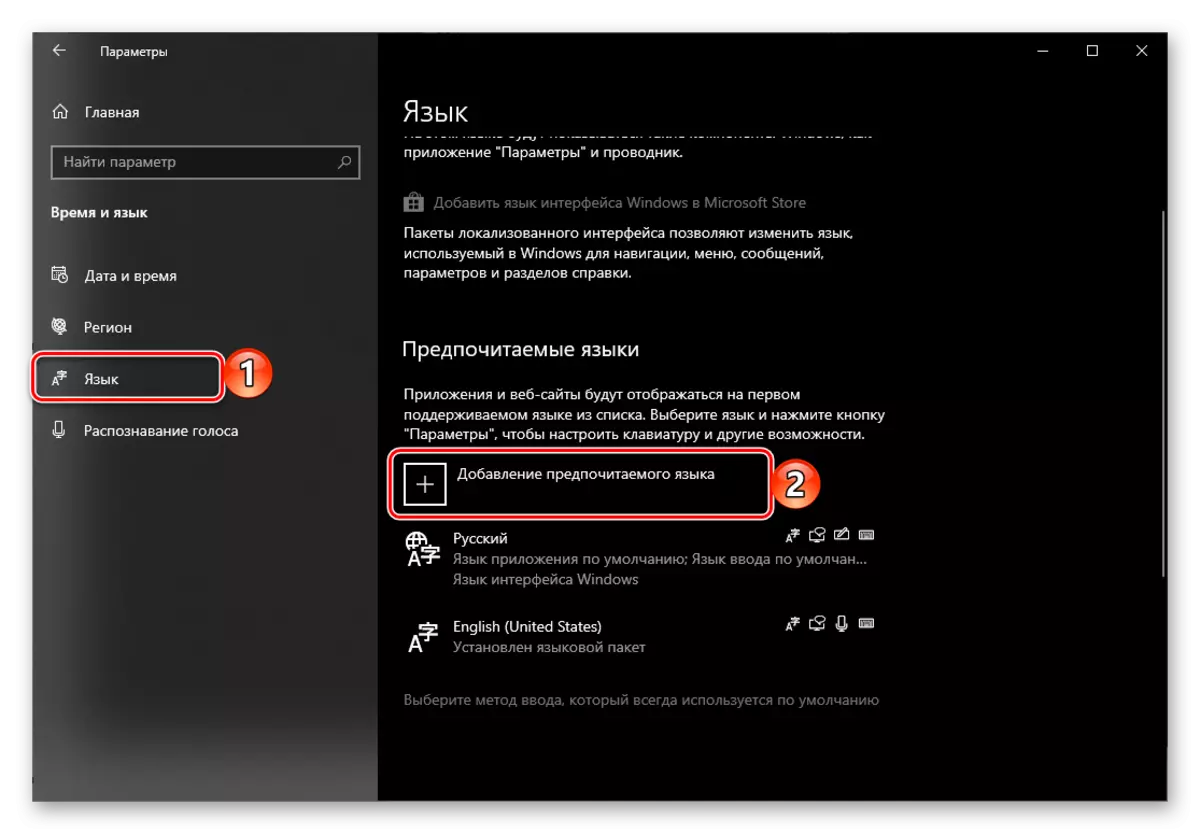
"Noel ağaçları" üzerine "çubuk" tırnaklarının otomatik aktarımını kapatma
Doğrudan çifti, yukarıda tartışılan İngilizce ve Almanca aksine, aynı görünüşü, yani açılma ve kapanma arasında fark yoktur. Bu karakterleri varsayılan olarak kullanmak istiyorsanız, Noel ağacına otomatik değiştirmelerini kapatabilirsiniz. Bu, aşağıdaki algoritmaya göre "parametreler" kelimesinde yapılır:
- Programın üstündeki Dosya menüsünü kullanarak, "Parametrelerini" açın.
- Açılan pencerenin "yazım" bölümüne gidin.
- Seçenekler Blok Seçenekleri'nde, aynı adın düğmesine tıklayın.
- Yeni pencereye "AUTOFORMAT" sekmesine gidin.
- "Değiştir" bloğunda, "Doğrudan" tırnak işaretlerinin karşısındaki onay kutusunu kaldırın ve "Tamam" seçeneğini işaretleyin ve değişiklikler yürürlüğe girer.
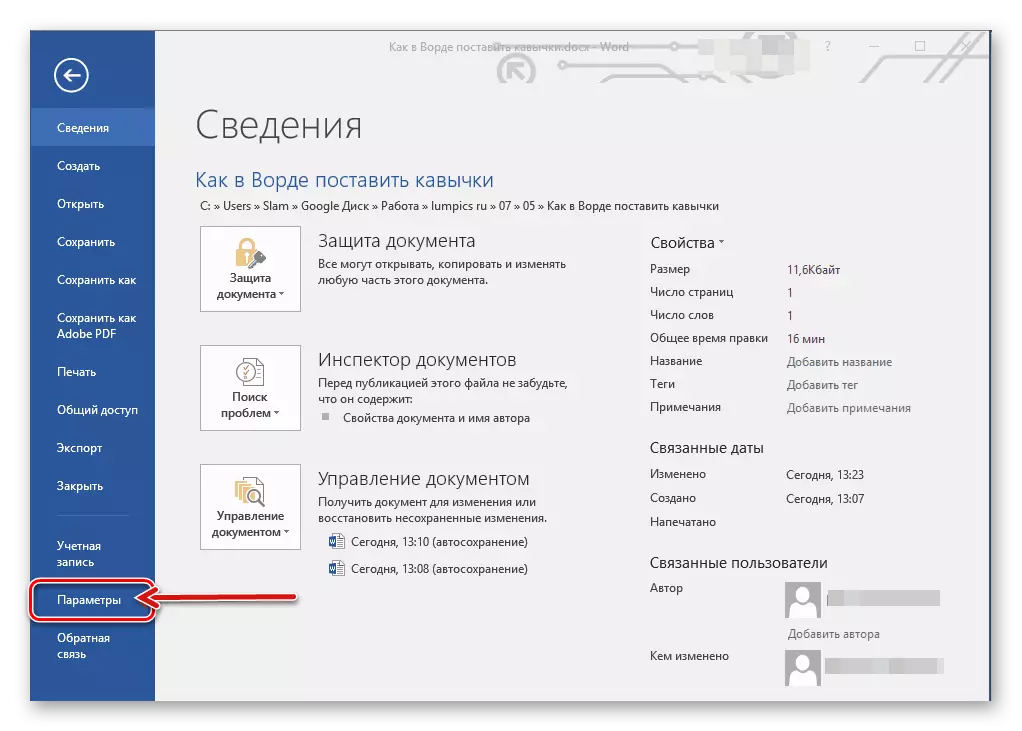
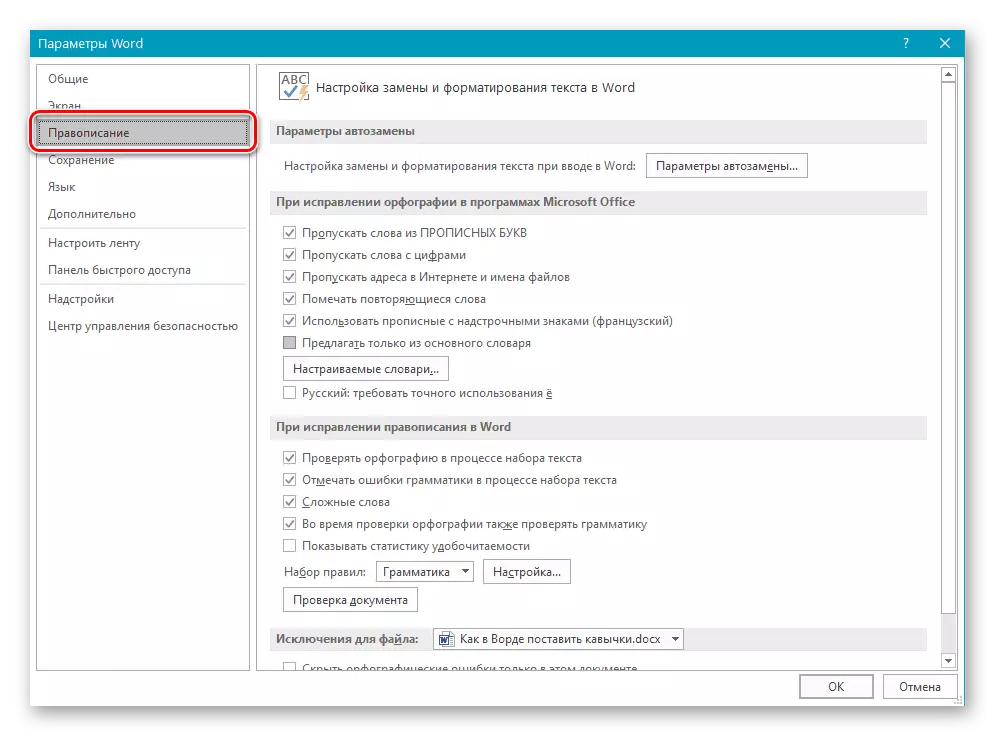
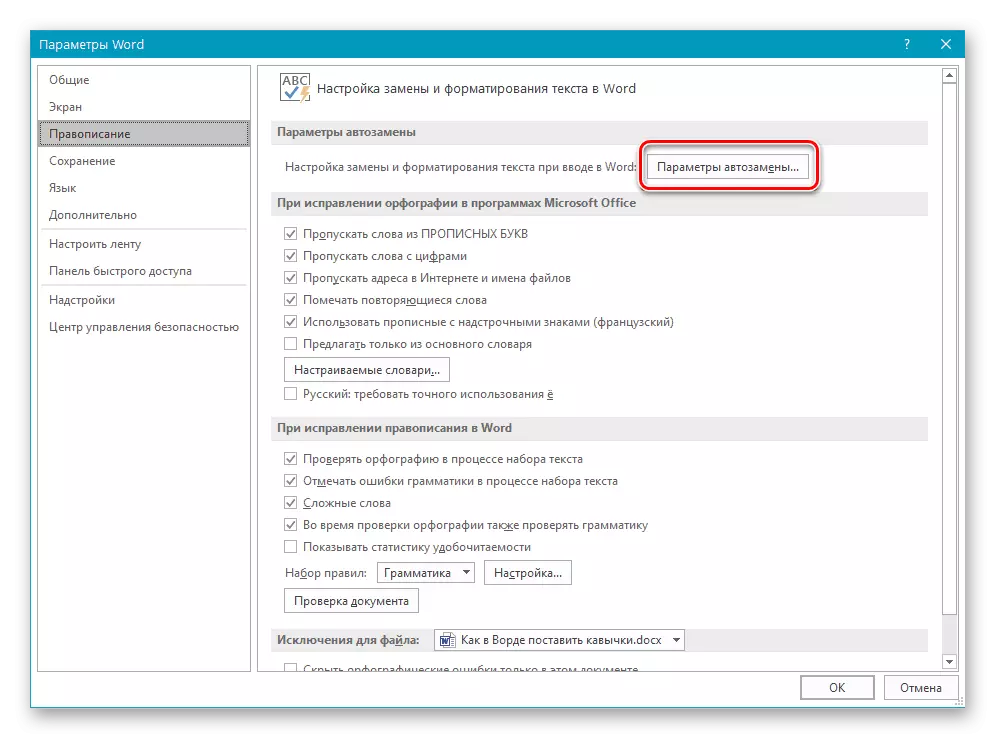
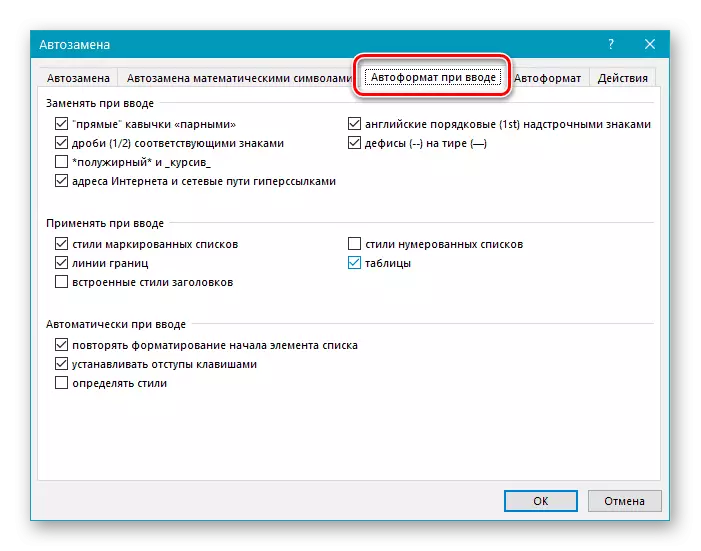
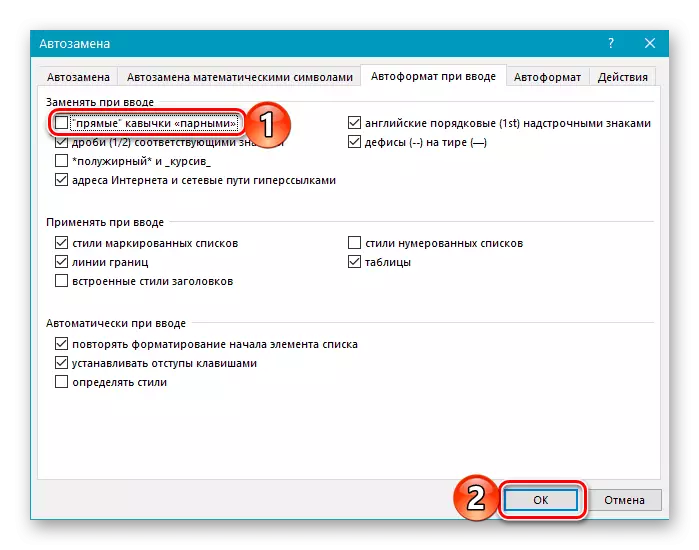
Bu noktadan itibaren, Rus dil düzeninde tanıtılan alıntılar, "Noel ağaçları" ile değiştirilmeyen bir çift "çubuk" manzarasına sahip olacaktır.
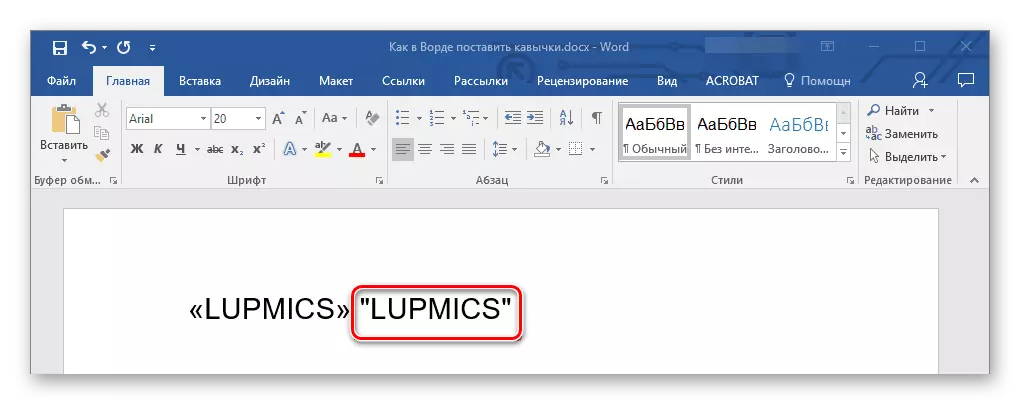
Not! Word, otomatik olarak parametrelerin daha ayrıntılı konfigürasyonunu sağlar. Bu nedenle, örneğin, Rus düzenindeki "Noel ağacı", '' doğrudan '' ve Almanca "pençeleri", İngilizce "çift" ya da 'tek' ile değiştirilmeyebilir. Bu, web sitemizdeki talimatlara yardımcı olacaktır:
Devamını oku: Word'de fonksiyon fonksiyonunu kullanma
Yöntem 2: Bir sembol ekleme
Dil düzenleri arasında geçiş yapmak istemiyorsanız ve İngilizce ve Almanca alıntılara girmek için gereken kilit kombinasyonları hatırlamak istemiyorsanız, Word'de ayarlanan yerleşik sembolü kullanın.
- "Ekle" sekmesine gidin, sağ tarafta bulunan "Sembol" düğmesine basın ve "Diğer Semboller" i seçin.
- Açılan pencerede, metin girerken kullandığınız "Yazı Tipi" yi seçin, "SET" listesinde "Noktalama işaretleri" seçeneğini seçin. Alternatif olarak, Almanca veya İngilizce alıntılarını, her ikisi de "eklemek" olanı belgeye eklemek için açılış ve kapatmayı seçin.
- Karakterlerin ekleme penceresini kapatın ve alıntıların içinde olması gereken kaydı girin.
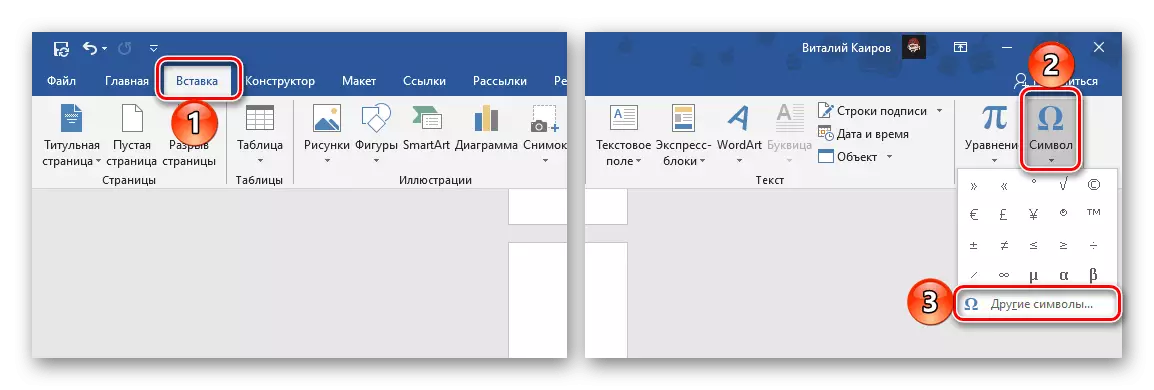
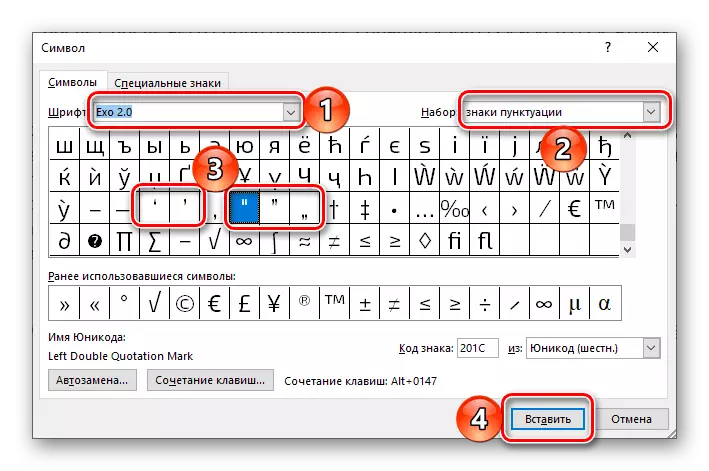
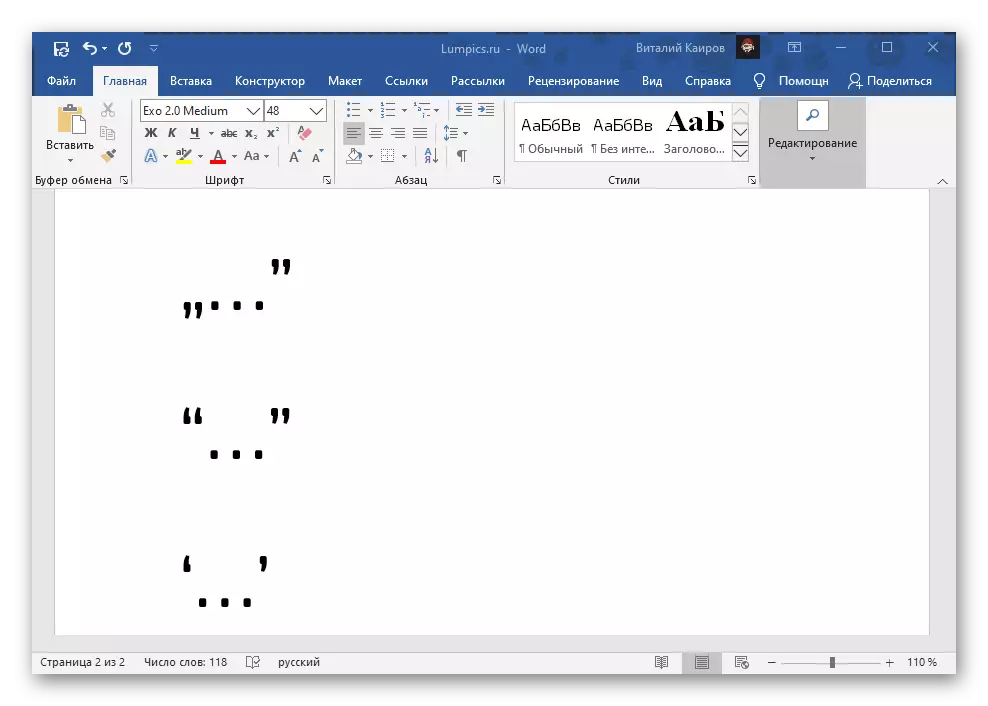
Yöntem 3: Sembol Kodu Dönüştürme
Bakacağımız virgül biçiminde alıntılar yazmanın son yolu, bir önceki iki tanesinin bir tür karışımıdır. Alıntıların karakterlerinin yanı sıra, ancak özel bir kod ve dönüşümüne girerek oluşur.Seçenek 1: Unicode
Word'deki ekleme için mevcut olan her sembol özel bir kodla giderilir. Bunu bilmek ve bir ifadeyi gerekli işarete dönüştürmenize olanak tanıyan anahtar kombinasyonu, çubuk tırnaklarından herhangi birini hızlı bir şekilde koyabilirsiniz.
- 201E. ve 201d. - Almanca "pençeler";
- 201c. ve 201d. - İngilizce "çift";
- 2018. ve 2019. - İngilizce 'tek'.
Çiftteki ilk kod açılıyor, ikincisi bir kapanış teklifidir. Bu ifadeleri İngilizce düzeninde girmeniz gerekir, her birinden sonra "ALT + X" tuşları.

Önemli! Koddan önce, bir boşluk olmadan, başka bir Latin harfi veya rakamı belirtilecektir, dönüşüm yanlış çalışacaktır - sonuç olarak, tamamen farklı bir sembol veya böyle bir yokluğunu (büyük bir alan) alacaksınız. Bu nedenle, ilk önce alıntılara girerler ve bunlardaki metni kaydettikten sonra veya birinci koddan sonra ve ikinciden önce girintileri ekleyin ve ardından dönüşümden sonra, bunları kaldırın.
Seçenek 2: Klavye Klavye
Tırnaklar-virgüllerin kaydedilmesinin yukarıdaki sürümünden daha basit, aslında sembol kodunu temsil eden tuş kombinasyonunu kullanmaktır. Hepsini şöyle görünürler:
- 0132. ve 0147. - Almanca "pençeler";
- 0147. ve 0148. - İngilizce "çift";
- 0145. ve 0146. - İngilizce 'tek'.
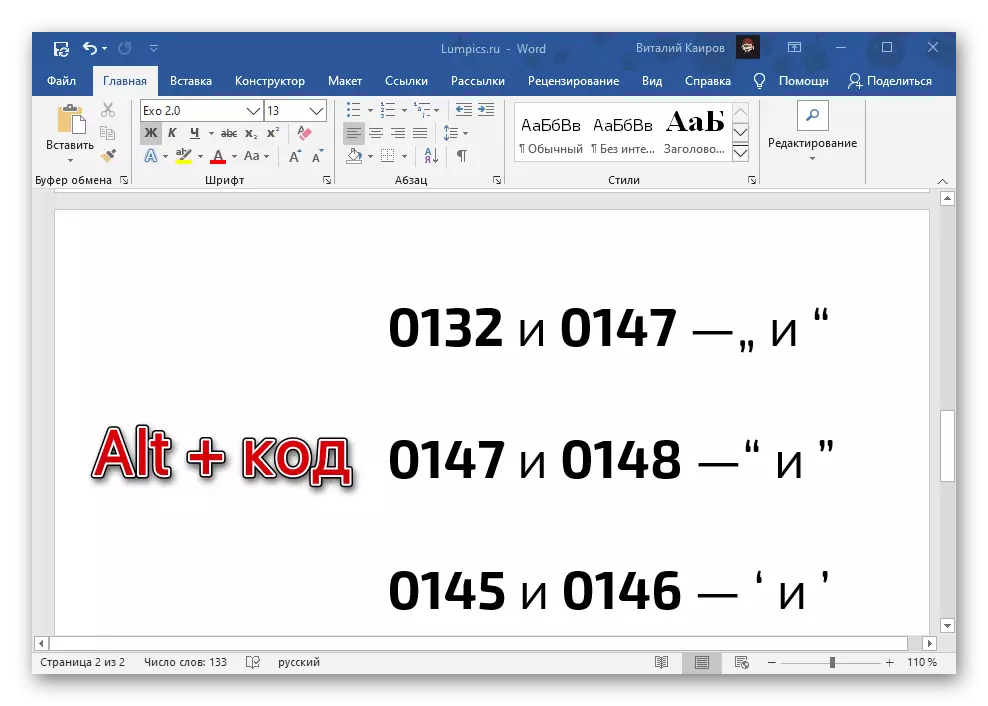
Yukarıdaki durumlarda olduğu gibi, çiftin ilk kodu açılış teklifidir, ikincisi kapanıyor. Tek fark, aksi takdirde girmeniz gerekendir: "ALT" tuşunu basılı tutun, dijital klavye (NUMPAD) kodundaki klavye kodunu yazın ve "Alt" tuşunu bırakın, ardından benzer işlemler yapın, ancak zaten bir kapanış teklifi ile birlikte kod.
