
Yöntem 1: "Parametreler" ile düzenli bir şifre takmak
Grafik şifresi veya PIN kodu hakkında konuşursak, bu tür koruma seçenekleri standart şifreyi önceden ayarlamadan ayarlanamaz. Böyle gerçekleştirilen "Parametreler" menüsünden en kolay şekilde yapın:
- "Başlat" açın ve dişli simgesine tıklayın.
- Sonraki karo "Hesaplar" üzerine tıklayın.
- Sol menüden, "Giriş Seçenekleri" ne gidin.
- "Şifre" seçeneklerinin arasından döşenir ve bu karoya tıklayın.
- Bir erişim anahtarı eklemeye git.
- Yeni şifreyi belirtin ve onaylayın, sonra daha ileri gidebilirsiniz.
- Üçüncü alan, erişim anahtarı unutulduğunda durumunda yararlı olan bir ipucuna ayarlanır.
- Şifrenin hesap için ayarlandığından emin olun ve "Son" üzerine tıklayın.
- Ek olarak, aynı menüde uygun yazıyı tıklatarak kontrol sorularını güncellemenizi öneririz.
- Yapılandırmaya geçmeden önce, yeni bir şifre zaten girildi.
- Üç farklı kontrol sorusu ayarlayın ve onlardaki cevaplarla gelin. Bu, şifrenin unutulacağı durumlarda faydalı olacaktır.
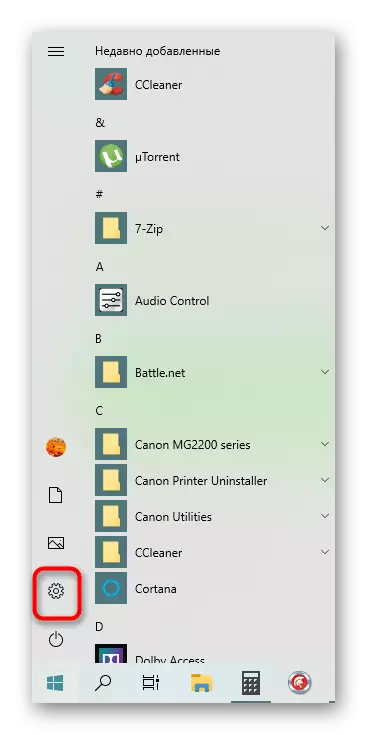
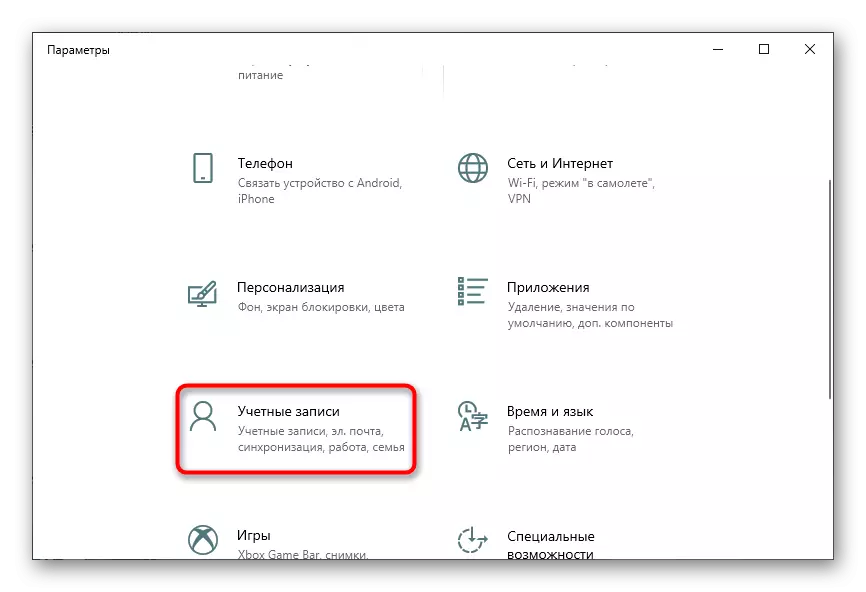
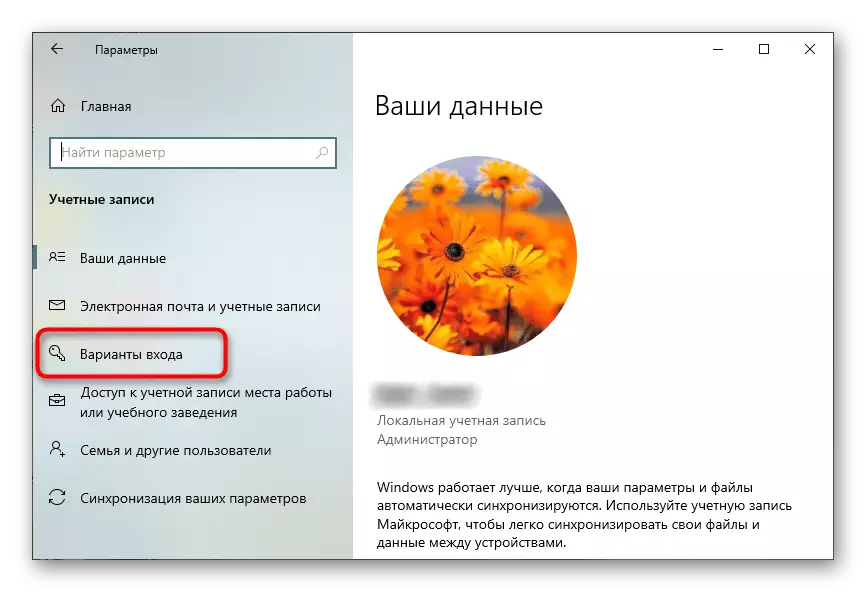
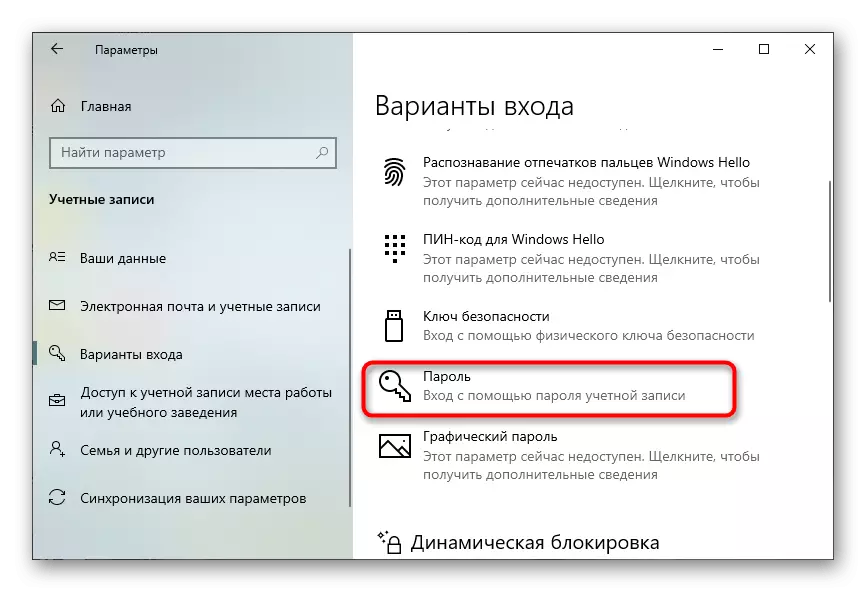
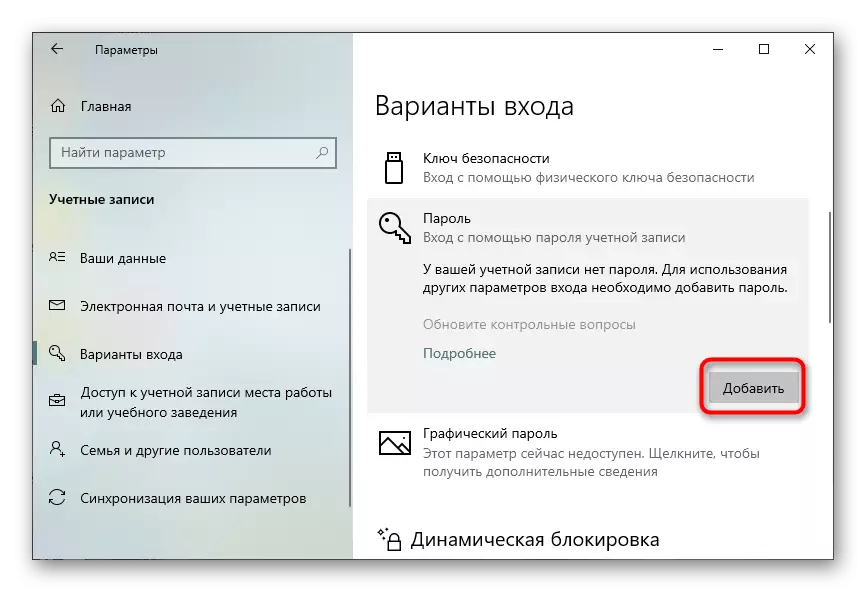
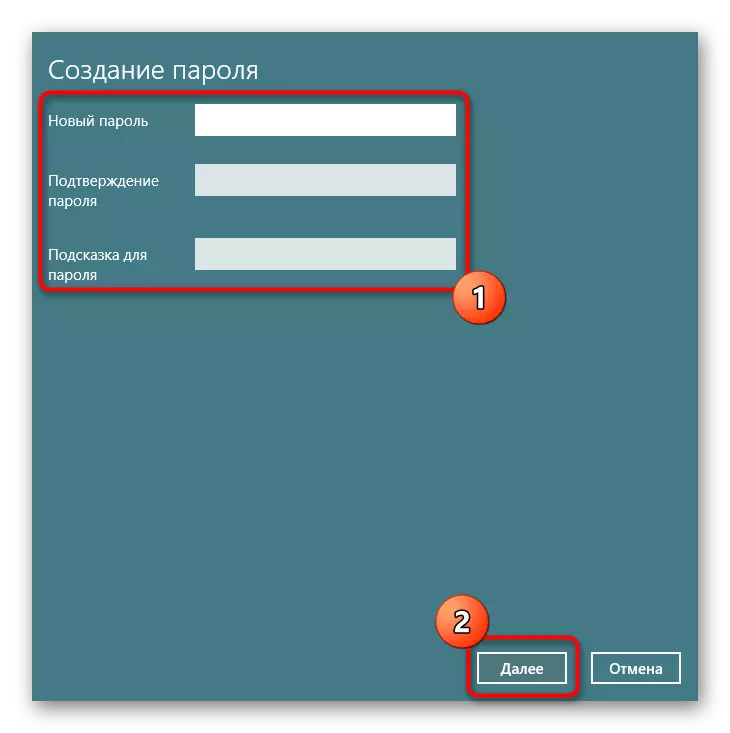
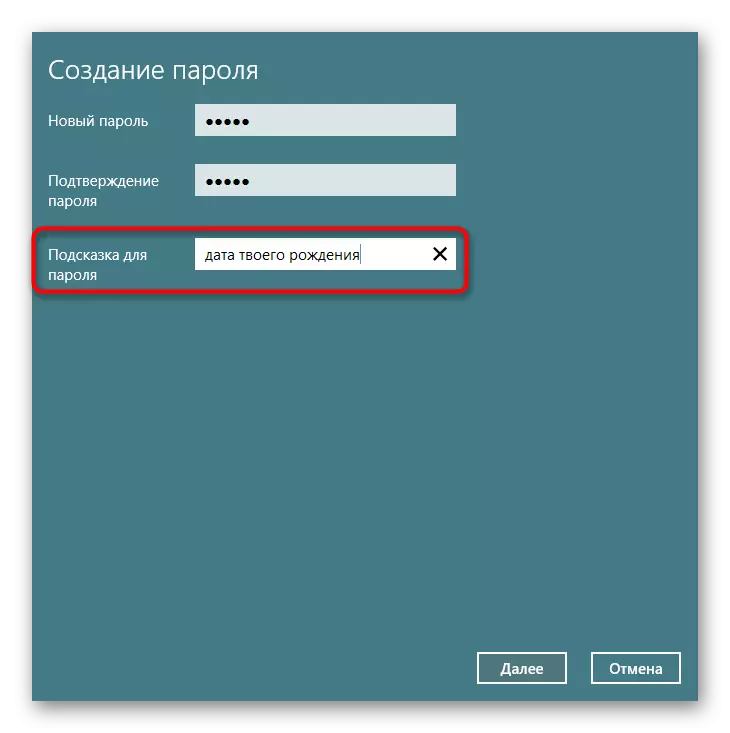
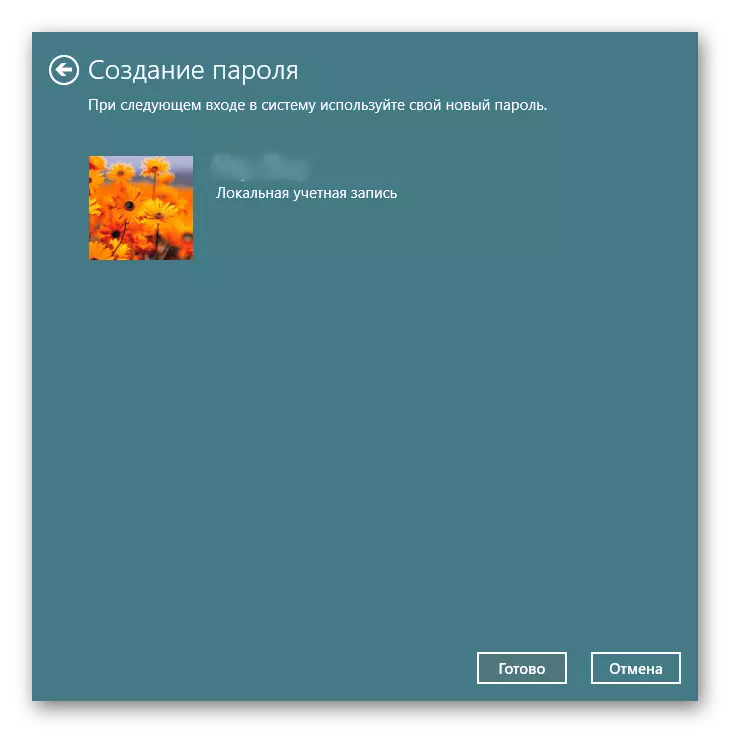
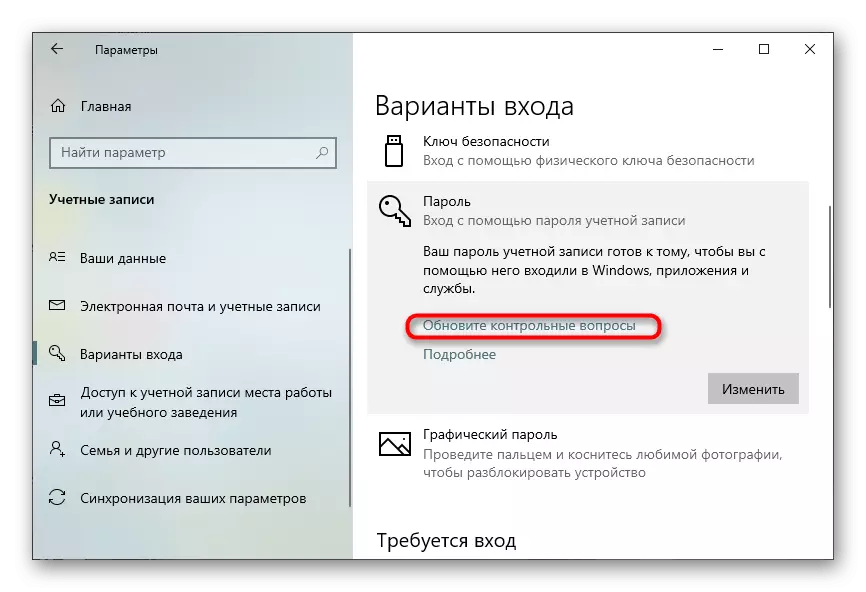
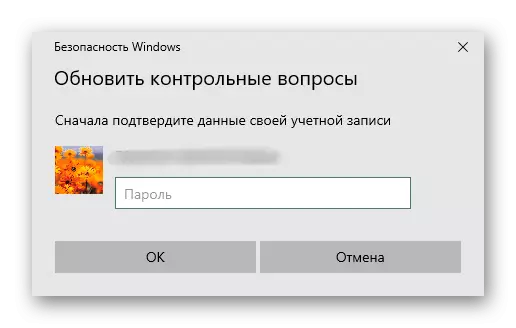
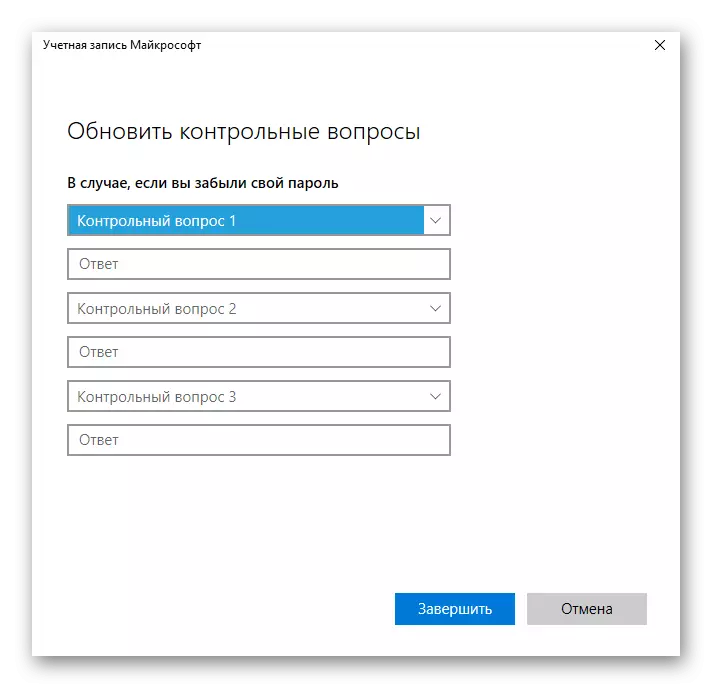
Yöntem 2: PIN kodunu takma
Şimdi alternatif hesap koruma türlerinin konusunu etkilemeyi öneriyoruz ve ardından standart bir şifreyi nasıl ayarlayacağınız hakkında konuşmayı öneriyoruz, ancak "Parametreler" menüsünü zaten atlayacağız. PIN koduyla başlayarak, bu seçenek normal güvenlik anahtarından çok daha uygun olduğundan.
- "Giriş seçenekleri" aynı bölümünde, "Windows Hello için PIN" seçeneğini seçin.
- Ek bir panel açılacak, nerede "Ekle" i tıklayın.
- Düzenlemeye gitmek için kurulu standart erişim tuşunu girin.
- Yalnızca yeni bir PIN kodu girmek ve onaylamak için kalır.
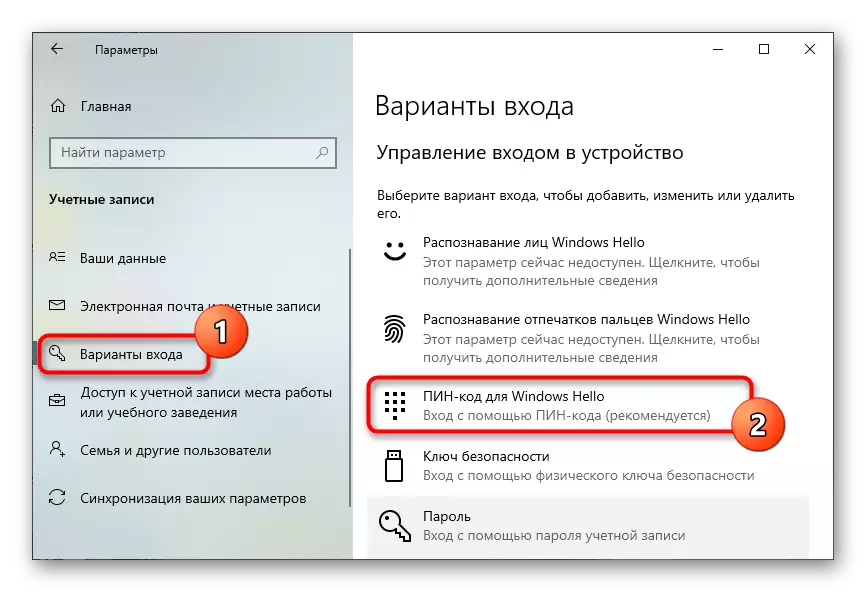
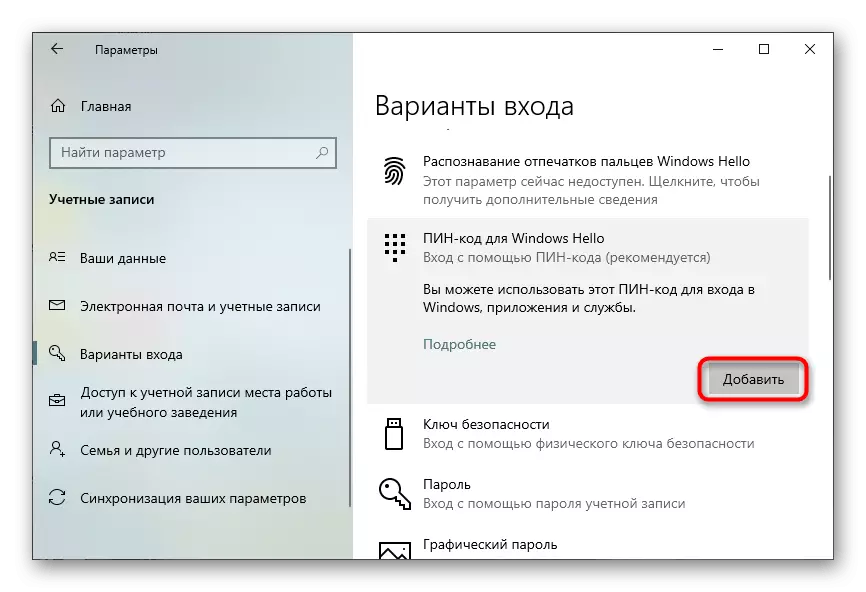
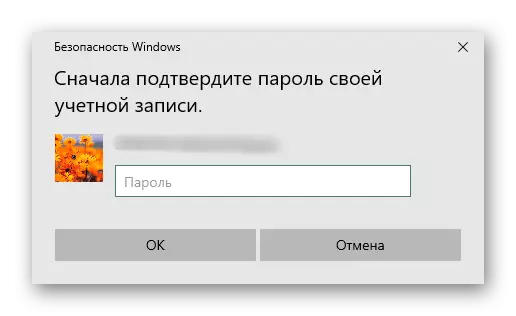
Değişiklikleri kaydettikten sonra, Windows başladığında veya hesapları açtığınızda, derhal yalnızca sayı veya diğer karakterlerle bir karışımdan oluşan bir pim girmeniz istenir. Bu, hızlı bir şekilde giriş yapmanızı ve etkileşimi başlatmanıza izin verir.
Yöntem 3: Grafik şifresi takma
Bir hesabı korumanın daha ilginç bir yolu, standart şifreye bağlı olarak, görüntü bağlamasıyla grafiksel bir anahtar yüklemektir. Yani, önce kendiniz için ilginç bir resim seçtiniz, sonra bir grafik şifresi oluşturmak için farklı yerlerde jestler oluşturun veya farklı yerlerde birkaç kez tıkladığınızda ve bunun gibi olur:
- "Parametreler" de olan "Giriş Seçenekleri" aynı menüde, "Grafik Şifresi" seçeneğini seçin.
- "Ekle" yi tıklayın.
- Kuruluma erişmek için standart bir şifre girin.
- "Resim seçme" ve açılan "Explorer" penceresinde, kullanmak istediğiniz görüntüyü bulun.
- Eklemesini onaylayın.
- Bir şifre oluşturmak için resimdeki üç ve aynı etkiyi yapın, örneğin satırları harcayın veya belirli noktalara tıklayın.
- Grafiksel bir anahtarın oluşturulmasının başarıyla geçtiğine ve Windows girdiğinizde kullanılabileceği bildirilecektir.
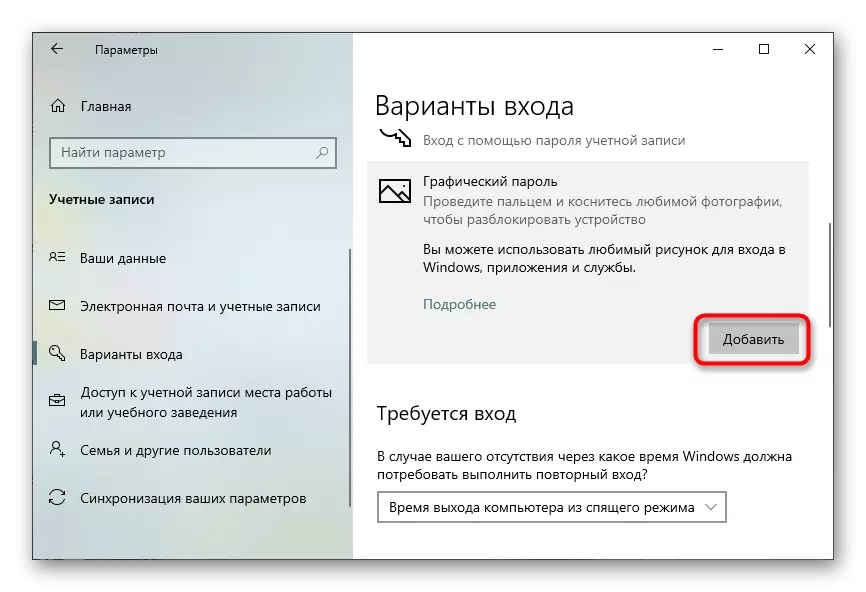
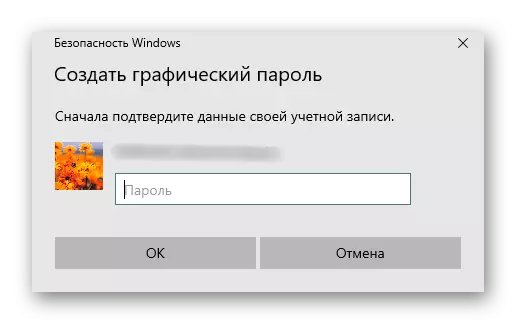
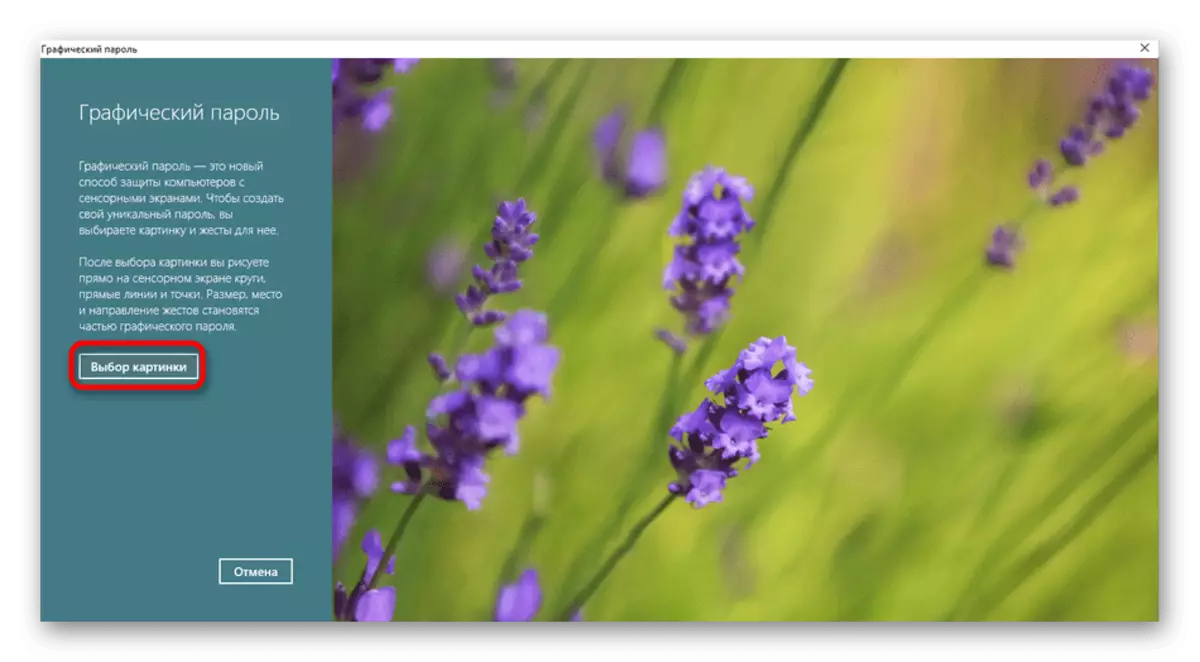
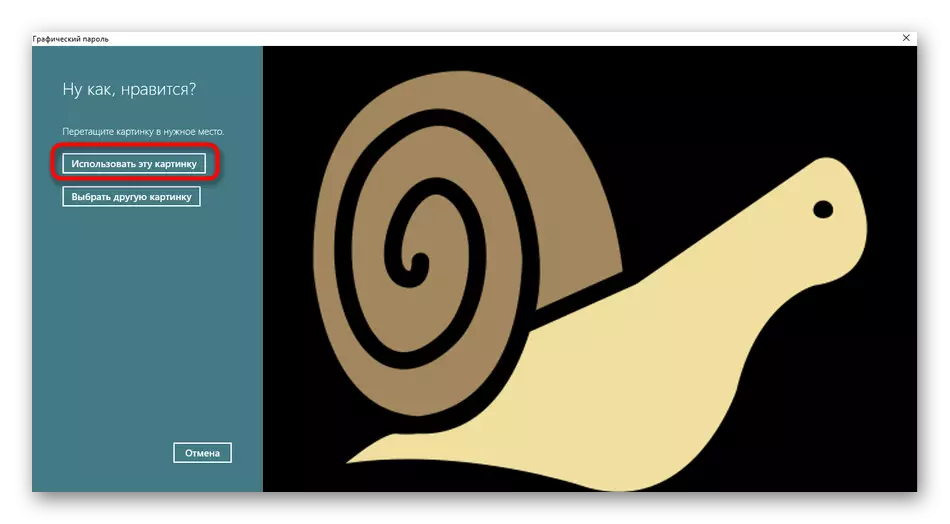
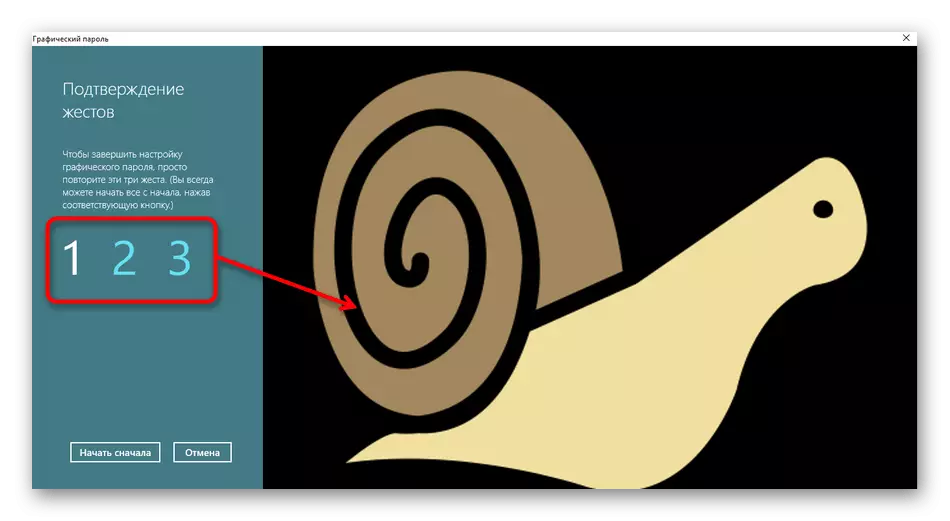
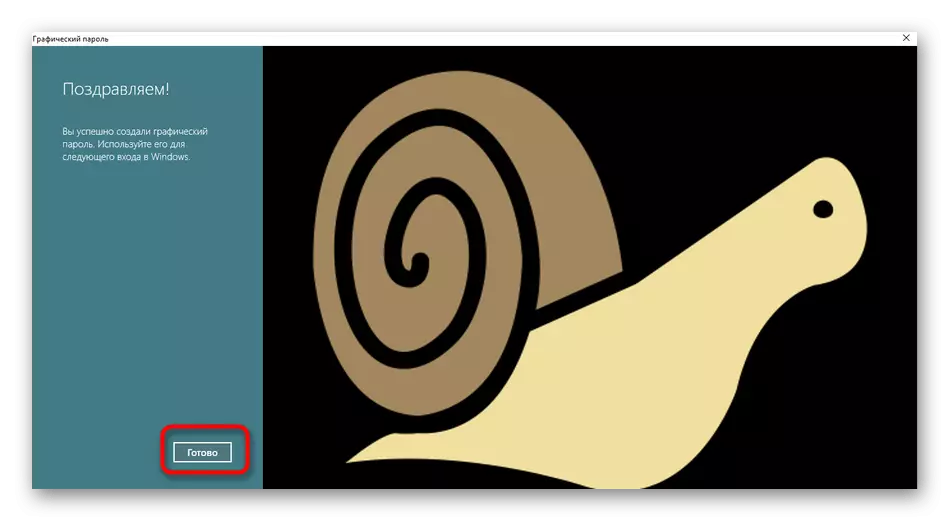
Yöntem 4: "Bilgisayar Yönetimi" aracılığıyla standart bir şifre takmak
Standart erişim anahtarını "parametreleri" atlatmak için iki yöntemi analiz edeceğiz, ancak daha az sıklıkla kullanılan, ancak söz edilmeye değer. Birincisi, menüden "Bilgisayar Yönetimi" nden eklemektir.
- Bunu yapmak için "Başlat" aracılığıyla "Bilgisayar Yönetimi" uygulamasını bulun ve çalıştırın.
- "Yerel Kullanıcılar" bölümünü açın ve Kullanıcılar klasörünü vurgulayın.
- Gerekli hesaba sağ tıklayın ve "Şifreyi Ayarla" ı seçin.
- Değişiklikleri onaylayın.
- Yeni şifreyi belirtin ve kontrol etmek için tekrar girin.
- Ayarların başarılı bir şekilde uygulanmasından haberdar olacaksınız.
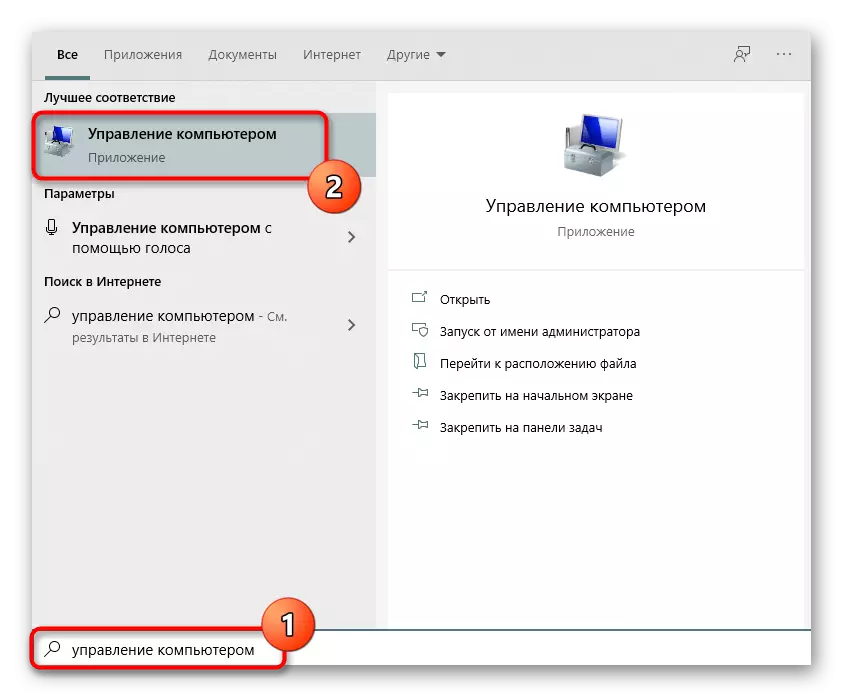
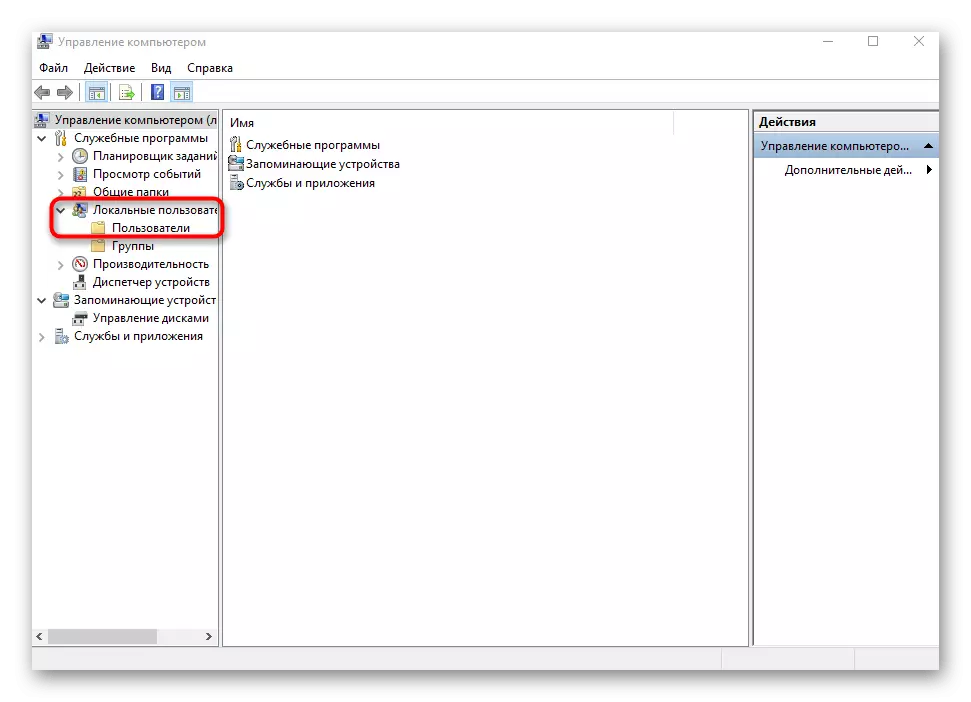
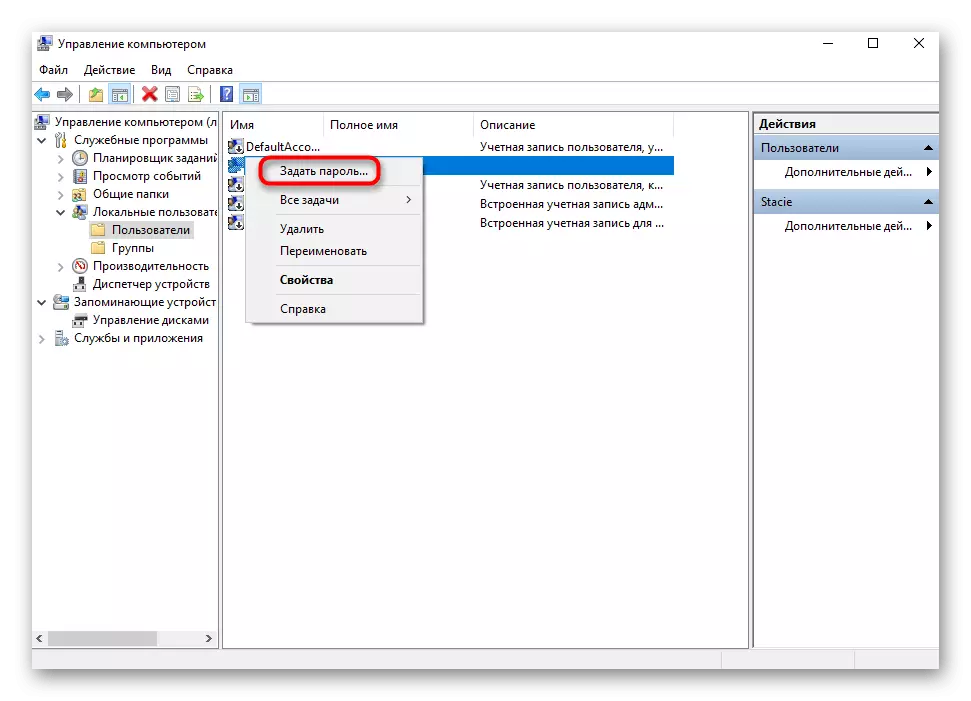
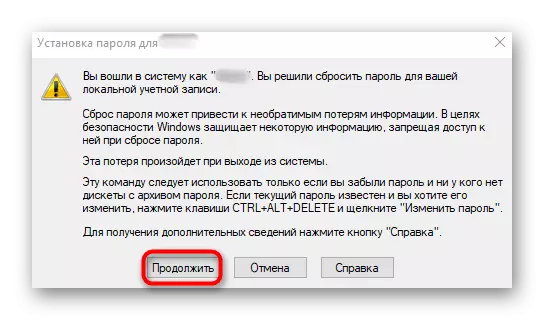
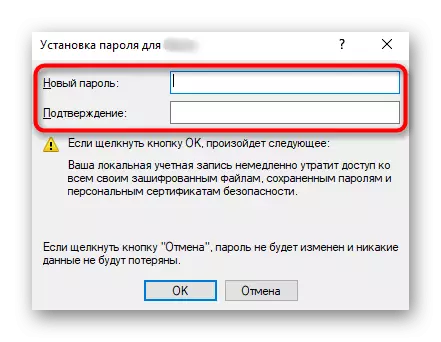
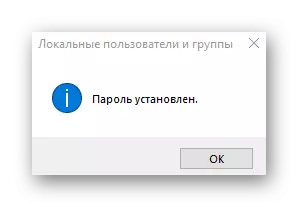
Yöntem 5: "Komut Satırını" kullanarak
İşletim sistemi girildiğinde, kullanıcı için erişim anahtarını ayarlama yöntemi - "komut satırını" kullanarak. Kullanıcıdan, birkaç basit işlem yapmanız gerekir.
- "Başlat" ni açın, "Komut satırı" uygulamasını bulun ve yönetici adına çalıştırın.
- Tüm kullanıcıların isimlerini öğrenmek için net kullanıcılara girin.
- Bunların arasında gerekli olanları ve daha ileri git.
- Net kullanıcıları + "Kullanıcı Adı" + "Şifre" girin ve eylemi onaylamak için ENTER tuşuna basın.
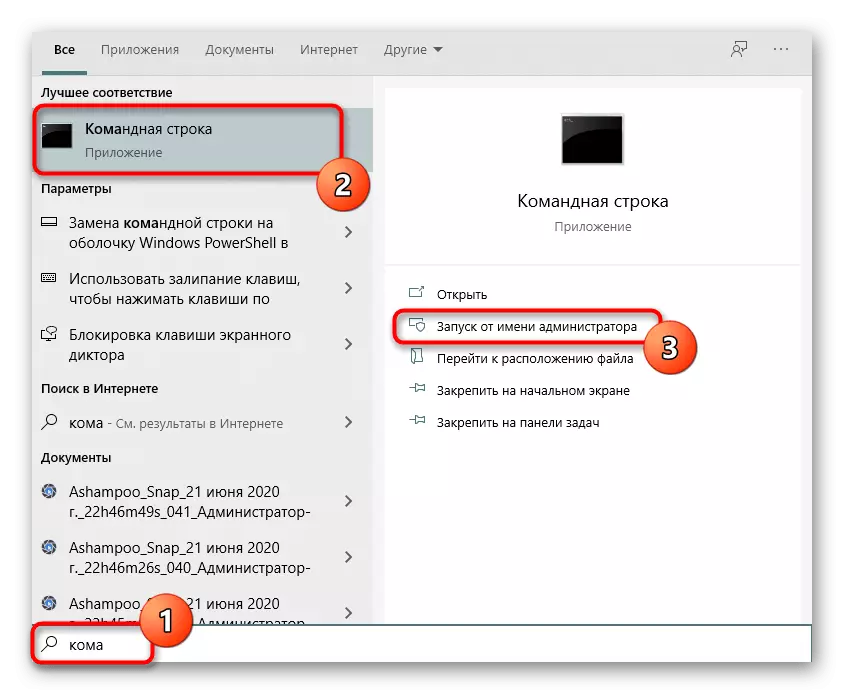
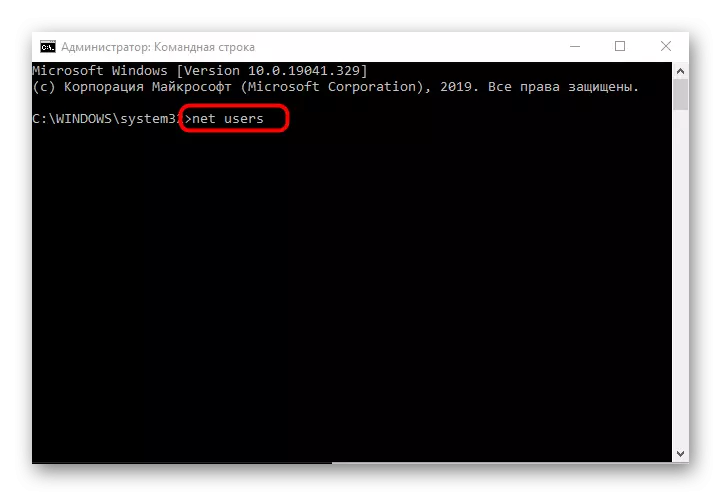
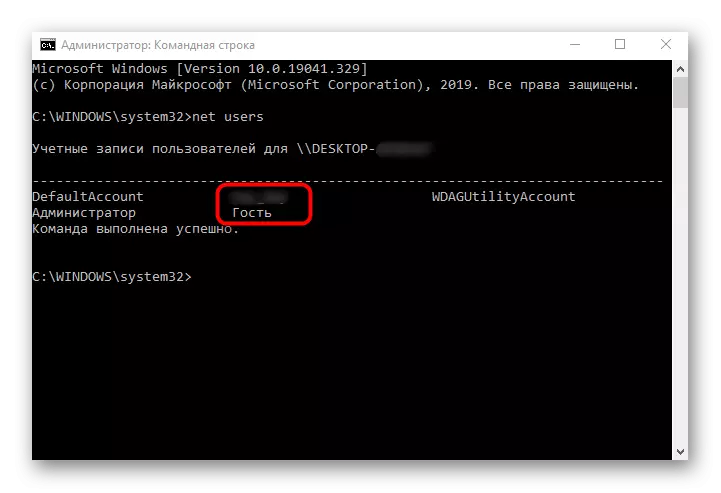
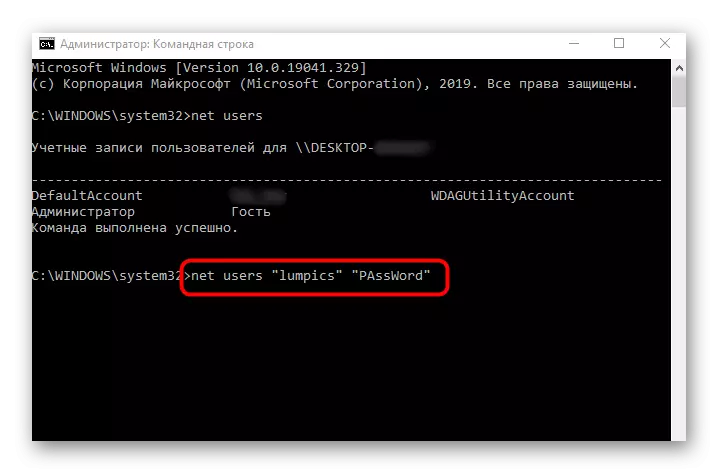
Ek olarak, işletim sistemine girerken parolayı silmek için bazen gerekli olduğunu, çünkü ihtiyacını ortadan kaybolur. Sonra ilgili talimatları aşağıdaki bağlantılardaki diğer yazarlarımızdan kullanmanızı öneririz.
Daha fazla oku:
Windows 10'da komut satırını kullanarak şifre sıfırlama
Windows 10 girerken şifre girişini kapatın
