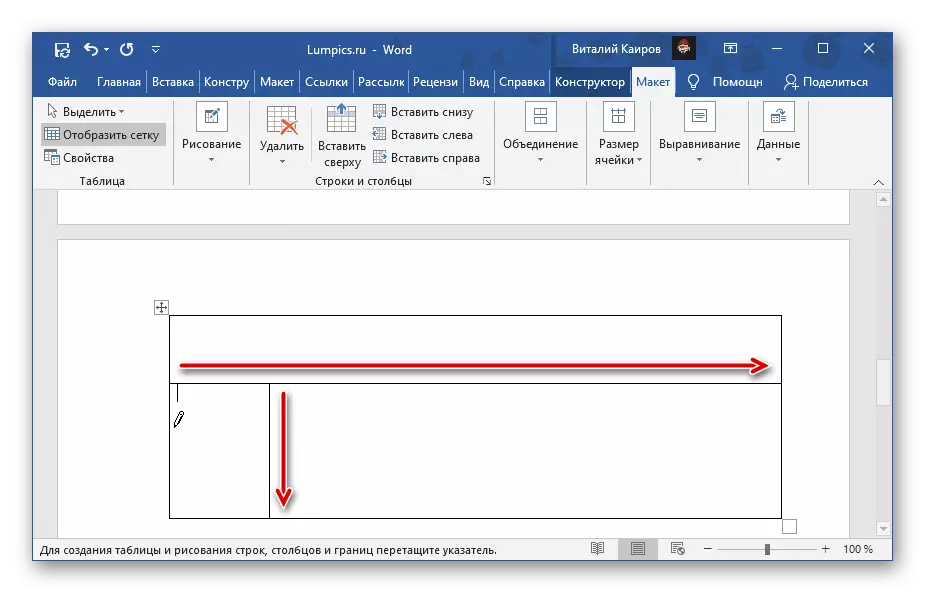Yöntem 1: Bağlam Menüsü
Kelime tablosundaki hücreleri bölmenin en basit yolu, ilgili öğede çağrılan bağlam menüsüne hitap etmektir.
Önemli! Hücre veri içeriyorsa, bir sonuç olarak, bunlardan birincisine yerleştirilecekler - nasıl ve kaç element ayrıldığına bağlı olarak sol, üst veya sol üst.
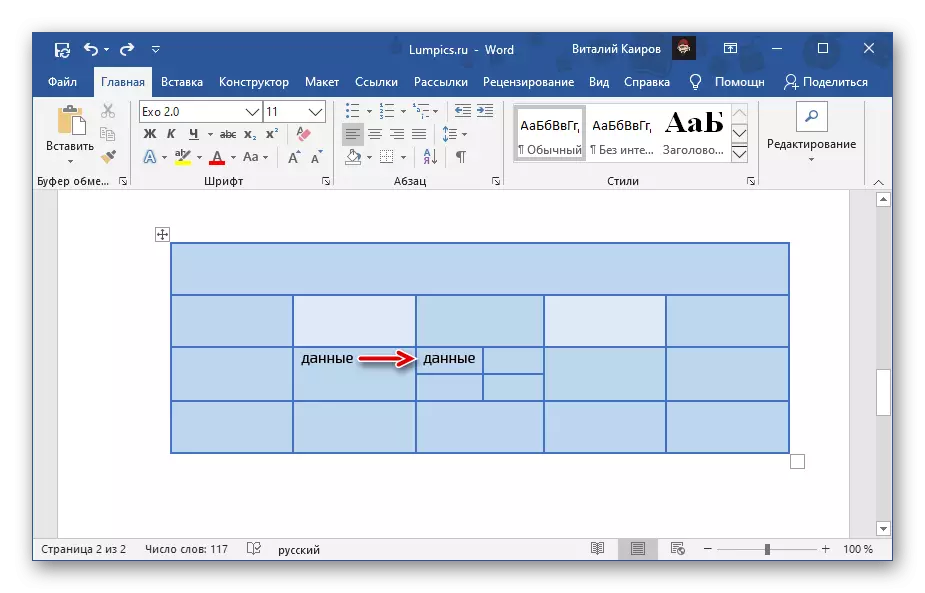
- "Smash" yapmak istediğiniz hücreye sağ tıklayın (PCM).
- "Ayrı Hücreler" i seçin.
- Görünen pencerede, tablonun bu öğesinde almak istediğiniz "sütun sayısı" ve "Sütun Sayısı" nı belirtin. Onaylamak için "Tamam" a tıklayın.

Not: Dikey olarak ayrılmak için, yatay olarak sıraların sütun sayısını belirtmek gerekir. Aşağıdaki örnekte, bir hücre gösterilir, dikey olarak ayrılır, şimdi içinde iki sütun var. Bu işlemin bir sonucu olarak elde edilen elemanların sayısı sınırlı değildir, ancak gelecekteki büyüklüklerini ve girilmesi gereken verilerin miktarını göz önünde bulundurmaya değer.
- Kırılmak istediğiniz hücreye sol fare düğmesini (LKM) tıklayın ve aşağıdaki resimde gösterilen "Düzen" sekmesine gidin.
- "Kombinasyon" grubunda bulunan "Hücre" düğmesine tıklayın.
- Önceki talimatın son adımında olduğu gibi aynı işlemleri yapın, yani seçilen öğeyi bölmek istediğiniz istenen sütun ve / veya dizeleri belirtin, ardından "Tamam" i tıklatın.
- "Ekle" sekmesine gidin, "Tablo" düğmesine tıklayın ve "Tabloyu Çiz" seçeneğini seçin.
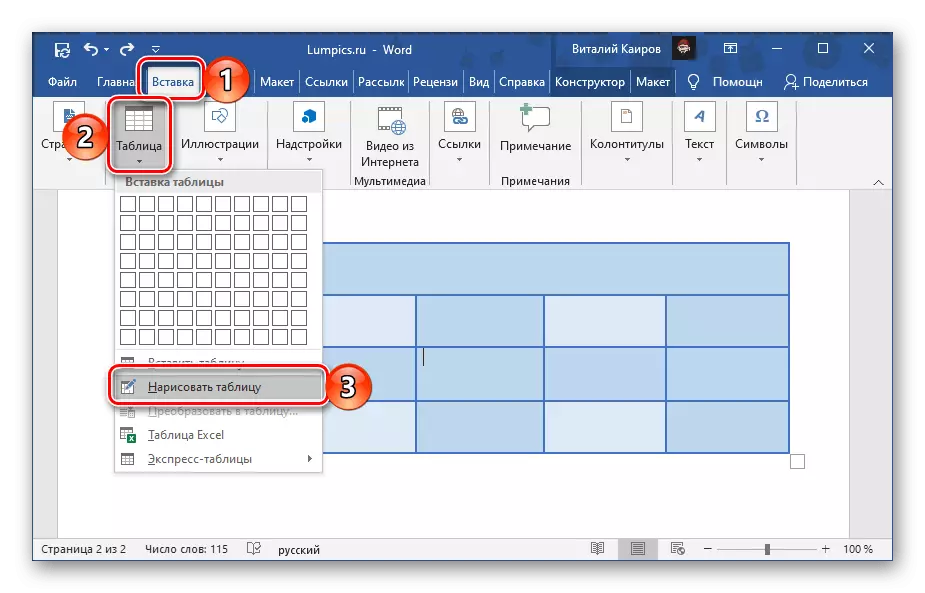
Not: Tüm tabloyu vurguladıktan veya bunun herhangi bir bölümünü tıklattıktan sonra "Düzen" sekmesinden de aynı aracı arayabilirsiniz.
- İmleç işaretçi, sizinle birlikte olduğumuz ve hücreyi kırdık.
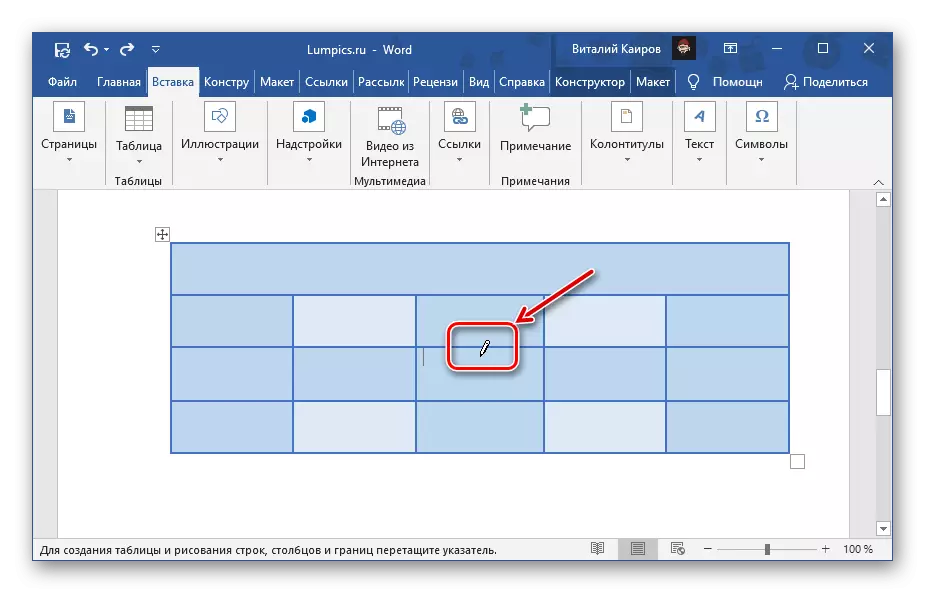
Bunu yapmak için, içinde dikey veya yatay bir çizgi yapmak yeterlidir (sınırdan kenarlığa kesinlikle ve en kısa sürede kesinlikle yapılması gerekir), satır veya sütunlar yapmanız gerektiğine bağlı olarak.
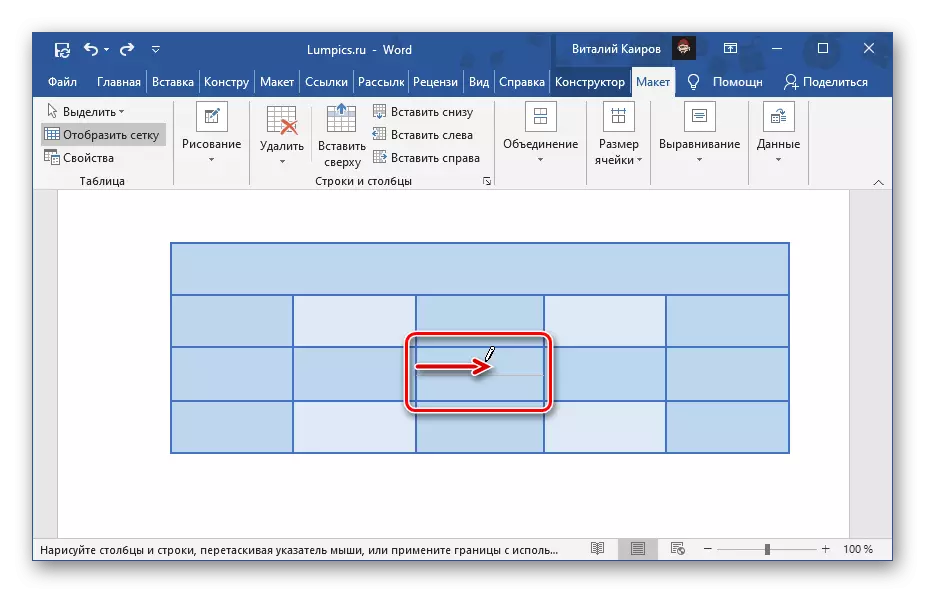
İsterseniz, hücreyi ve dizgiyi ve sütunları bölebilirsiniz.
- Bu aracın hücrenin sınırsız sayıda öğeye bölünmesine izin verdiğini tahmin etmek kolaydır.
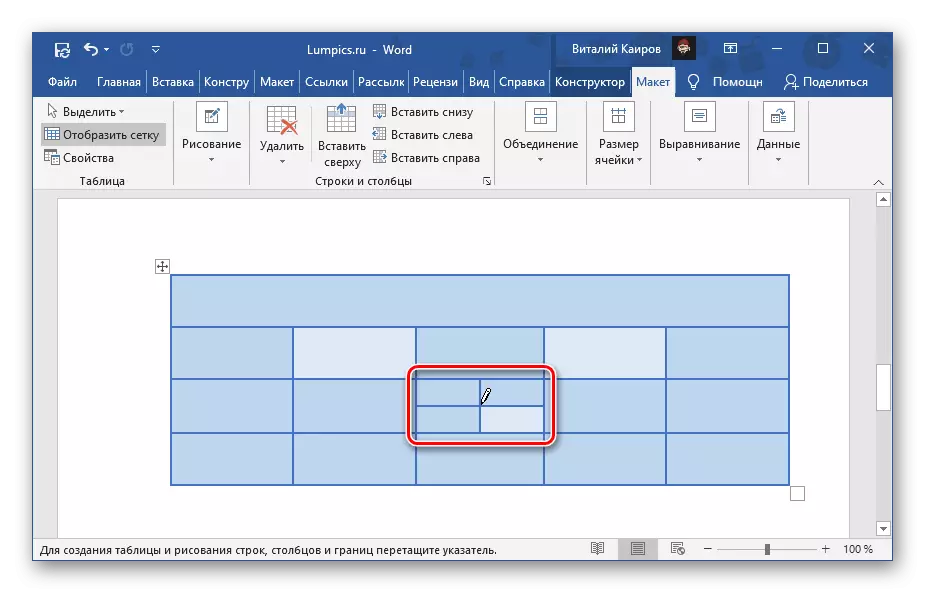
Ek olarak, sınırı sadece bunlardan birinde değil, aynı zamanda birkaç dakika içinde de çizebilirsiniz.
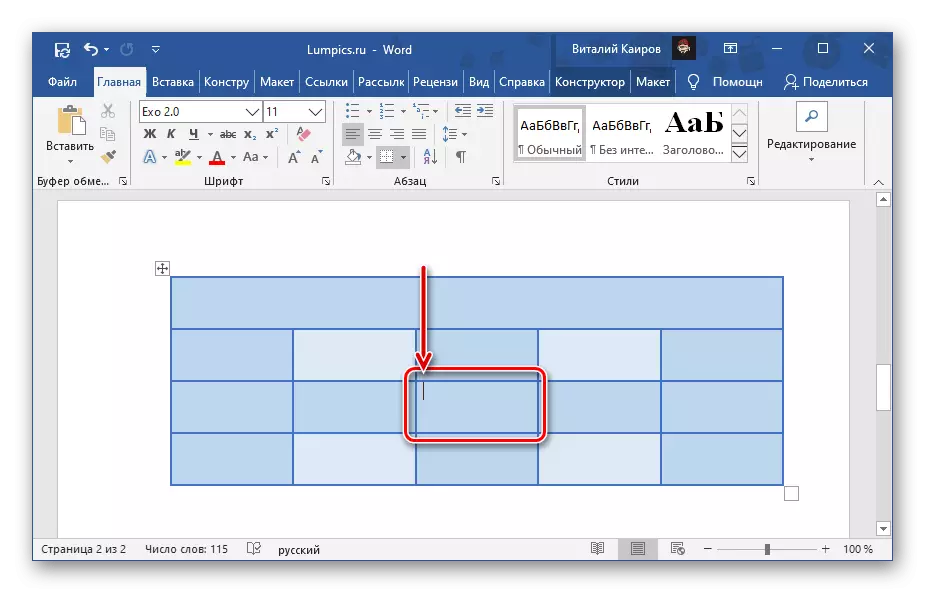
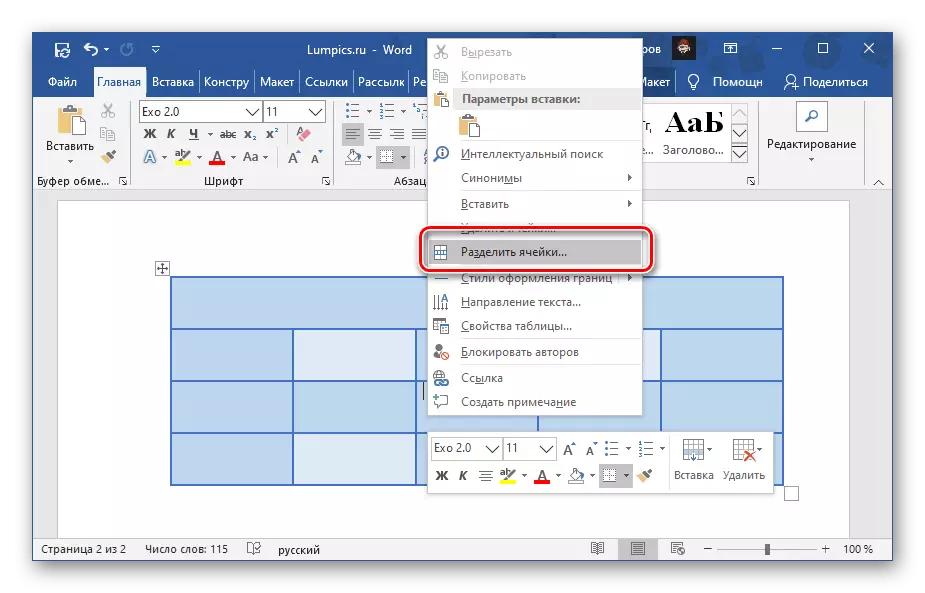
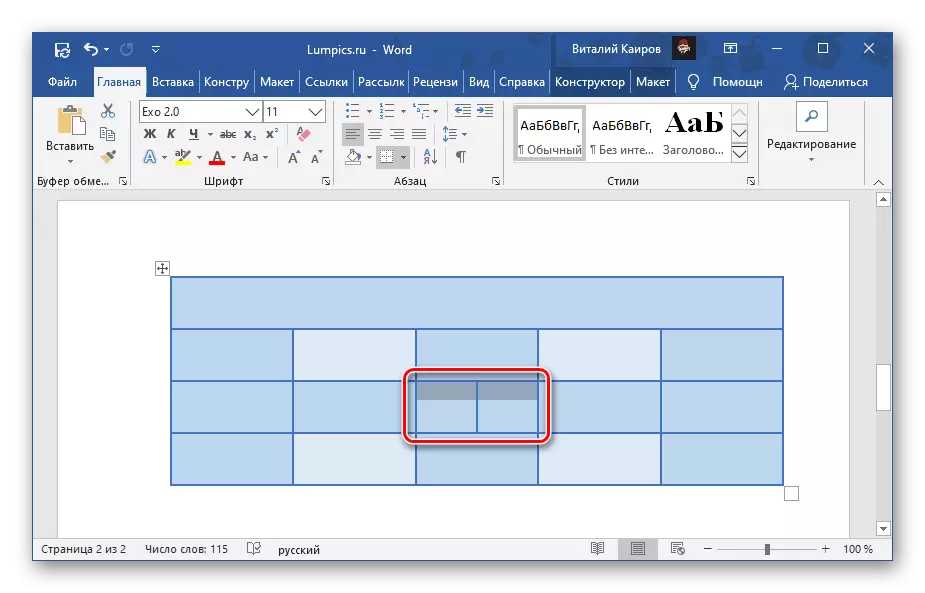
Hücreleri ayırırken bir hata yaptıysanız veya eylemi iptal etmek için "CTRL + Z" tuşlarını kullanın veya bölümün bir sonucu olarak elde edilen tablo öğelerini seçin, bağlam menüsünü çağırın ve "Hücreleri Koruyun" seçeneğini seçin.
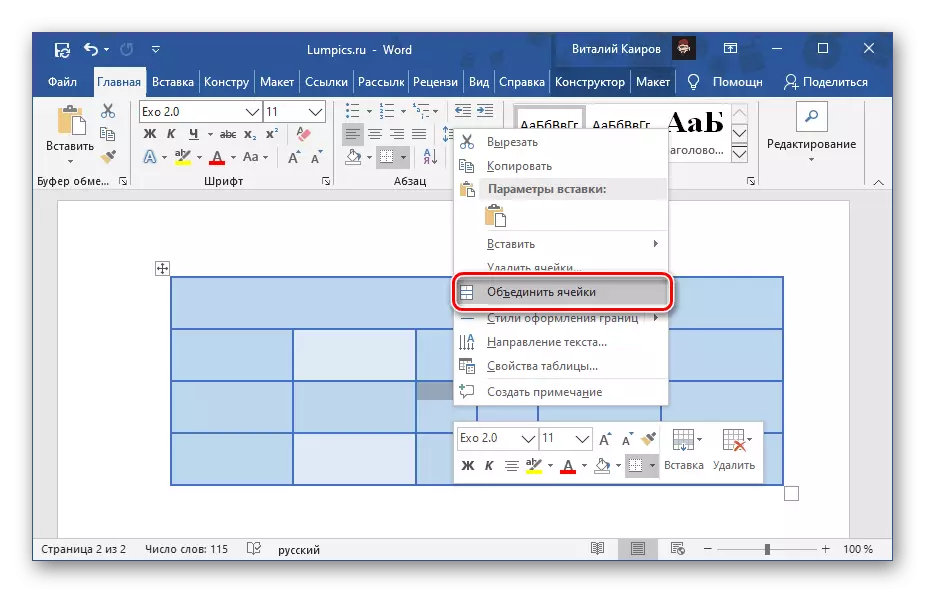
Yöntem 2: Araçlar sekmesi "Düzen"
Bir tablo oluşturduktan hemen sonra ve / veya kelime araç çubuğunda vurgulamak, "tablolarla çalışan" bir grup, iki sekmeden oluşan "Tasarımcı" ve "Düzen" içerir. İkincisine dönüş, başlık başlığında seslendirilen görevi çözebilirsiniz, ana şey, başlangıçta araç çubuğunda gösterilen bir sekme ile karıştırmamaktır.
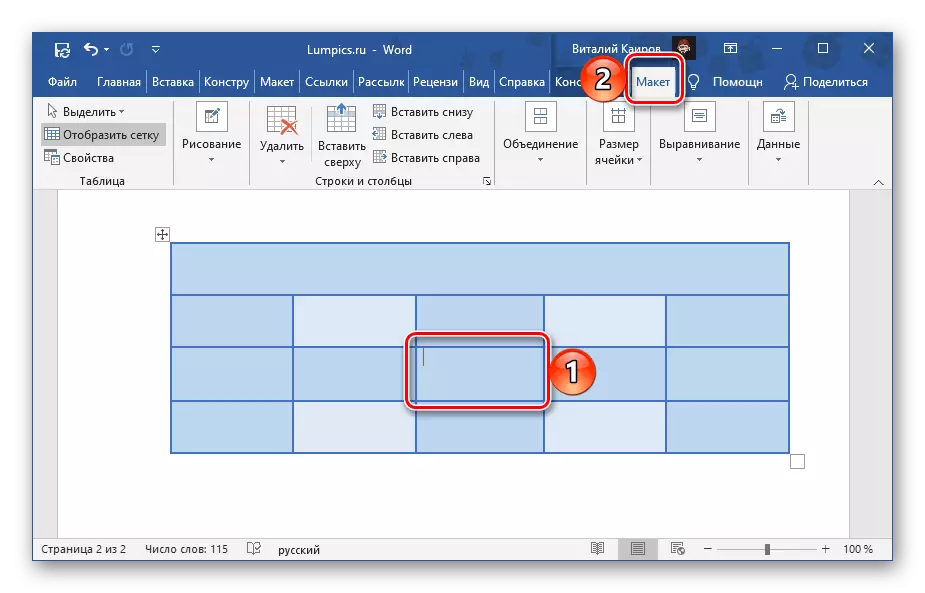
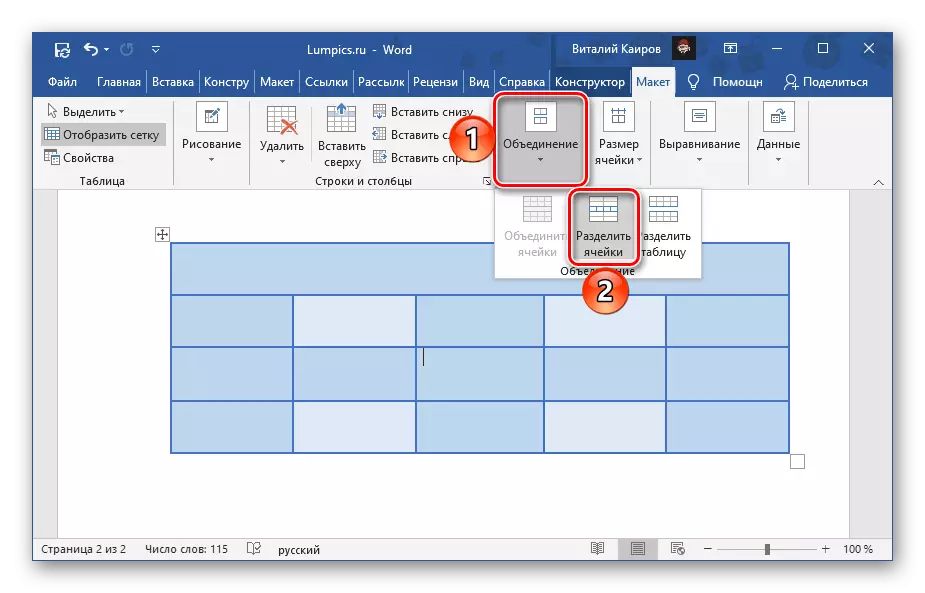

Bu ve yukarıda tartışılan yöntemin arasındaki anahtar ayrımı, sekmeyi kullanmanız, "düzen" sekmesini yalnızca bir değil, bölünebilir.
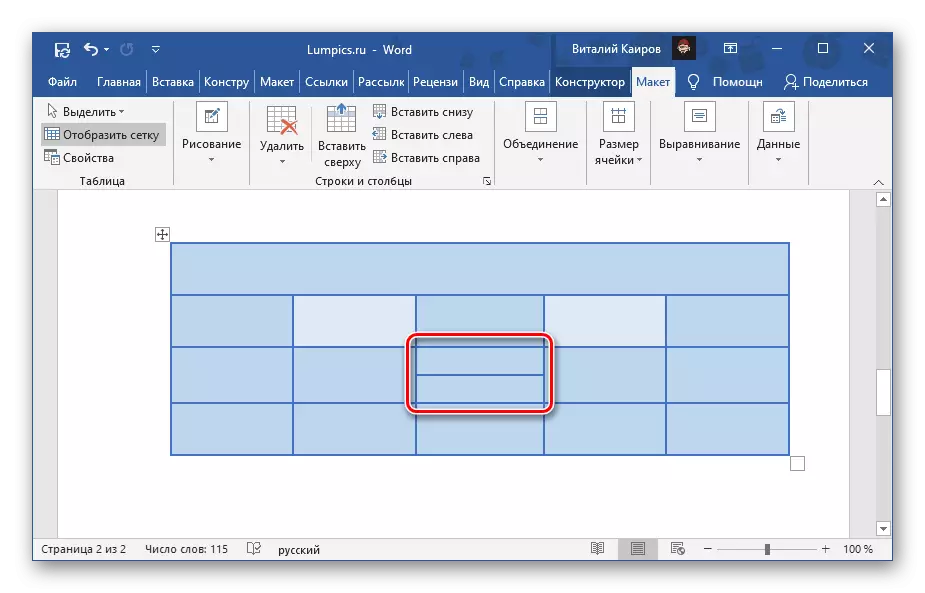
Ancak hemen iki veya daha fazla hücre. Bağlam menüsü buna izin vermiyor.
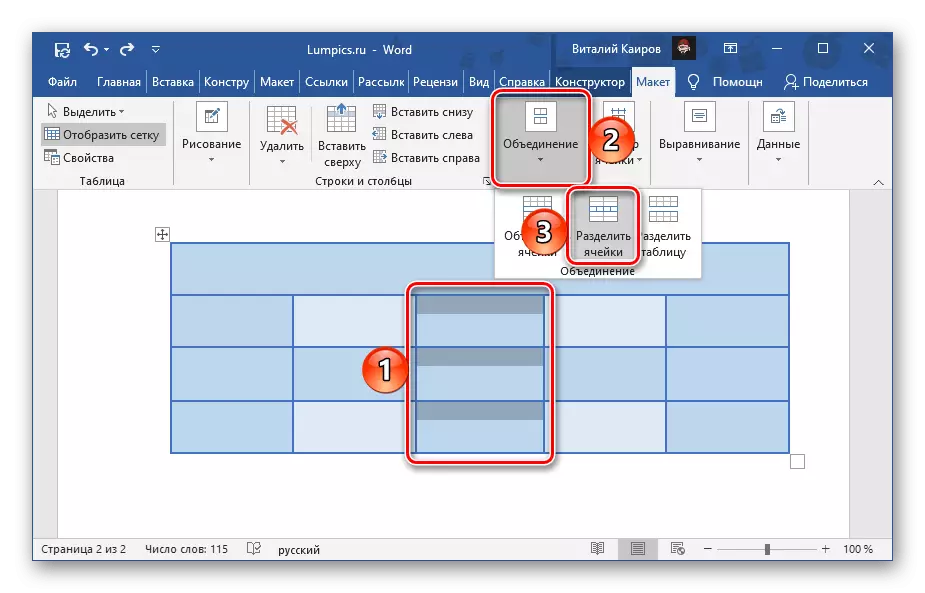
Yöntem 3: Bağımsız çizim
Hücreleri, önceki ikiden farklı olarak, yalnızca kesinlikle simetrik olarak değil, aynı zamanda elemanı sütunlara ve / veya satırlara ayıran bir çizgi çizmenize izin veren bir başka yöntem var.
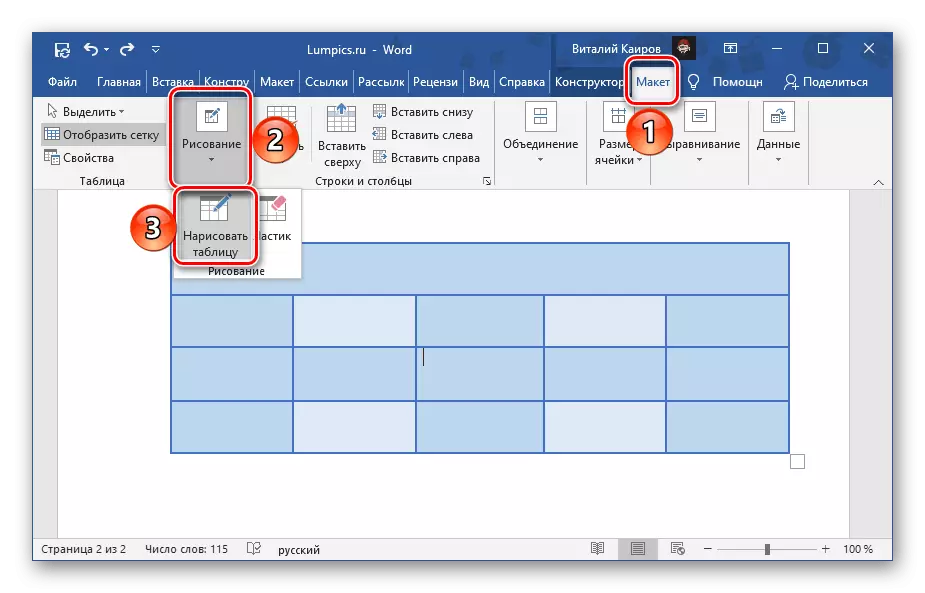
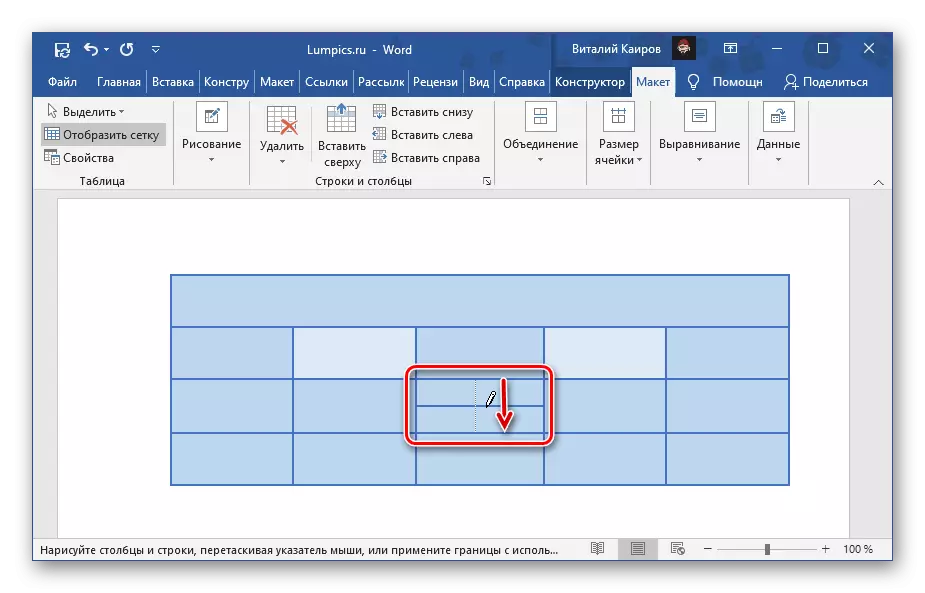
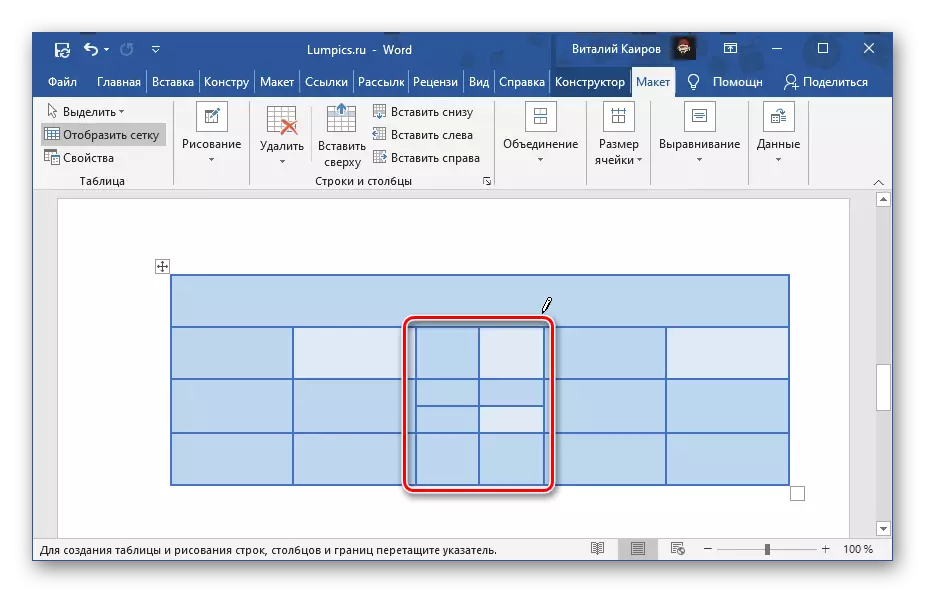
Daha önce kendi kendine çizim masalarının tüm nüansları hakkında ayrı bir makalede yazdık.
Devamını oku: Kelimede bir masa nasıl çizilir