
Seçenek 1: Hücrelerin ayrılması
En kolay, ancak her zaman Word tablosuna yeni hücreler eklemenin uygun yolu, önceden var olanı kırmaktır. Bunu bağlam menüsü üzerinden veya Düzen sekmesindeki Sekme aracını kullanarak yapabilirsiniz (tablolarla çalışır). Önceden, yeni öğeler ekleme yerinin belirlenmesi ve daha sonra gerekli sayıda satır ve / veya sütunları belirlemesi gerekecektir. Bu prosedürün tüm nüansları hakkında daha ayrıntılı bilgi, web sitemizde ayrı bir makalede açıklanmaktadır.
Devamını oku: Microsoft Word tablosundaki hücreleri nasıl bölünür

Seçenek 2: dizeleri ekleme
Önceki yöntem, başlangıç boyutunu korurken veya hafifçe değiştirirken, tablonun ayrı bir kısmındaki hücre sayısını artırmanıza izin verir. Toplam satır ve sütun sayısı aynı kalacaktır. Eğer görev, başlangıçta tanımlanmış bir hücre sayısına göre ayrı bir satır ekleyerek tabloyu artırırsa, bunu "Düzen" sekmesinde ve diğer bazı yöntemlerde, bunu içerik menüsü üzerinden yapmak da mümkündür. Her durumda, yeni parçanın nerede ekleneceğini belirleme yeteneği - yukarı veya aşağı. Görevimizi çözme hakkında daha fazla bilgi için, bu şekilde ayrı talimatı okuyun.
Devamını oku: Tablo sözcüğüne satırlar nasıl eklenir

Seçenek 3: Sütun ekleme
Açıkçası, tablodaki yeni hücreler ekleyin, yukarıdan veya aşağıdan, aynı zamanda sola veya sağa da gerekmeyebilir. Bu durumda, gerçekleştirilmesi gereken eylemlerin algoritması, önceki bölümde ele alınanlardan farklı değildir - uygulama yolları ve aynı yetenekler. Önceden, hepsi ayrı bir malzemede göz önünde bulunduruldu.
Devamını oku: Kelime tablosuna sütunlar nasıl eklenir?
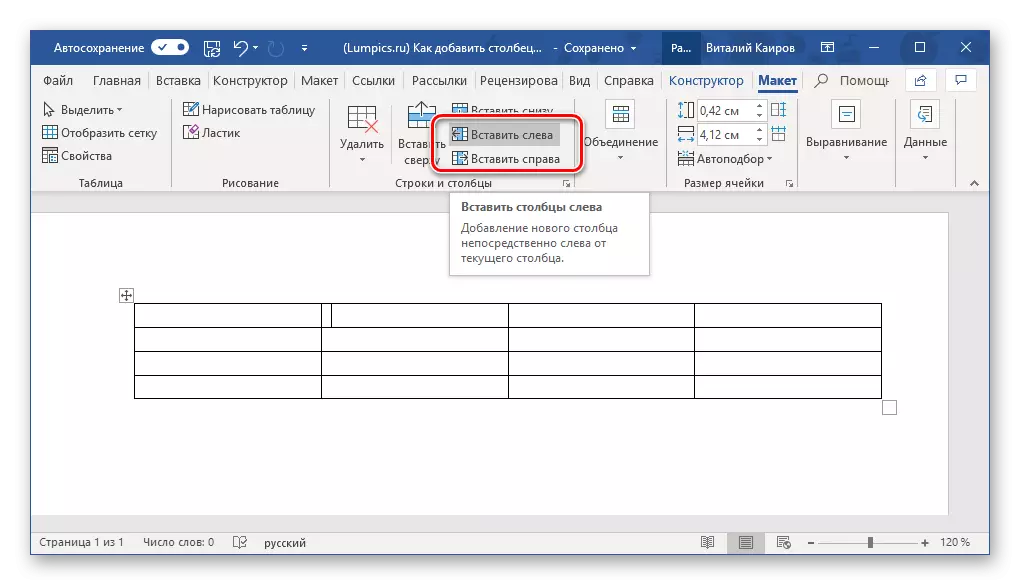
Seçenek 4: Bağımsız çizim
Yukarıda sunulan yöntemler, görevin başlık başlığında seslendirilmesine karar verir, ancak bazı kısıtlamalarla - birincisi, bir hücrenin iki veya daha fazla dönüşmesini sağlar ve ikincisi ve üçüncüsü, dize, bir sütun veya hemen birkaç için tabloyu artırır. Bununla birlikte, bazı durumlarda, kalan geri kalanını bırakarak, masanın keyfi bir yere bir ve / veya daha fazla hücreyi eklemek gerekebilir. Bunu bağımsız çizim ile yapmanın en kolay yolu.
- "Ekle" sekmesine gidin, "Tablo" düğmesine tıklayın ve "Tabloyu Çiz" seçeneğini seçin.
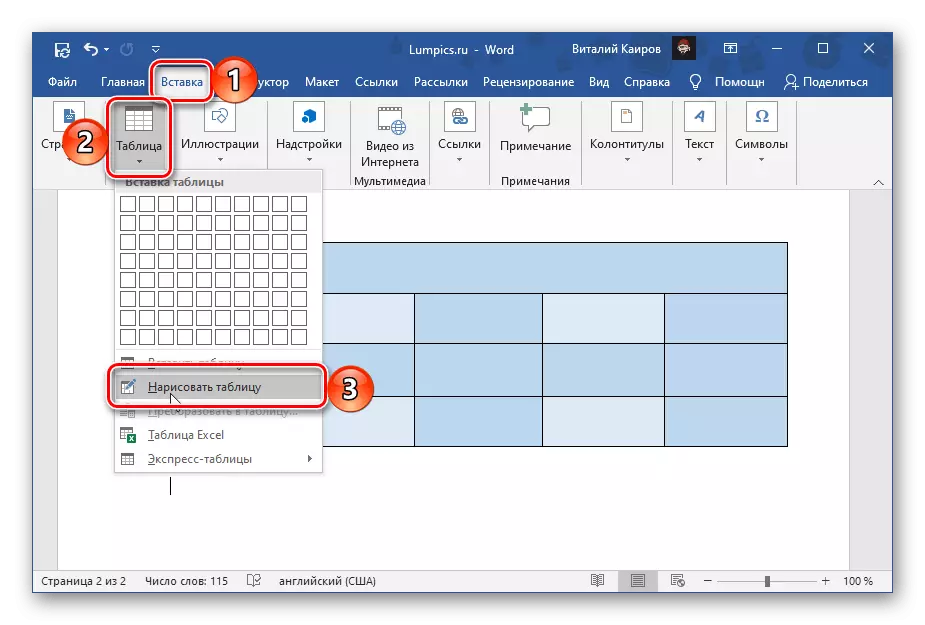
Tavsiye: Tüm tabloyu önceden tahsis ederek veya bunun herhangi bir bölümünü ayırıp "Düzen" sekmesine giderek aracı arayabilirsiniz.
- Her zamanki imleç işaretçisi, istenen sayıda hücre sayısının herhangi bir yerinde çizilebileceği bir kalemle hemen değiştirilir.
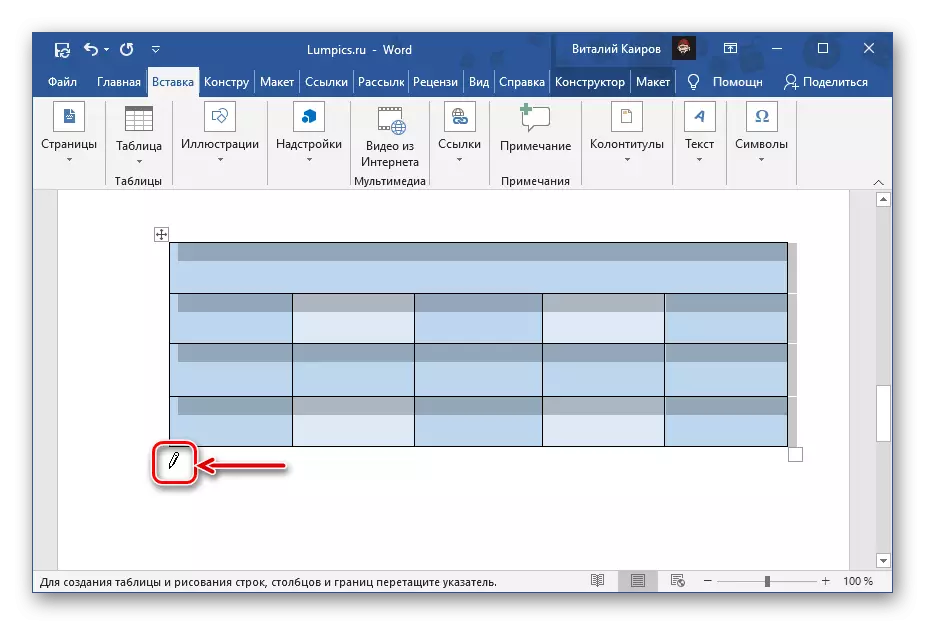
Yani, sadece bir tane eklemek istiyorsanız,
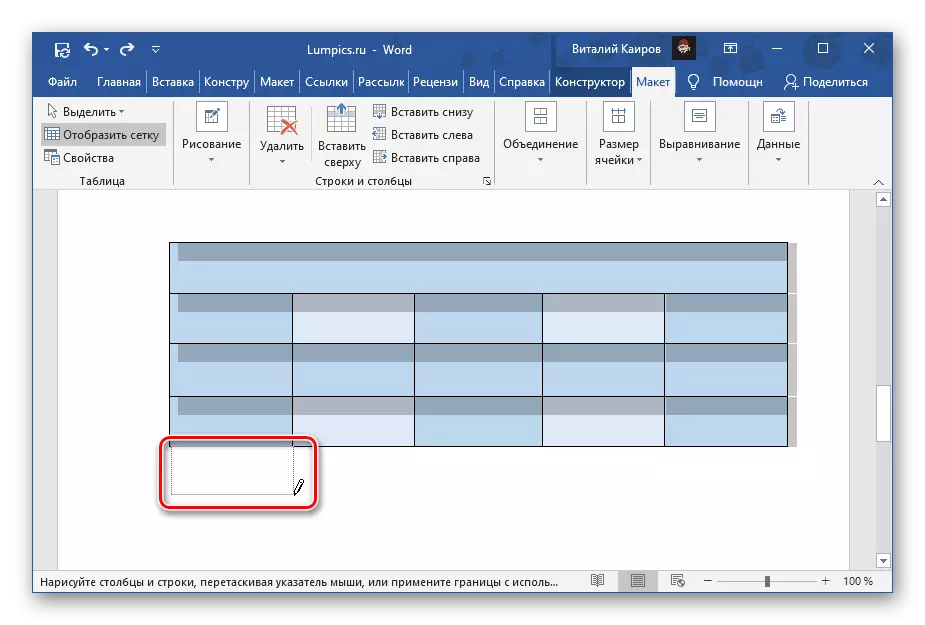
Dikdörtgenin istenen boyutunu çizmek yeterlidir.

Biri daha bir tane ise - doğru yerde yapılması gereken bir dikdörtgenin uygun boyutları,
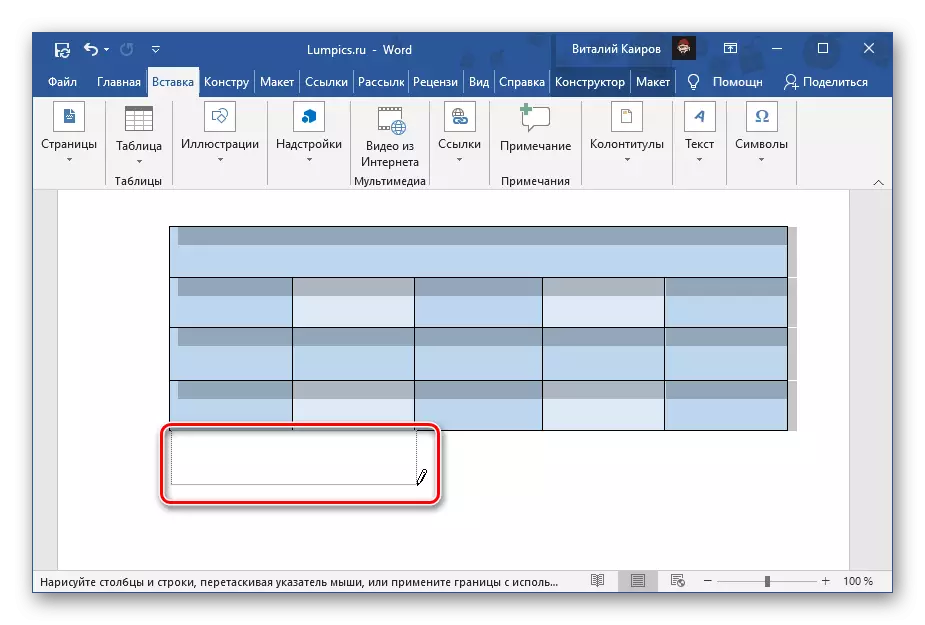
Ve sonra istediğiniz satır ve / veya sütun sayısına bölün.
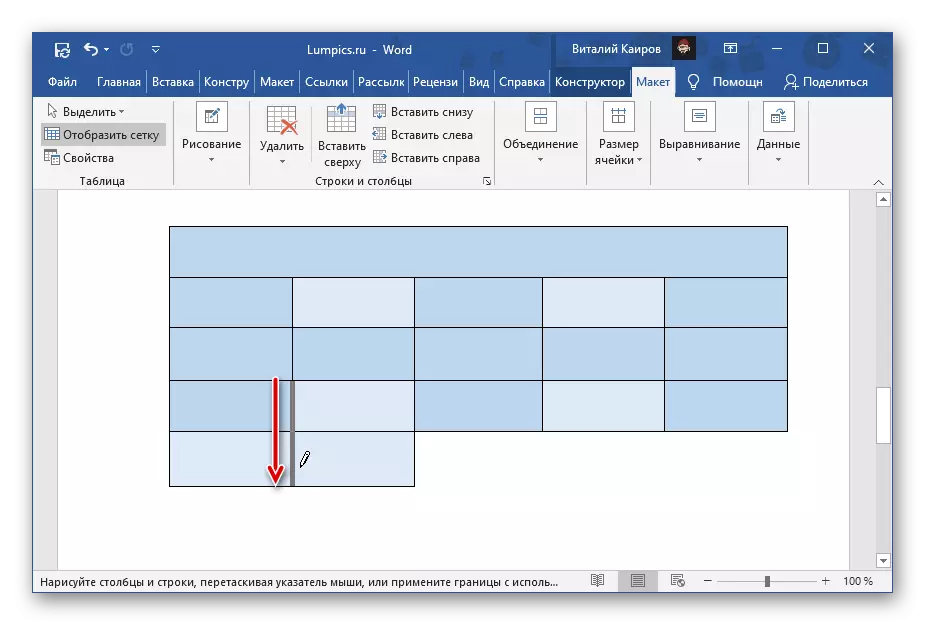
Veya bir seçenek olarak, istenen sayıda dikdörtgen sayısını alternatif olarak çizin.

Bu aracı kullanırken, sadece düz çizgiler yapmak önemlidir ve hücreler kırılırsa, kesinlikle sınırdan sınıra doğru.

Bu şekilde, tüm tablodaki bunların boyutlarına tek bir hücre değil, aynı zamanda bir tane daha az veya ayrıca, büyük, büyük (örneğin, bir bütün çizginin veya sütunun büyüklüğü) veya birkaç kez ekleyebilirsiniz. , aynı yeri bir olarak işgal eden.
- Manuel çizim aracına başka hangi özelliklerin sağlandığı ve nasıl kullanılacağı hakkında daha fazla bilgi edinmek için, aşağıdaki bağlantıya göre sunulan talimatları kullanabilirsiniz.
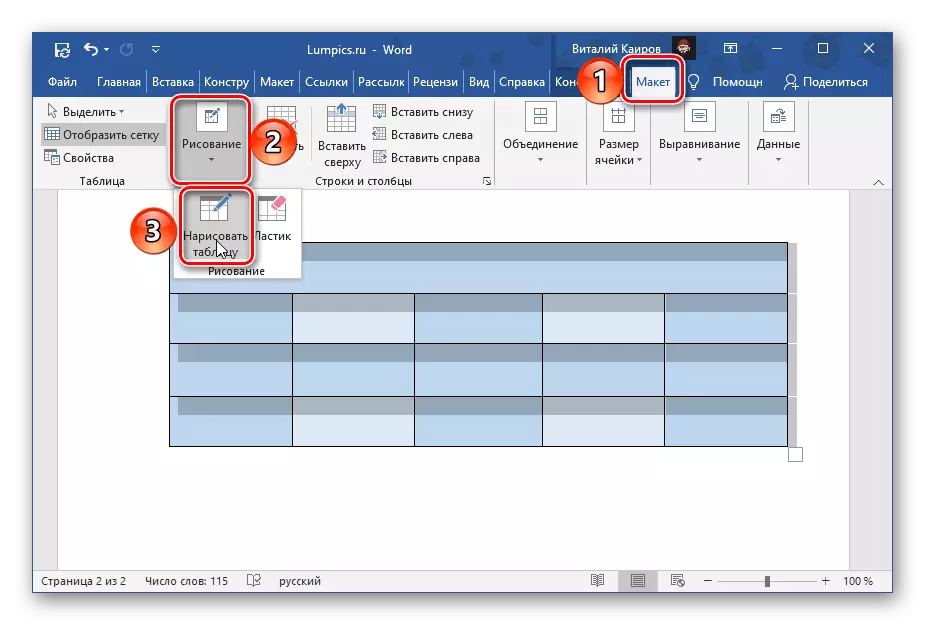

Devamını oku: Bağımsız bir şekilde kelimeye bir masa çizilir

Seçenek 5: Ekleme ve Birlik
Aslında hücreleri eklemek için son seçenek, yukarıda düşünülen ikinci ve üçüncü, ancak bir ek olarak kopyalanır. Kelime tablasının bir dize veya sütun üzerinde (veya biraz böyle) artması gerektiğinde, ancak daha az sayıda hücre ile kendilerine bitişik parçalardan daha az sayıda hücre ile birlikte bu durumlar için uygundur.
- Tabloya bir dize veya sütun ekleyin, örneğin bağlam menüsüne başvurarak.
- Birleştirmek istediğiniz hücreleri seçin ve tekrar bağlam menüsünü çağırın ve ilgili maddeyi orada seçin.
- Gerekirse, bu işlemi diğer hücrelerle tekrarlayın.

Dize veya sütunun tamamını seçerseniz ve içerideki hücreleri birleştirirseniz, yalnızca yalnız olacaktır.

Eklenen satır veya sütundaysa, hücre sayısını sadece tablonun diğer kısımlarında bulunduğundan farklı değil, aynı zamanda onlara simetrik olmadığı, yani aynı sınır ayırıcıları tekrar etmemesi gerekmezse gereklidir. , yukarıda belirtilen çizim ajanına başvurmanın en kolay yolu.

Alternatif olarak, ilk önce yeni bir dizgiyi veya sütunu büyük bir hücreye dönüştürebilir ve daha sonra sınırları doğru yerlere çizerek birkaç parçaya bölmek için bir kalem kullanarak.
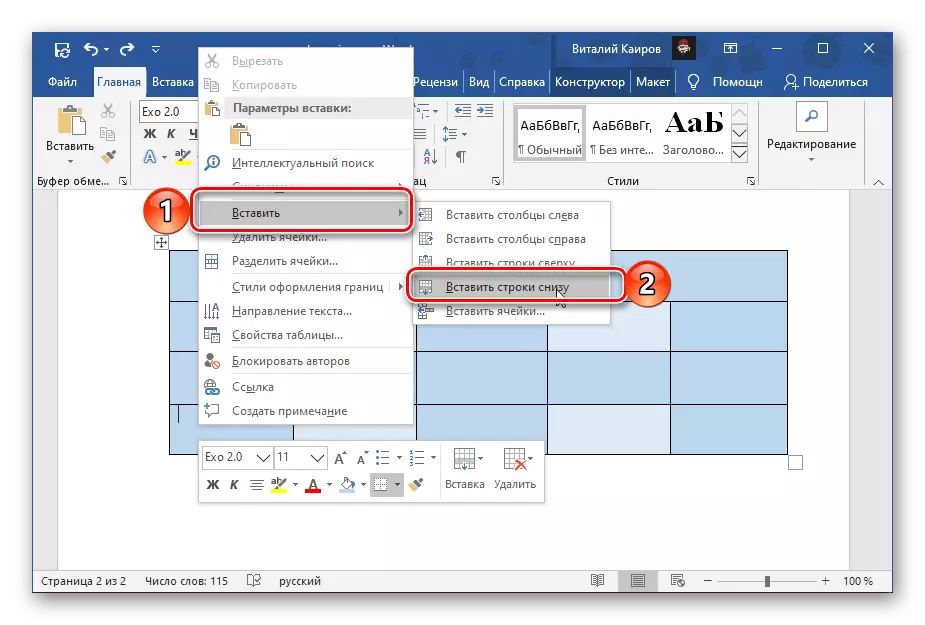
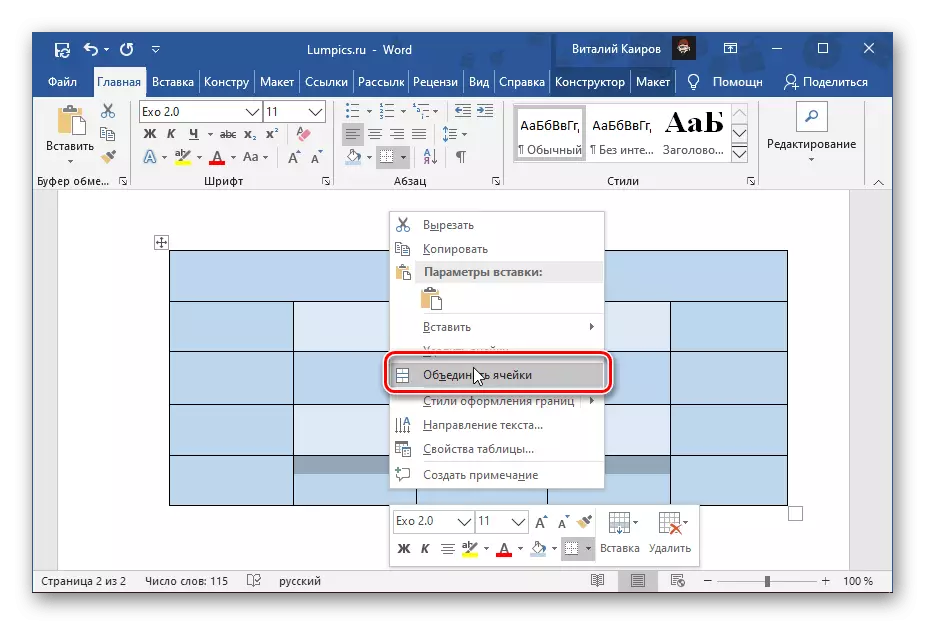

Tablo hücrelerini birleştirme prosedürünün tüm özellikleri hakkında daha ayrıntılı olarak, daha önce ayrı bir kılavuzda söylendi.
Devamını oku: Kelime tablosundaki hücreleri nasıl birleştirirsiniz

