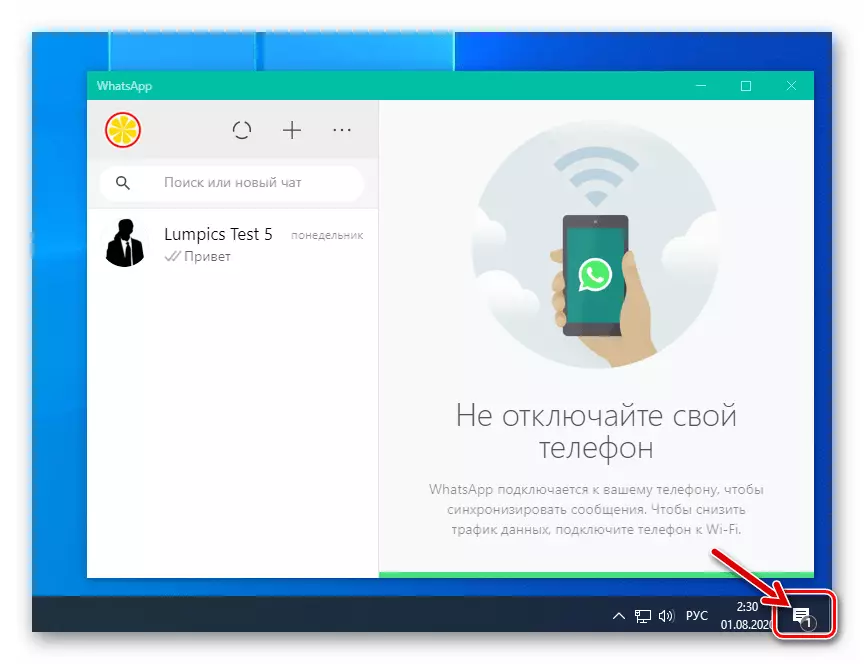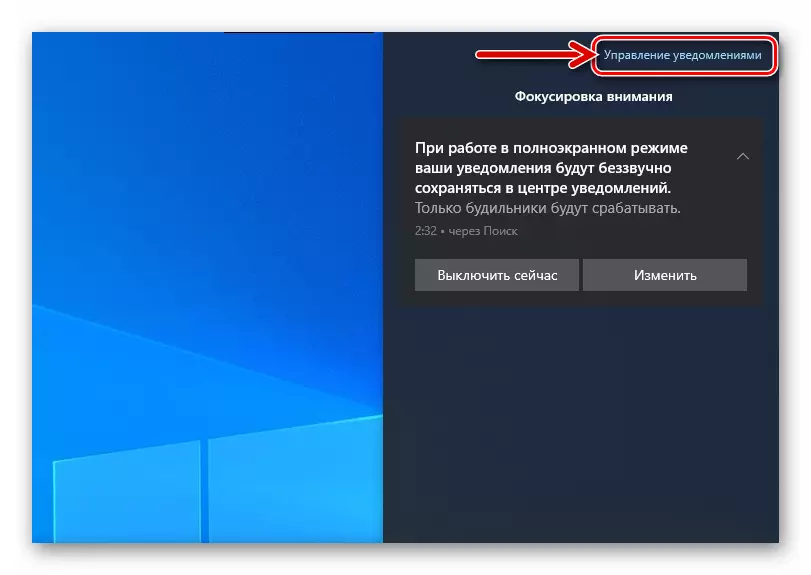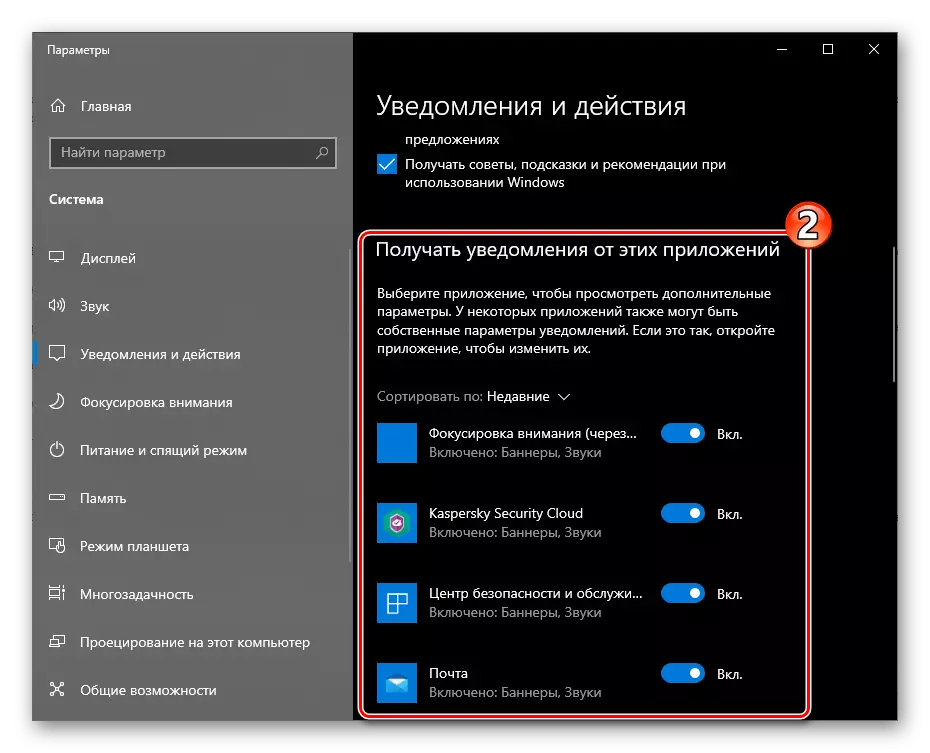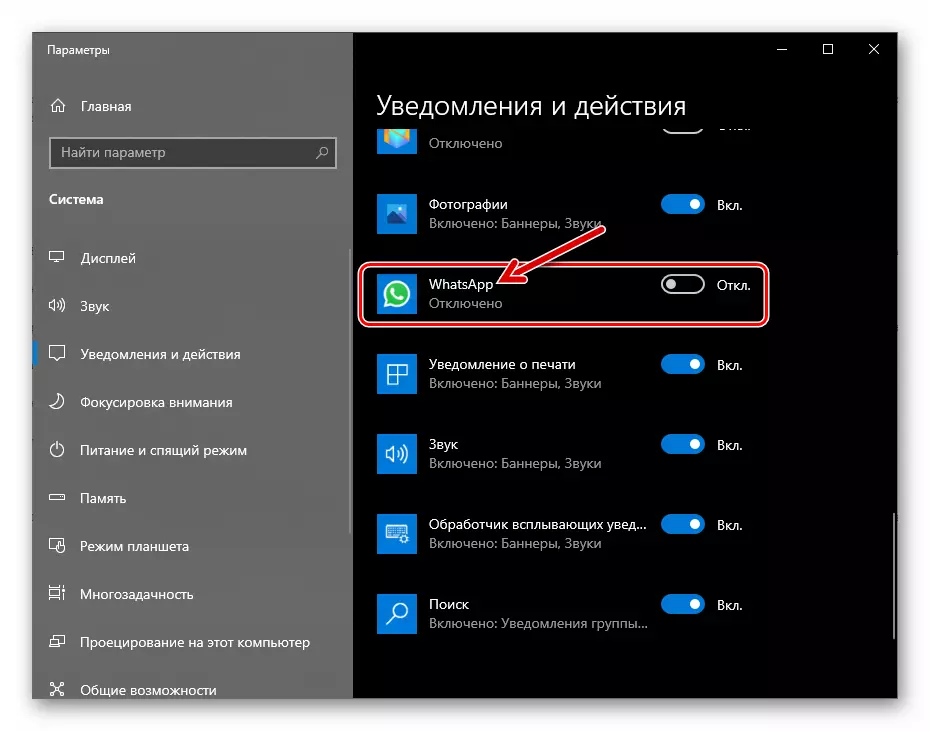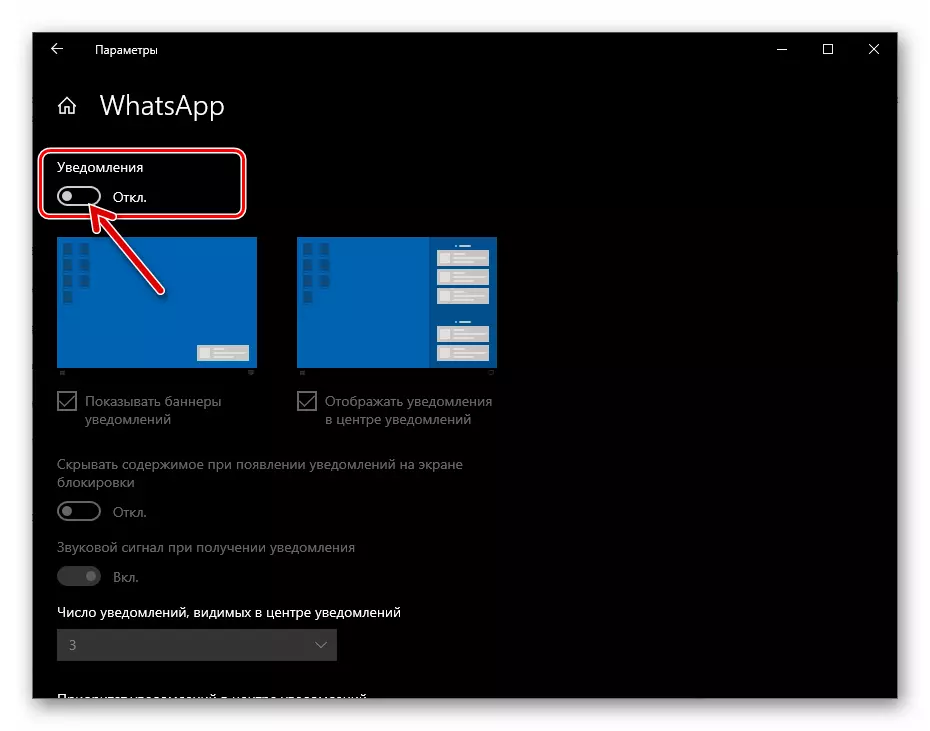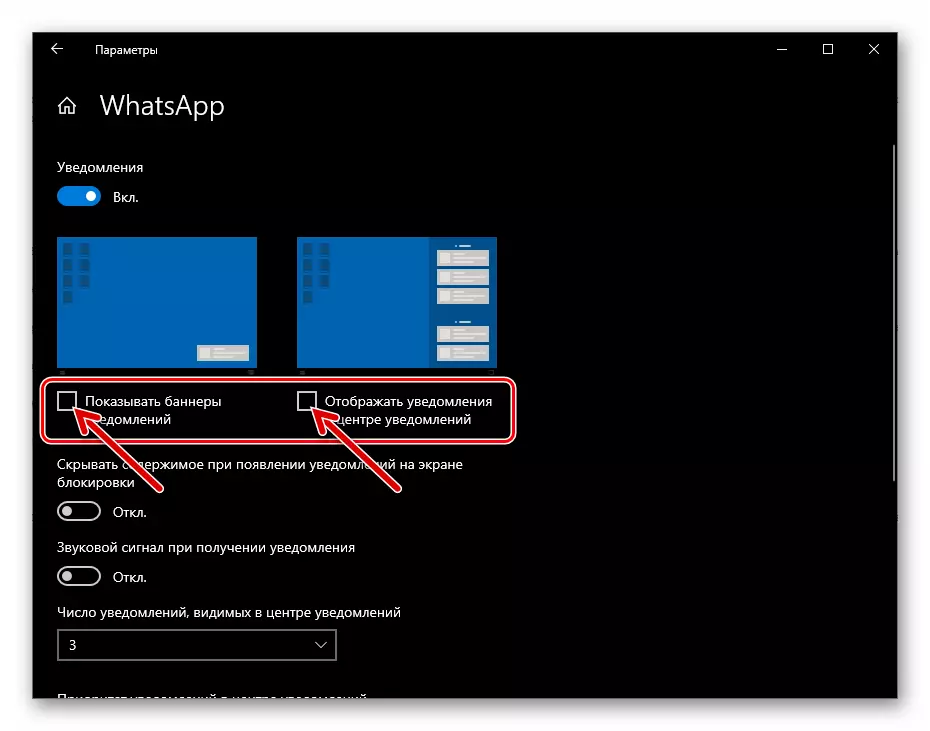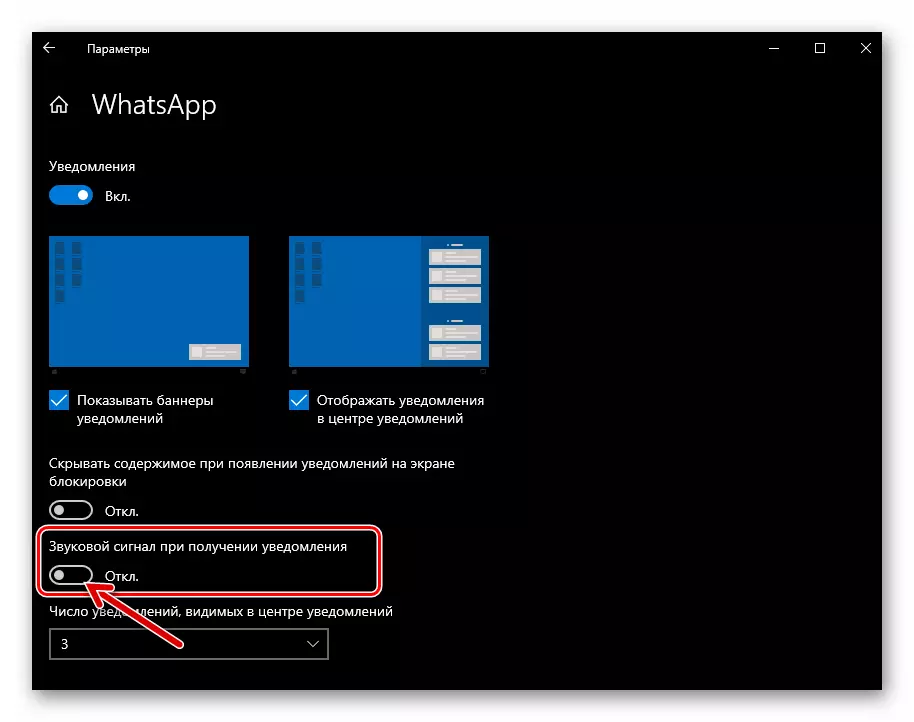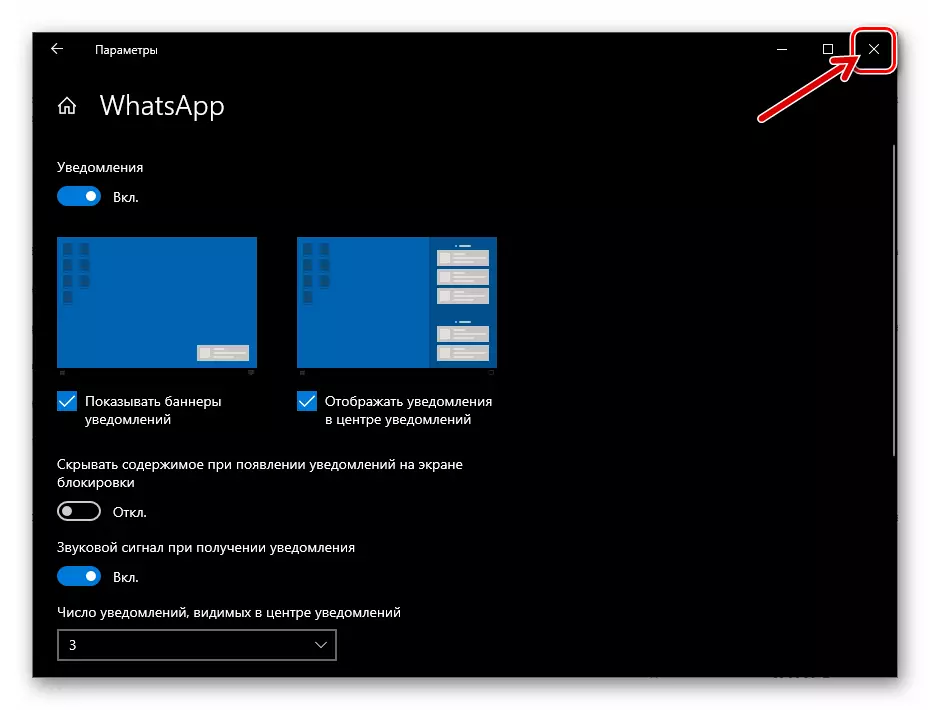Makale, Android, iOS ve Windows Messenger'ı çalıştıran aygıtlarda çalışabilecek her türlü bildirimin dahil edilmesini içeren adımları göstermektedir, ancak modellerinizin ayrı tipleri kullandığı durumlarda WhatsApp kullanmazsa, bildirimleri seçici bir şekilde ekleyebilirsiniz.
Android
NotsApp, çeşitli türlerin android bildirimleri için kullanılan basit manipülasyonlar gerçekleştirilerek aktive edilir, ancak istenen sonucu elde etmek için, bir veya başka bir ayarı atlamamak için dikkatli bir şekilde hareket etmeniz gerekir. Bizim tarafımızdan kabul edilen habercinin kullanımının yönü, hem uygulamada hem de işlediği işletim sisteminde toplu seçeneklerle düzenlenir.Adım 1: Messenger'ı ayarlama
- Messenger'ı açın ve "Ayarlar" a gidin. Android için Watsap'ta, parametre yönetimi modülü, ekranın üst köşesindeki ekranın üst köşesindeki üç noktadaki seçilen dokunmatik sekmesinden bağımsız olarak adlandırılan uygulamanın ana menüsünden temin edilebilir.
- Ayarların bölümleri listesinde "Bildirimler" seçeneğini seçin.
- WhatsApp sohbet odalarında mesaj gönderme ve alma ses olaylarını sağlamak için, "Sohbette Sesler" seçeneğinden "Enabled" adından sağa doğru hareket ettirin.
- "Mesajlar" alanında:
- "Ses Bildirimleri" üzerine dokunun ve ardından cihazın Messenger'daki olayların Messenger'daki cihazın hafızasında işten çıkarıldığında çalınan ses dosyasını seçin.
- "Titreşim" i tıklayın. Ardından, "KAPALI" dan farklı şekilde açılan pencerede radyo düğmesini hareket ettirin. Konum, cihazın Vibrorshot'un davranışını, bir VATSAP'ın bir katılımcısından gelen mesajların alındığı sırada ayarlayın.
- Cihazınız Android 9 ve AŞAĞIDAKİ Koşullarsa, bir "Pop-up bildirimi" öğesi mevcut olacaktır. Pencere uyarısının elçisinin ekranını akıllı telefon ekranının üzerinden görüntülemek ve ayarlamak için bu seçeneğin adına dokunun.
- "Işık" maddesi, cihaz kasasında bulunan ışık göstergesindeki olaylara verilen yanıtı etkinleştirmenize ve böyle bir sinyalin rengini seçmenize olanak tanır.
- "Öncelikli Bildirimler" anahtarının aktivasyonu, açılır pencereleri cihaz ekranının üstündeki Messenger'dan göstermenize olanak sağlar. Opsiyonu kapatırsanız, VATSAP bildirimleri diğer programlardan gelen uyarıların altındaki ekranda bulunur.
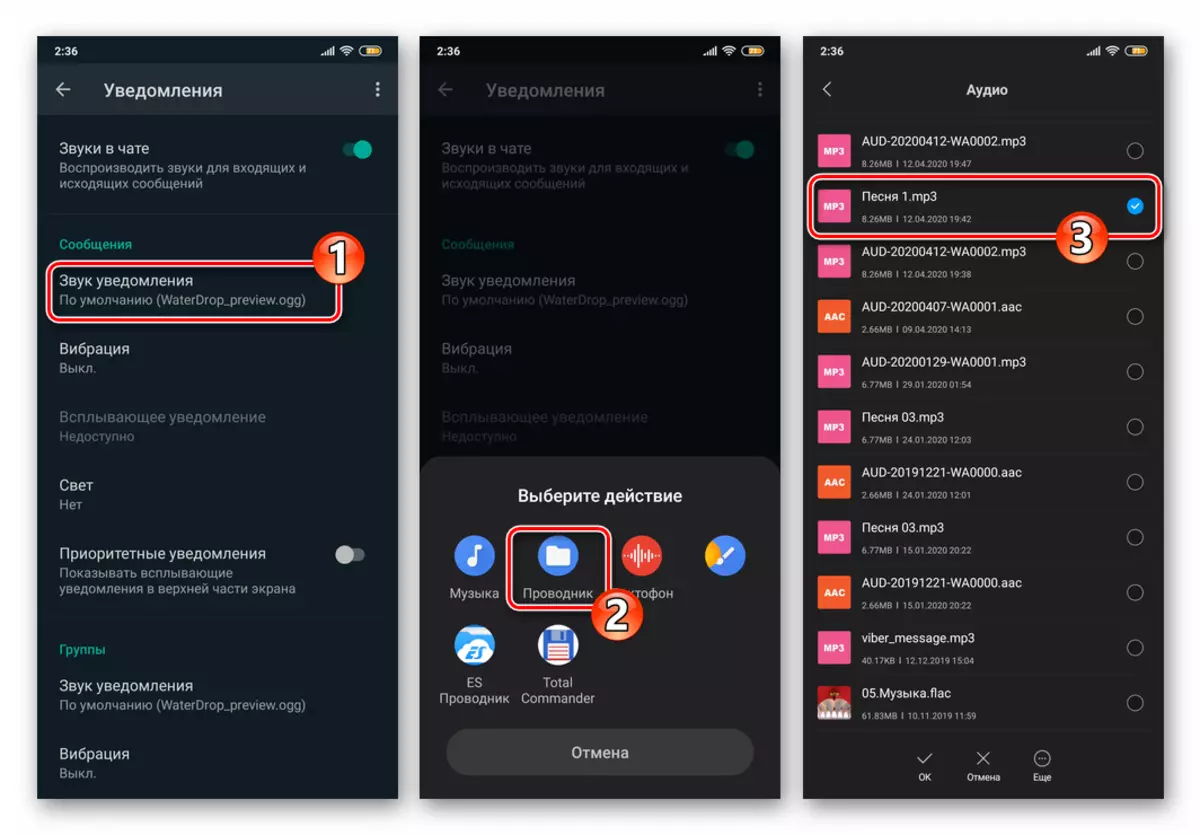
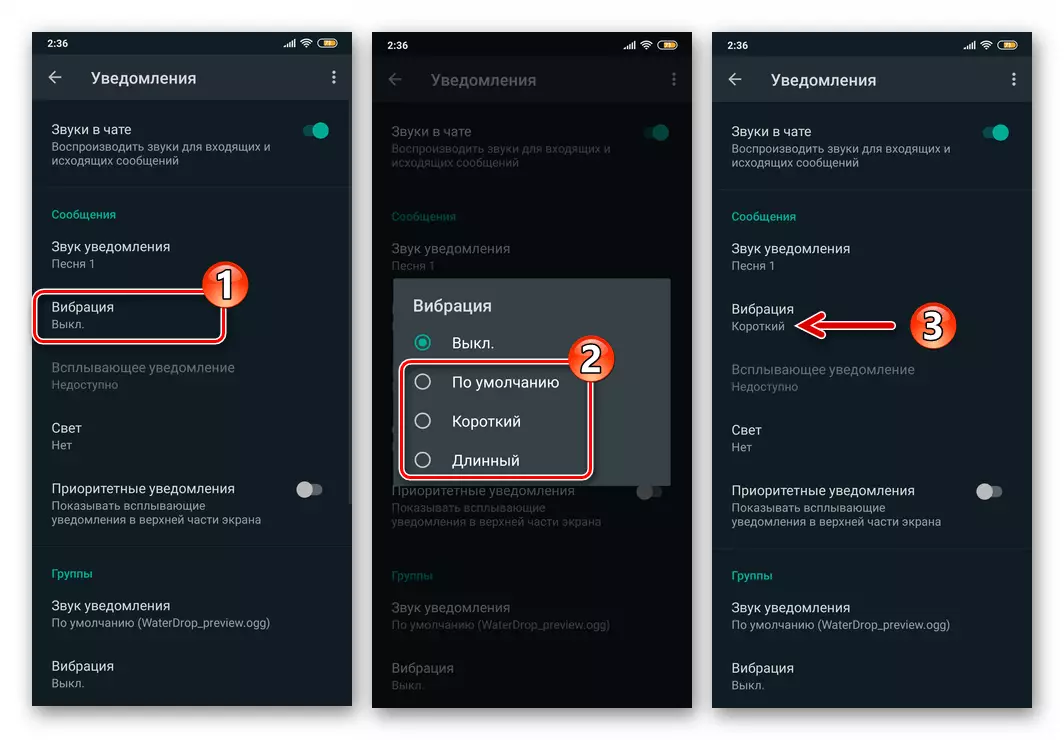
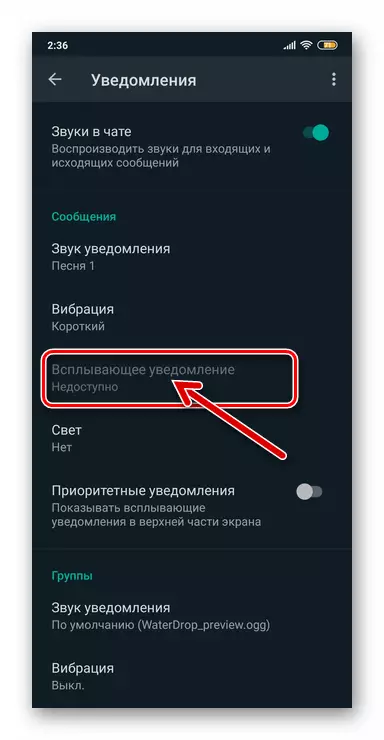
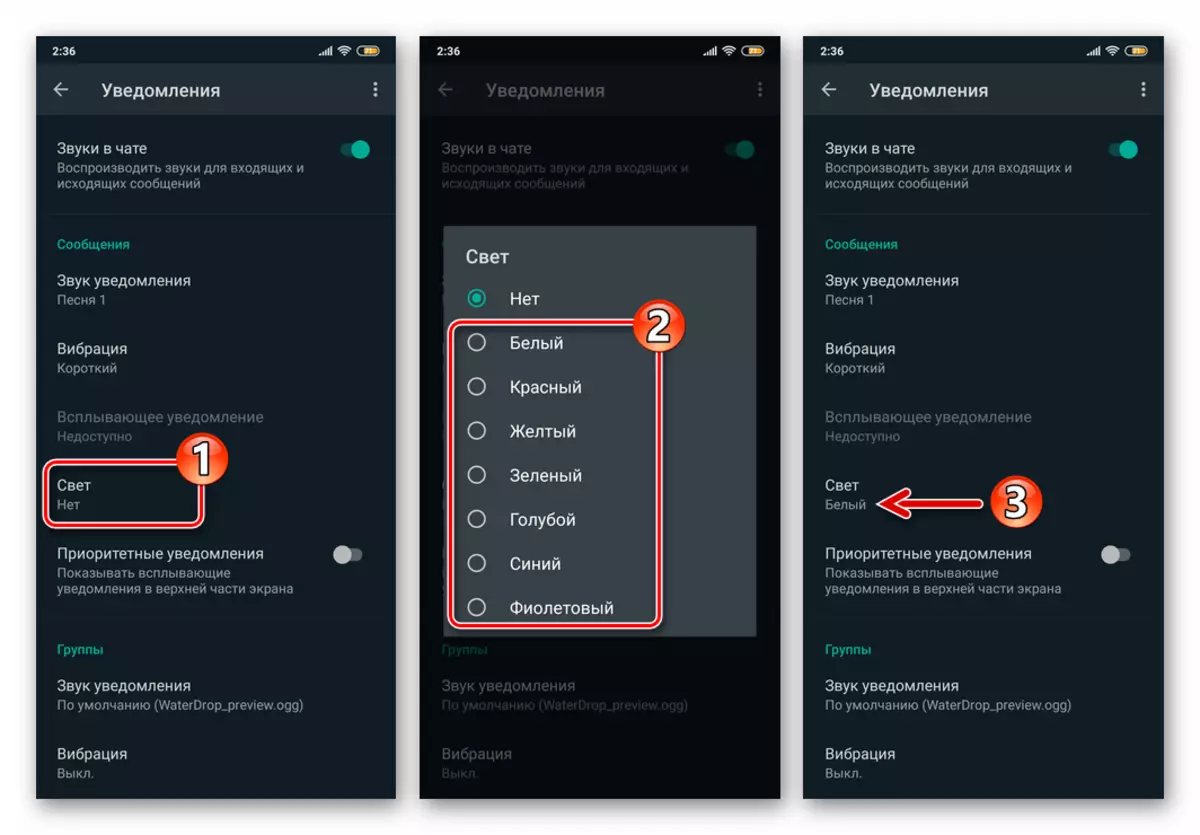
- Yukarıda belirtilen listeye benzer "Grup" listesinden parametreleri ayarlayarak, cihazınıza giren sinyalleri WhatsApp Grup Sohbet katılımcılarının etkinliğinde etkinleştirin ve yapılandırın.
- "Aramalar" başlıklı alanda:
- "Melody" yı tıklayın ve ses ve video aramaları Messenger'da kabul edildiğinde çalınacak cihazda mevcut olan parçayı kullanarak izi seçin.
- "Titreşim" üzerine dokunun, ardından VATSAP kullanarak adresinizde uygulanan, gelen arama türü hakkında bu tür uyarı süresini seçin.
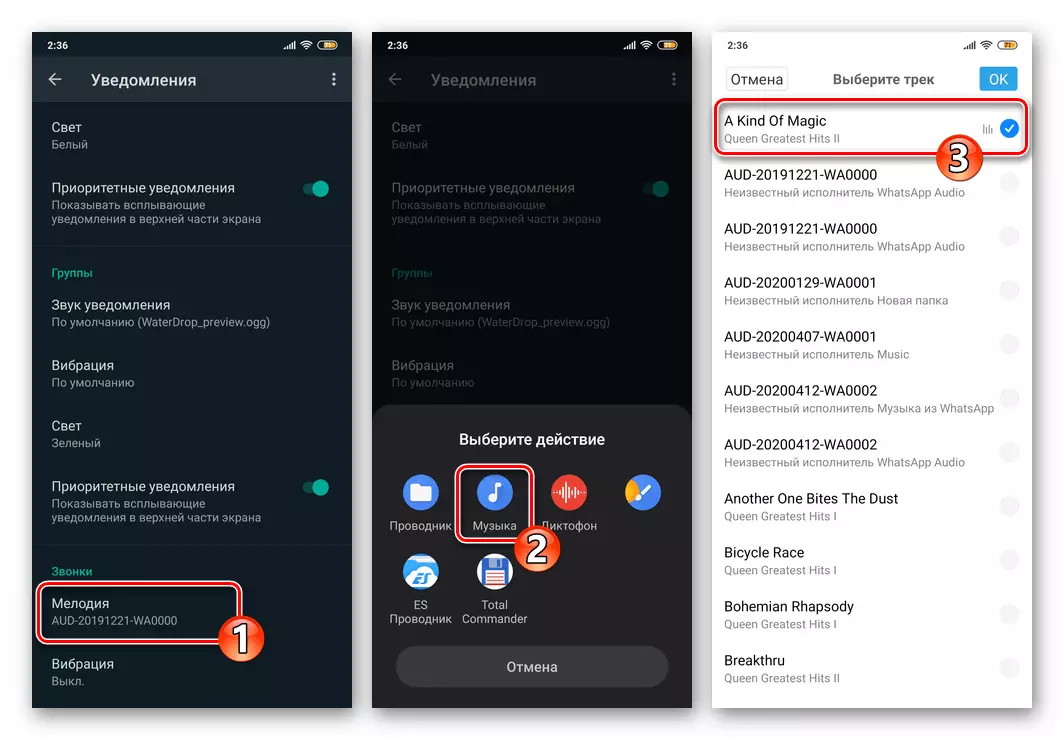
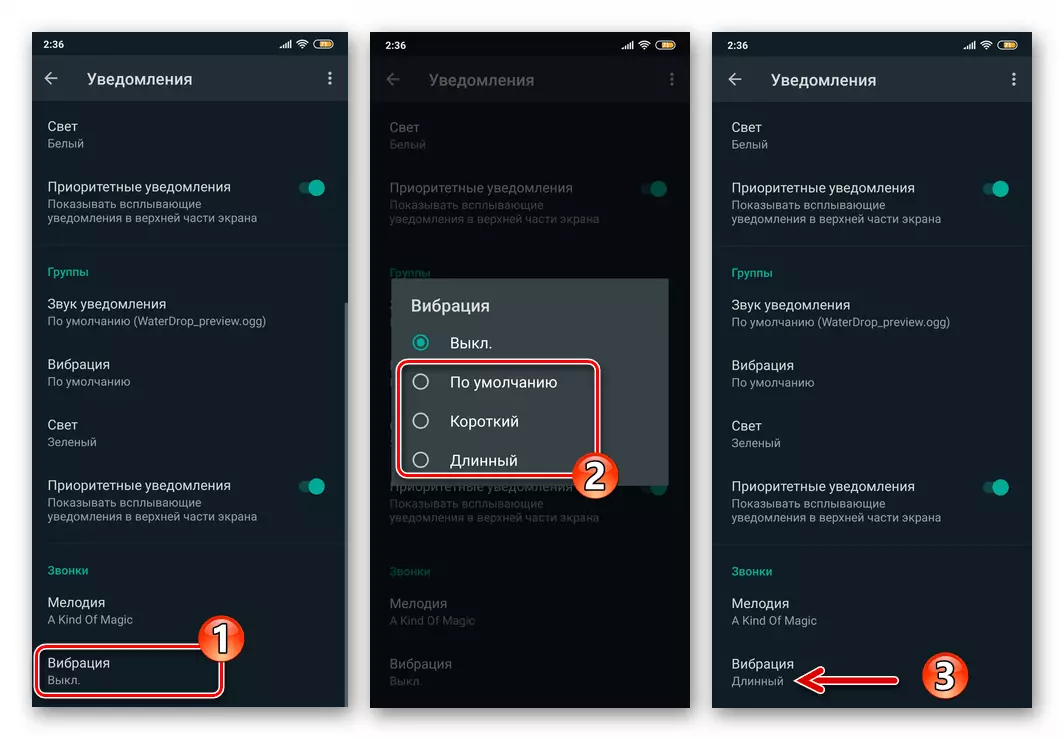
- "Ayarlar" uygulamasından çıkın. Messenger'da verilen bildirimlerin aktivasyonu bu konuda tamamlandı.
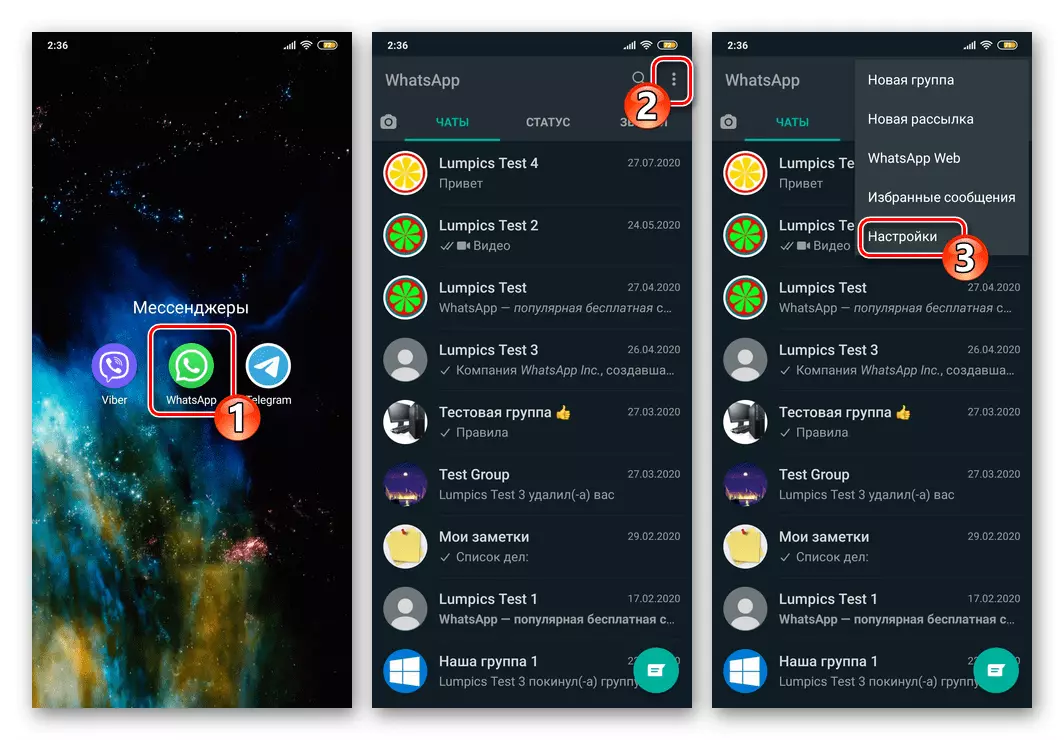
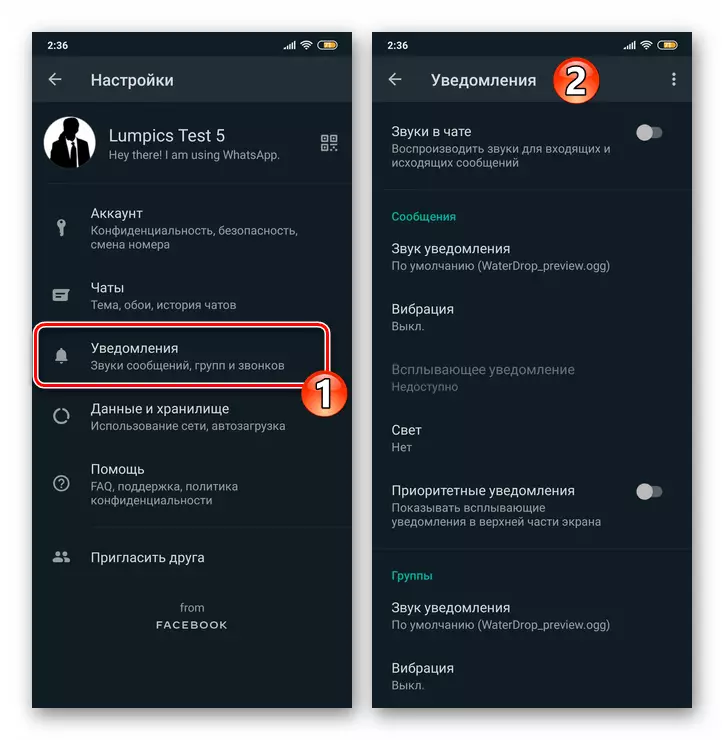
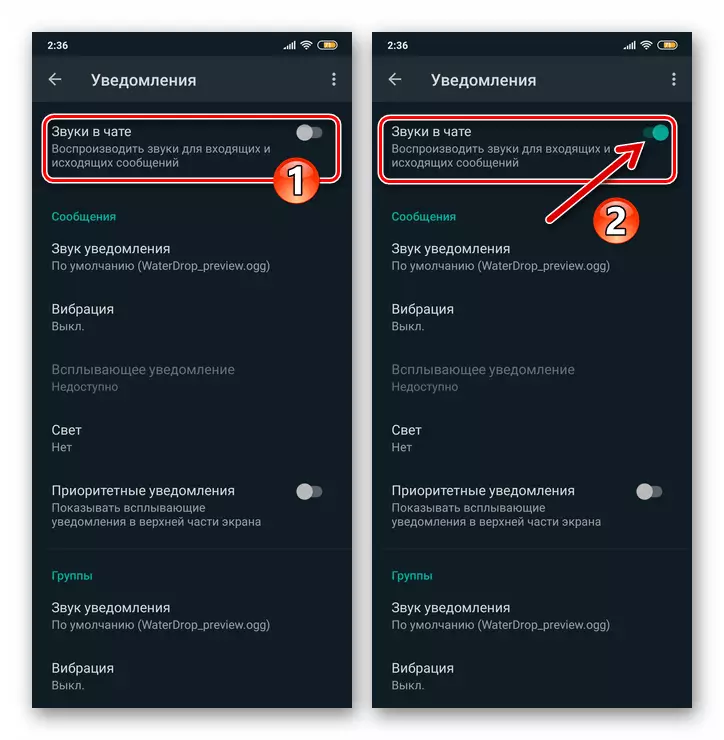
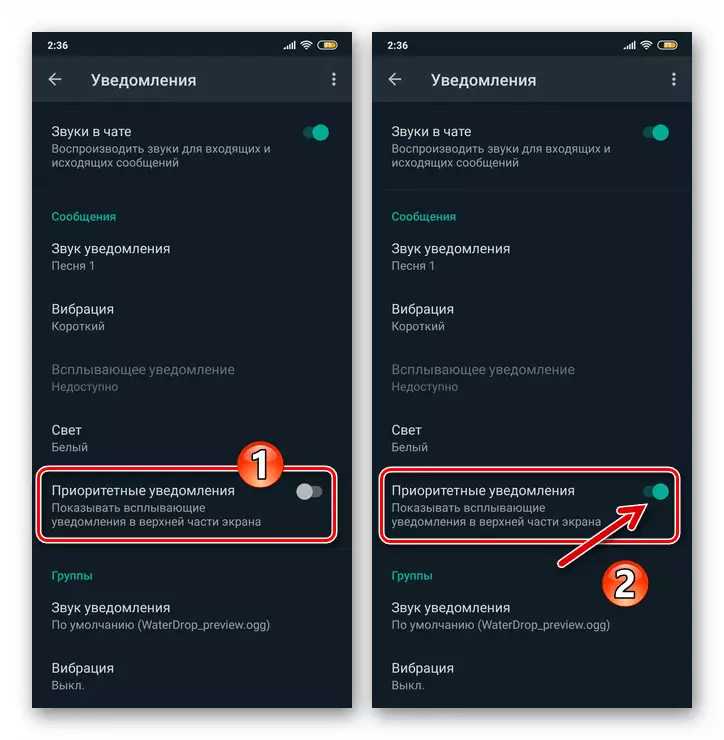
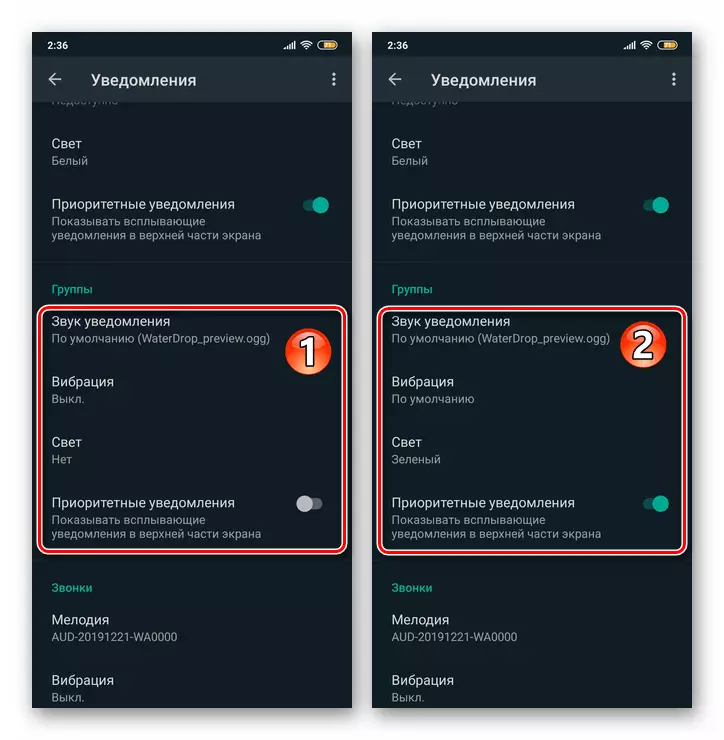
Adım 2: Android işletim sistemi kurulumu
- "Ayarlar" mobil işletim sistemine gidin, masaüstündeki uygun simgeye veya perdedeki simgeye gidin. "Bildirimler" bölümünde açılan parametreler listesinden. Sonra, uygulama uyarıları oluşturabilecekleri listesinde "WhatsApp" öğesini bulun ve Messenger'ın adına dokunun.
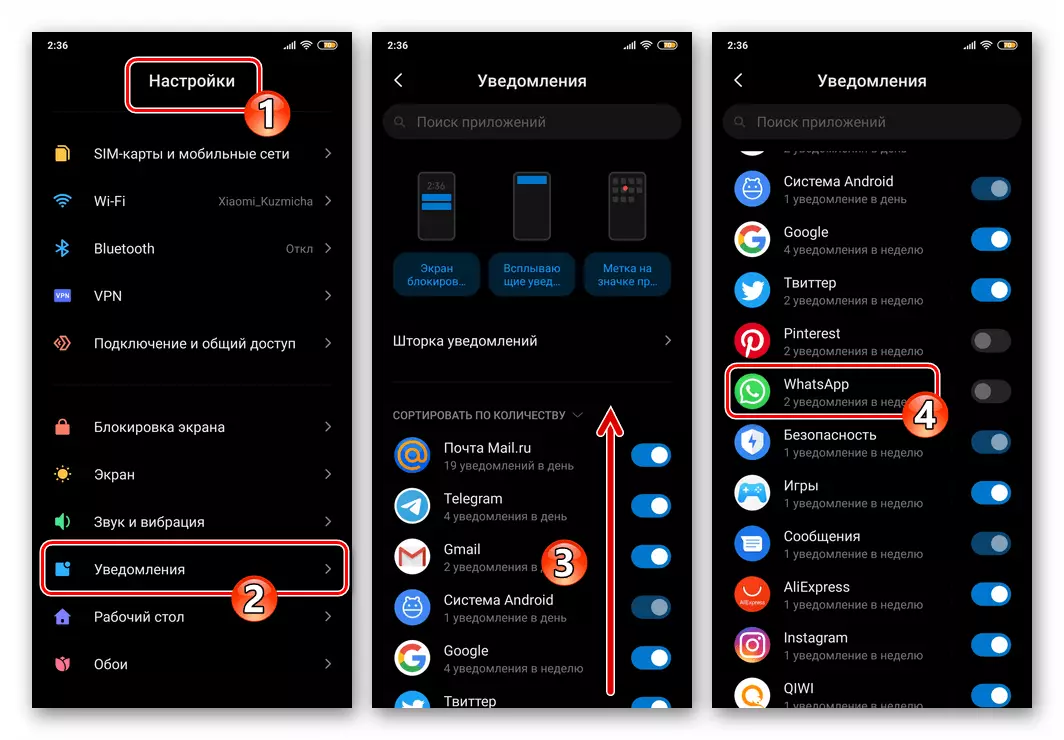
VATSAP bildirimlerini etkinleştirme yeteneğini sağlayan ekranı açmanın bir başka yolu:
- "Ek" adlı Operasyon Ayarları bölümüne gidin, bir sonraki ekranda, Tüm Uygulamalar'ı tıklatın.
- Messenger'ı cihazın yüklü listesinde bulun, dokunun. Sonra, uygulama parametreleri listesindeki "Bildirimler" modülünün adına dokunun.
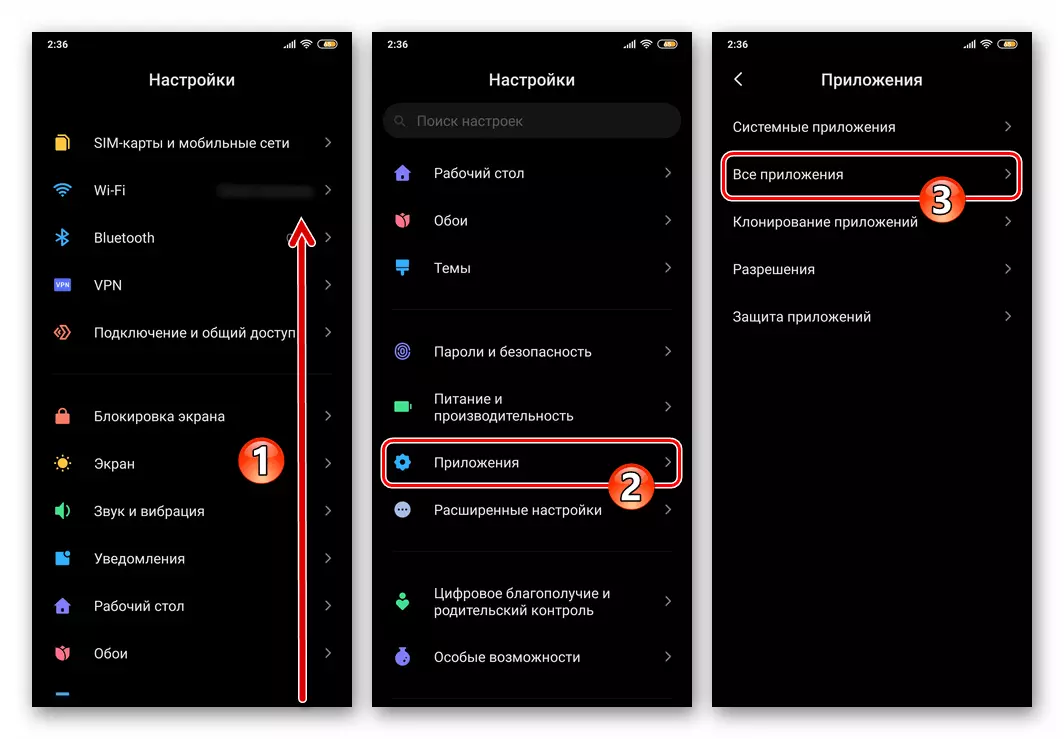
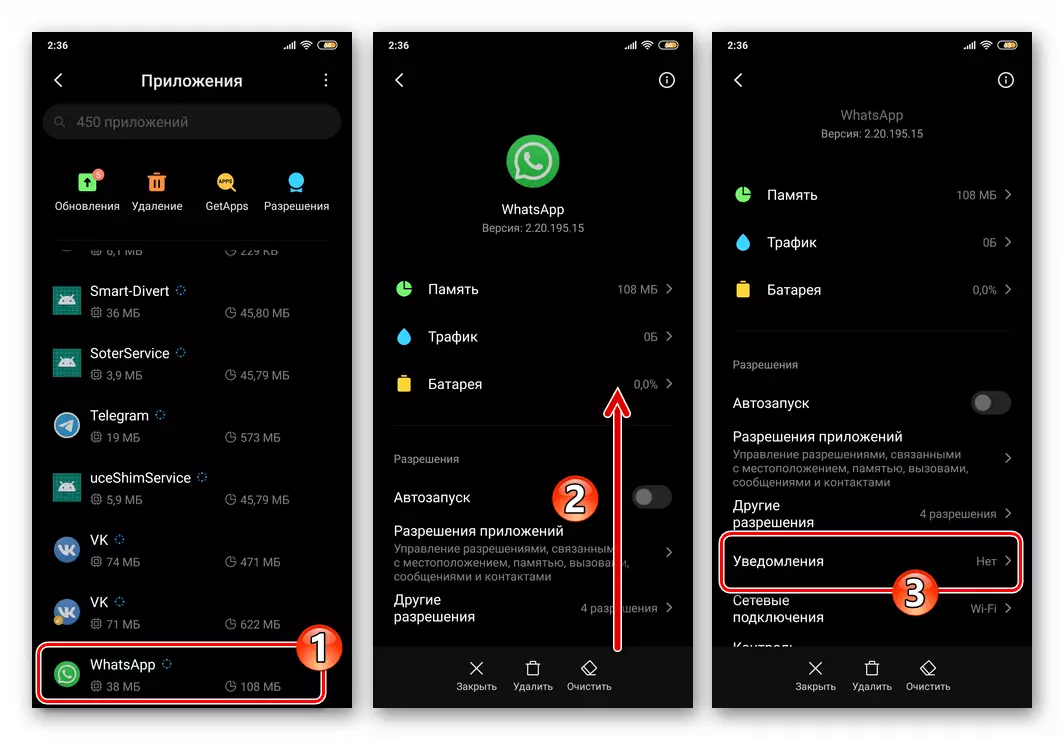
- Açılan ekranda, "Bildirimleri Göster" seçeneğinin sağında bulunan "Etkin" konumuna dokunun.
- Uyarı parametrelerinin listesinin aşağıdaki altı noktasını etkinleştirerek, bireysel tiplerin bildirimi de dahil olmak üzere, WATSAP olaylarınızda neler olup bittiğinde sinyallerin alınmasını oldukça esnek bir şekilde ayarlayabilirsiniz.
- Buna dokunun: "Grup Bildirimleri" ve "Sohbet Bildirimleri", "Bildirimleri Göster" seçeneklerini etkinleştirin, ayrıca gerekirse, diyaloglardan ve grup sohbetlerinden gelen parametreleri yapılandırın.
- Yukarıdaki seçeneklerin dahil edilmesini tamamladıktan sonra, "Ayarlar" andından çıkın. Gelecekte, Messenger'dan bildirimler, bu talimatı takip ederek kurduğunuz kurallar hakkında bildirilecektir.
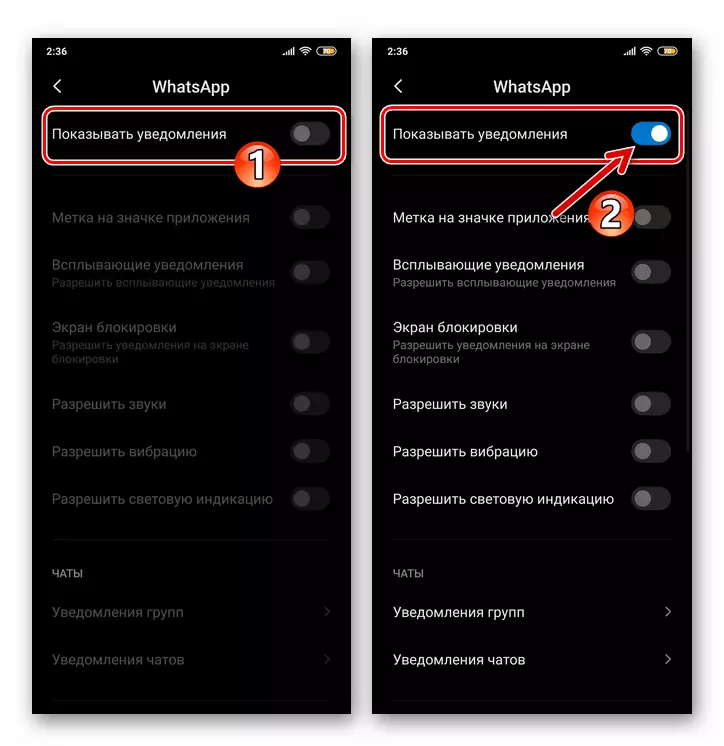
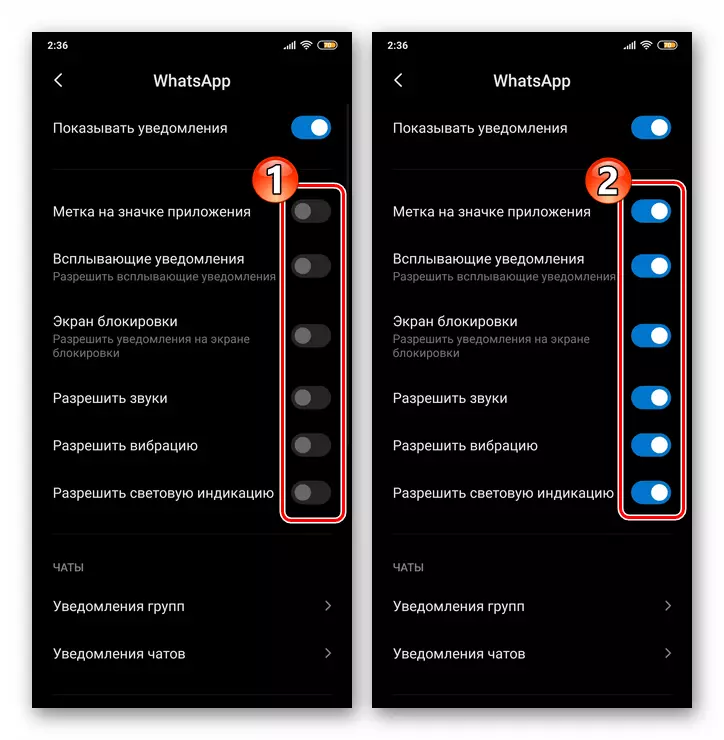
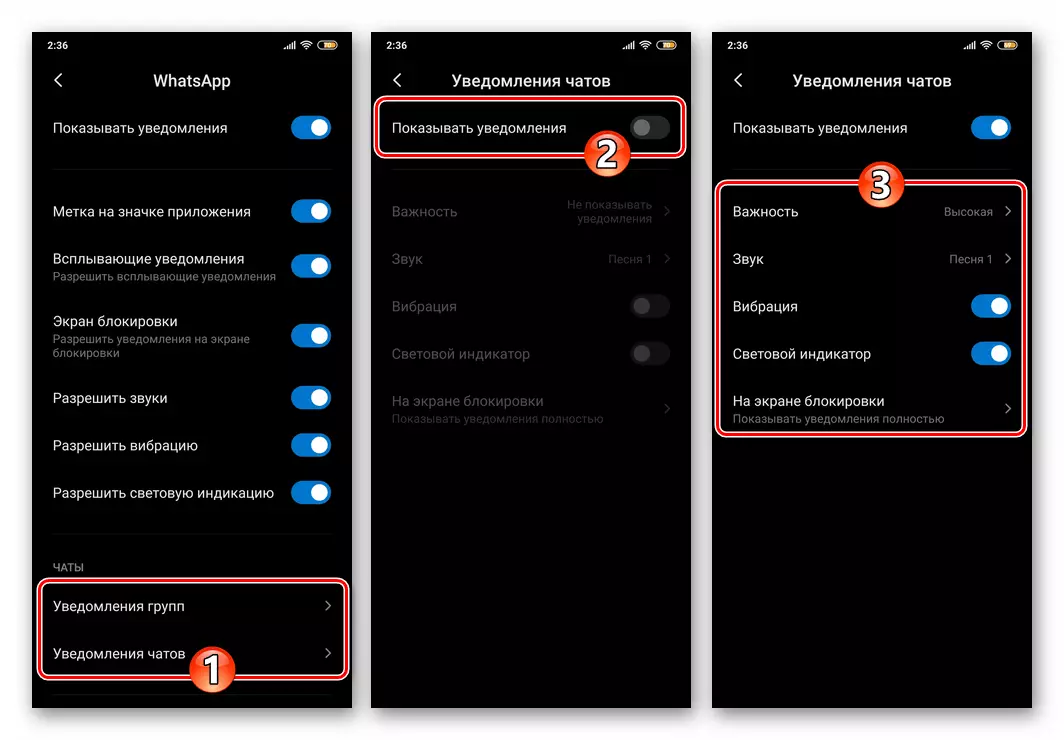
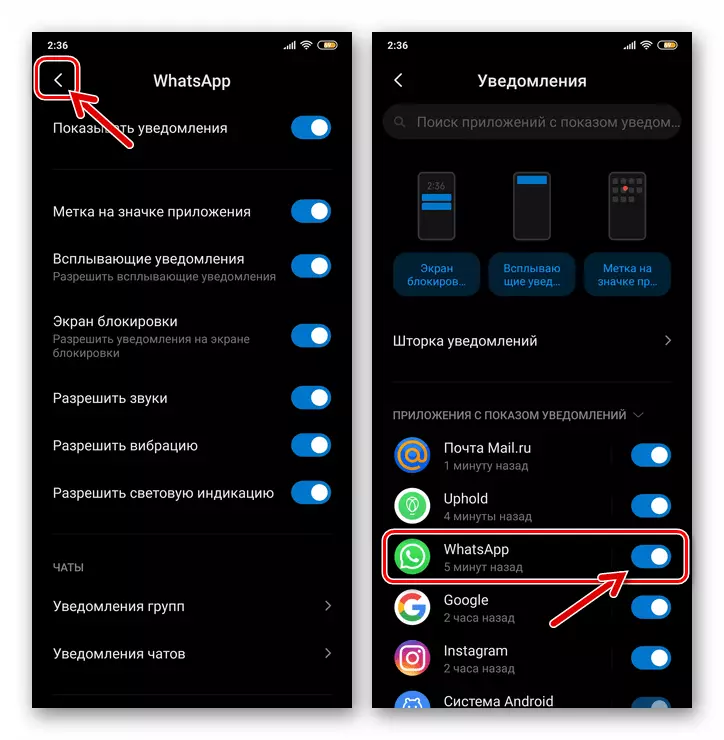
iOS.
Android ortamında olduğu gibi WhatsApp'ın yaratıcıları tarafından sağlanan tüm bildirimleri sağlama işlemi, Android ortamında olduğu gibi iOO'lar için iki aşamaya ayrılabilir, ancak iPhone'da ters sırayla hareket etmelisiniz - ilk önce işletim sistemi parametrelerini ayarlamanız gerekir. ve sonra Messenger'ı ayarlayın.Adım 1: iOS'u Ayarlama
- İPhone Ana Ekranındaki "Ayarlar" simgelerine dokunun, işletim sistemi ayarlarının kategorilerinin listesinden kaydırın ve "Bildirimler" bölümüne gidin.
- İPhone programları yüklü listesinde, "WhatsApp" bulun ve adına tıklayın.
- Açılan ekranda, "bildirimlerin toleransı" anahtarının sağ tarafını etkinleştirin.
- İşaretleri "uyarılar" bloğunun üç onay kutusuna getirin: "Kilit ekranı", "Bildirimler Merkezi", "Afişler".
- Aşağıda koşun, "sesler" ve "çıkartmalar" seçeneklerinin sağında bulunan "Etkin" konumuna geçin.
- "Parametreler" bloğunda:
- "Minyatür Gösterisi" seçeneğine dokunun, "her zaman" seçeneğini açan listede, Messenger'dan gelen uyarıların iPhone ekranı bloke edilip edilmediğinden bağımsız olarak gösterilmesi durumunda gösterilir.
- "Grup" nı tıklayın ve VATSAP bildirimlerinden nasıl sıralanacağını belirtin.
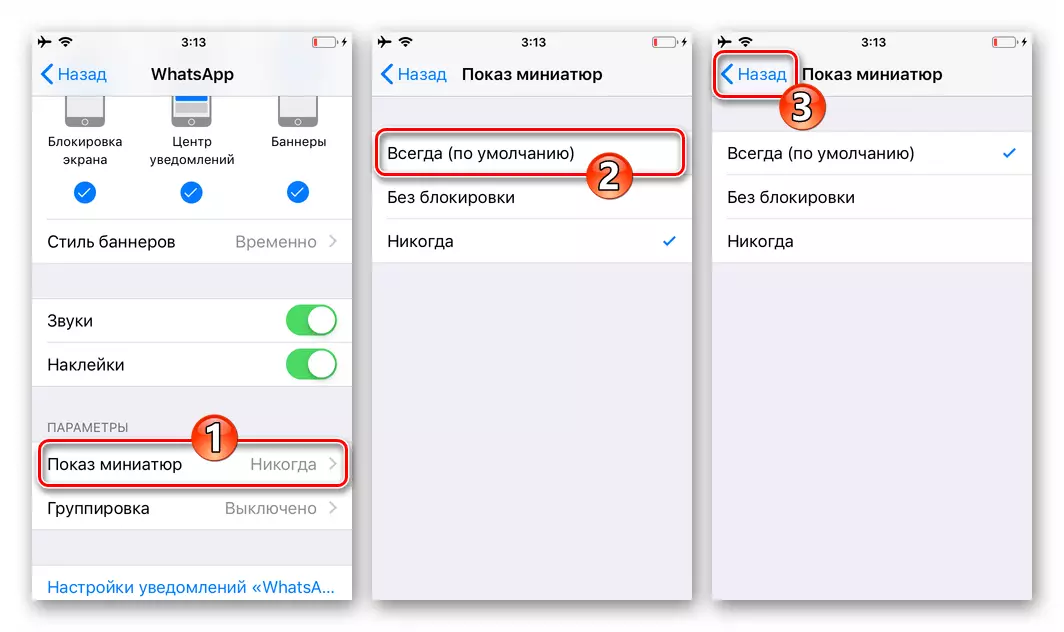
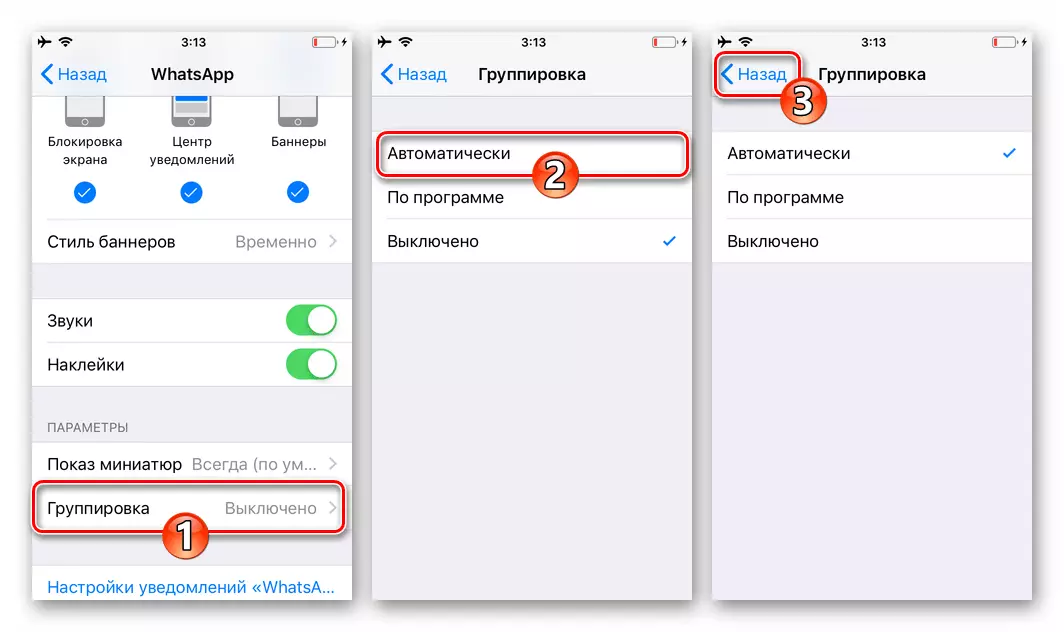
- "IOS Ayarları" ndan çıkın ve VATSAP programını yapılandırmaya gidin.
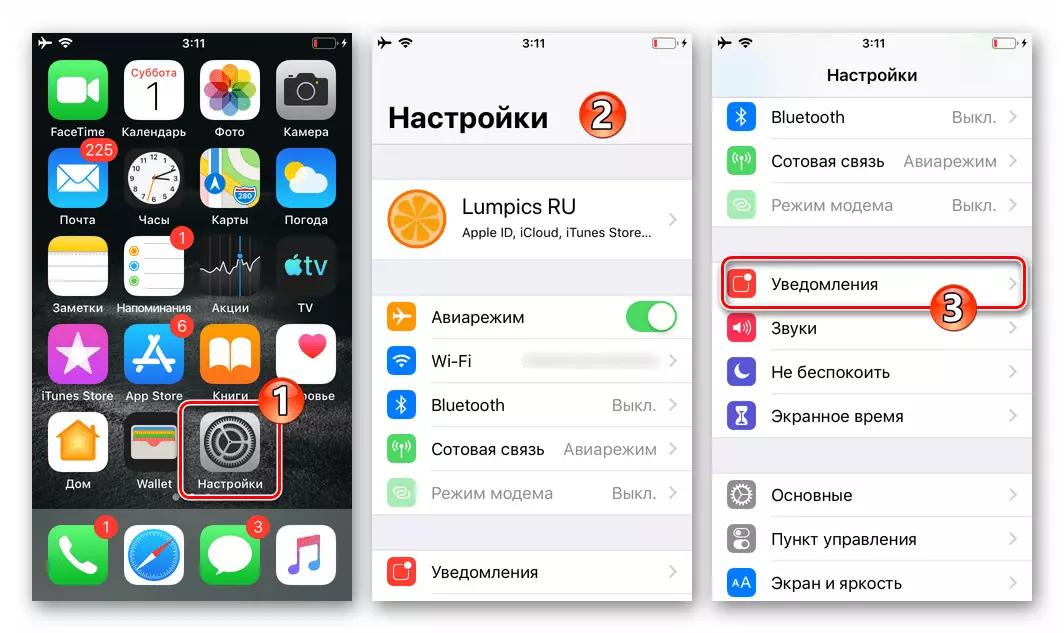
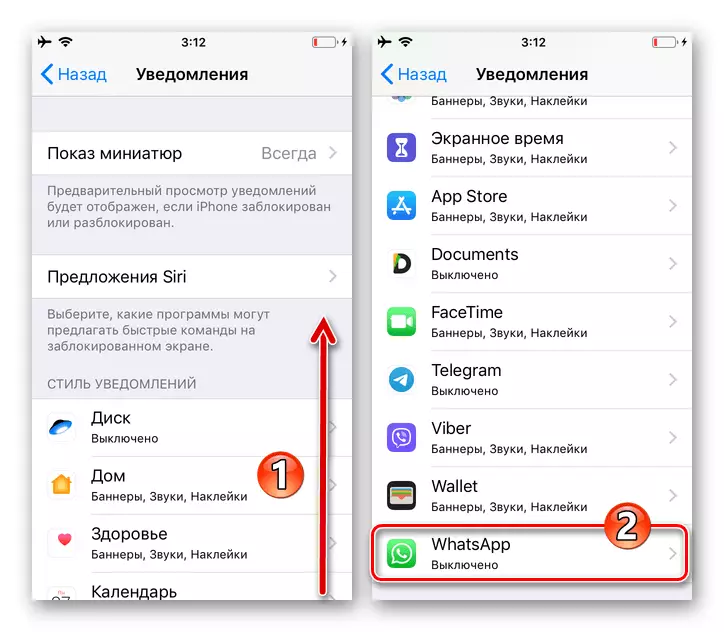
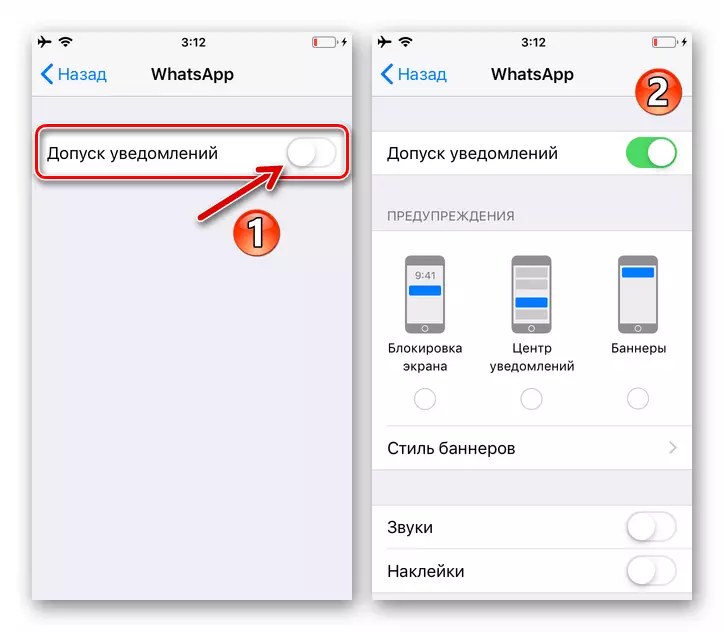
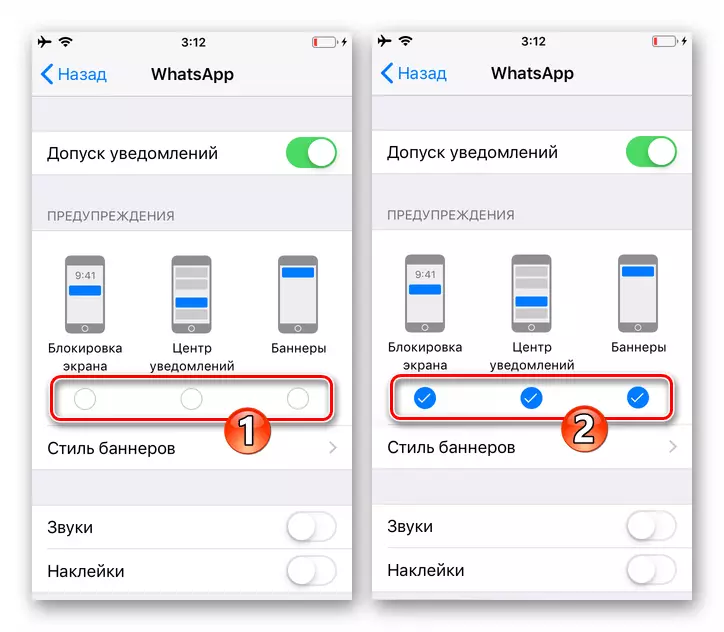
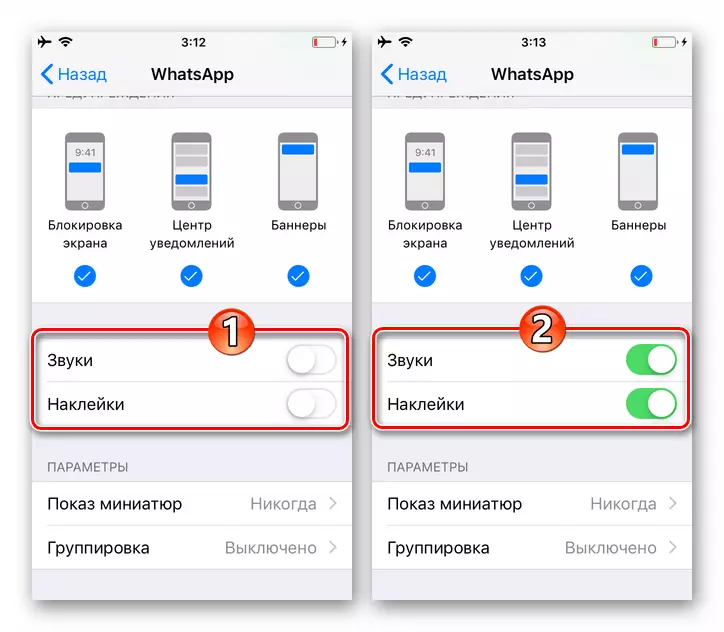
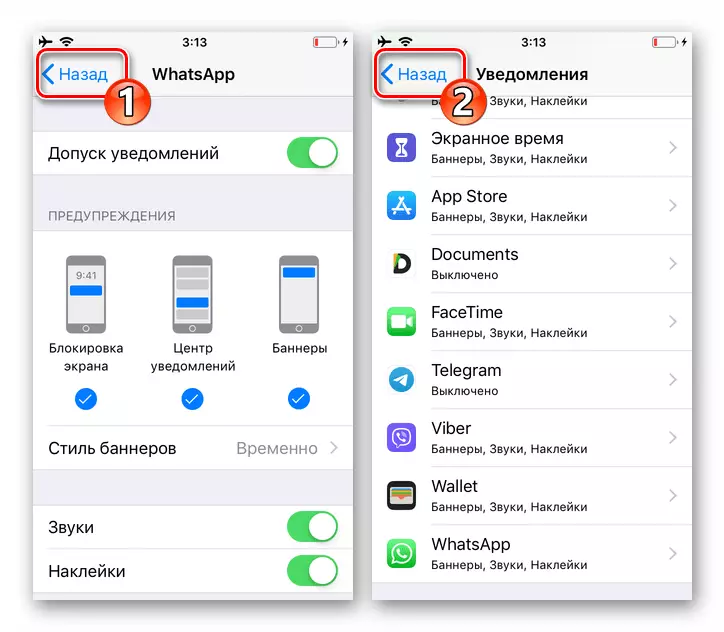
Adım 2: Messenger'ı ayarlama
- Messenger'ı çalıştırın ve aşağıdaki ekranın altındaki ekranın altındaki simgesine dokunarak "Ayarlar" na gidin. WhatsApp parametrelerinin başlıklı "Bildirimler" bölümüne gidin.
- "Gösterme bildirimleri" anahtarlarından ikisi "Dahil" konumuna getirin, "Mesajın bildirimleri" ve "Grup Bildirimleri" nin bu şekilde etkinleştirin.
- "Ses" adına dokunarak, diyaloglardaki etkinlikler ve grup sohbetlerinde hangi melodinin çalınacağını belirleyin.
- "Uygulama Bildirimleri" adına tıklayın seçeneği. Açılan dokunmatik ekranda, tercih edilen seçeneğe göre "Uyarı Stili" ni belirleyin.
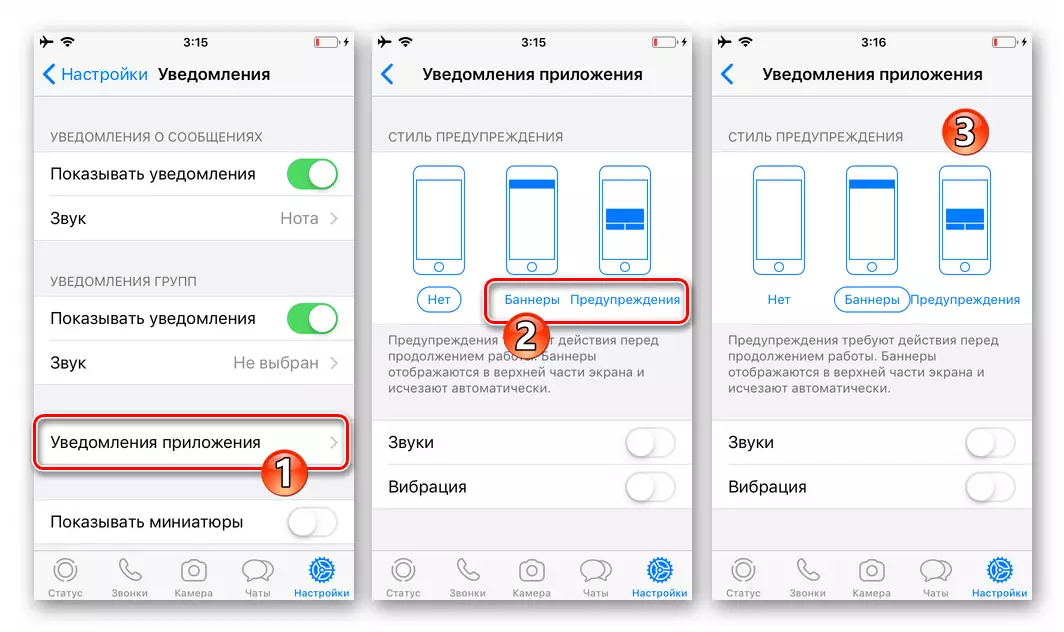
"Sesler" ve "Titreşim" etkinleştirin ve ardından Messenger ayarlarındaki önceki ekrana dönün.
- "Minyatürleri Göster" seçeneğini açın.
- Messenger'ın bu konfigürasyonunda, uyarıları etkinleştirmek için, tamamlandığında, "Ayarlar" ndan programın diğer bölümlerine geçebilirsiniz - şimdi WhatsApp'tan gelen tüm olası bildirimler, yüklediğiniz siparişe göre gösterilecektir.
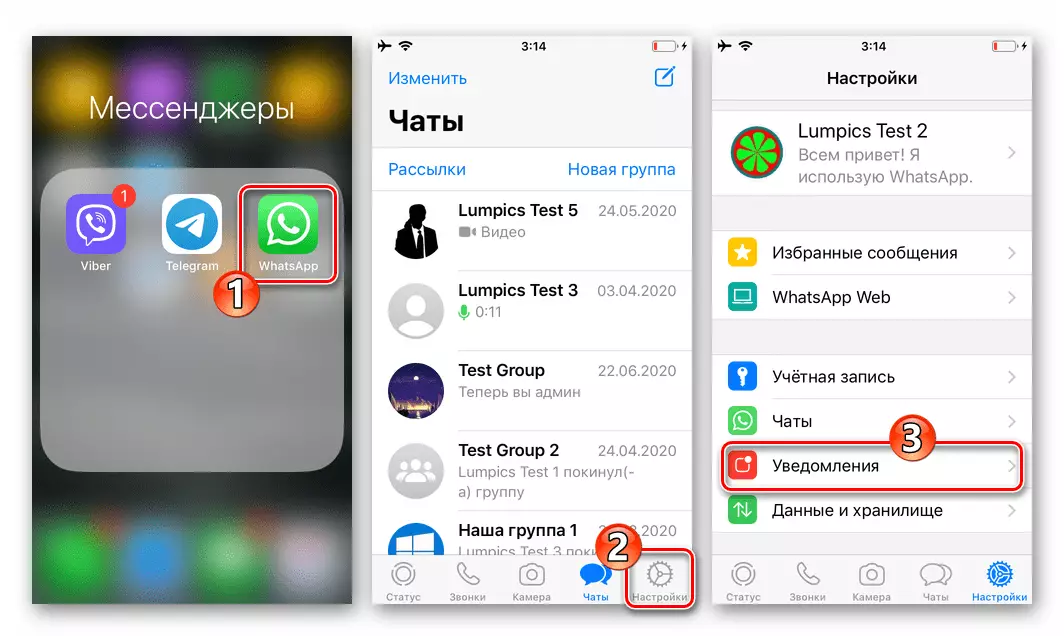
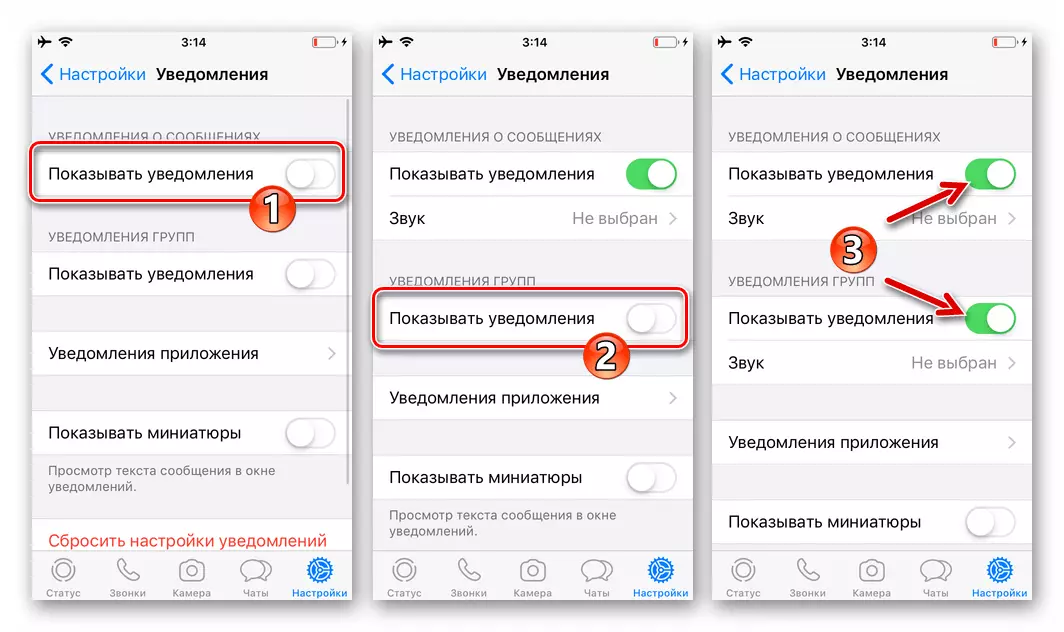
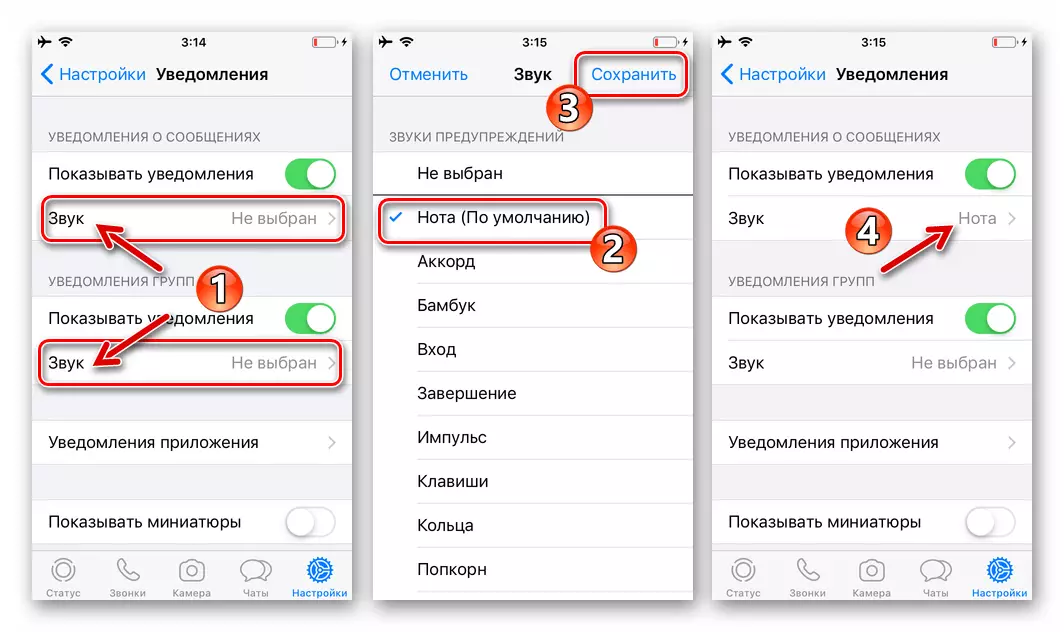
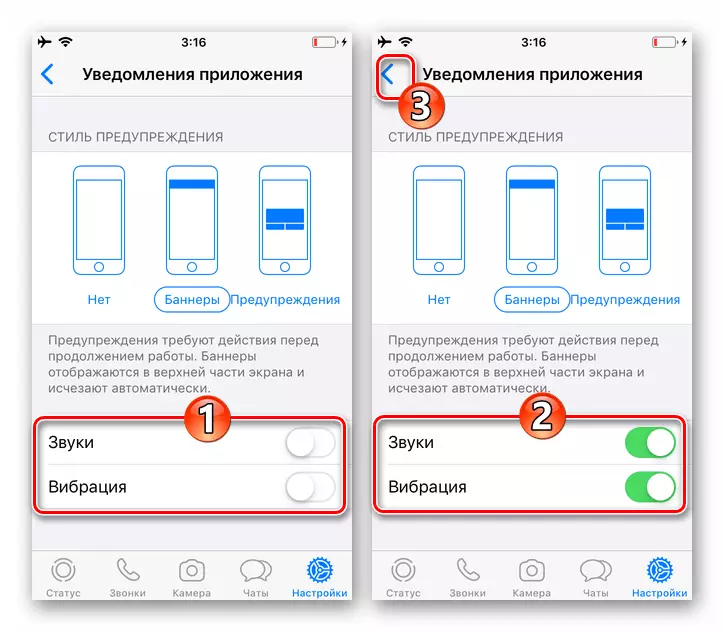
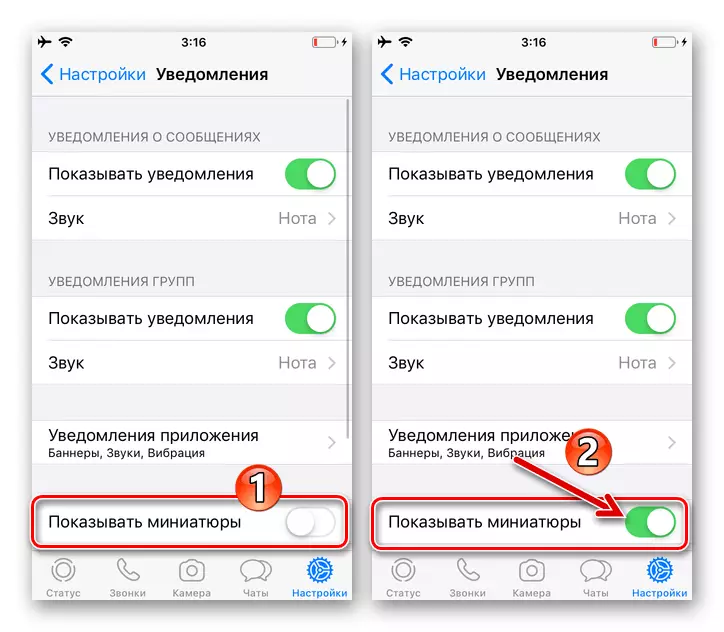
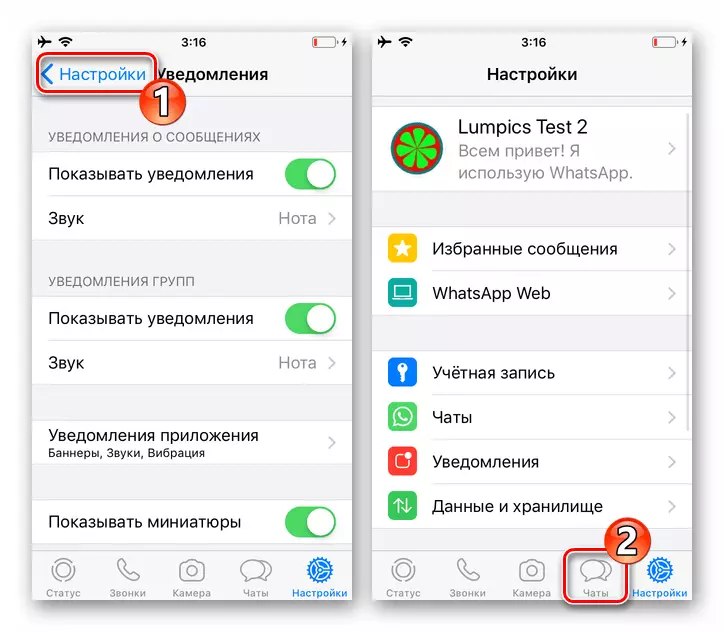
pencereler
Windows için Vatsap programı, mobil servis istemcileri yanı sıra, bildirimler üretebilir ve bunları elde etme olasılığını sağlamak için, iki komplike olmayan işlem yapmanız gerekir.Adım 1: Messenger'ı ayarlama
- Masaüstünde WhatsApp'ı açın ve programın "Ayarlar" adresine gidin.
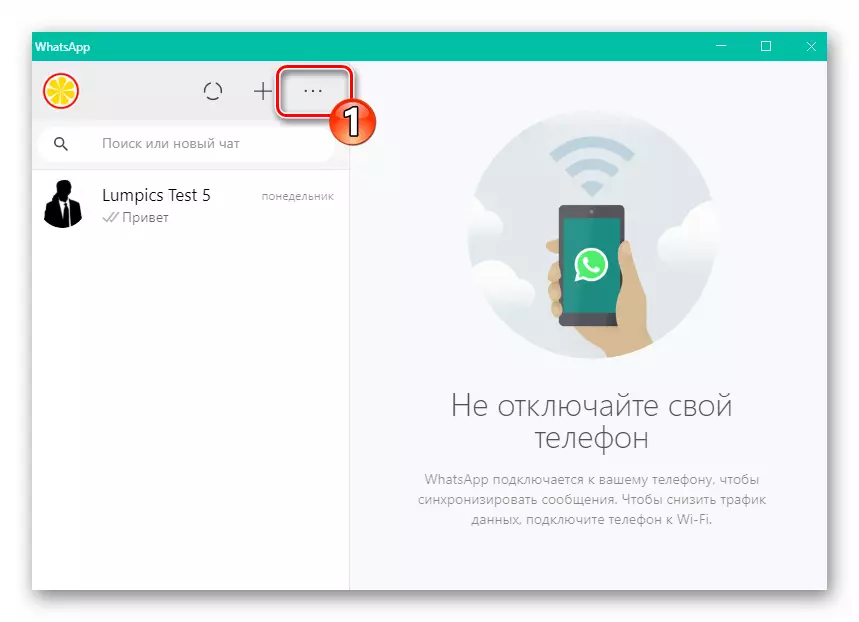
Açık diyaloglar ve menü grupları listesi üzerinden üç nokta adlandırılan üç noktadan aramalardan.
- Soldaki Ayarlar listesinin ayarlar listesinden "Bildirimler" açın.
- Üç onay kutusu donatmak: "sesler", "Masaüstündeki uyarılar" ve "Minyatürleri göster".
- Messenger ayarlarından çıkın. Bu, katılımcıların eşlik eden aktivitesinin Vatsap sinyallerinin aktivasyonu tamamlanmıştır.
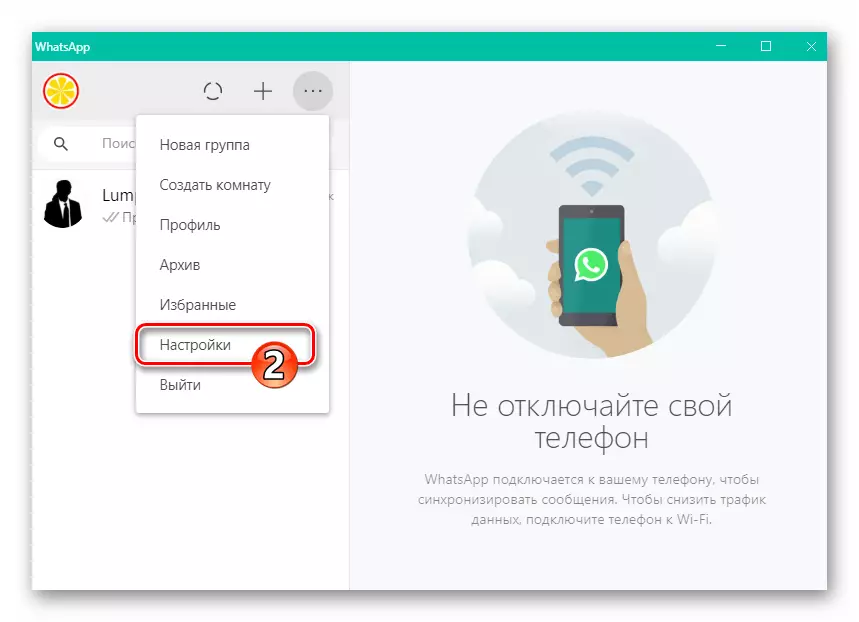
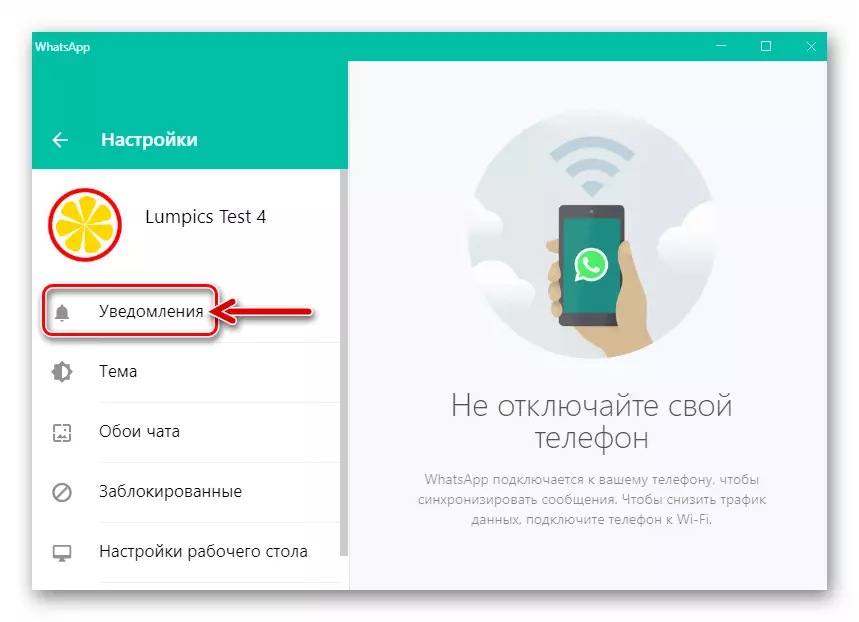
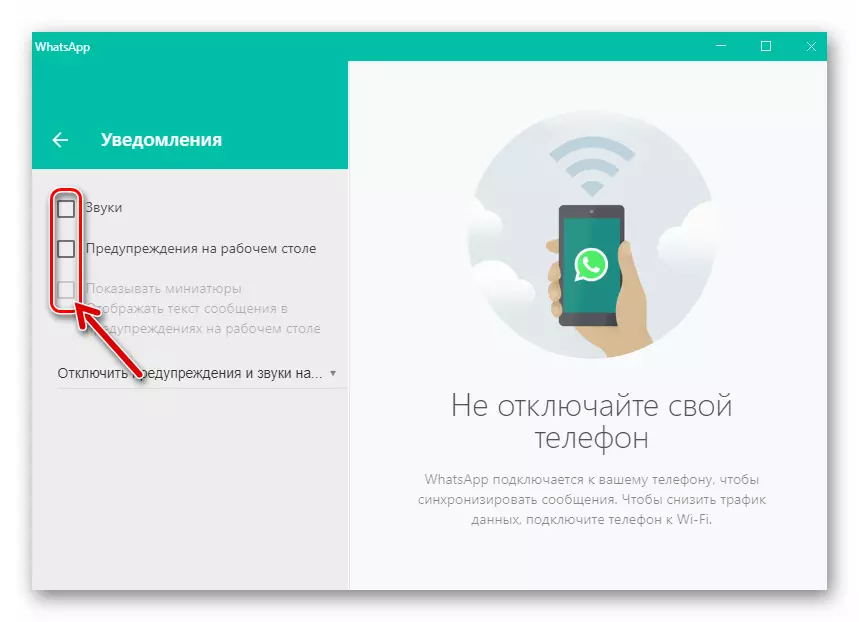
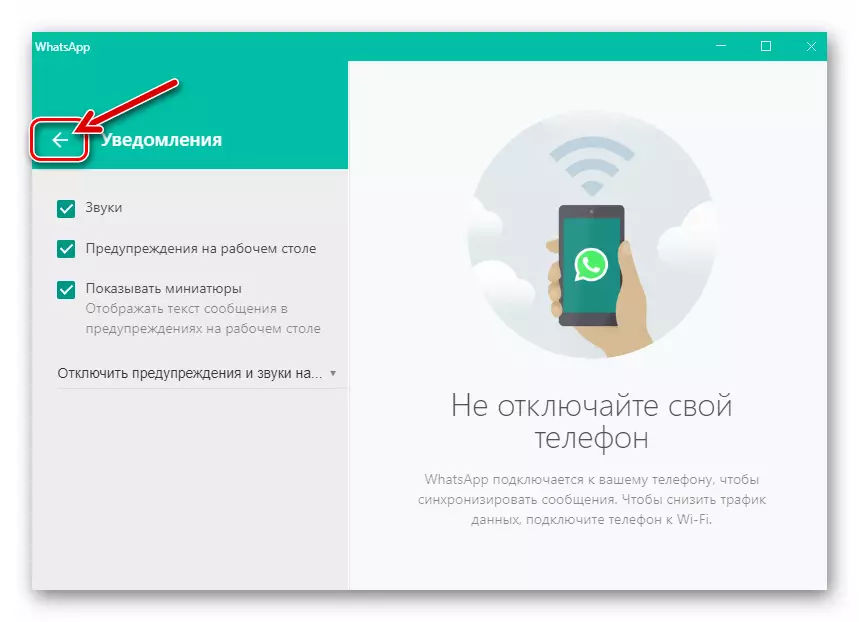
Adım 2: Windows 10 Ayarlama
- Kapatma (ÖNEMLİ!) VATSAP programı, Windows 10'da görüntülenen alanı açarak, görev çubuğunun sağındaki en aşırı simgeye tıklayarak.
- Görüntülenen panelin en üstünde, bir bağlantı var "Bildirimler" referansı - üzerine tıklayın.
- Açılan pencerenin sağ tarafındaki bilgileri kaydırın,
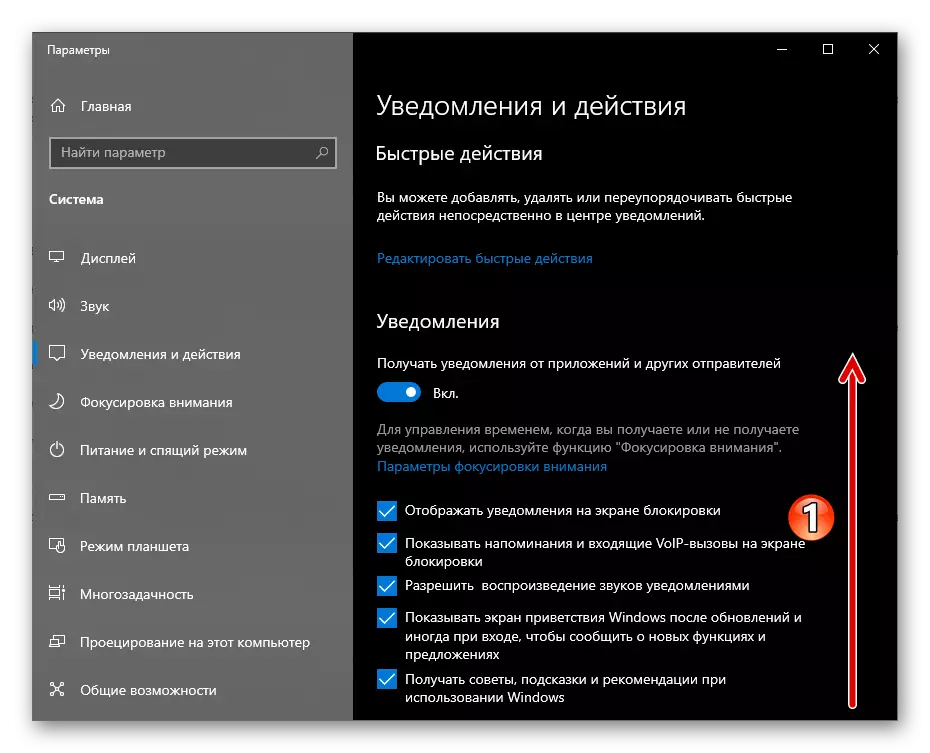
"Bu Uygulamalardan Bildirimler Alın" listesinde "WhatsApp" öğesini bulun.
- Messenger adına tıklayın.
- Pencerenin "Açık" olarak açılan pencerenin üstündeki "Bildirimler" anahtarını hareket ettirin.
- Donat Simgeleri "Bildirim Banner'ları Göster" ve "Bildirim Merkezi'ndeki Bildirimleri Göster".
- "Bir bildirim alırken bip sesi" etkinleştirin.
- "Parametreler" nin Windows 10'dan çıkın ve VatSap kullanımına gidin - şimdi olası tüm uyarıların Messenger'dan alınması için artık engel yoktur.