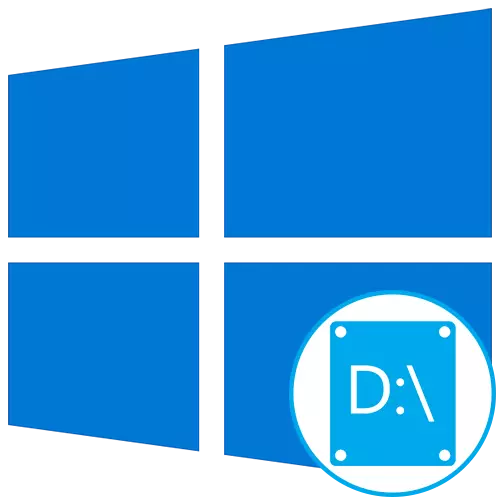
Sorun hakkında bilgi
Her şeyden önce, mantıksal diskin D'nin Windows 10'da görüntülenmeyeceği üç ana neden olduğunu açıklığa kavuşturmak istiyoruz:- DVD sürücüsü istediğiniz harfi alır.
- İşletim sisteminin yükseltilmesinden veya yüklendikten sonra disk sıfırlandı.
- Rastgele veya kasıtlı biçimlendirme oluştu.
Ve aynı sonucuna yol açmasına rağmen, arka arkaya yerine getirmek için, tüm diğer önerilerin gerekmesi gerekmez: Sadece durumunuzu karşılayanları seçin. Ne tür bir "seçenek" seçeceğini öğrenmek için, her biri için tanımlamaları okuyun.
Seçenek 1: Tekrarlanan disk taraması
Yöntem, CD veya DVD'nin aynı sürücü harfini aldığı durumlar için uygundur, ardından istenen mantıksal bölüm sadece görüntülenir. OS kurduktan veya güncellendikten sonra mantıksal hacim kaybolduğunda da faydalı olacaktır. Sadece birkaç basit işlem yapmanız gerekir:
- "Başlat" ni açın ve Aramayı kullanarak Windows Yönetim Araçları uygulamasını bulun.
- Yeni bir pencerede, "Bilgisayar Yönetimi" etiketini bulun ve üzerine çift tıklayın.
- Soldaki panelden, "Disk Yönetimi" bölümüne gidin.
- "Eylem" düğmesini tıklayın ve açılır menüde, "Diski tekrarla kontrolü" seçeneğini seçin.
- Yeniden kontrolün tamamlanmasını bekleyin, daha sonra kendinizi sonuçlarıyla tanıştırmak mümkün olacaktır.
- Görüntülenen hacimlerin listesini kontrol edin. D harfi ile kaybolan bir bölüm varsa, operasyonun başarılı olduğu anlamına gelir.

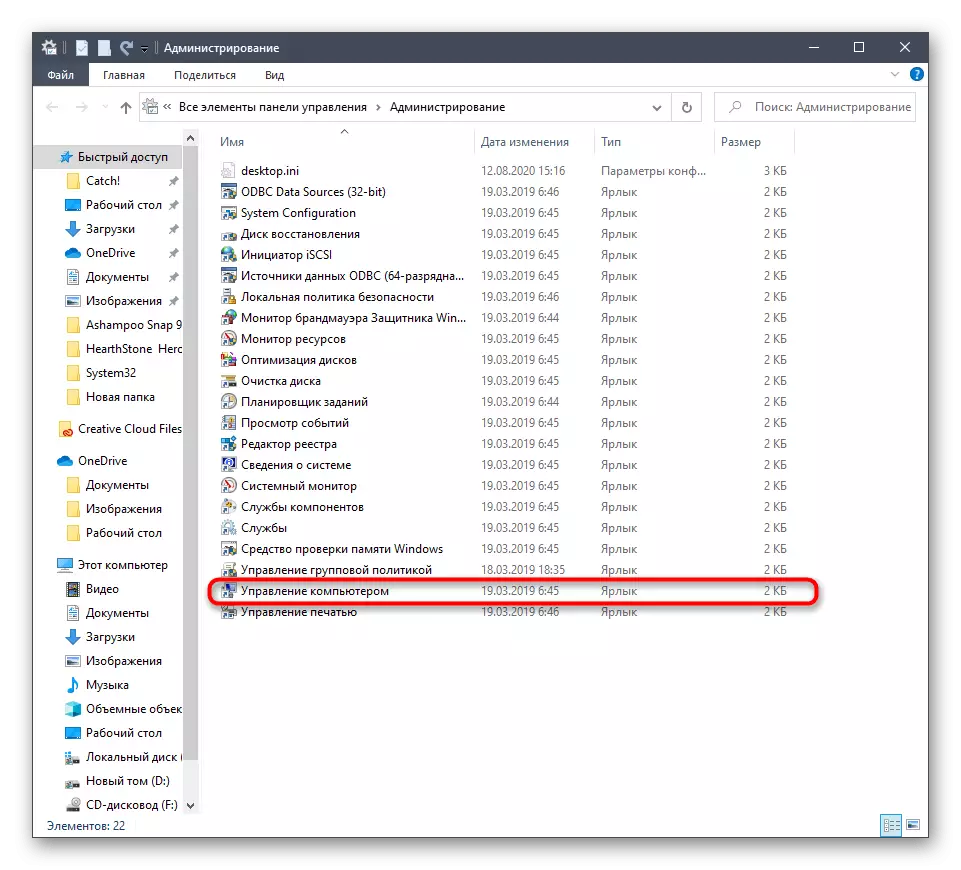

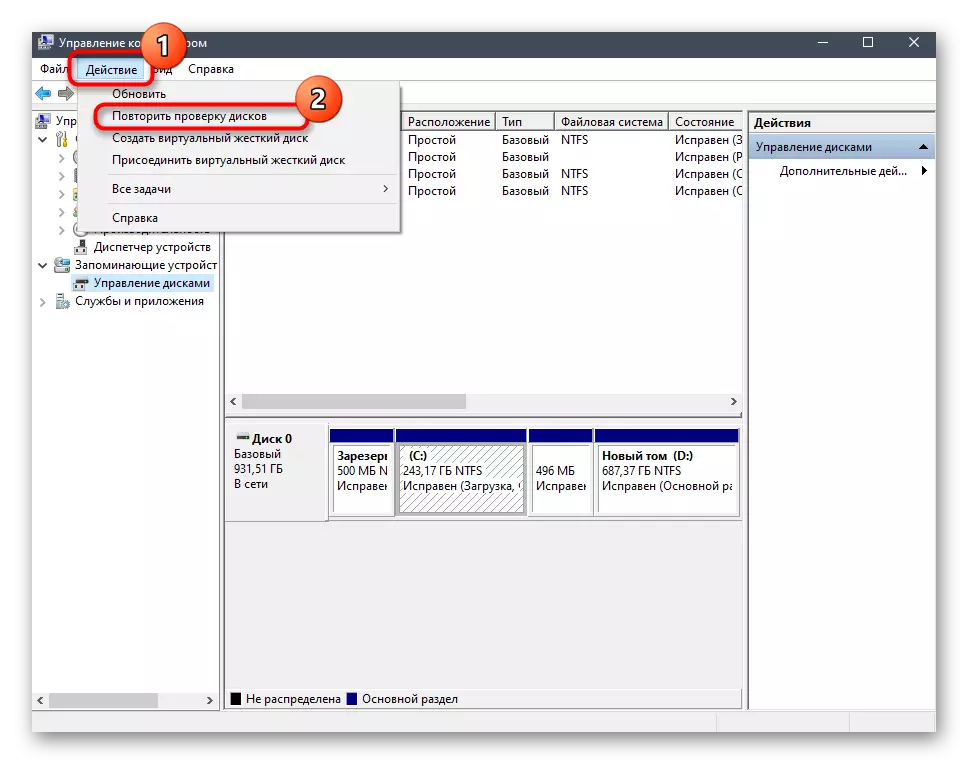
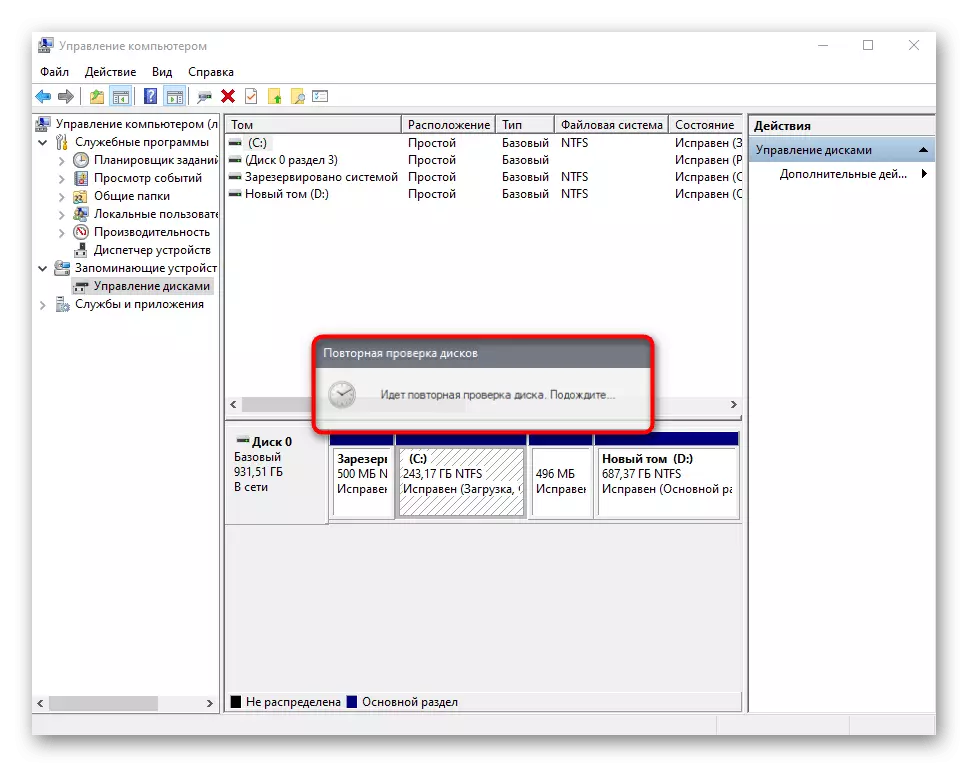
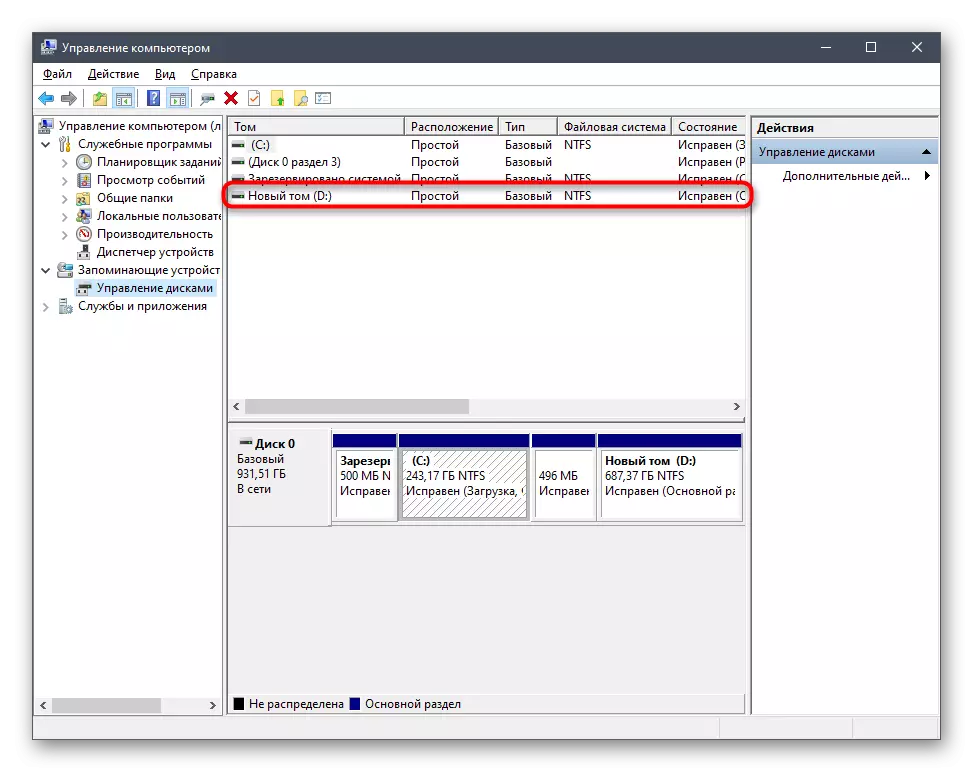
Disk formatlandığı için bu seçeneğin uygun bir sonucu getirmeyeceğini düşünün, çünkü kullanılan alet yalnızca boşluğu tarar ve kaybolmuş ve silinmeyen bölümleri bulur.
Seçenek 2: yeniden atama harfleri
Windows kurulumu sırasında, sürücüye geçtiğinde durumlar için de ilgili olan bir mantıksal birim harfinin rastgele sıfırlanması meydana gelebilir. Ardından, durumu düzeltmek için mektubun yeniden atanma özelliğinden yararlanabilirsiniz.
- Önceki yöntemde gösterildiği şekilde "Bilgisayar Yönetimi" bölümüne gidin. Değiştirmek istediğiniz bölüme doğru fareyi tıklayın.
- Görünen içerik menüsünde, "Sürücü harfini veya diskin yolu değiştir" seçeneğini seçin.
- "Değiştir" i tıklarken yeni bir ayarlar penceresi açılır.
- İşaretleyiciyi "Mektuba (A-z)" harfini atamak ve ardından harflerin listesini genişletin ve uygun olanı seçin.

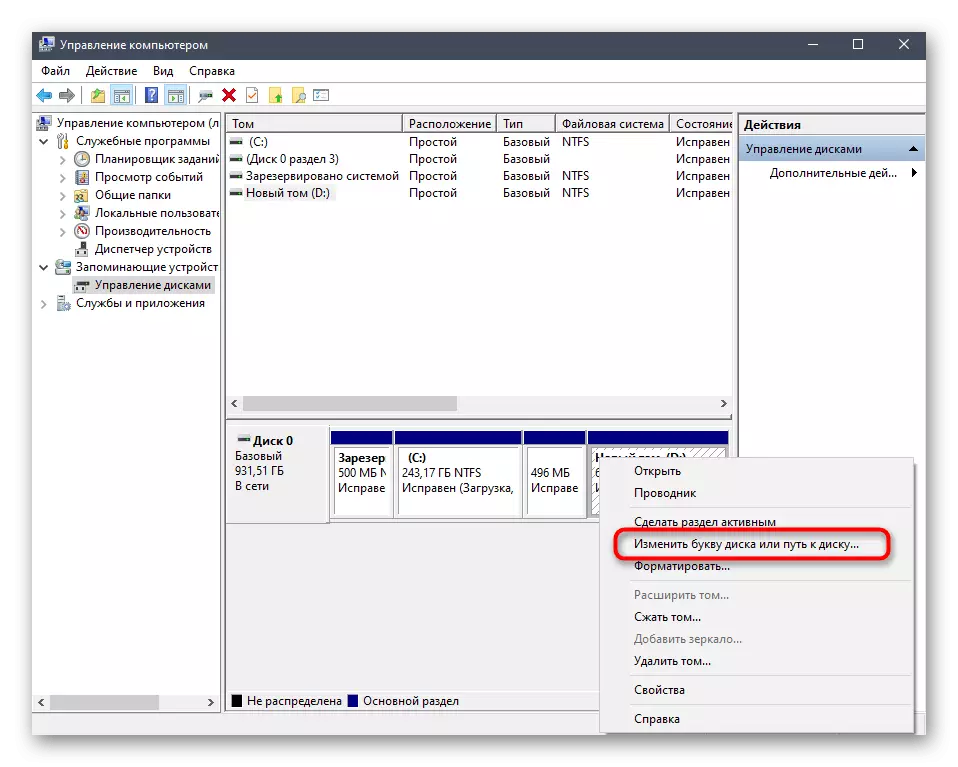
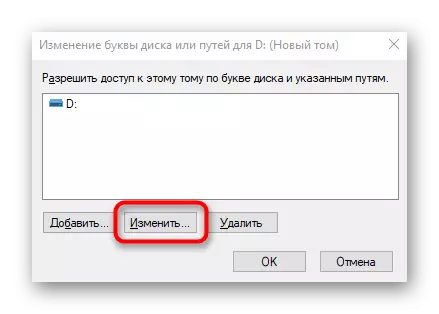

Litero zaten meşgulse, disk listesinde işgal eden birini bulun. Daha sonra, mektubu yukarıda gösterildiği şekilde aynı şekilde değiştirmek ve daha sonra gerekli bölüme geri dönmesi ve onu Edeci D'ye vermesi gerekecektir.
Seçenek 3: Windows'un geri alma
Windows'u geri yüklemek için, d diski belirli kullanıcı işlemlerini gerçekleştirdikten sonra veya bir virüs bilgisayarındaki eylemler sırasında kaybolduğunda bu durumlarla iletişim kurmalısınız. Soruyu bulmak için aşağıdaki bağlantıdaki talimatları okuyun ve işletim sisteminin restorasyonu ile başa çıkın.
Devamını oku: Windows 10'u orijinal durumuna geri yükleriz
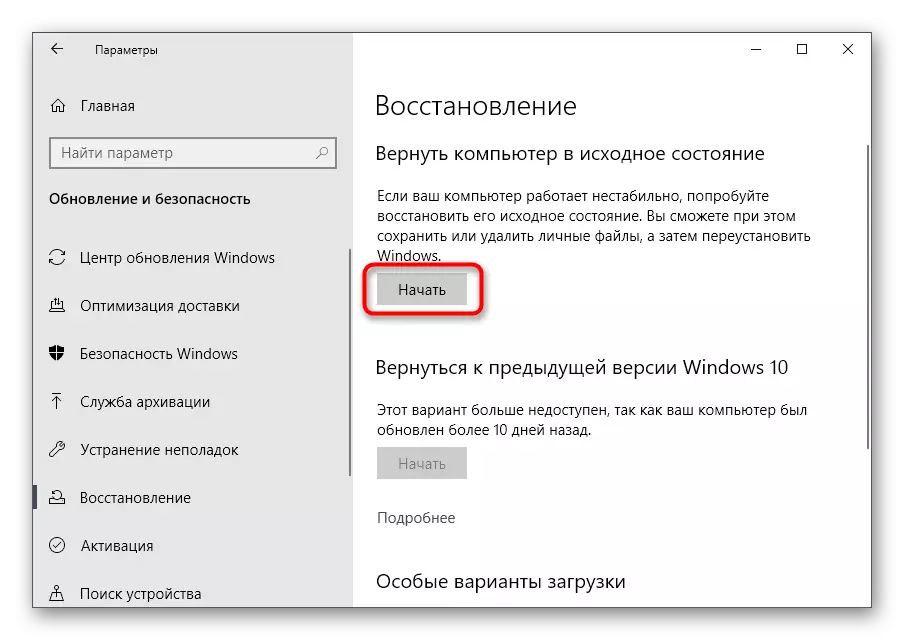
Viral aktivite nedeniyle, sürücünün biçimlendirilebileceğini ve mantıksal birimde depolanan tüm bilgilere yol açan, sürücünün biçimlendirilebileceğini ekleriz. Bu durumda, yalnızca verileri kurtarmak için özel bir yazılım kullanmak için kalır.
Sert disklerle çalışmak için diğer programlar görevi tamamlamak için uygundur, ancak, seçtiğinizde, uygun bir seçeneğin kullanılabilirliğini dikkate almanız gerekir. Web sitemizdeki ayrı bir materyalde bu tür bir yazılımın popüler temsilcilerini tanıdık.
Devamını oku: Sabit disk bölümleriyle çalışma programları
