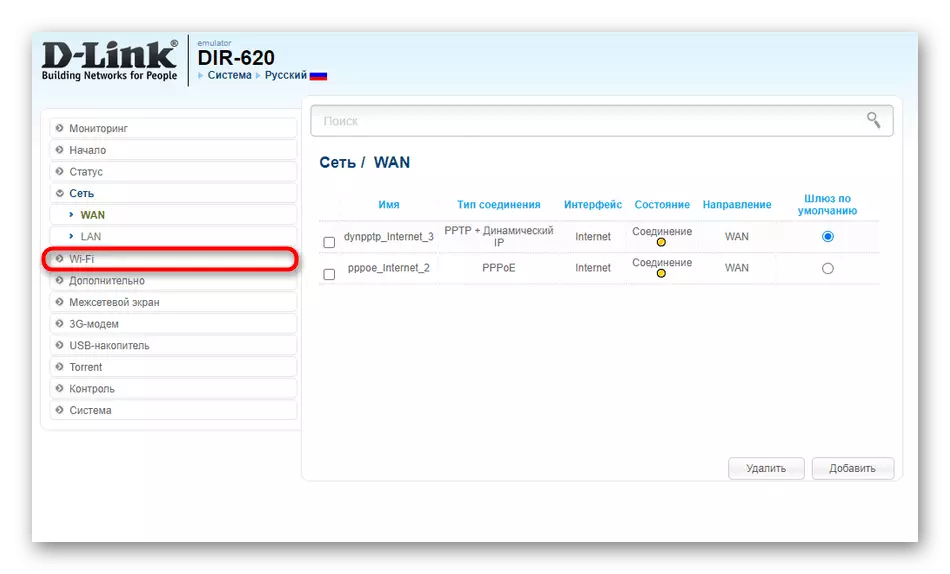Yöntem 1: Bağlantı tipi kontrol
Yönlendiricinin çalışma modunu ve bağlantı ile ilişkili ayarların türünü kontrol etmenizi öneririz, çünkü bu doğrudan iki cihazın doğru etkileşimine bağlıdır. Bu yöntemi, bağlantının üç farklı modda meydana geldiği üç router modellerinin örneğinde analiz edeceğiz.Sonraki ayarlara geçişten önce, yönlendiricinin web arayüzünde yetkilendirdiğinizden emin olun, çünkü tüm eylemler tam olarak orada üretilir. Bu konudaki ayrıntılı talimatlar, aşağıdaki bağlantıda ayrı bir makalede bulunabilir.
Devamını oku: TP-Link Routers Web Arayüzüne Giriş Yapın
Asus
Çoğu ASUS yönlendiricisi, köprü modunu ve ayrıca iki cihazın kablosuz iletişimini amaçlayan WDS teknolojisini desteklemektedir. Bu nedenle, başlangıçta hangi seçeneği seçtiğinize bağlı olarak, bu modların ikisini de kontrol etmeniz gerekir. Yönlendiricide ana olana bağlanan eylemleri kontrol edin.
- Soldaki menüden bir internet merkezine başarıyla oturum açtıktan sonra, "Yönetim" bölümüne gidin.
- Burada, eğer daha önce yapılmamışsa, cihazın çalışması gereken markörü işaretleyin. Bizim durumumuzda, "medya köprüsü" belirtmeniz gerekecek.
- Bundan sonra, zorunlu olarak, tüm değişikliklerin yürürlüğe girmesi için "Kaydet" i tıklayın.
- Bağlantı WDS ile gerçekleşirse, uygun sekmeyi bulmak ve bu bağlantıdan sonra ana yönlendiricinin Wi-Fi'sine bu bağlantıdan sonra kablosuz köprü modunu açın.

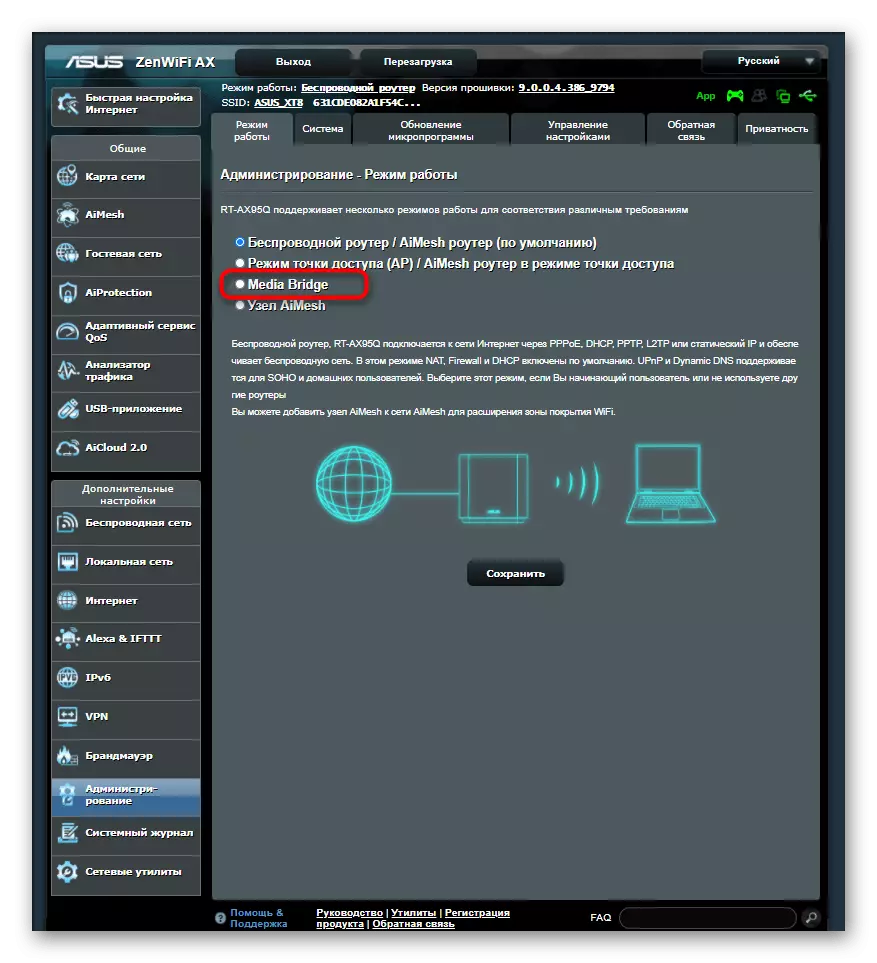

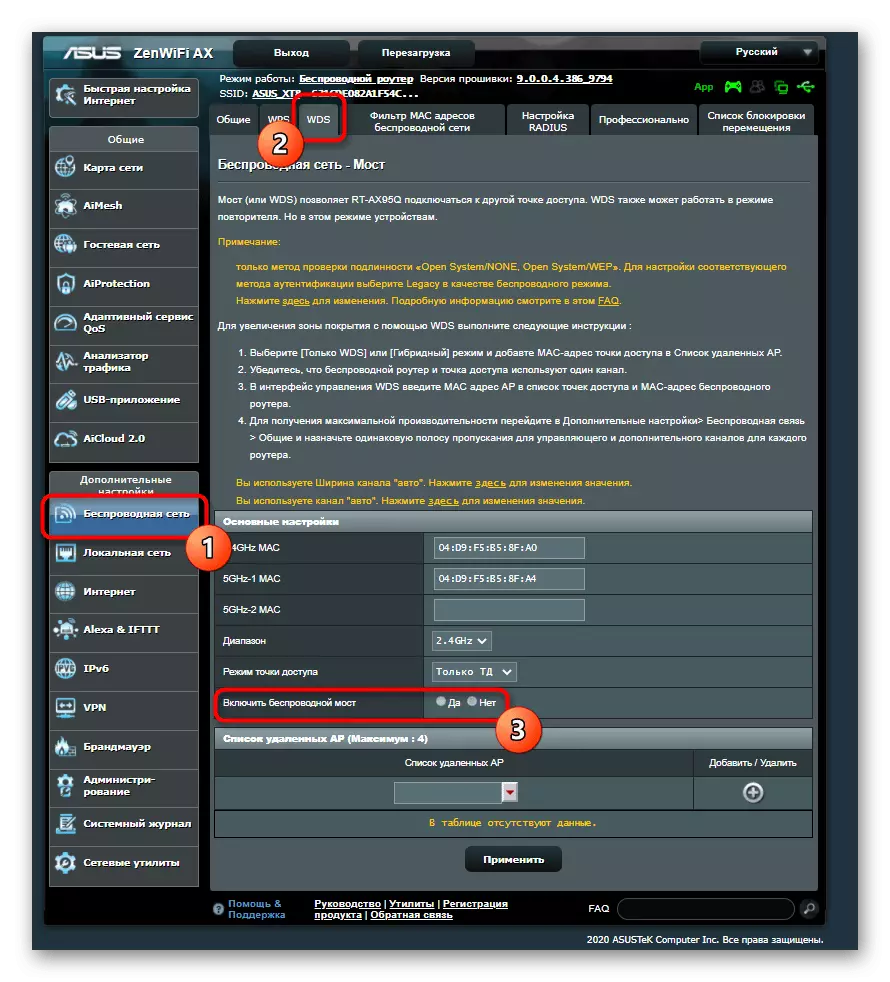
D-link
Bir kablosuz ağ üzerinden başka bir yönlendiriciye normal bir bağlantı için D-Link'ten gelen yönlendiricilerin WROUTERS sadece birkaç basit adım gerçekleştirmesi gerekir, çünkü geliştiriciler bağlantıyı organize etmekten sorumlu olan Web arayüzüne özel bir kurulum sihirbazı eklediler.
- Ana menüde "Başlat" bölümünü açın.
- "Kablosuz Kurulum Sihirbazı" kategorisini seçmeniz gerekir.
- "İstemci" çalıştırma modunu işaretleyin ve işaretçiye ilerleyin.
- Yalnızca dahili bir tarayıcı kullanarak bağlanmak için uygun bir ağ seçmek için kalır.




Tp-link.
TP-Link'ten yönlendiricilerle çalışma durumunda, eylem ilkesi değişir: geliştiriciler, yalnızca WDS teknolojisi ile bir kablosuz ağ üzerinden bir bağlantı düzenlemek mümkündür. Bunu yapmak için, etkinleştirilmelidir ve yönlendiriciyi yeniden başlattıktan sonra ayarlar düşerse, bu nedenle hiçbir şey işe yaramaz.
- Parametreyi kontrol etmek için "Kablosuz" bölümüne gidin.
- İlk kategoride "WDS Bridging'i Etkinleştir" öğesini etkinleştirin.
- Uygun formu ve bileşiği doldurun. Bundan sonra tüm değişiklikleri tutmayı unutmayın, böylece gelecekte sıfırlamadılar.
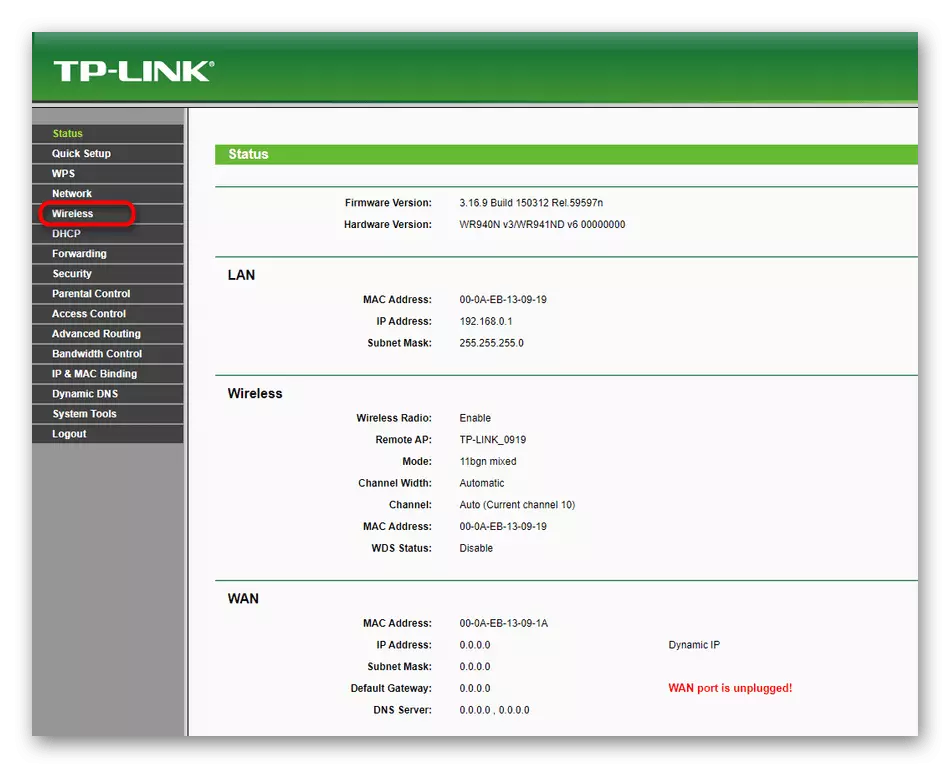

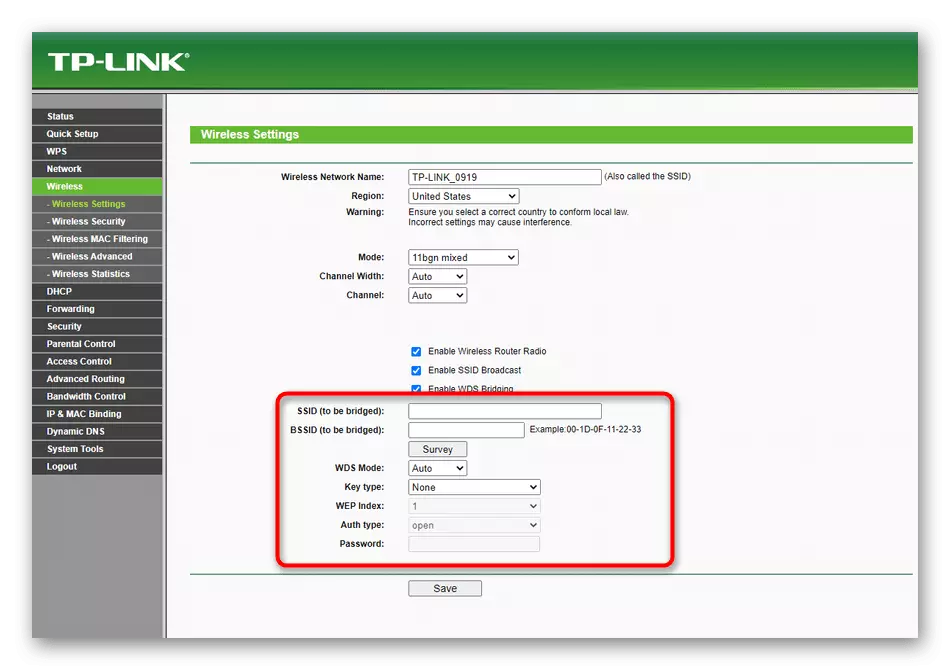
D-Link Router örneğini göz önünde bulundurduğumuz diğer yollar, çünkü web arayüzünün standart bir görüntüsüne sahip ve diğer üreticilerden gelen cihazların sahipleri yalnızca aynı parametreleri bulmaları ve talimatları yürütmesi gerekecektir.
Yöntem 2: Kanal Kanalı Değişimi
Seçilen Wi-Fi kanalından, yönlendiricilerin birbirlerini ağda görüp görmeyeceğini, bu nedenle, optimum ayarı seçmek önemlidir, ayrıca belirli kanalların ne zaman yüklendiğinden de tekrarlayın. İki cihazda, aynı işlemleri izleyin:
- Web arayüzünde, "Wi-Fi" bölümüne gidin.
- "Kanal" açılır menüsünü genişletin ve uygun olanı seçin. Genellikle, ama her zaman değil, 1 veya 6'dır.
- Bazen bir iş yükü İnternet merkezinde hemen görüntülenir, bu yüzden ne kadar ücretsizdir.

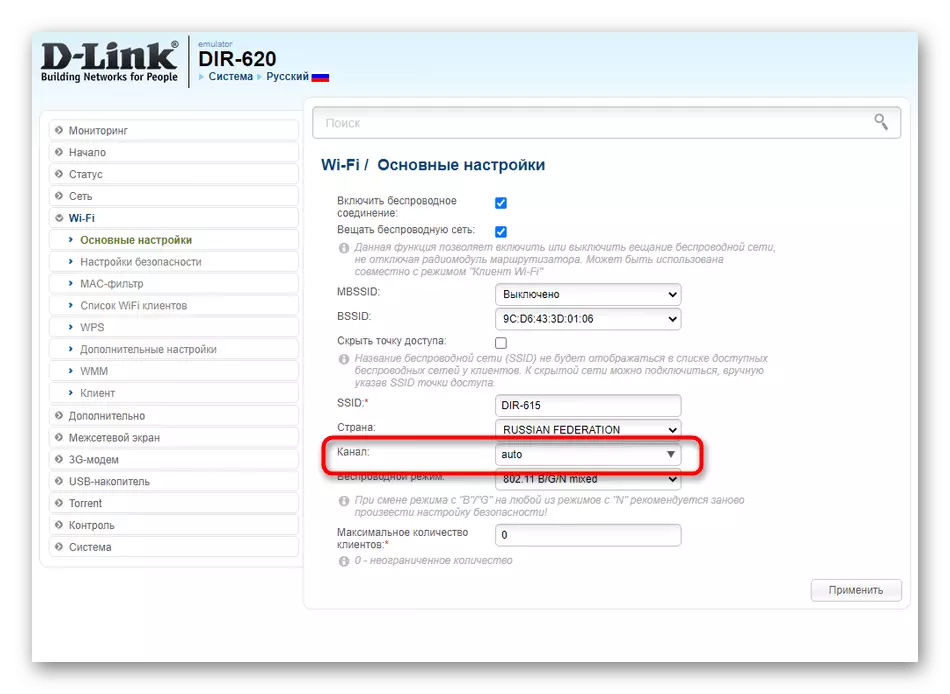

Yöntem 3: IP adreslerini ve ağ maskelerini temizleme
Yöntem, WDS veya Bridge modunun yapılandırıldığı ikinci yönlendiricinin yerel IP adresindeki bir değişiklik anlamına gelir. Ek olarak, yeni bir ağ maskesi takmanız önerilir. Ana yönlendiricinin hiç dokunması gerekmez.
- Web arayüzünü açın ve "Ağ" bölümünden "LAN" bölümüne gidin.
- IP adresini ana yönlendiricinin adresinden farklı olarak değiştirin. Bunun için, en sık sadece son rakamı değiştirmek için yeter. Bir ağ maskesi veya ana ağ geçidi için, ana yönlendiricinin ipini kesin.


Ana yönlendiricinin adresini bilmiyorsanız, Web arayüzünü açın ve bu parametreyi belirlemek için "LAN" adresine gidin.
Yöntem 4: DHCP sunucusunu devre dışı bırak
DHCP sunucusu, yerel ağda bulunan her cihaz için IP adreslerini otomatik olarak almaktan sorumludur. Bu teknoloji, iki yönlendiricinin normal bağlantısına müdahale edebilir, böylece onu devre dışı bırakmak gerekli olacaktır. Bunu yapmak için, uygun bölümü açın veya "LAN" kategorisinde parametreyi bulun, burada yalnızca bir düğmeye basarak DHCP'yi ayırın.

Yöntem 5: DNS sunucusunu değiştirin
Yapılandırmanın doğru şekilde gerçekleştirildiği durumlarda yardımcı olabilecek bir başka çalışma yolu, - Ana DNS sunucusunu WAN ayarlarını değiştirerek ana yönlendiricinin IP adresine değiştirin.
- "Ağ" bölümüne geç ve "WAN" seçeneğini seçin.
- Bir yönlendirici aynı anda birkaç profili destekliyorsa, etkin olan yapılandırmaya gitmeniz gerekir.
- Otomatik DNS makbuzunu iptal edin ve birincil DNS sunucusu satırında, ana yönlendiricinin IP adresini belirtin.



Değişiklikleri uygulamayı uygulamayı unutmayın, böylece cihazın yeniden başlatmaya gönderilir, ardından bağlantıyı kontrol edebilirsiniz.
Yöntem 6: WPS Bağlantısı Kesme
Çoğu durumda son seçenek, iki yönlendiricinin bağlantısı ile hiçbir ilgisi yoktur, ancak bazı modellerin ürün yazılımı'nın bazı sürümlerinde, yalnızca WPS dahil olmak üzere başarısızlıklar ortaya çıkıyor, bu nedenle hemen iki yönlendiricide devre dışı bırakmak zorunda kalacak.
- Kablosuz Ayarlar bölümünü açın veya ayrı bir "WPS" kategorisine gidin.
- Yapılandırmak için uygun kategoriye geçin.
- Teknolojiyi ayırın ve değişiklikleri uygulayın.