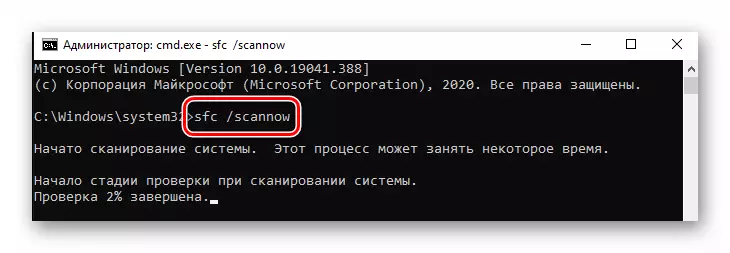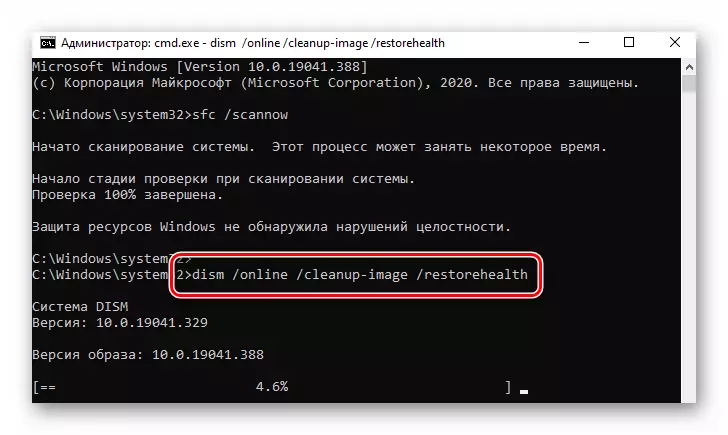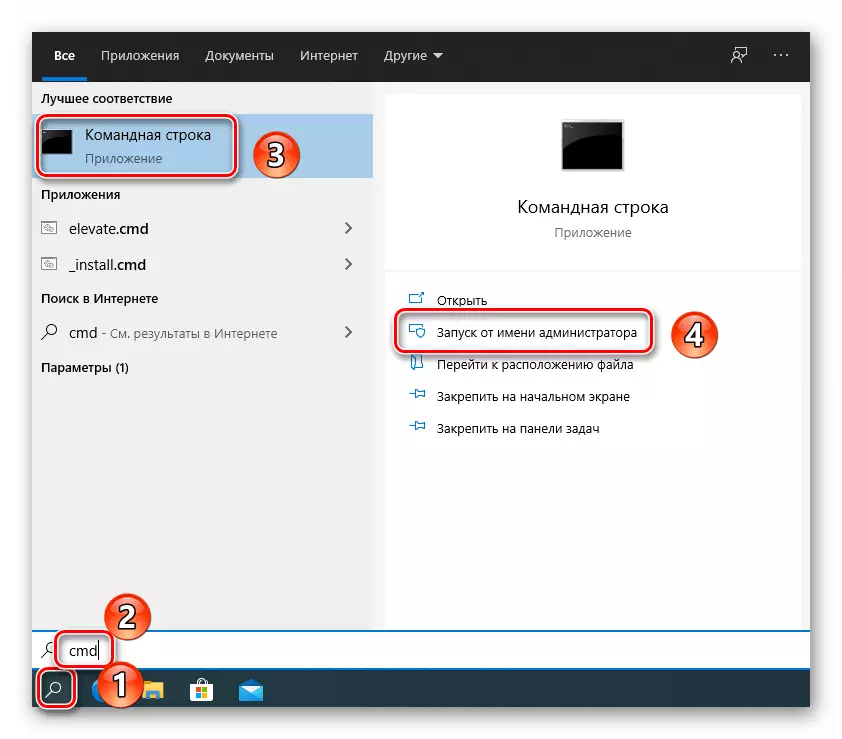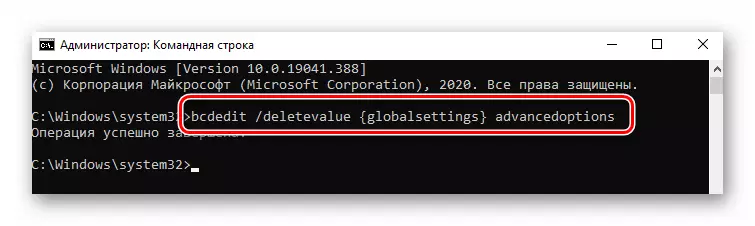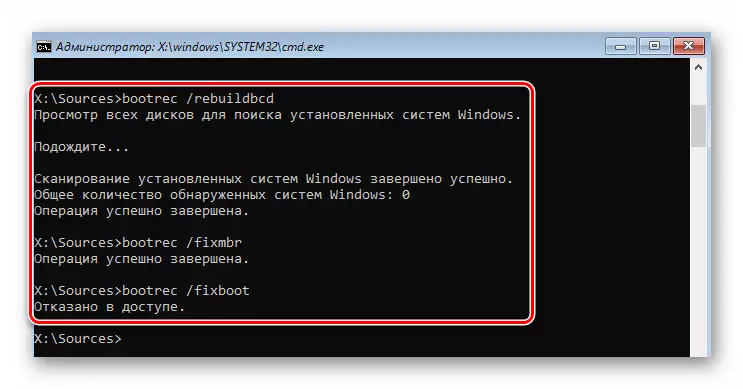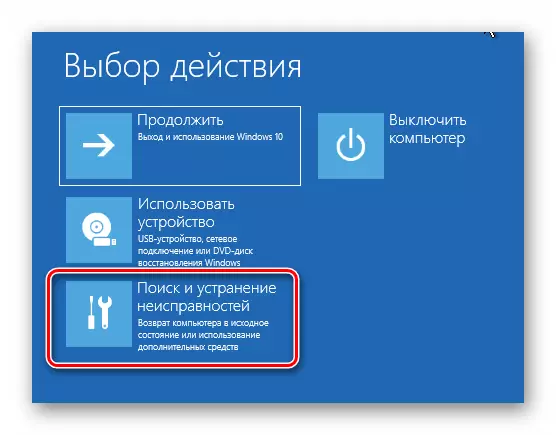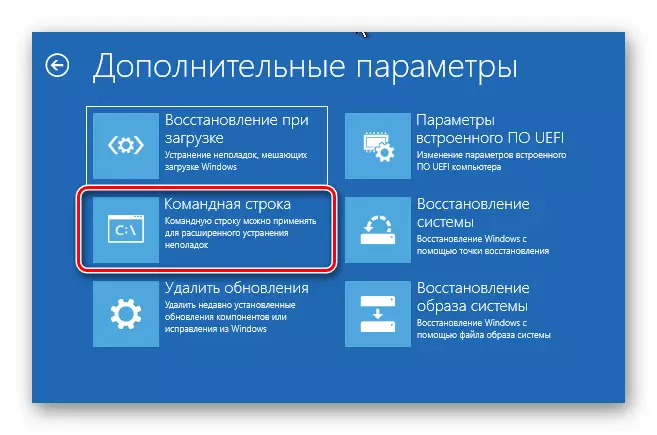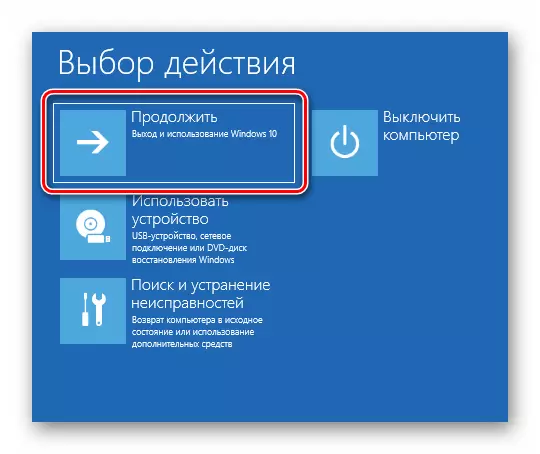Not! Bu makalenin her bir yöntemi, kaydedilmiş bir Windows 10 işletim sistemine sahip bir önyükleme sürücüsü kullanır. Aşağıdaki bağlantıda nasıl oluşturulacağı hakkında bilgi edinir.
Devamını oku: Windows 10 ile UEFI önyüklenebilir flash sürücü oluşturma
Yöntem 1: kurtarma araçlarını devre dışı bırak
Sistemde bir başarısızlık olduğunda, çoğu durumda, bilgisayarın sonraki yeniden başlatılmasında entegre bir geri kazanım aracı başlatılır. Bununla birlikte, "srttrail.txt" dosyası tarafından adlandırılan bir hata olması durumunda, bir BSOD (mavi ölüm ekranına) neden olur. Bu gibi durumlarda, kurtarma aracının otomatik başlangıcını devre dışı bırakmaya çalışmanız gerekir.
- Sürücüyü Windows kaydedilmiş Windows işletim sistemiyle bilgisayara / dizüstü bilgisayara bağlayın.
- OS'yi yeniden başlatın ve hazırlanan ortamdan önyükleme menüsü üzerinden önyükleyin. Hangi anahtar menünün "önyükleme menüsü" olarak adlandırıldığını bilmiyorsanız, aşağıdaki bağlantıyı okuyun.
Devamını oku: Kurulum kılavuzu Windows 10 USB flash sürücü veya diskten
- Hazırlanan diskten veya flash sürücüyü indirdikten sonra, ilk menüde uygun dili seçin. "İleri" düğmesini kullandıktan sonra.
- Sonra "Geri Yükleme Sistemi" hattındaki sol fare düğmesine basın.
- Bir sonraki menüde "Sorun Giderme" seçeneğini seçin.
- Bundan sonra, "Komut Satırı" seçeneğini seçin.
- Açılan açma penceresinde, aşağıdaki komutu yazın veya kopyalayın ve ardından işlemek için "Enter" tuşuna basın:
Bcdedit / set {varsayılan} Recovertenabled no
Her şey doğru yapılırsa, işlemin başarılı bir şekilde tamamlanması hakkında bir mesaj göreceksiniz.
- Bundan sonra, yardımcı program penceresini kapatın ve bir sonraki menüdeki "Devam" düğmesine tıklayın.
- Bu sefer sistem normal şekilde ve bir hata olmadan önyüklenir. Kurtarma aracını tekrar etkinleştirmeniz gerekirse, yönetici adına "Komut İstemi" ni çalıştırın ve bu komutu burada çalıştırın:
Bcdedit / set {varsayılan} Recovertenabled evet
Yöntem 2: Bootloader Recovery
Bazen sistem, hasarlı önyükleyici nedeniyle "srttrail.txtt" dosyasıyla bir hata verir. Bu durumda, indirme yapılandırma depolamasını güncellemeyi ve önyükleme kaydını ve önyükleme sektörünü güncellemeyi denemeniz gerekir.
- Önceki yöntemde açıklanan ilk altı adımı gerçekleştirin. Amacınız "komut satırını" çalıştırmaktır.
- Açılan pencere penceresi, aşağıda belirtilen birkaç komut girmesi gerekir. Her birine işleme için girdikten sonra "ENTER" tuşuna basmayı unutmayın.
BOOTREC / REBUILDBCD.
BOOTREC / FIXMBR
Bootrec / FixBoot
- Bootrec / FixBoot komut işleminde bir erişim reddetme mesajı görecekseniz, BOOTCT / NT60 SYS komutunu çalıştırın ve ardından Bootrec / FixBoot komutuna geri dönün.
Yöntem 3: Kayıt defteri anahtarını geri yükleyin
Varsayılan olarak, kayıt defteri girdisinin yedek kopyaları, birkaç günde bir Windows 10'da otomatik olarak oluşturulur. "SrtTrail.txt" dosyasındaki hata genellikle tuşları (işletim sistemi, sürücüler vb.) İle ilişkilendirildiğinden, verileri yedeklemelerden kopyalamanızı deneyin.
Not! Sorun yeni yüklü bir Windows 10 işletim sistemi olan bir bilgisayarda ortaya çıkarsa, bu yöntem yardımcı olmaz. Bu durumda, yedek kopyalar sadece yok olacaktır.
Kayıt Defteri Kurtarma şöyle görünüyor:
- İlk yöntemde açıklandığı gibi önyükleme sürücüsünü kullanarak "komut satırı" ek bileşenini çalıştırın.
- Aşağıdaki komutu açan pencerede:
XCOPY C: \ Windows \ System32 \ Config \ Regback C: \ Windows \ System32 \ Config
Başarılı olursa, kopyalanan dosyaların sayısını gösteren bir mesaj göreceksiniz.
- Çırpmayı kapatın ve bilgisayarın / dizüstü bilgisayarı yeniden başlatın. Bundan sonra, sorun kaybolmalıdır.
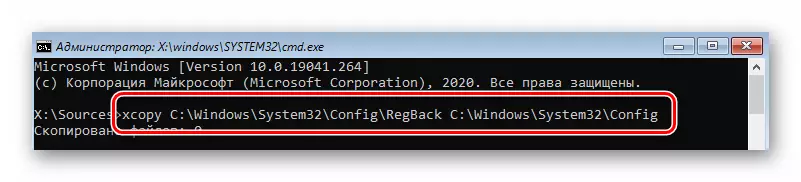
Yöntem 4: Elam'ı devre dışı bırak
ELAM (Erken Launch Anti-Malware), OS yük aşamasında başlayan bir tür virüs korumasıdır. Periyodik olarak, "srttrail.txt" hatasına yol açan sürücü dosyalarını tehlikelidir. Bu gibi durumlarda Elam'ı devre dışı bırakmaya çalışın.
- Sistemi yeniden başlatın. Başlatma sırasında "F8" tuşuna basın. Bu işlemler farklı indirme seçenekleri olan bir menü aramalıdır. Bunu bir nedenden dolayı yapamazsa, kurulum sürücüsünden önyükleyin ve "komut satırını" arayın. İçinde, aşağıdaki komutu yazın ve işleyin:
BCDEDIT / set {globalsettings} AdvancedOptions True
- Bundan sonra, yardımcı programı kapatın ve cihazı tekrar başlatın. Şimdi, işletim sistemi başladığında her menü otomatik olarak adlandırılacaktır. Menü, sistemi indirmek için farklı seçeneklerle göründükten sonra "8" tuşuna basın.
- Sonuç olarak, sistem ELAM korumasının katılımı olmadan önyüklenir. Sorunun çözülmesi muhtemeldir.

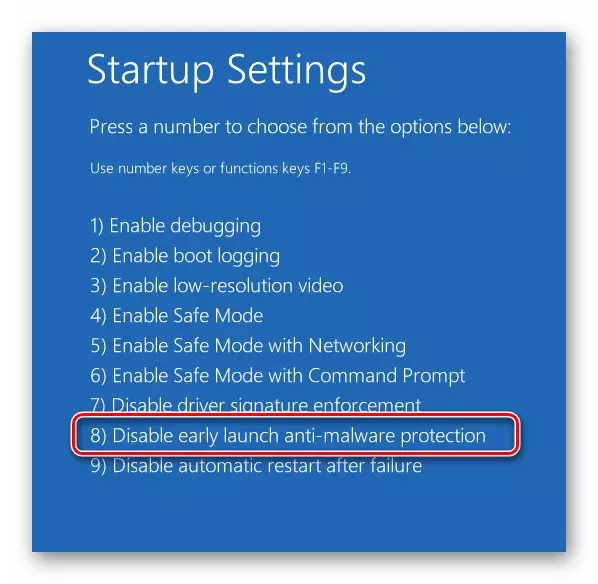
Yöntem 5: Sistem dosyalarını ve bileşenlerini kontrol edin
OS'nin en son sürümünde, sistem bileşenlerini ve dosyaları tarama durumunda otomatik olarak düzelten yardımcı programlar vardır. Yöntemi uygulamak için aşağıdakileri yapmanız gerekir:
- Her şeyden önce, sistemi "güvenli modda" olarak çalıştırın. "Srttrail.txtt" dosyasındaki hata, her zamanki gibi oturum açmanıza izin vermezse, yükleme sürücüsünden önyüklemenize, "Komut satırını" çalıştırmanız ve önceki yöntemde belirtilen komutu işleyebilirsiniz. hangi sistem yeniden başlatıldı.
- İndirme modu seçim penceresinde, "6" tuşuna basın. Sistemin kontrol edilmesi de "Komut Satırı" nda gerçekleştirilir, ancak doğrudan işletim sisteminden çalıştırılmalı ve kurulum ortamından değil.
- Açılan pencerede, SFC / Scannow komutunu kullanın. İşlemesi zaman alır. Muayene sonuna kadar yardımcı programı kapatmak önemlidir.
- İşlemin tamamlanmasından sonra, başka bir komutu işleyin:
Disp / Online / Clearup-Image / RestoreAll
- Önceki prosedürden daha fazla zaman alır. Sonunda, "komut satırını" kapatmayın, aksi takdirde sistemi yalnızca fiziksel olarak yeniden başlatabilirsiniz. Bunun yerine, kapatma -R komutunu çalıştırın.
- Yeniden başlatma sırasında, başlatma seçenekleri ile bir pencere görünecektir. İçinde sadece "ENTER" a tıklayın. Sisteme girme, yönetici adına "komut satırını" arayın. Bunu yapmak için, Arama simgesine tıklamanız yeterlidir, CMD sorgusunu girin ve 3 ve 4 numaralı ekran görüntüsünde gösterilen sonuçlardan gelen seçeneği seçin.
- Açılan pencerede, BCDEDIT / DeletEvalue {GlobalSettings} AdvancedOptions komutunu uygulayın.
- Her işletim sistemi başlangıcında indirme seçeneği seçeneği olan daha fazla pencere görünmeyecektir. SRTTrail.txt dosyasıyla ilgili hata da kaybolmalıdır.