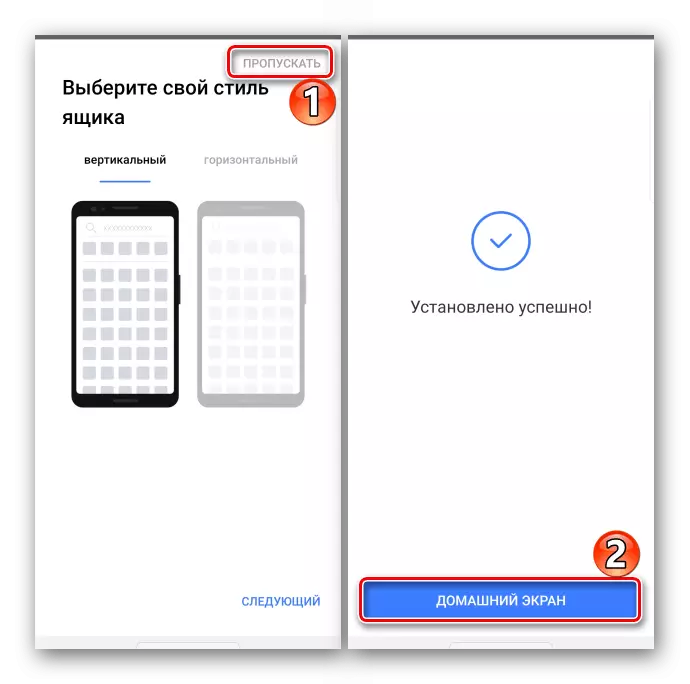Yöntem 1: Kurumsal Başlatıcı
Ana ekranın görünümünü ayarlamak için, masaüstü yönetimi ve yazılımın lansmanı, OS Android kullanıcı arayüzünün bir parçası olan başlatıcılara yanıt verecektir. Farklı firmaların lounche aygıtları, kendileri arasında bir dizi işlev olarak farklılık gösterebilir, ancak her birinde masaüstünden simgeleri kaldırma seçeneği sağlanmıştır.Seçenek 1: Standart Kaldırma ve Hareket
Herhangi bir üreticinin Android işletim sistemiyle tüm akıllı telefonlarda, uygulamalı yazılımın masaüstünden kaldırmanın pratik olarak evrensel bir yolu vardır.
- Etiketi tıklayın ve basılı tutun ve içerik menüsü göründüğünde, "Ekrandan Sil" veya benzeri seçin.
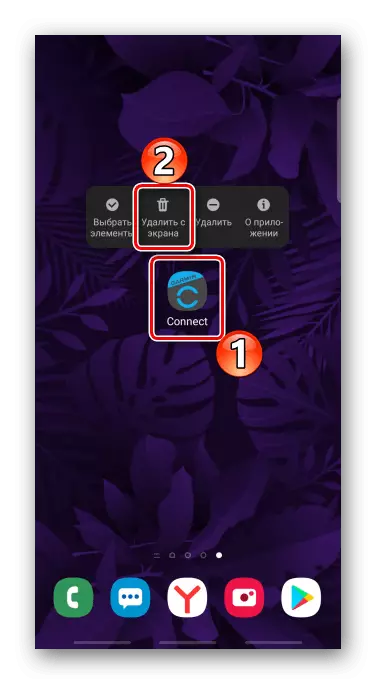
Bazı cihazlarda, bunun için, özel paneldeki simgeyi, ekranın üstündeki bir sepet formundaki simgeyle sürüklemeniz gerekir.
- Başka bir tabloya taşıyarak simgeyi belirli masaüstünden çıkarmak mümkündür. Tıklayın, ekranın kenarına sürükleyerek ve kaydırdığında, simgeyi doğru yere yerleştirin.
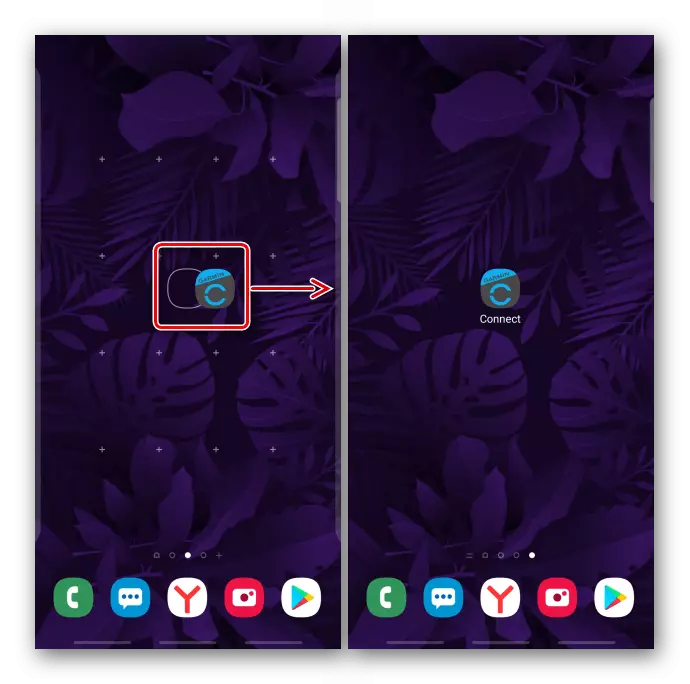
Uygun bir masaüstü yoksa, oluşturun. Bunu yapmak için, boş alanı ekrandaki tutun, ardından tüm aktif tablolardan sola ve tapam "Ekle" için kaydırın.
- Bağlam menüsü düğmeleri aktif değilse ve simgeler hareket etmiyorsa, belki ana ekranın düzeni kilitlenir. Bu örnekte, Samsung şirketinin akıllı telefonundaki kilidi nasıl kapatılacağına bakacağız, ancak bu özellik diğer üreticilerin cihazlarında. "Ayarlar", ardından "Ekran" parametrelerini açın,
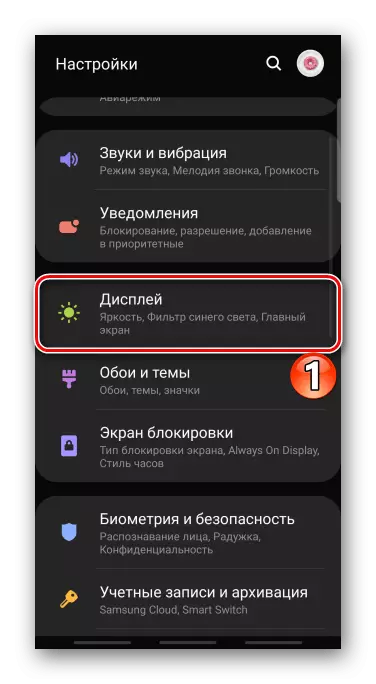
"Ana ekran" bölümüne gidin ve "Ana ekranın bloğunu" seçeneğini kapatın.
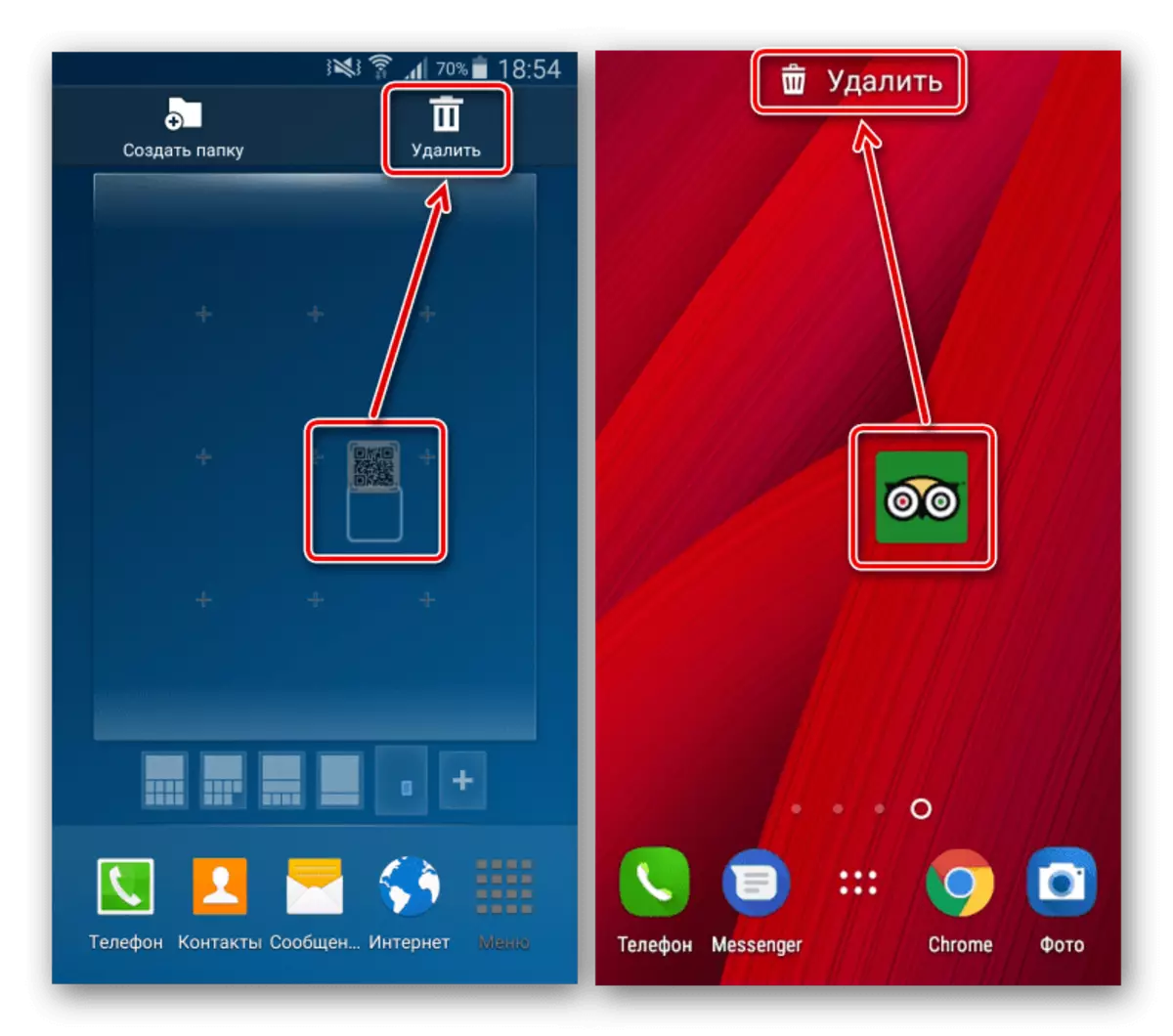
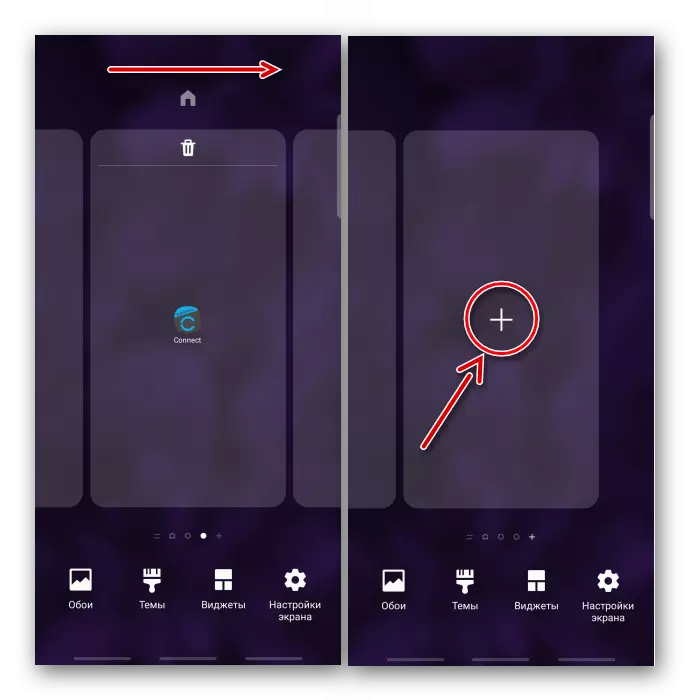
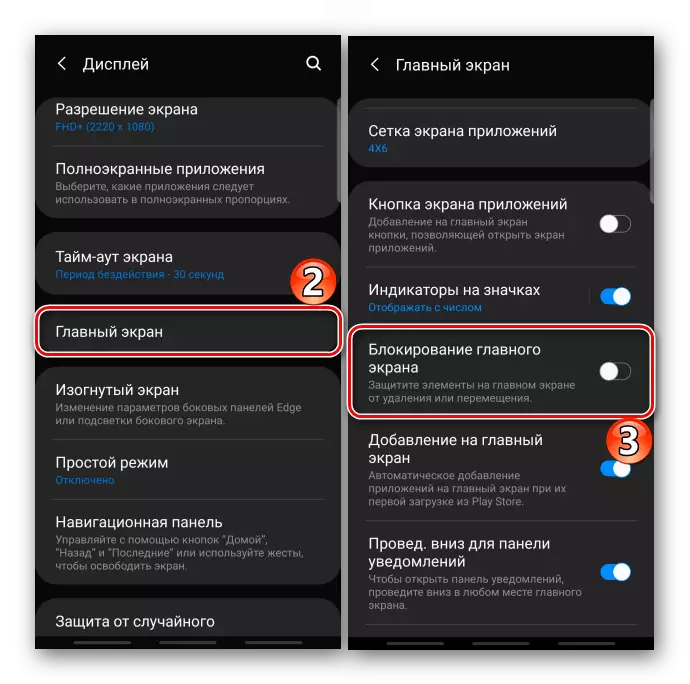
Seçenek 2: Klasöre birleştirin
Çok fazla kısayol varsa, ancak bunlar kullanılır, bunları bunları silmez, sadece klasörleri sıralayabilirsiniz. Böylece, masaüstündeki bir boşluk bırakılacak ve seçilen uygulamalara hızlı erişim kaydedilecektir.
- Simgeye tıklayın, basılı tutun ve başka bir uygulama programının simgesini sürükleyin.
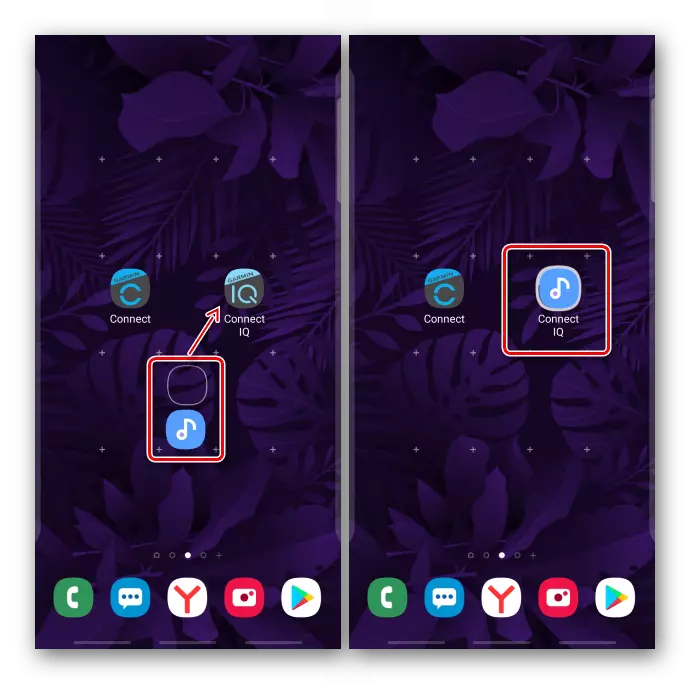
Dizin otomatik olarak oluşturulur.
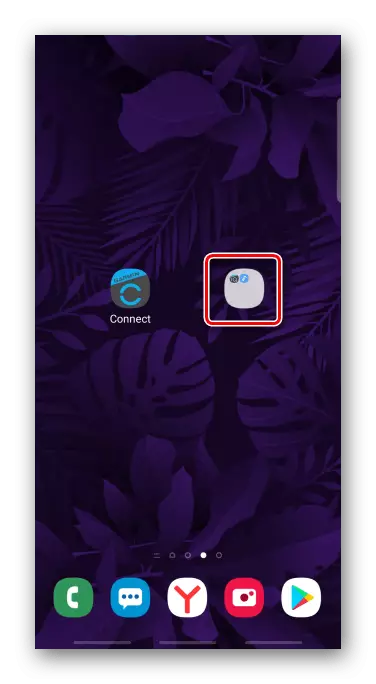
Bazen etiketi klasör paneline sürüklemek gerekir.
- Kataloğu açın ve ona bir isim atayın. Gerekirse, masaüstünde kalan simge aynı şekilde kalır.
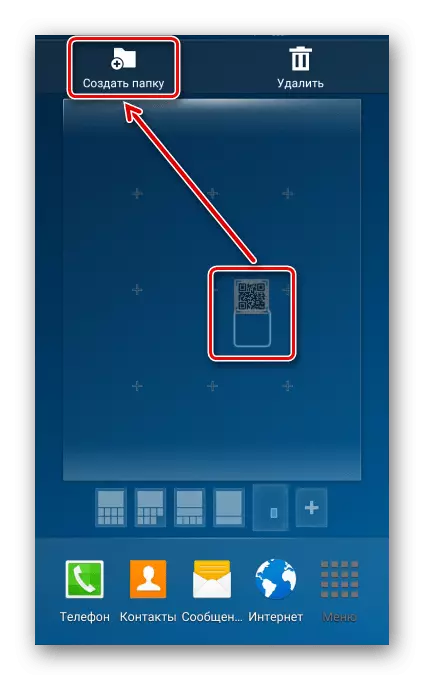

Seçenek 3: Uygulamaları gizleme
Simgeyi kaldırmanın başka bir yolu - Uygulamayı gizle. Bu fonksiyon, birçok üreticinin akıllı telefonlarına kurulu standart başlatıcıların arsenalindedir. Örnek olarak, Samsung firmasını kullanın.
- Ekran ayarlarında, "Uygulamayı Gizle" bayan "Ana Ekranı" nı açın, istediğiniz öğesini seçin ve listedeki "Uygula" ı tıklayın.
- Tekrar görüntülemek için "Gizli Uygulamalar" bloğunda üzerine dokunmak ve eylemi onaylamak için.
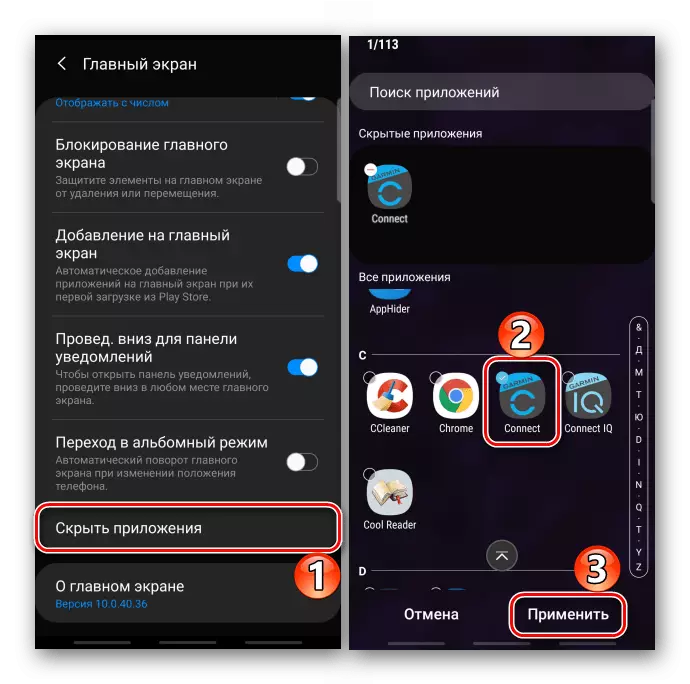
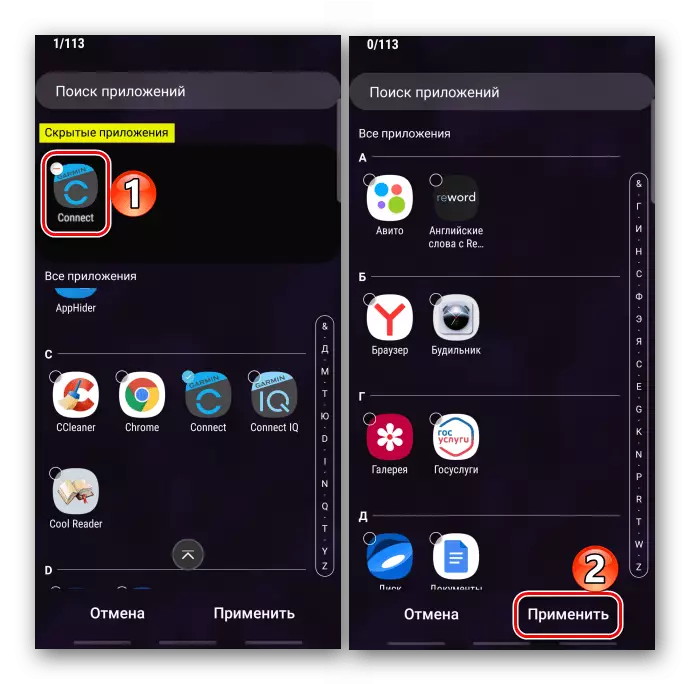
Seçenek 4: Eklenti Ekleme Simgeleri Ekleme Devre Dışı Bırak
Uygulama programını yükledikten hemen sonra masaüstüne otomatik olarak kısayolları ekleyen seçeneği, Google Play Pazarı'nda veya akıllı telefon ayarlarında etkinleştirilebilir.
Uygulama mağazası
Bu fonksiyonun yeni sürümlerinde artık, ancak Google Plat'ın zaten güncellenmenin durduğu eski akıllı telefonlarda, hala bulunabilir.
Uygulama Mağazasını başlatırız, "Menüyü" açın, "Ayarlar" a git
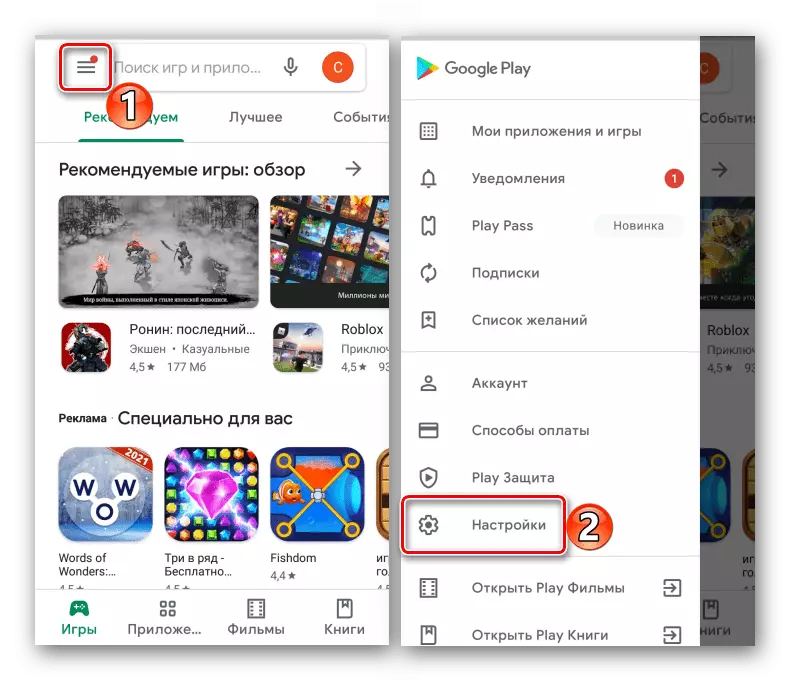
Genel sekmesinde, "Simgeler Ekle" özelliğini kapatın.
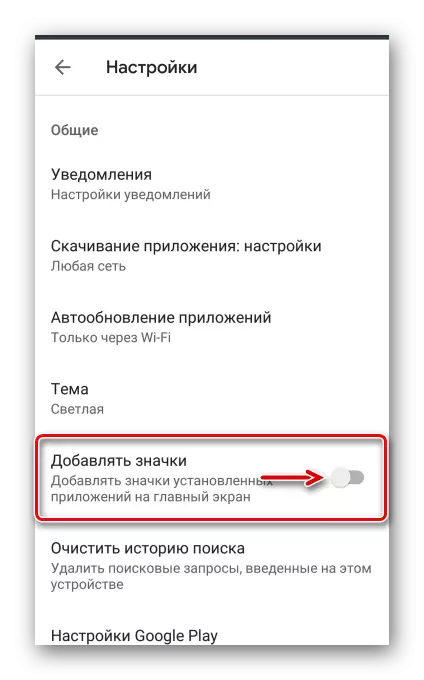
Mobil cihaz
Oyun pazarında hiçbir seçenek yoksa ve masaüstündeki simgeler görünür, aparatın ana ekranının ayarlarında görünür. Bu örnekte, Samsung firma cihazındaki seçeneğin nasıl devre dışı bırakılacağı gösterilmiştir.
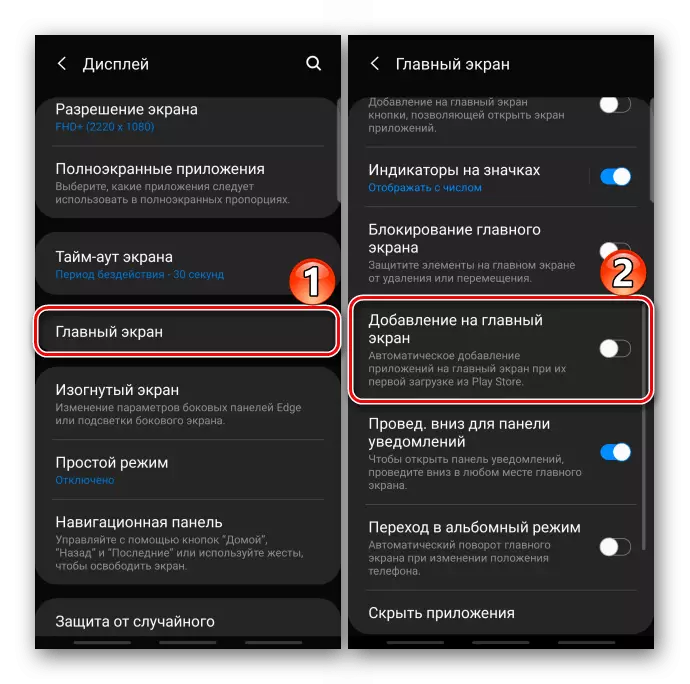
Yöntem 2: üçüncü taraf
Google Play'de, benzer uygulama yönetimi araçlarına ve etiketlerine sahip üçüncü taraf geliştiricilerin birçok başlatıcısı vardır. APEX Launcher örneğinde bu yöntemi düşünün.
Google Play Pazarından Apex Launcher'ı indirin
- İlk başladığınızda, bazı parametreleri yapılandırmanız istenir.
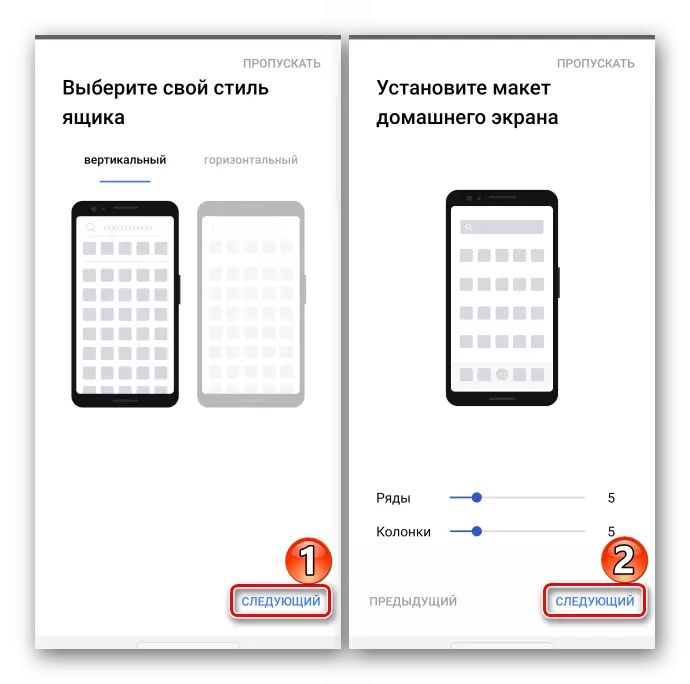
Yönetim ve görünümle ilgilidirler.
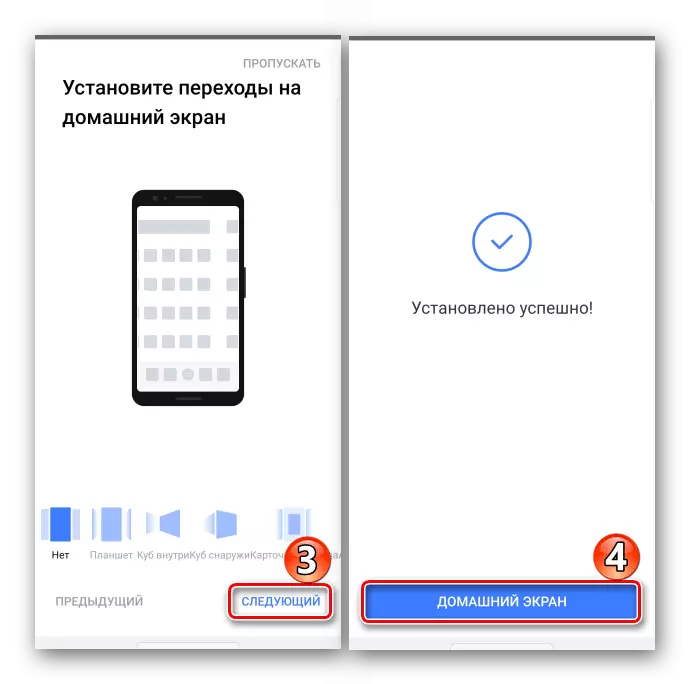
İsterseniz, bu ayarlar atlanabilir.
- Yeni bir başlatıcıyı çalışmaya başlamak için, açmanız gerekir, bu özellik ayarlandıktan hemen sonra görünecektir.
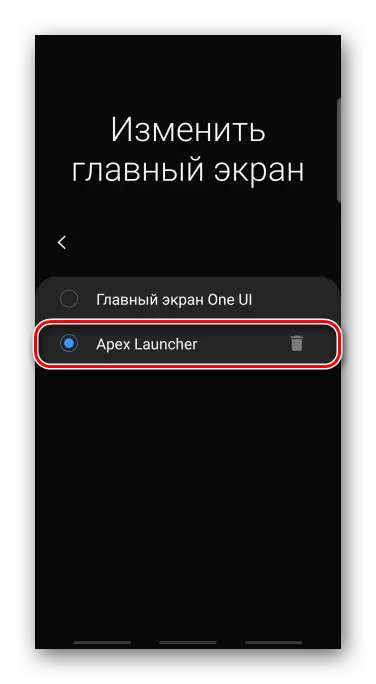
Ayrıca Oku: Android Başlatıcılar