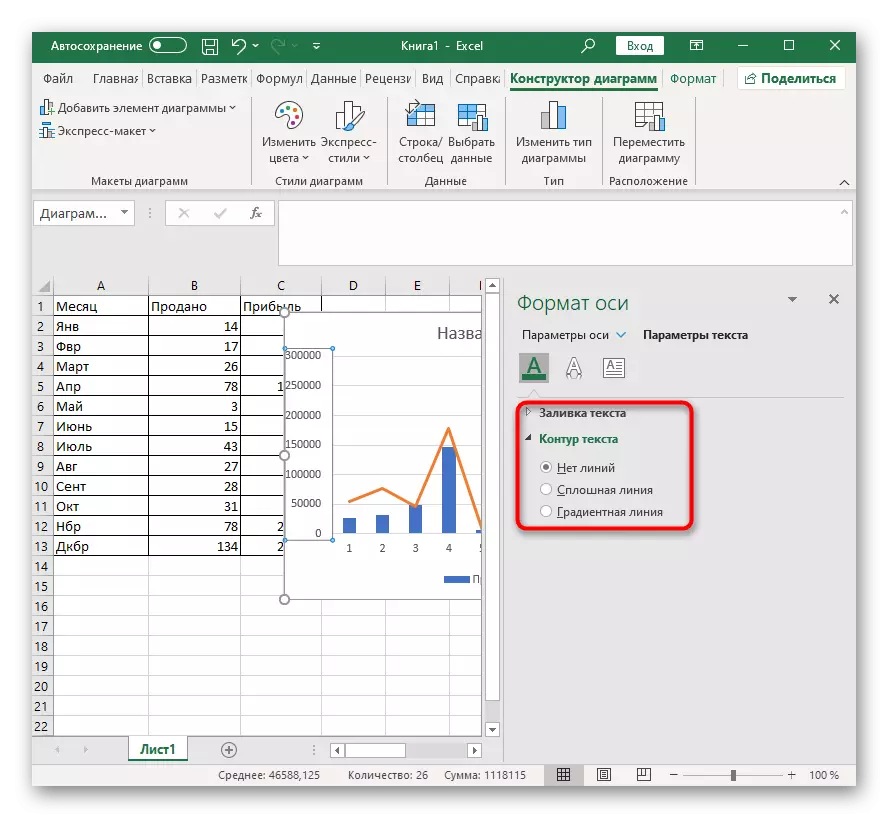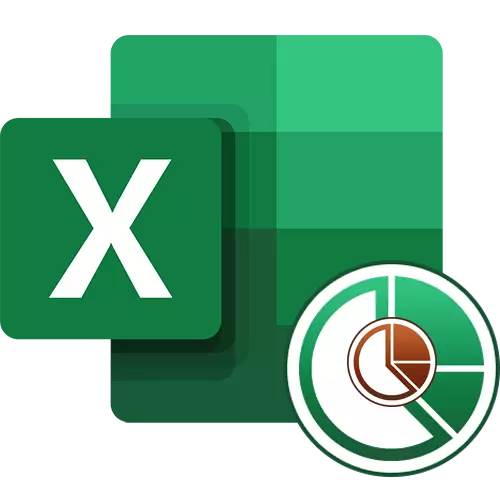
Örnek yerleştirin
Örnek olarak, etrafındaki değerlerin iki farklı özeti olan ve iki grafik oluşturmanız gerekir. Her ay için satılan mal sayısı ve toplam kar olacak. Diyagramları anlama kolaylığı için farklı olmalı ve aynı değil, varsayılan olarak, Excel programının kendisi de teklif vermesidir.
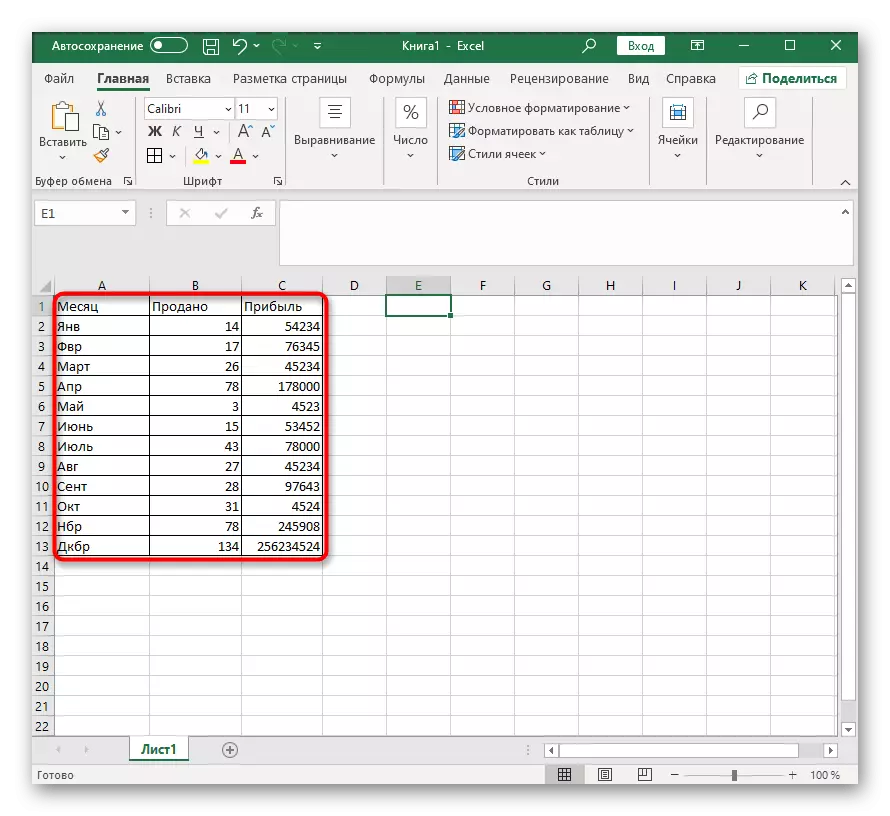
Değerlerin tamamen farklı özetlerini ve daha hacimli bir tabloya sahip olabilirsiniz, ancak özü değiştirmez - diyagramdaki diyagramın eklenmesi her zaman aynıdır ve ilave eksenler basitçe ayrı ayrı ayarlanır. Grafikler ve diğer raporlar oluşturmanın standart yoluna aşina değilseniz, bunu web sitemizde başka bir talimat kullanarak yapın.
Devamını oku: Excel'de bir grafik nasıl yapılır
Excel grafiğinde bir diyagram oluşturun
Kombine grafikler, histogramlar veya diğer grafik türlerini oluştururken üretilen her bir işlemi gerçekleştirmeye devam edeceğiz. Her adımda kesinlikle anlaşılması önemlidir, çünkü değerlerin gösterilmesinin doğruluğu ve daha fazla yapılandırmanın rahatlığı buna bağlıdır.
- Grafiğin takılması, tüm değerler vurgulandıktan sonra gerçekleştirilir, bu da hemen sol fare düğmesini basılı tutarak ve imleci tüm bloklara harcayarak yapmanız gerektiği anlamına gelir. KAPALI ve sütunların isimleri, böylece eksenlerin adlarını eşleştireceklerdir.
- Tüm hücreler vurgulandığında, "Ekle" sekmesine gidin.
- "Grafikler" bölümünde, ilk programın nasıl olacağına karar verin.
- Tüm listenin tamamını dağıtın, mevcut seçeneklere bakın ve uygun olanı tıklayın.
- Diyagram hemen masaya sığacak ve uygun bir yerin boyutunu ve seçimini değiştirebilirsiniz.

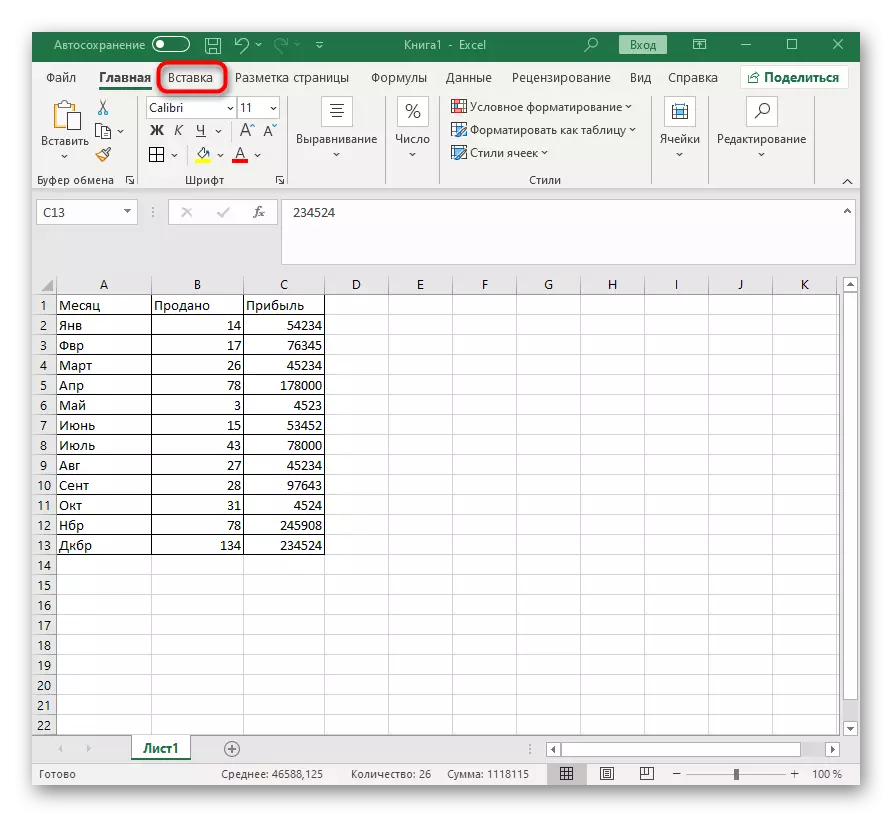

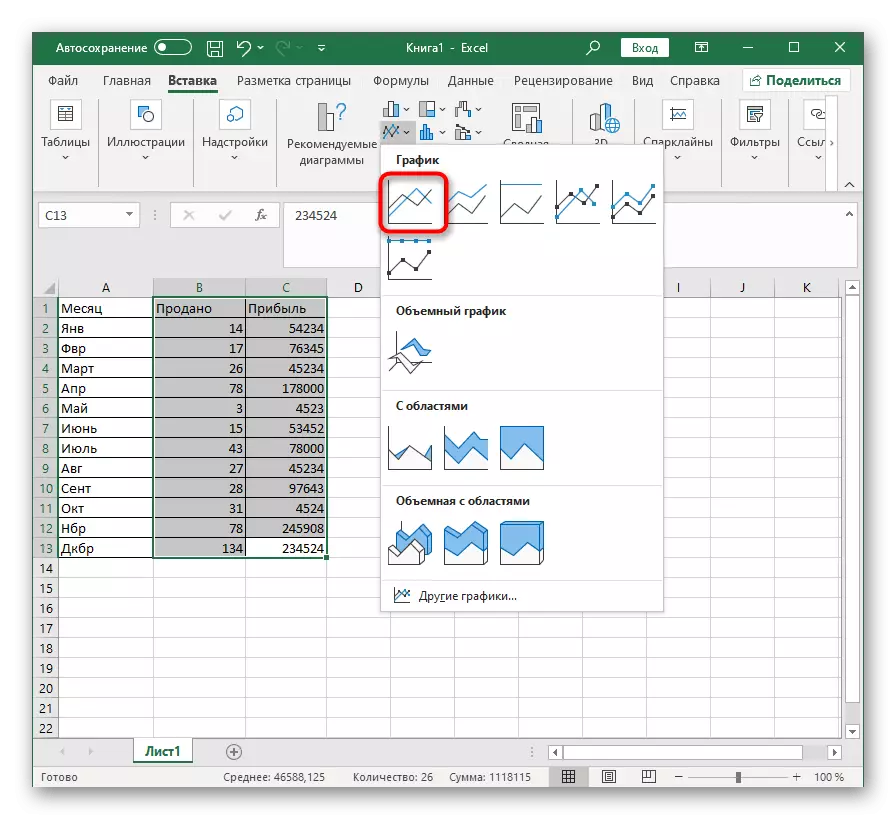
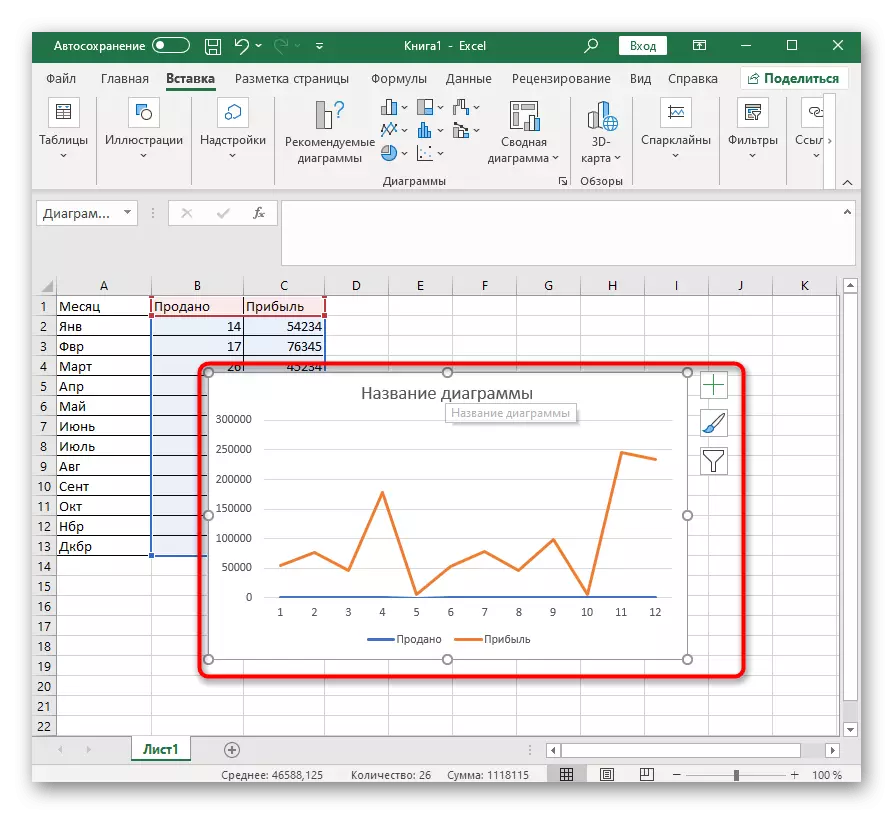
İlkiden farklı bir grafik oluşturmanız için gereken değerlerle ilgileneceğiz. Başlangıçta, böyle bir durum, değer aralığındaki büyük fark nedeniyle, ekseni diyagramda görünmeyecek şekilde ortaya çıkabilir, bu nedenle onu yapılandırmak için gereklidir.

- Sağ fare düğmesine tıklayın ve içerik menüsünde "Satır için Grafik Türünü Değiştir" seçeneğini seçin.
- Ekranı normalleştirmenize izin verecek olan "yardımcı eksenis" öğesini işaretleyin.
- Kurulum penceresi kapatılamaz, çünkü hala kullanışlıdır, ancak değişiklikler sağ üstte görüntülemek için kullanılabilir.
- Şimdi sadece açılır menü "diyagramını" genişleten grafik türünü değiştirmek için kalır.
- Aynı listede, sekme sekmesinde görüntülendiği gibi, uygun diyagramı bulun ve uygulayın.
- Grafikte yapılan değişiklikleri kontrol etmek için tabloya geri dönün.
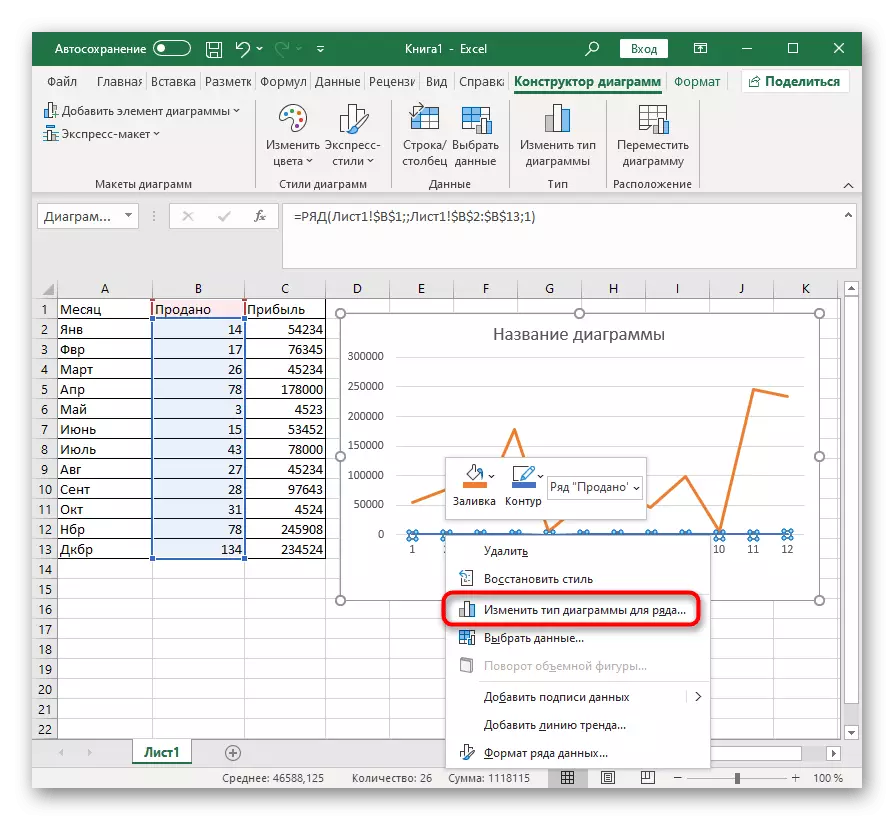
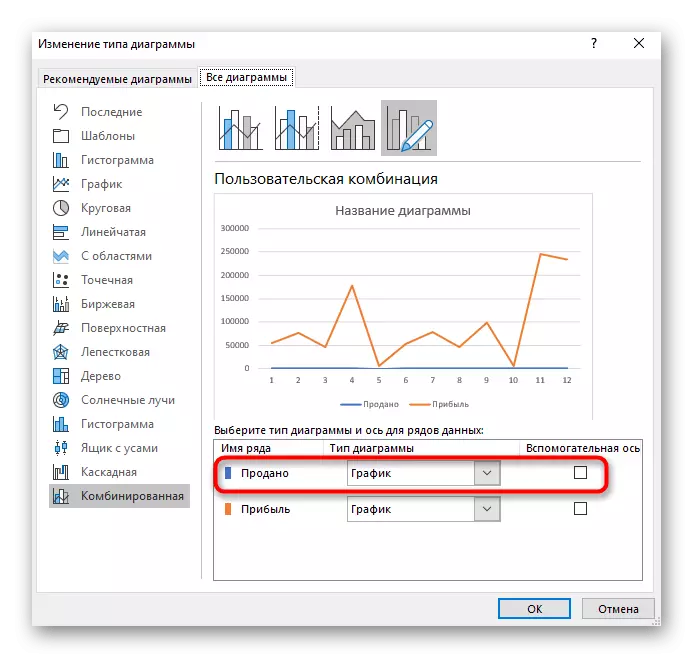
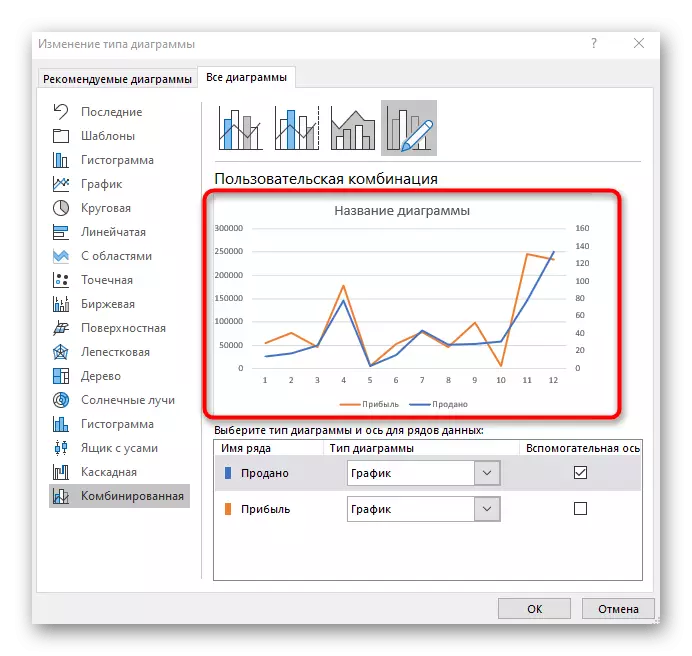

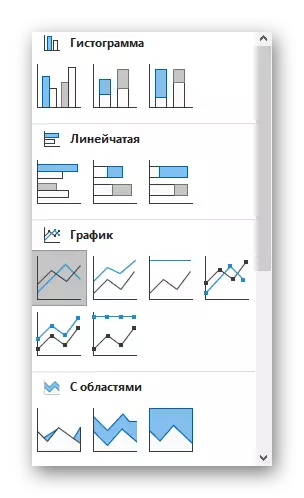
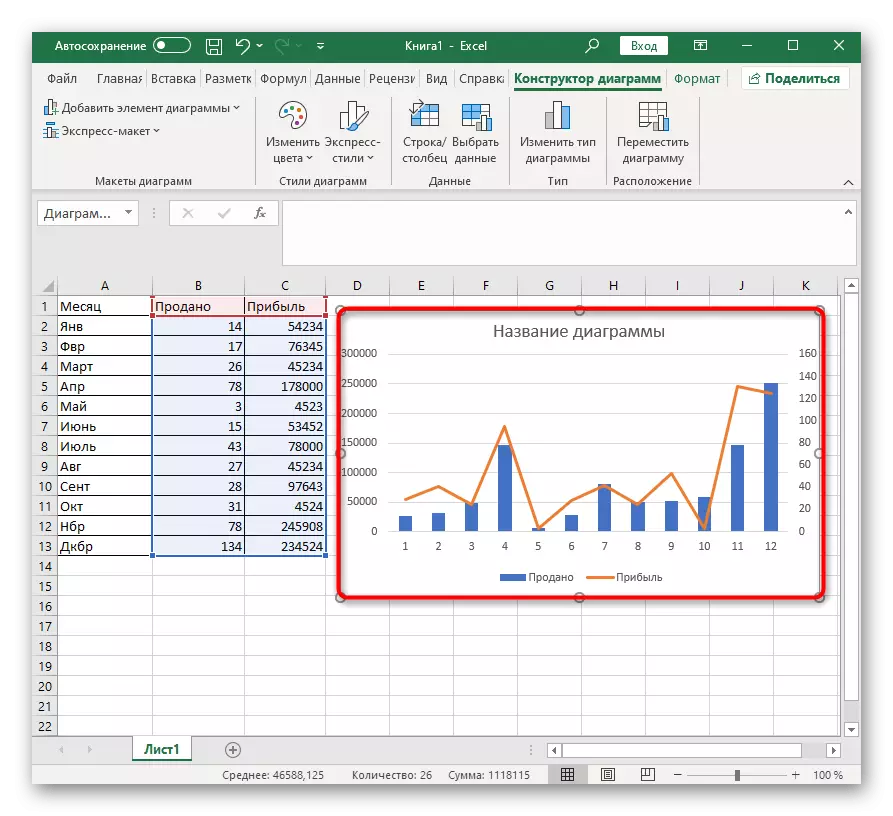
Değerlerin özeti ikiden fazla ise, doğru veri ekranı ile ilgili sorunlarda yardımcı eksenleri bağladıktan sonra, diğer satırlarla aynı işlemi yapın. Her satırın öne çıkması ve tüm bilgilerin ilk bakışta açık olması için tamamen farklı çizelgeleri kullanmaktan korkmayın.
Ek ayarlar
Son olarak, oluşturulan kombine diyagramda değiştirilebilecek ana ayarlarda olabiliriz. Örneğin, eksenlerden biri tarafından görüntülenen sayı aralığından memnun değilsiniz. Düzenlemek için, üzerine çift tıklayın.

Görünen pencerede, OSI Parametreleri sekmesinin ayarlarına bakın. Görsel değişikliklere ek olarak, değerlerde de bir söndürme seçeneği vardır, mevcut satır veya sütunlarla çalışmak mümkündür.

Ayrı bir bölüm, yazıtların renginin, genel stilin ve diğer seçeneklerin değiştiği "Metin Ayarları" olarak adlandırılır. Diyagramların harici diyagramlarını kendiniz ayarlamak için burada bulunan tüm ayarlara bakın.