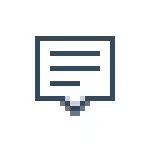
Bazı durumlarda, bildirimleri tamamen devre dışı bırakmanıza gerek kalmaz ve sadece oyun sırasında görünmemeye, film izlemeyen veya belirli bir zamanda bildirilmeyen bildirimleri yapmanız gerekir, dahili odaklama özelliğini kullanmak daha akıllıca olacaktır.
Ayarlardaki bildirimleri devre dışı bırak
İlk yol, Windows 10 bildirim merkezini yapılandırmak içindir, böylece gereksiz (veya tüm) bildirimlerin içinde gösterilmemesidir. Bu, işletim sistemi parametrelerinde yapılabilir.
- Başlat - Parametreler (veya WIN + I tuşlarına basın).
- Sistemi açın - bildirimler ve eylemler.
- Burada çeşitli etkinlikler için bildirimleri devre dışı bırakabilirsiniz.
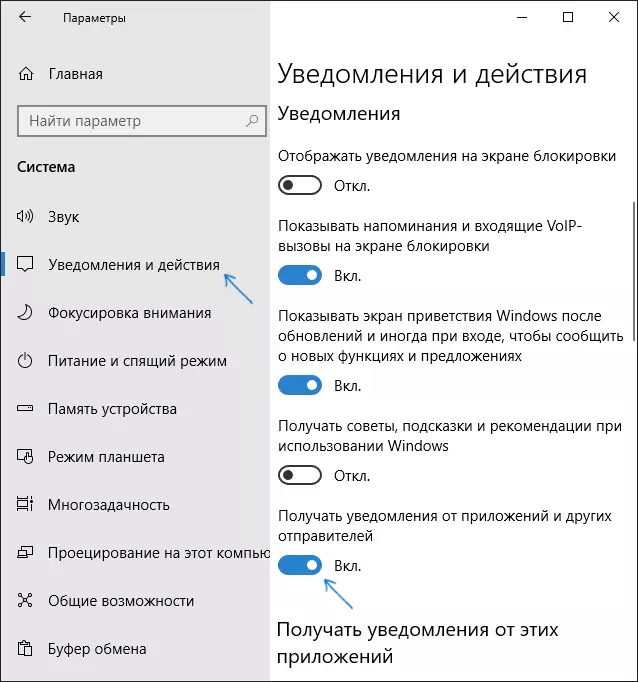
Aşağıda "Bu Uygulamalardan Bildirimler Alma" bölümündeki aynı ayarlar ekranında, bazı Windows 10 uygulamaları için bildirimleri ayrı ayrı devre dışı bırakabilirsiniz (ancak herkes için değil).
Kayıt Defteri Düzenleyicisi'ni kullanma
Bildirimler, Windows 10 Kayıt Defteri Düzenleyicisi'nde de devre dışı bırakılabilir, bu aşağıdaki gibi yapılabilir.
- Kayıt Defteri Düzenleyicisi'ni (WIN + R, Regedit) çalıştırın.
- HIKE_CURRENT_USER \ Software \ Microsoft \ Windows \ CurrentVersion \ Pushnotifications'a gidin.
- Editörün sağ tarafına sağ tıklayın ve Oluştur - DWORD 32 bit parametresi seçin. Toastenabled adına belirtin ve değer olarak 0 (sıfır) bırakın.
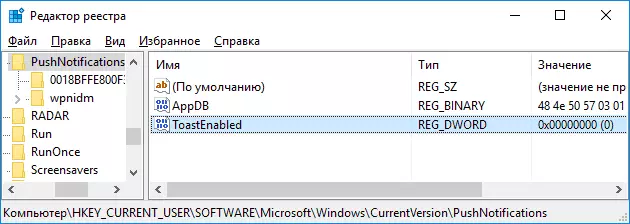
- İletkeneyi yeniden başlatın veya bilgisayarı yeniden başlatın.
Hazır, bildirimlerin artık sizi rahatsız etmeleri gerekmiyor.
Yerel Grup İlkesi Düzenleyicisindeki Bildirimleri Devre Dışı Bırak
Yerel Grup İlkesi Düzenleyicisindeki Windows 10 bildirimlerini kapatmak için aşağıdaki adımları izleyin:
- Editör'i çalıştırın (Win + R tuşları, gpedit.msc girin).
- "Kullanıcı Yapılandırması" - "İdari Şablonlar" - "Başlat Menüsü ve Görev Çubuğu" - "Bildirimler" bölümüne gidin.
- "Pop-up bildirimlerini devre dışı bırak" parametresini bulun ve iki kez üzerine tıklayın.
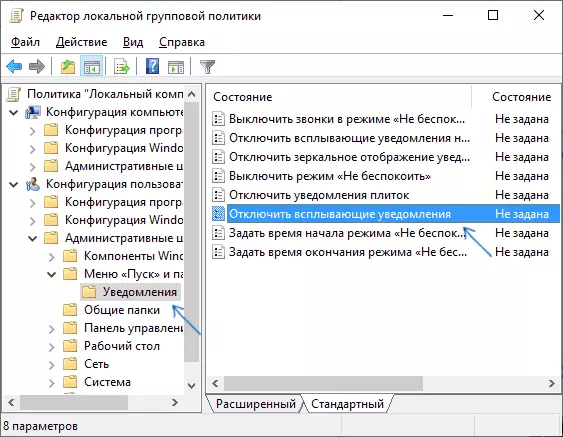
- Bu parametre için "Etkin" değerini ayarlayın.
Bu konuda, her şey - iletkeni yeniden başlatın veya bilgisayarı yeniden başlatın ve bildirimler görünmeyecektir.
Bu arada, yerel grup politikasının aynı bölümünde, farklı bildirimleri etkinleştirebilir veya devre dışı bırakabilir, örneğin, "rahatsız etmeyin" modunu, örneğin sizi rahatsız etmeyecek şekilde ayarlayabilirsiniz. gece.
Windows 10 Uyarı Merkezi Nasıl Devre Dışı Bırakılır
Bildirimleri devre dışı bırakmak için tarif edilen yollara ek olarak, bildirim merkezini tamamen kaldırabilirsiniz, böylece simgesinin görev çubuğunda gösterilmemesi ve erişimi yoktur. Kayıt Defteri Düzenleyicisi veya Yerel Grup İlkesi Düzenleyicisi'ni kullanabilir (son öğe, Windows 10'un ev sürümü için mevcut değil).Bu amaç için kayıt defteri editörü, bölümde gerekecek
HKEY_CURRENT_USER \ Software \ Policies \ Microsoft \ Windows \ ExplorerDisableNoTicationCenter ve Değer 1 adlı bir DWORD32 parametresi oluşturun (önceki paragrafta detaylı olarak nasıl yapılır). Explorer alt bölümü yoksa, oluşturun. Bildirim merkezini etkinleştirmek veya bu seçeneği silmek veya bunun için 0 değerini ayarlamak için.
Video talimatı
Tamamlama - Video, Windows 10'daki bildirimleri veya bildirim merkezlerini devre dışı bırakmanın ana yollarını gösterir.
Umarım her şey oldu ve tam olarak beklendiği gibi çalıştı.
