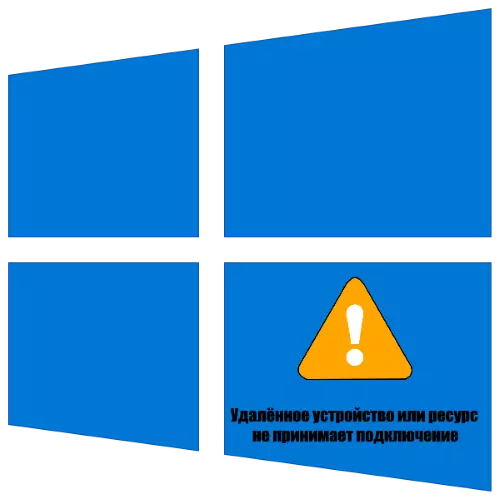
Yöntem 1: Sistem proxy sunucusunu kapatın
Genellikle, dikkate alınan sorunun nedeni, sistem ayarlarında etkinleştirilen bir proxy sunucusudur. Bu durumda, teşhis amaçlı da dahil olmak üzere devre dışı bırakmak gerekir.
- "Parametreleri" arayın - örneğin, Win + I tuş kombinasyonunu kullanarak ve içinde "Ağ ve İnternet" seçeneğini seçin.
- "Proxy Sunucusu" bölümüne yan menüye gidin, ardından "Proxy Ayar Ayarı" bloğuna gidin ve "Proxy Sunucusu Kullan" düğmesine bir göz atın: Aktif bir konumdaysa, üzerine tıklayın. Sol fare düğmesini bir kez kapanır.
- "Kaydet" düğmesine basarak değişiklikleri uygulayın, ardından uzak bağlantıların çalışmasını kontrol edin - şimdi her şey normal şekilde çalışmalıdır.
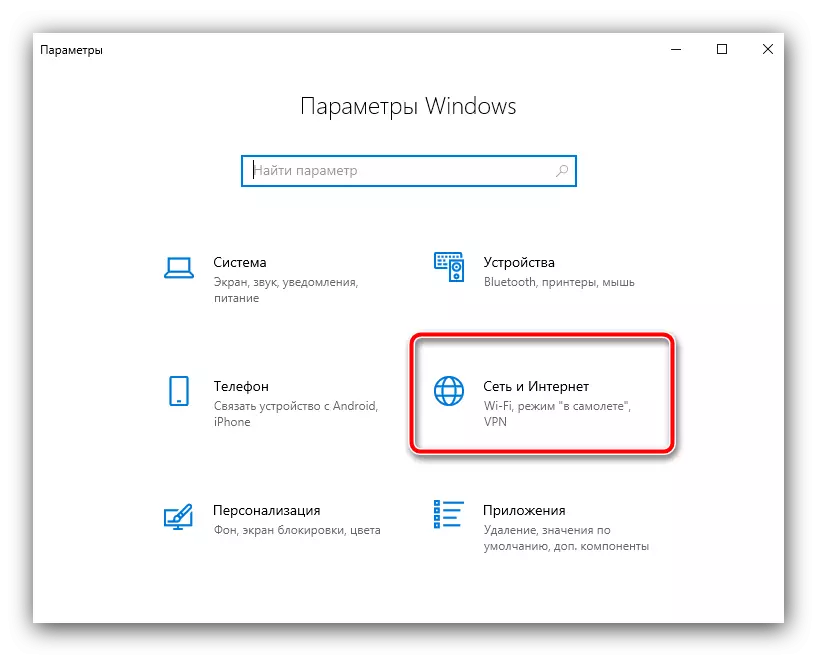

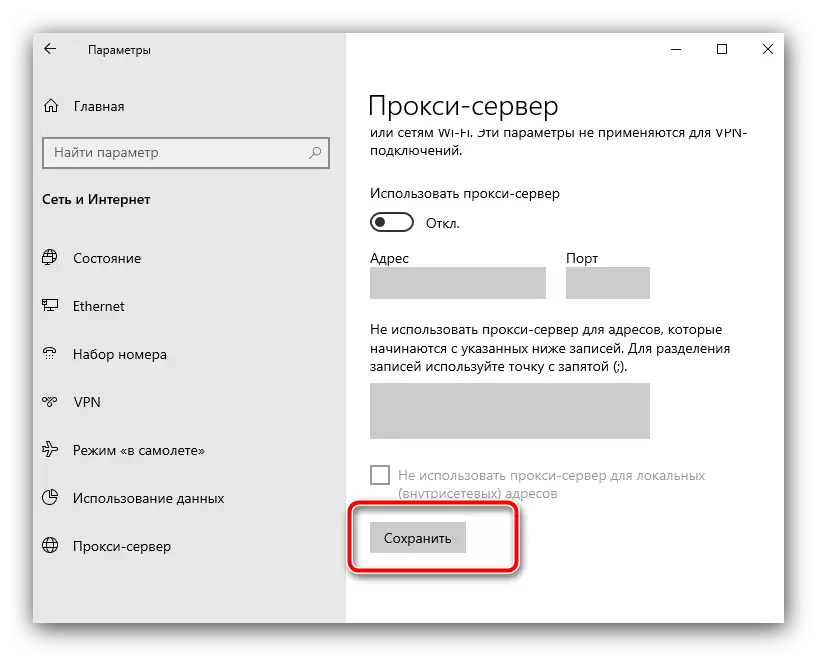
Ne yazık ki, proxy'yi devre dışı bırakma seçeneği her zaman yardımcı olmaz - hata devam ederse, aşağıda açıklanan yöntemleri kullanın.
Yöntem 2: Sistem Tarayıcı Ayarlarını Sıfırla
Windows bir şekilde tüm web tarayıcıları veya başka bir başka kullanımda Internet Explorer parametreleri kullanın, bu nedenle arızalar nedeniyle bir uzak bağlantı hatası oluşabilir. Neyse ki, geliştiriciler benzer bir olasılık sağlamıştır, bu nedenle ayarlar ortaya çıkacaktır.
- WIN + R tuşları kombinasyonuna basın - INETCPL.CPL isteğine girin ve Tamam'ı tıklatın.
- Burada, "Gelişmiş" sekmesine gidin ve pencerenin alt kısmında bulunan RESET düğmesini kullanın.
- Uyarıyı dikkatlice okuyun, ardından "Kişisel Parametreleri Sil" öğesini işaretleyin ve Sıfırla'yı tıklatın.
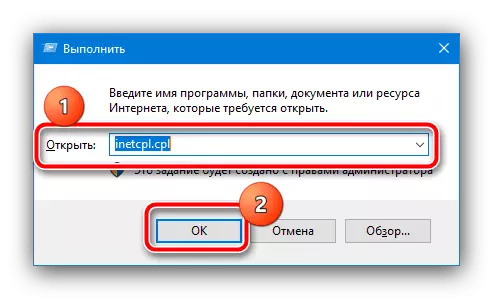
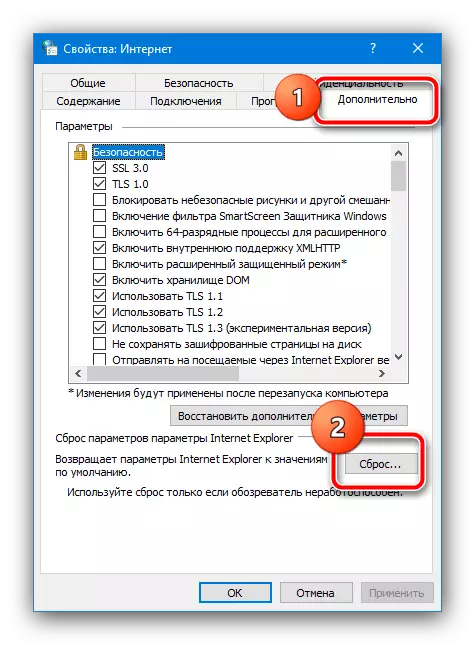

PC'yi veya dizüstü bilgisayarı yeniden başlatın ve uzak bir bağlantı yapmayı deneyin - şimdi her şey başarısızlıksız çalışmalıdır.
Yöntem 3: Güvenlik Duvarı Yapılandır
Bazen dikkate alınan sorunun görünümü, Windows Güvenlik Duvarı'ndaki engelleme kurallarına neden olabilir: Belki de uzaktan erişim izni yoktur. Kontrol edin ve hatalı ayarları aşağıdaki gibi ortadan kaldırın:
- Başlamak için, "Denetim Masası" aracılığıyla yapılan güvenlik duvarını devre dışı bırakalım. Açmak için, "Ara" seçeneğini kullanın: Düğmeye veya satıra tıklayın, Kelime panelini kendisine girin ve doğru sonucu kullanın.
- Başlıca simgelerin ekranını açın, ardından Windows Defender Güvenlik Duvarı'nı açın.
- Sol taraftaki menüde "Windows Güvenlik Duvarı Etkinleştir veya Devre Dışı Bırak" konumundadır.
- Burada, sunulan tüm ağ türleri için "Windows Güvenlik Duvarı'nı Bağlar" seçeneğini kontrol edin, ardından Tamam'ı tıklatın.
- Uzaktan bağlantının performansını kontrol edin - Başarısız başarısızlık kaybolduysa, durum tam olarak güvenlik duvarının kurallarıdır. Bu bileşenin ayarlarının ayrıntılı analizi Aşağıdaki bağlantıyı bulabilirsiniz.
Devamını oku: Windows 7 ve Windows 10 Güvenlik Duvarı özelleştirin
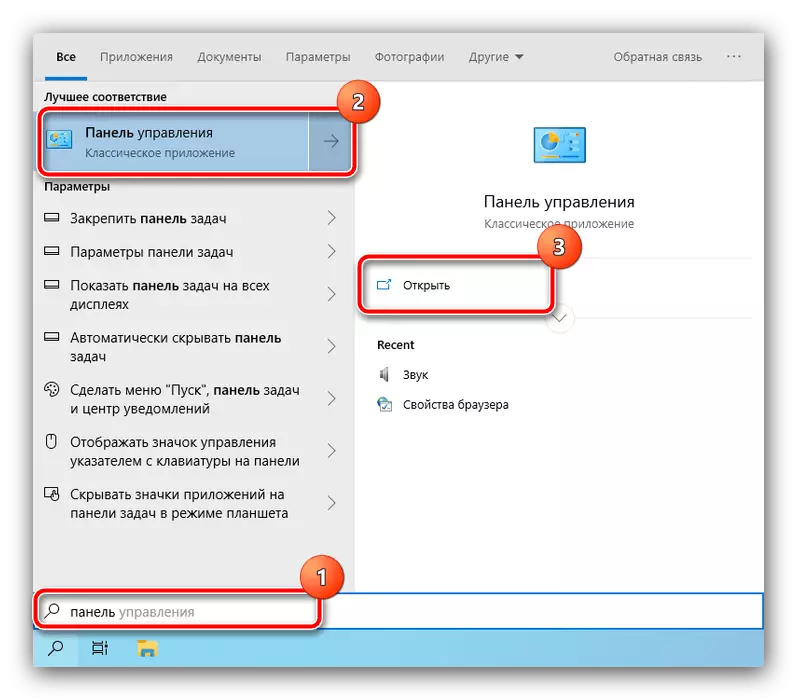
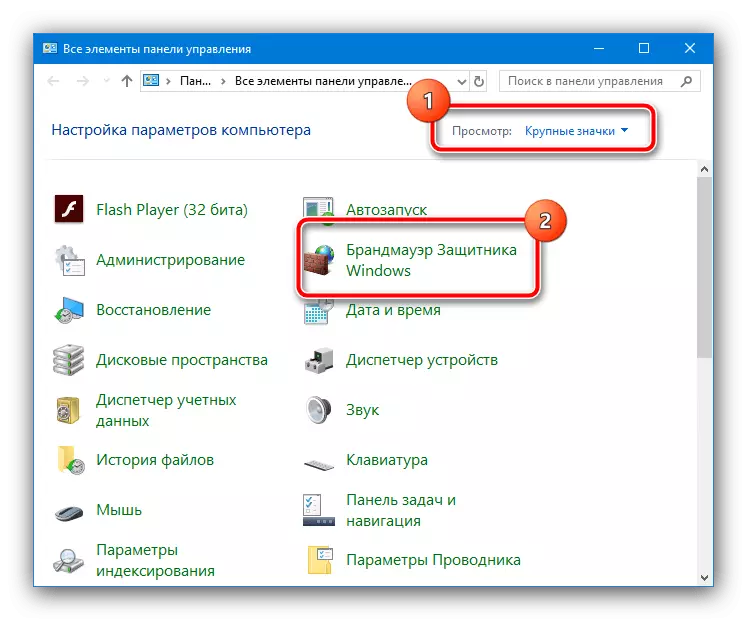
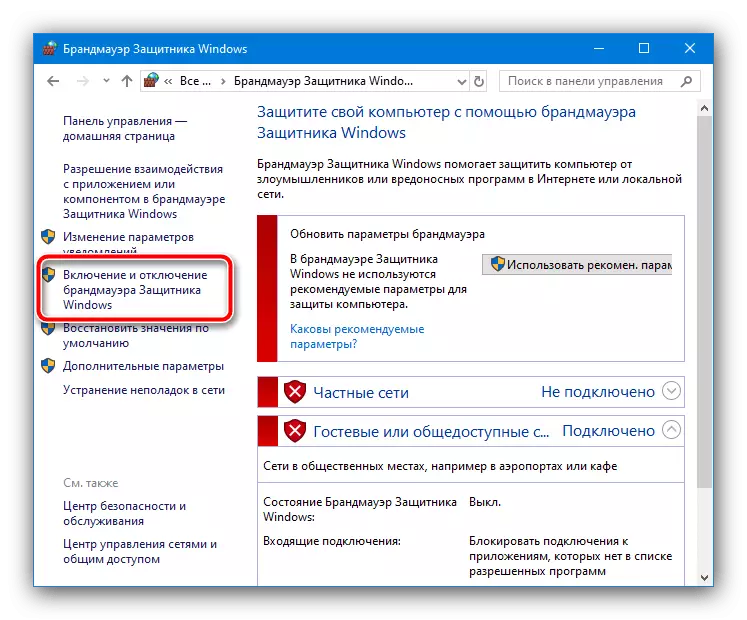
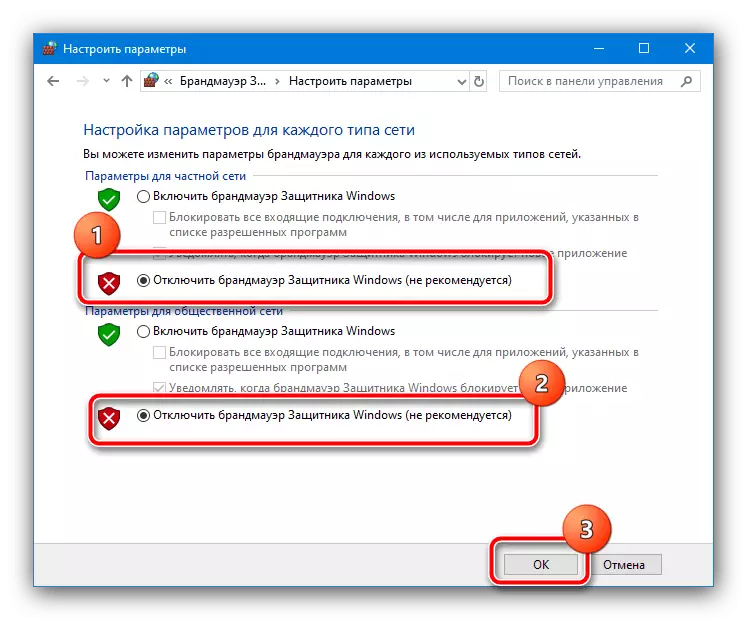
Ayrıca, birçok antivirüsün, genellikle uzaktaki bağlantının normal çalışmasına müdahale eden, genellikle kendi internet koruma araçlarına göre inşa edildiğini unutmamalısınız. Bu durumda, sadece geçici bağlantı kesmesi işe yarayacaktır.
Devamını oku: Antivirüsün çalışmalarını nasıl askıya alınır
Yöntem 4: Hizmetleri Yeniden Başlatma
Bazı durumlarda, söz konusu hata yukarıdan aşağıya Windows ağ servislerine neden olur. Sorun, aşağıdaki gibi yapılan yeniden başlatmalarını çözebilir:
- Hizmetler Yöneticisi "Çalıştır" penceresinden başlanabilir: 1 adım 1 adımını tekrarlayın, ancak Servisler.msc isteğini girin.
- Kontrol aracı arayüzünde, "DHCP Client" adıyla bir pozisyon bul, PCM üzerine tıklayın ve "Yeniden Başlat" seçeneğini seçin.
- "DNS Client" öğesi için önceki adımları tekrarlayın.
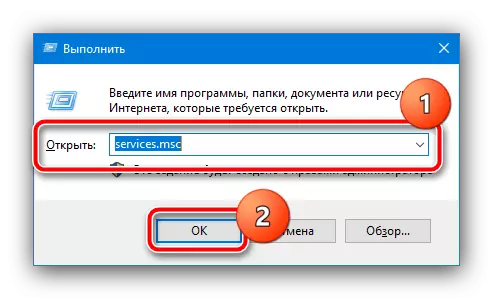
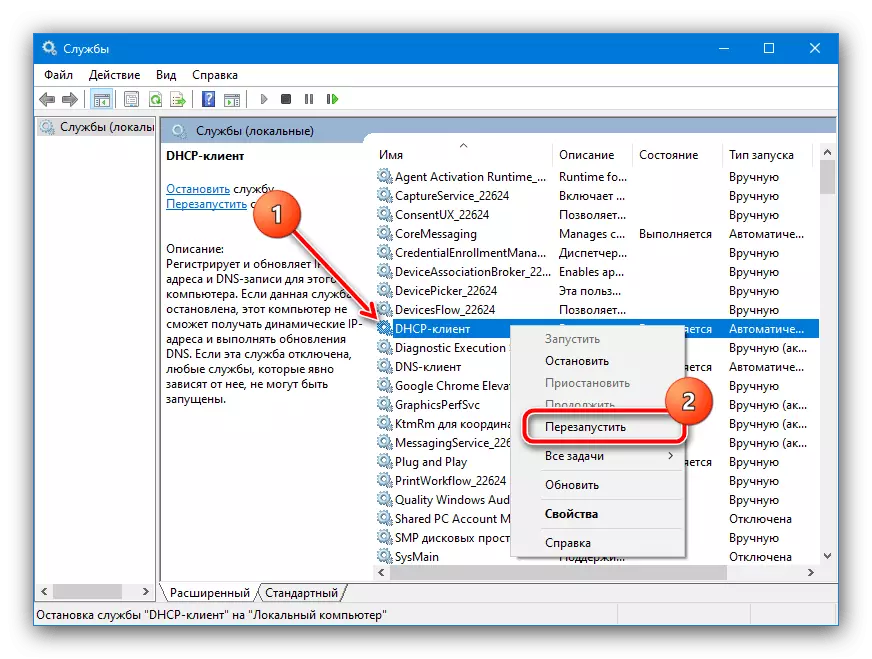
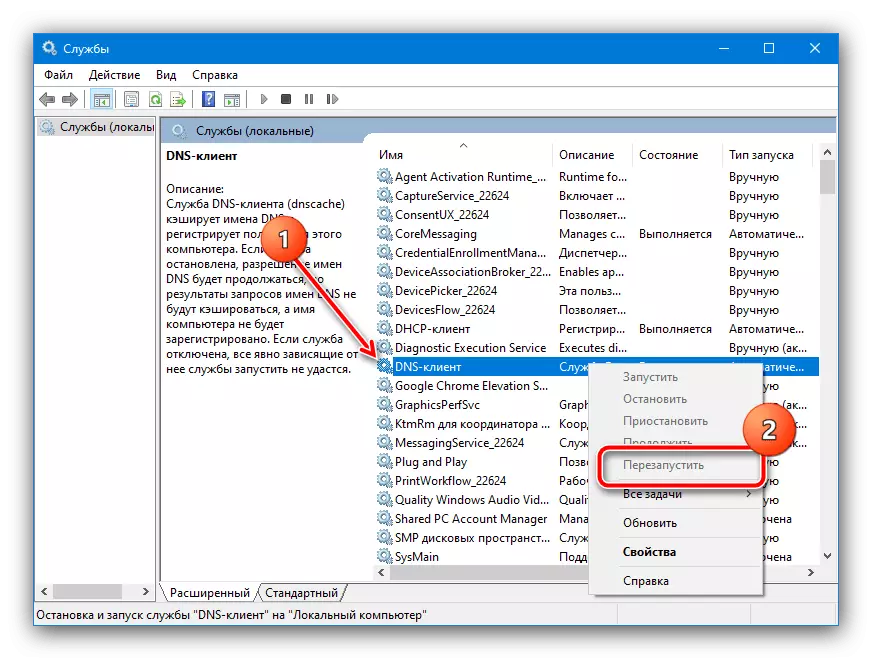
Arayüzü kapatın ve bağlantıyı kontrol edin: Sebep hizmetleriyse, sorunlar ortadan kaldırılmalıdır.
Yöntem 5: Ağ parametrelerini sıfırla
Ayrıca, sorunu dikkate alan sorunu çözmek için, komutları kullanarak ağ ayarlarını sıfırlayabilirsiniz. Genellikle bu yöntem, grafiksel arayüzün kullanımından daha etkilidir.
- "Komut satırı" işlemlerini gerçekleştirmek için yönetici adına çalışın. Bu, "Arama" yukarısında zaten bahsetmemize yardımcı olacaktır: IT yazının adını yazın, ardından Başlat bölmesinde gerekli parametreyi kullanın.
Devamını oku: Windows 7 ve Windows 10'daki yöneticiden "komut satırını" nasıl açılır?
- Komut giriş arayüzü göründükten sonra, operatörleri listeden kontrol edin, her birinden sonra girin:
İpconfig / flushdns.
nbtstat -r.
nbtstat -rr.
Netsh Int Tümünü Sıfırla
Netsh Int IP Sıfırlama
Netsh Winsock RESET.
- "Komut satırını" kapatın ve bilgisayarı yeniden başlatın.

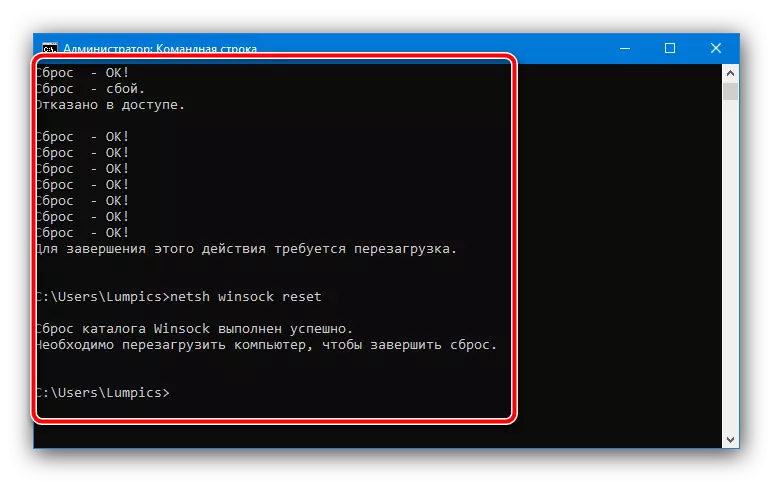
Uzak bir bağlantı ayarlamayı deneyin - şimdi başarısızlıksız çalışmalıdır.
