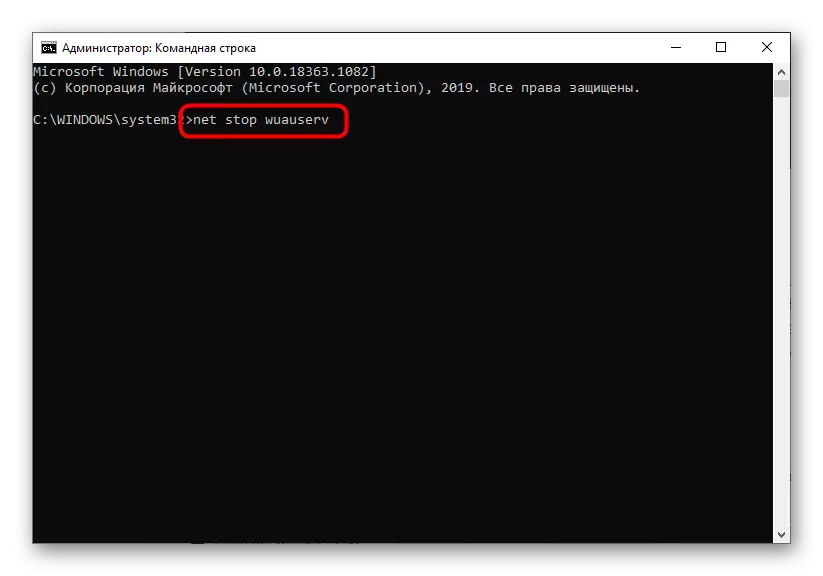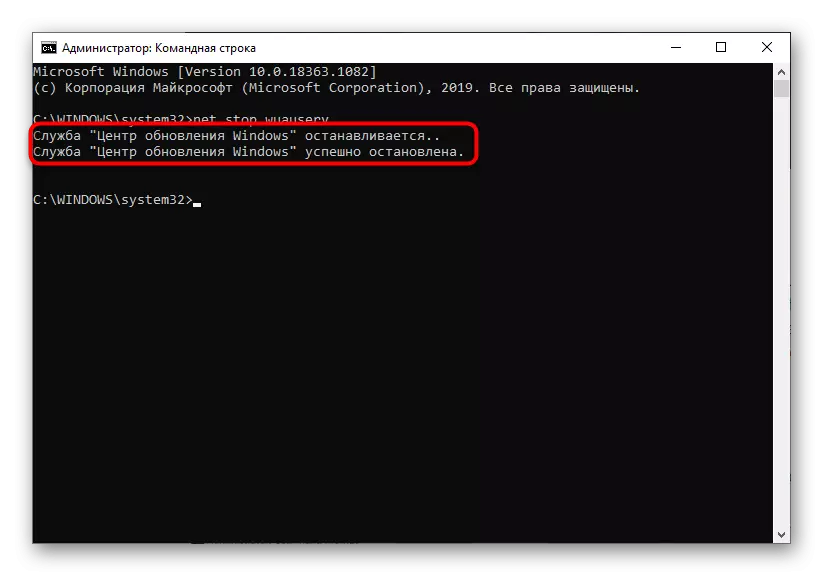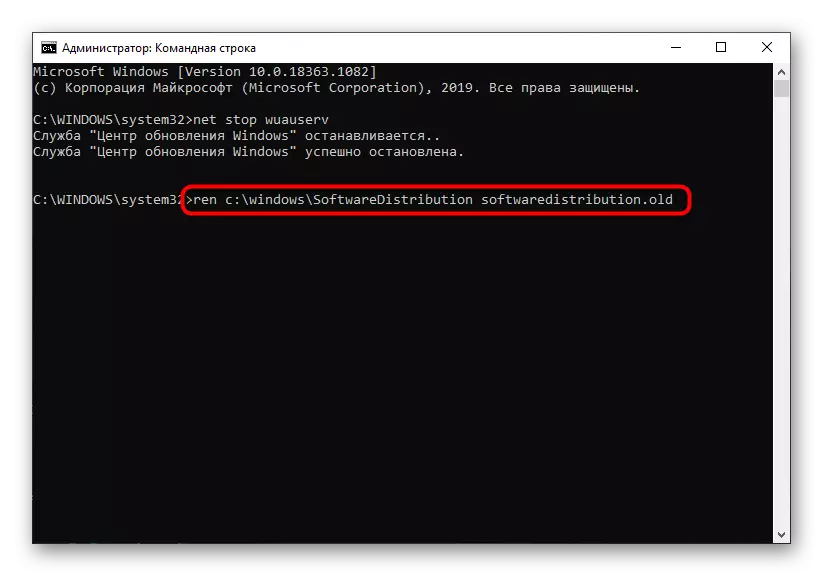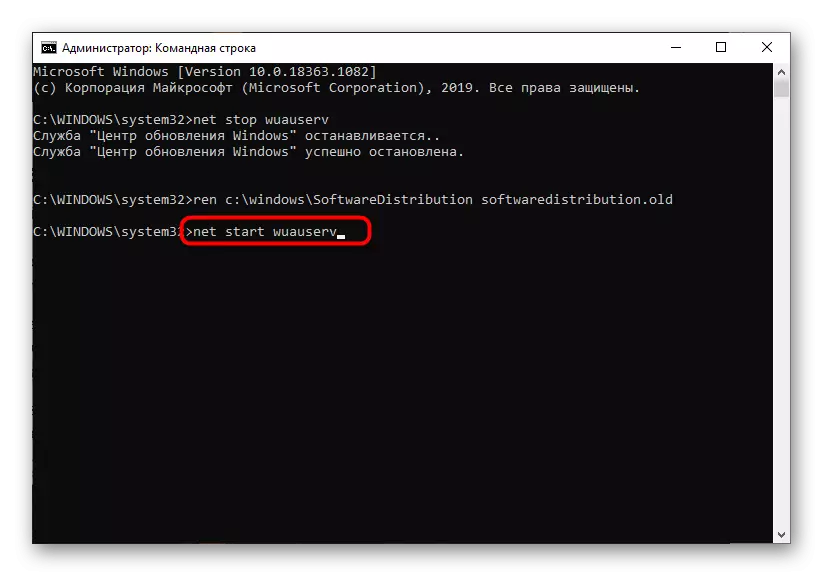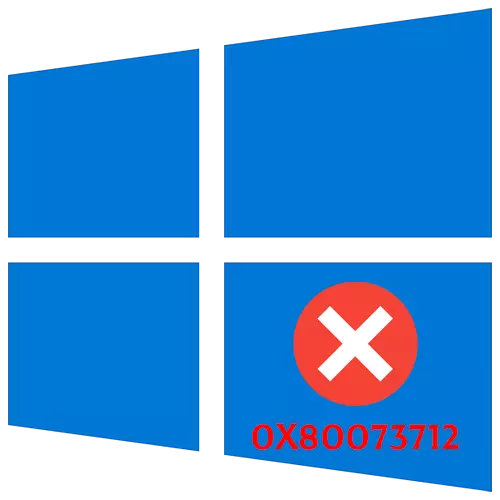
Yöntem 1: Çalışma Sorun Giderme Araçları
Güncelleştirmeleri yüklemeye çalıştığınızda Windows 10 işletim sisteminde 0x80073712 kodlu bir hata belirir. Buna göre, "Güncelleme Merkezi" nin çalışmalarında da oluşumunun nedenini arıyorsunuz. Sıradan kullanıcının yapabileceği en basit şey, yerleşik sorun giderme aracını çalıştırmak ve hangi sonucun taramadan sonra görüneceğini görün.
- Bunu yapmak için, "Başlat" menüsünü açın ve bir vites biçimindeki simgeyi tıklatarak "Parametreler" uygulamasına gidin.
- Sorun giderme sorununun bulunduğu "güncelleme ve güvenlik" kategorisini seçin.
- Soldaki panelden, dikkate alınan araca gidin.
- Listeden "Windows Update" kategorisine ihtiyacınız var.
- Bir düğme "Bir sorun giderme anlamına gelir", üzerinde tıklamanız yeterlidir.
- Windows Update Center ile ilişkili tüm bileşenleri kontrol etmeyi ve taramayı tamamlamayı bekleyin.




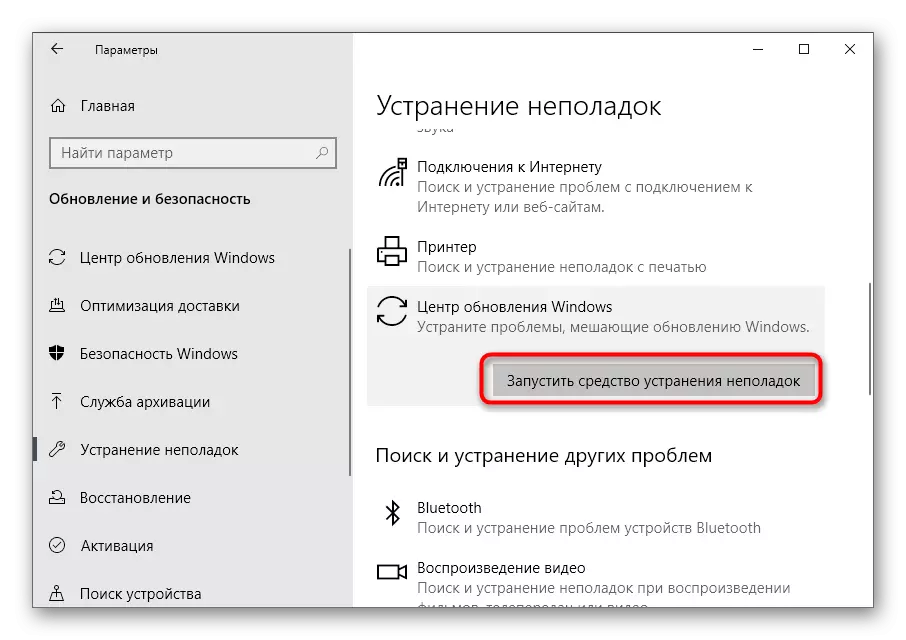

Bu bileşeni kullanırken hataların sabit olup olmadığını anlamak için elde edilen sonucu tanınır. Evet ise, güncellemelerin kaydını çalıştırın, gerçekleştirilen eylemleri kontrol edin. Aksi takdirde, makalenin bir sonraki yöntemlerine gidin.
Yöntem 2: Dosya bütünlüğü için işletim sistemini kontrol edin
Windows 10, güncelleştirmeleri yüklemek için sorumlu da dahil olmak üzere çeşitli bileşenlerin çalışmalarını etkileyen çok sayıda sistem dosyasından oluşur. Görünen hata 0x80073712, belirli dosyaların yokluğunu veya hasarını gösterir. Daha sonra öncelik görevi, aşağıdaki bağlantıdaki malzemeden öğreneceğiniz etkileşim hakkında, nesnelerin bütünlüğünü kontrol etme nesnesinin lansmanı olacaktır. Orada, tarama yeni bir sorun tarafından kesildiyse, ne yapılması gerekenlerin cevaplarını bulacaksınız.
Devamı: Windows 10'da Sistem Dosyası Bütünlüğü Kontrolünü Kullanma ve Geri Yükleme
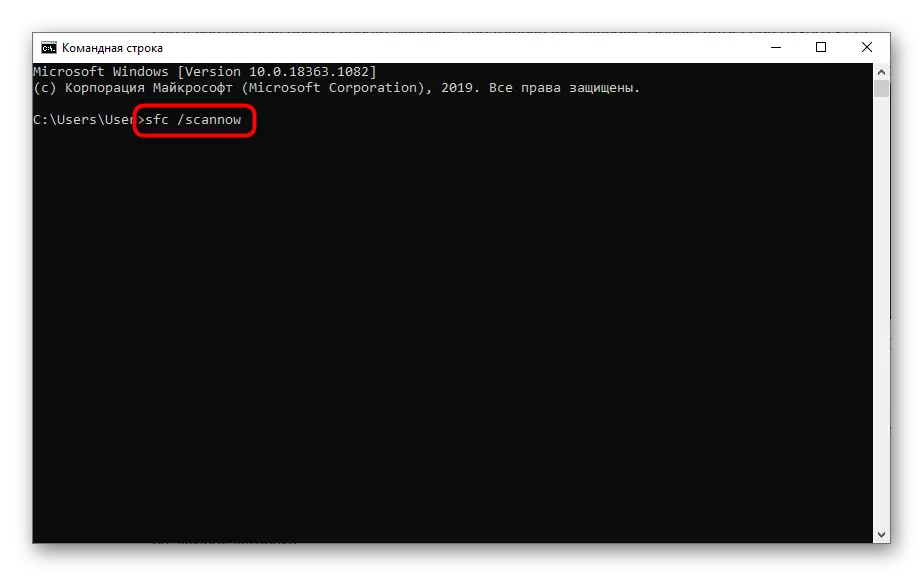
Yöntem 3: XML dosyasını silme
İşletim sistemi için güncellemelerin aranması ve kurulumu sırasında, Windows Bileşenleri için yardımcı bilgilerin depolandığı bir XML dosyası oluşturulur. Hasar görmüşse veya küçük bir başarısızlığın görüntüsünden sonra hareket etmediyse, güncelleştirmeleri yükleme girişimi göründüğünde, söz konusu hatanın görünmesi oldukça mümkündür. Bu nedenle, bu dosyadan kurtulmanızı ve bir sonraki güncellemeleri aramaya başladığınızda otomatik olarak oluşturmasına izin vermeniz gerekir.
- Sonraki adımlar "komut satırında" yapılır, bu nedenle bu uygulamayı yönetici adına, örneğin "Başlat" aracılığıyla çalıştırın.
- Modül Yükleyici hizmetini durdurmak için NET STOP TrustEnstaller komutunu girin, aksi takdirde dosya silinmesi imkansız olacaktır.
- Hizmetin başarıyla durdurulduğu uygun bir bildirim bekleyin.
- Hedef XML dosyasının konum yolunu boyunca gitmek için CD% Windir% \ Winsxs komutunu izleyin.
- Kalkış / f pending.xml / a komutunu, dosya işleminin sonunu girin ve ENTER tuşunu tıklatarak onaylayın.
- Kaldırılmadan önceki son komut, CACLS PENDING.XML / E / G'lerin bir görünümüne sahiptir: F Herkes: F ve artık bağımlılıklardan kurtulmanıza izin verir.
- Sadece del pide.xml yazmak için kalır, böylece gerekli nesneyi işletim sisteminden çıkarır.


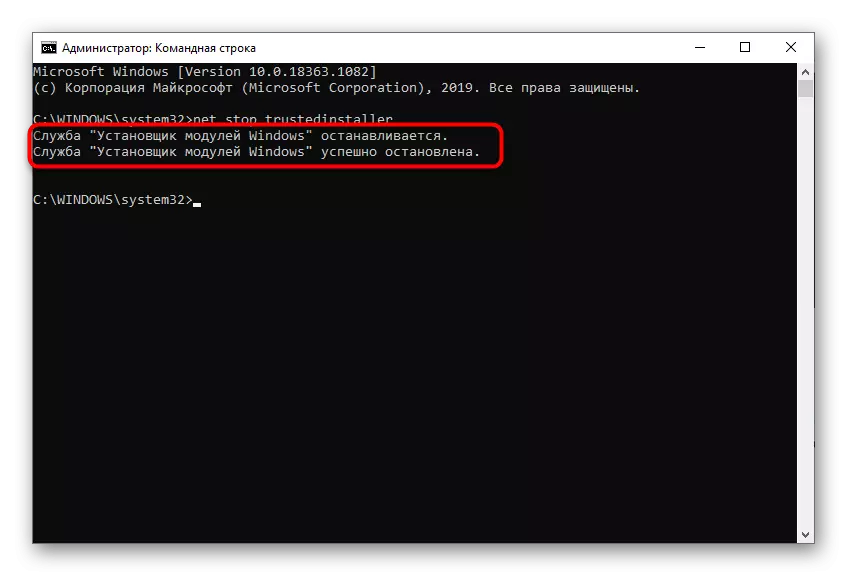

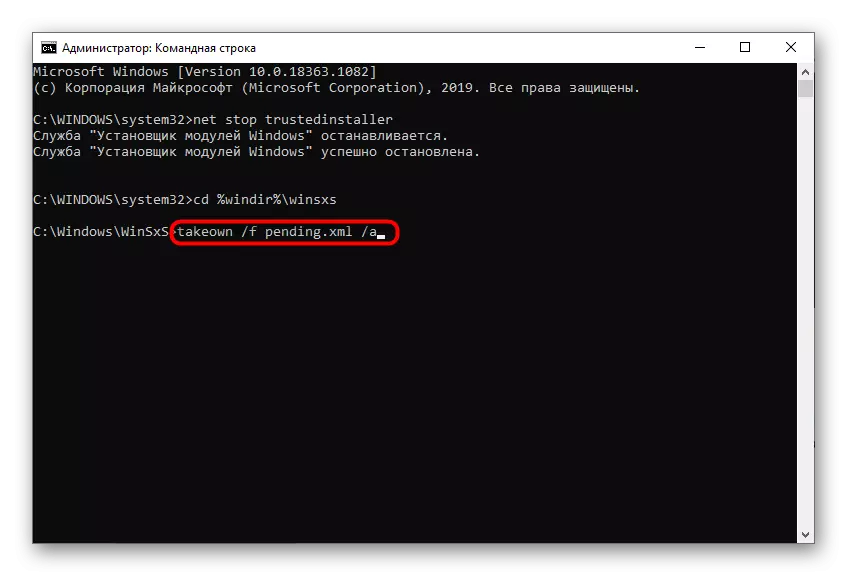

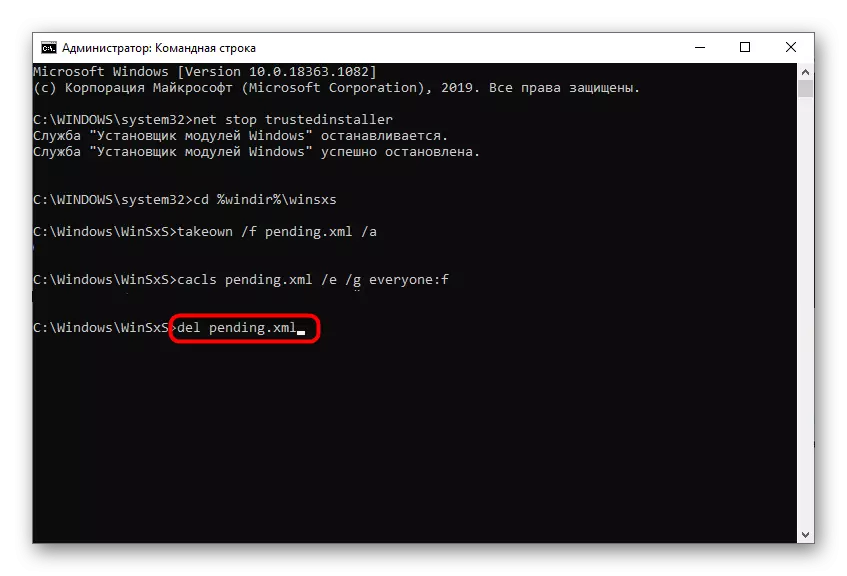
Şimdi bilgisayarı yeniden başlatmanız önerilir, böylece modül kurulum hizmeti normal durumuna gelin ve yalnızca OS güncellemesini kontrol etmeye devam edebilirsiniz.
Yöntem 4: Windows Update Center'ı yeniden başlatın
Bazen, güncelleştirmeleri yüklemekten sorumlu olan ana hizmeti yeniden başlatarak banal olabileceğiniz görevle başa çıkmak mümkündür. Tabii ki, bu yöntem yüzde yüz verimliliği garanti etmez, ancak denemeye değer.
- Başlat menüsünden bu bularak servis uygulamasını açın.
- Listenin sonunda, "Windows Update Center" dizesini bulun ve Özellikler penceresini arayarak üzerine çift tıklayın.
- Bu hizmeti durdurun ve birkaç saniye sonra tekrar çalışın. Aktivasyondan önce güven için, işletim sistemini yeniden başlatabilirsiniz, ancak bu bir önkoşul değildir.
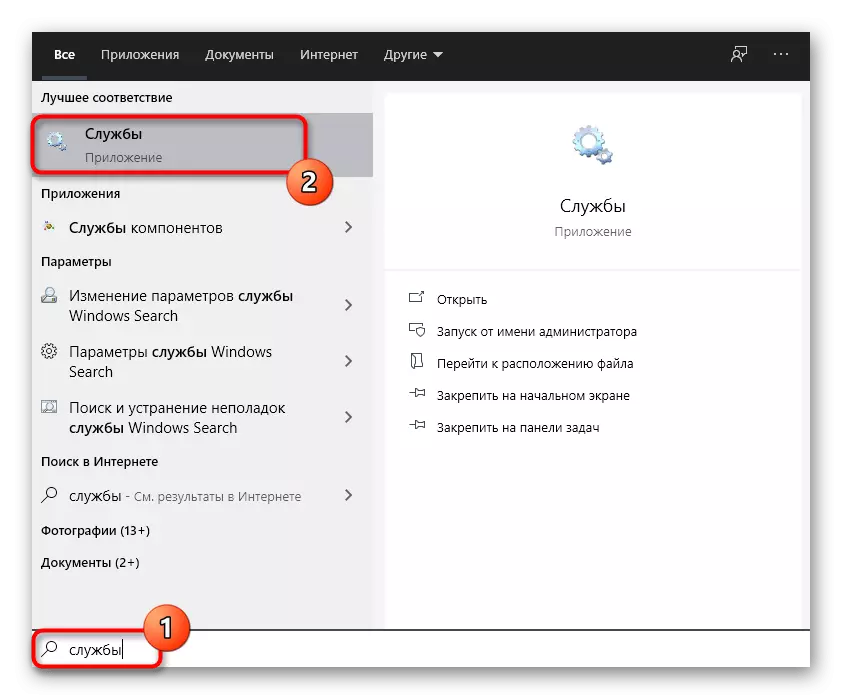

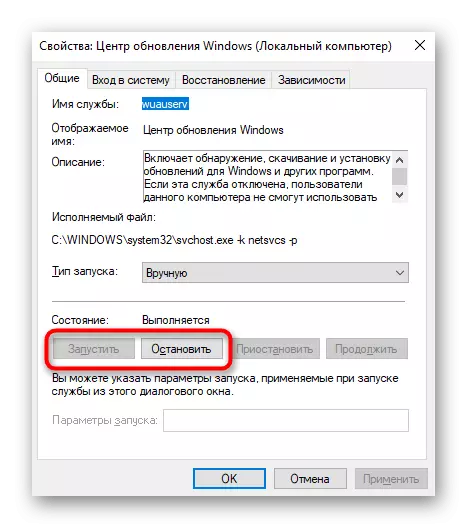
Yöntem 5: OS bileşenlerini sıfırlama ve güncelleme
"Dozen" de güncellemeleri kurmaktan sorumlu birkaç önemli bileşen vardır. Belki de bazılarında bir kazaya sahipti, sonra normal olarak başlayamadığı, çünkü otomatik olarak sıfırlama nadirdi. Bileşenlerin deşarjını manuel olarak yapmak mantıklı, faydası birkaç konsol komutu girerek yapılır ve fazla zaman almaz. Sırayla, daha sonra temsil edilen her birini kopyalayın ve etkinleştirin ve tamamlandıktan sonra sonucu kontrol edin.
Net durdurma bitleri.
Net durdurma wuauserv
Net Durdurma AppIDSVC.
Net durdurma kriptsvc.
Ren% systemroot% \ softwaredistribution softwaredistribution.bak
Ren% SystemRoot% \ SYSTEM32 \ CATROOT2 CATROOT2.BAK
Net başlangıç bitleri.
Net başlangıç wuauserv
Net Başlat AppIDSVC.
Net Başlat Cryptsvc.

Yöntem 6: Güncelleme Dosyası Klasörünü Sil
Windows 10'daki güncellemelerin kurulumu sırasında, dosyaları, başarılı bir kurulumdan sonra otomatik olarak temizlenir, geçici bir depoya yerleştirilir. Bununla birlikte, hata nedeniyle, bu dosyalar sonsuza dek orada kalabilir ve bir sonraki güncelleme kontrolü ek sorunlara neden olur. Herhangi bir zorluk göründüğünde, aynı "komut satırından" geçmek daha kolay olan bu klasörü temizlemek her zaman önerilir.
- Konsolu açın ve ilk komutu açın, dosya silme işlemine erişmek için güncellemeleri yüklemekten sorumlu olan hizmeti durdurun. Bu, WuaUserv net durdurma girerek gerçekleştirilir.
- Başarılı bir servis durağının bir bildiriminin alınmasını bekleyin ve daha ileri git. Zaten durdurulduysa, mesajı görmezden gelin ve aşağıdaki komutu yazın.
- Ren C komutu: \ Windows \ softwaredistribution softwaredistribution.old klasörü dosyalarla silmez ve gerekirse değişiklikler iade edilebilecek şekilde yeniden adlandırır.
- Bundan sonra, hedef hizmeti net başlangıç wuauserv yoluyla çalıştırın ve güncellemeleri yükleme işlemini kontrol edin.