
Aşağıdaki talimatları okumadan önce, donanım yazıcısının açık olduğundan ve güçten sorumlu olan göstergenin açık olduğundan emin olun. Bu, daha fazla eylemin program sorunlarını çözmek ve donanım olmaması nedeniyledir. Ekipman hiç açılmazsa, güç kablosunu ve soketini kontrol edin.
Yöntem 1: Çalışan Sorun Giderme
Kullanıcıdan pratik olarak herhangi bir işlem gerektirmeyen en kolay seçenek, yazıcının çalışmasıyla ilgili otomatik sorun giderme aracını başlatmaktır. Bu, cihazın kapalı olarak tanındığı ana nedenleri hızlı bir şekilde kontrol etmenizi sağlayan düzenli bir işletim sistemi aracıdır.
- Başlat menüsünü kullanarak, "Parametreler" uygulamasını açın.
- İçinde "Güncelleme ve Güvenlik" kategorisini seçin.
- Soldaki panelden, "Sorun Giderme" e gidin.
- Listede, farklı cihazların ve işletim sistemlerinin teşhisinden sorumlu birkaç aleti vardır. Bir "yazıcı" seçmeniz gerekir.
- Aletin adıyla satıra tıkladığınızda, "Bir Sorun Giderme Aracı Çalıştır" düğmesi görünecektir.
- Hemen bastıktan sonra, olası sorunların aranması, kelimenin tam anlamıyla birkaç saniye sürecek.
- En yaygın sorunlar bulunmadıysa, uygun şekilde çalışan yazıcıyı manuel olarak belirlemek, yüklü ekipmanların önerilen listesinde bulur.
- Tarama devam edecek ve sonunda bir bildirim alacaksınız, herhangi bir sorunu bulmayı ve düzeltmeyi başarırsınız.
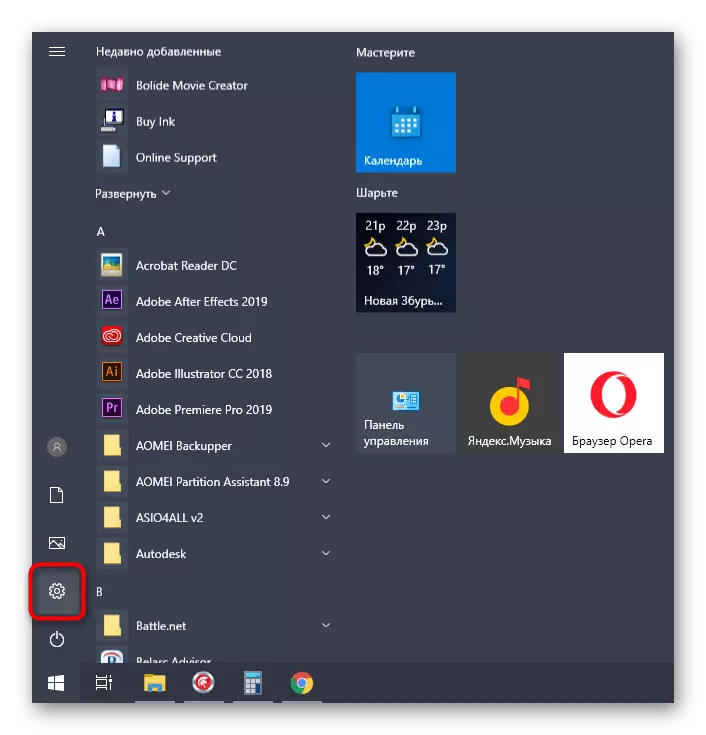


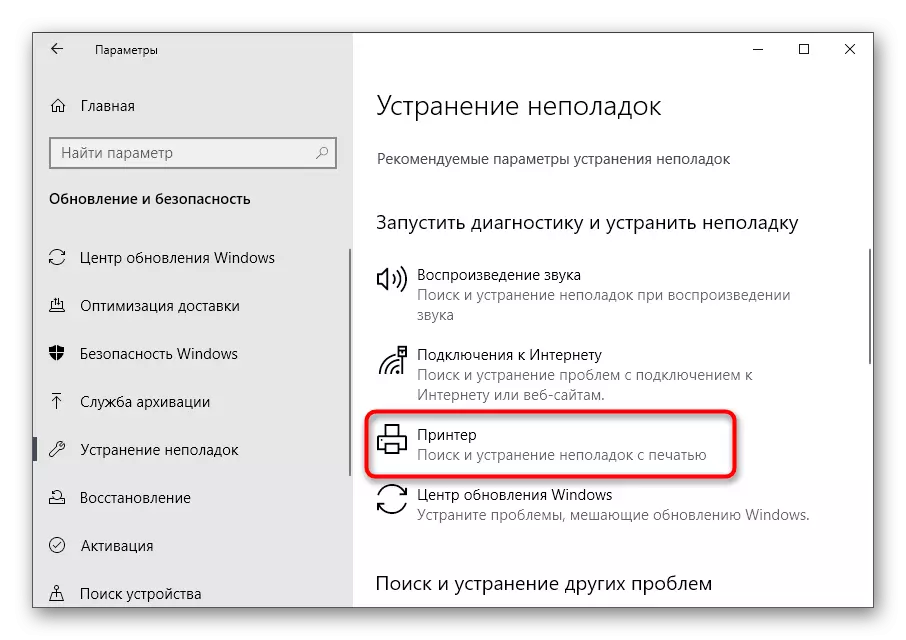
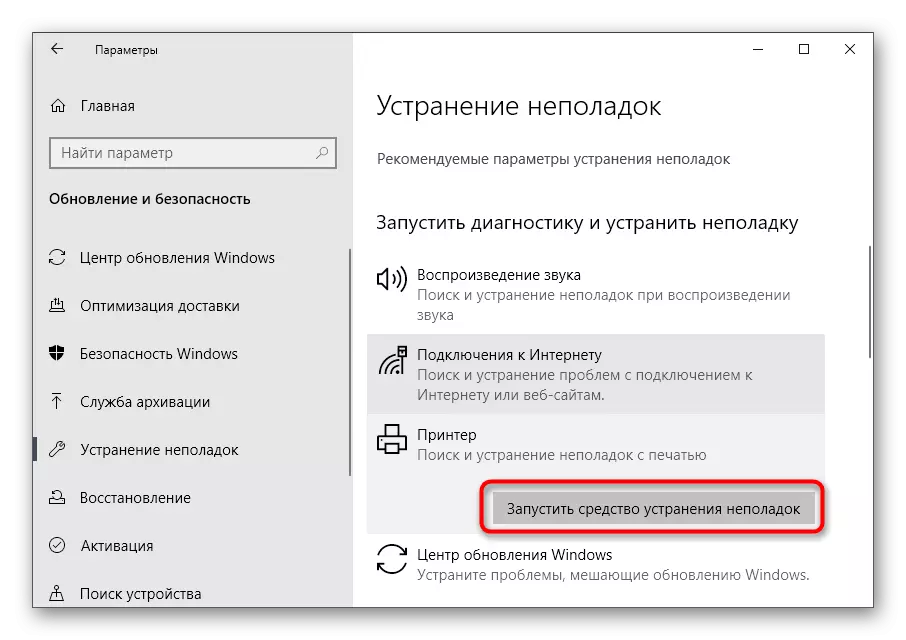
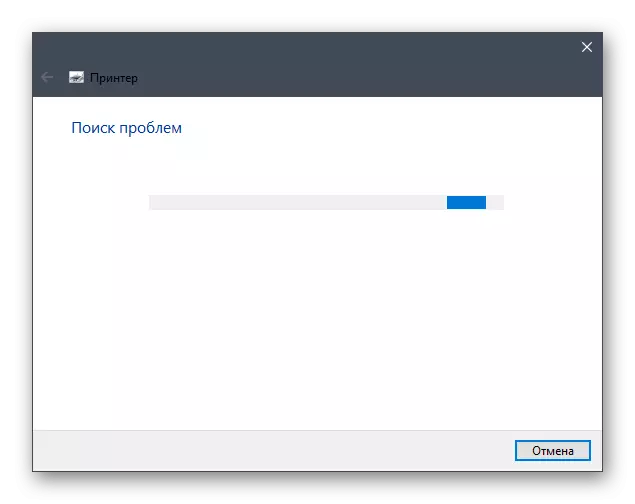

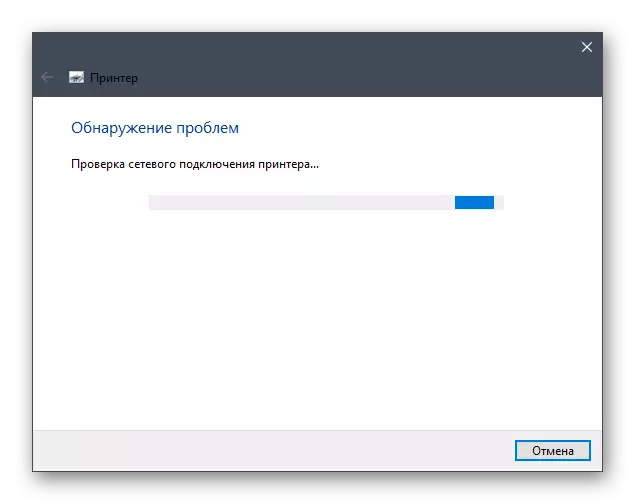
Bu araç genellikle istenen sonucu getirmez, çünkü her zaman yazıcı durumuyla ilişkili arızaları tanımlayamaz. Ancak, bir kez kurtarmak için hala başlatılmalıdır - aniden sorun yüzeyde yatıyor.
Yöntem 2: Baskı Yöneticisi servisini kontrol etme
Sadece aracı, yazıcının işletim sisteminde işleminden sorumlu olan Baskı Yöneticisi hizmetini bağımsız olarak kontrol etmelidir. Ancak, her zaman olmaz, çünkü kullanıcı ayarları veya sistem arızalarıyla ilişkilendirilebilir. Ardından, hizmet statüsünün aşağıdaki adımları izleyerek bağımsız olarak bilmesi gerekecektir:
- "Başlat" ı açın, aramayı kullanarak "Hizmetler" uygulamasını bulun ve gidin.
- Ad listesinden "Yazdır Yöneticisi" yi seçin ve bu hizmete çift tıklayın.
- Görünen özellikler penceresinde, başlangıç türünün "otomatik olarak" olarak ayarlandığından emin olun ve geçerli durum "yürütülür". Bu öyle değilse, parametreleri değiştirin, hizmeti manuel olarak etkinleştirin ve değişiklikleri kaydedin.


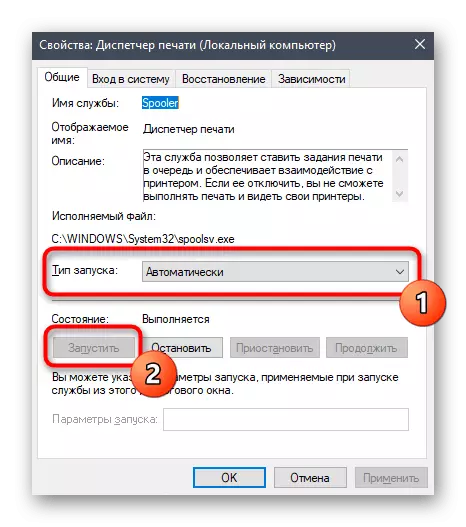
Artık hiçbir şey yapmanıza gerek yok, bu sefer yazdırmaya başlamaya çalışın. "Yazdırma Yöneticisi" bu kadar etkinse, aşağıdaki yöntemleri kullanın.
Yöntem 3: Cihaz durumunun doğrulanması
"Yazıcı devre dışı bırakıldığı" metninde bir hatanın en sık olduğu ana nedeni düşünün. Bazen, cihazın bir saniye için devre dışı bırakıldığı veya işlemini tamamladığı için sistem veya donanım arızaları meydana gelir. Bu durum, yazıcı veya daire güç kaynağını veya daireyi ayırmazsa kullanıcıyı yeniden yaratabilir. Sonuç olarak, yazıcının bir dahaki sefere pil ömrüne geçeceği ve yazdırma askıya alınacaktır. Kontrol edin ve düzeltin Bu durumu bağımsız olmalıdır.
- Aynı parametre uygulamasıyla "Aygıtlar" menüsünü açın.
- Cihazlar listesinde "Yazıcı ve Tarayıcıları" bulun.
- Şimdi çalışmayan yazıcıyla satıra tıklayın.
- Eylem düğmeleri, Queue'u tıklattığınız yerden görünecektir.
- Yeni bir pencerede, "Yazıcı" açılır menüsünü genişletin.
- "Askıya almak" ve "özerklik olarak çalışmak" öğelerinin yakınında kene olmadığından emin olun. Yüklülerse, bunları kaldırmak için bu öğelere tıklayın.



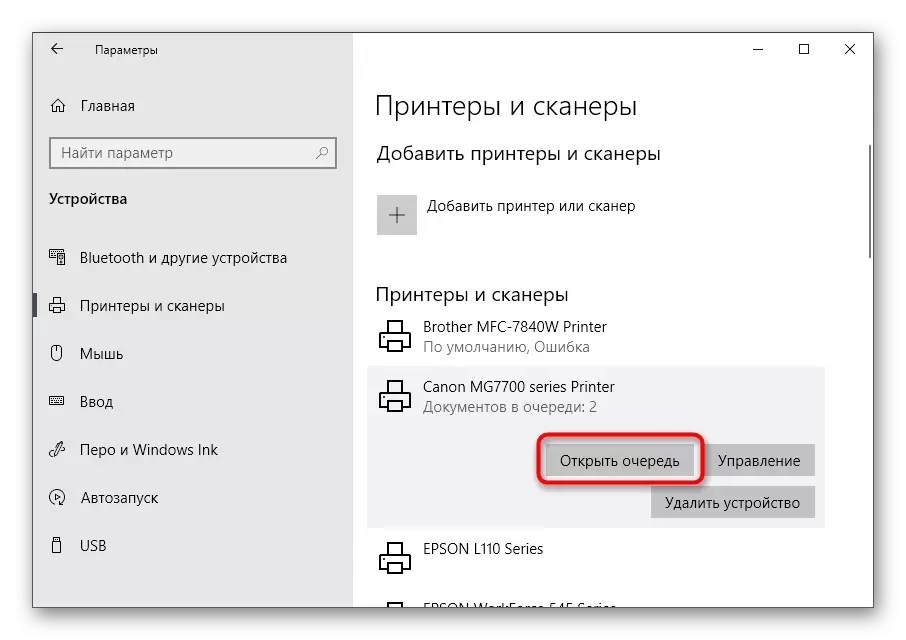

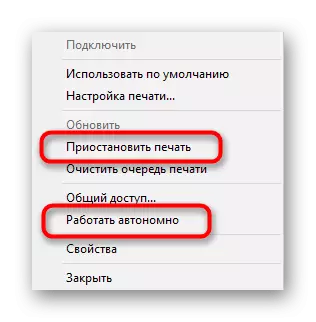
Yazıcıyı normal bir moda dönüştürür ve kuyruk belgelerinde çalışmak için çalıştırırsanız, yazdırılmalıdır. Orada özlüyorlarsa veya bu olmadıkları, herhangi bir dosyayı tekrar yazdırmaya başlamaya çalışın.
Yöntem 4: Bağlantı noktalarının doğrulanması
Yöntem, yalnızca bilateral veri alışverişi yapıldığında özel bağlantı noktaları kullanan bazı yazıcıların modelleri için geçerlidir. Gerçek şu ki, cihazları etkileşimde bulunmak için gereken işletim sistemi ayarlarında, bu standart olmayan bağlantı noktalarından bahsediyorsak, işlevi devre dışı bırakılabilir; bu, "Yazıcı devre dışı bırakılmış" metninde bir hataya neden olur. Bunu çözmek için, yalnızca bu özel işlevi etkinleştirmek için gerekli olacaktır.
- Arama aracı aracılığıyla "Başlat" için kontrol paneli uygulamasına gidin.
- Yönetim menüsünü açın.
- "Baskı Yönetimi" son makalesine çift tıklayın.
- Bağlı yazıcıların listesi, aralarında ve daha sonra bulur ve ardından yeni "Özellikler" pencerelerini açmak için aynı şekilde bastırın.
- "Bağlantı Noktalar" sekmesine gidin.
- Her yazıcı yalnızca bir bağlantı noktası kullanır, bu nedenle bir onay işareti ile işaretlenmiş olanı bulun, tek bir tıklamayla Sol tıklamayla vurgulayın ve "Bağlantıyı Yapılandır" i tıklayın.
- SNMP durumunun izin verildiğini kontrol edin ve değişiklikleri onaylayın.
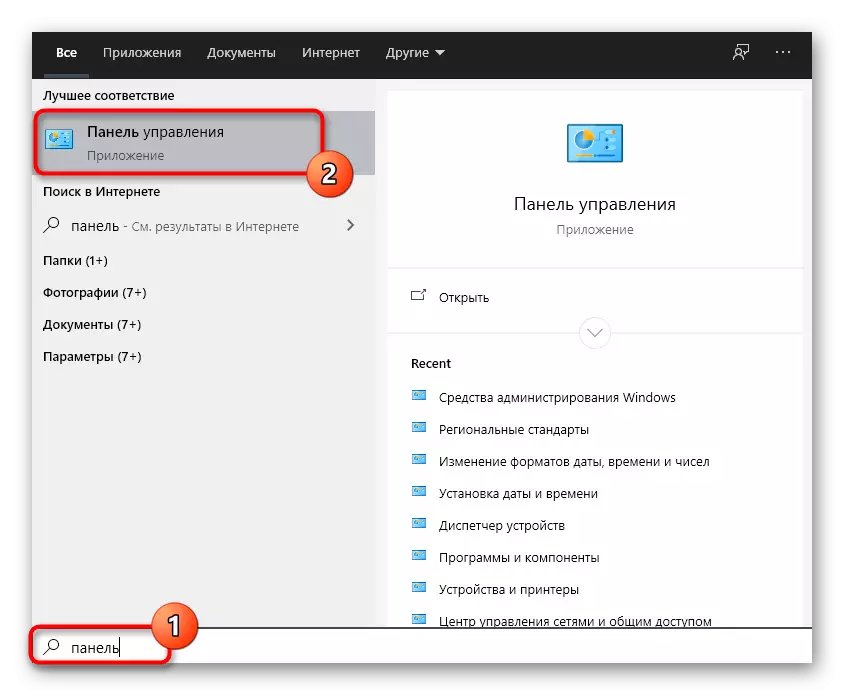

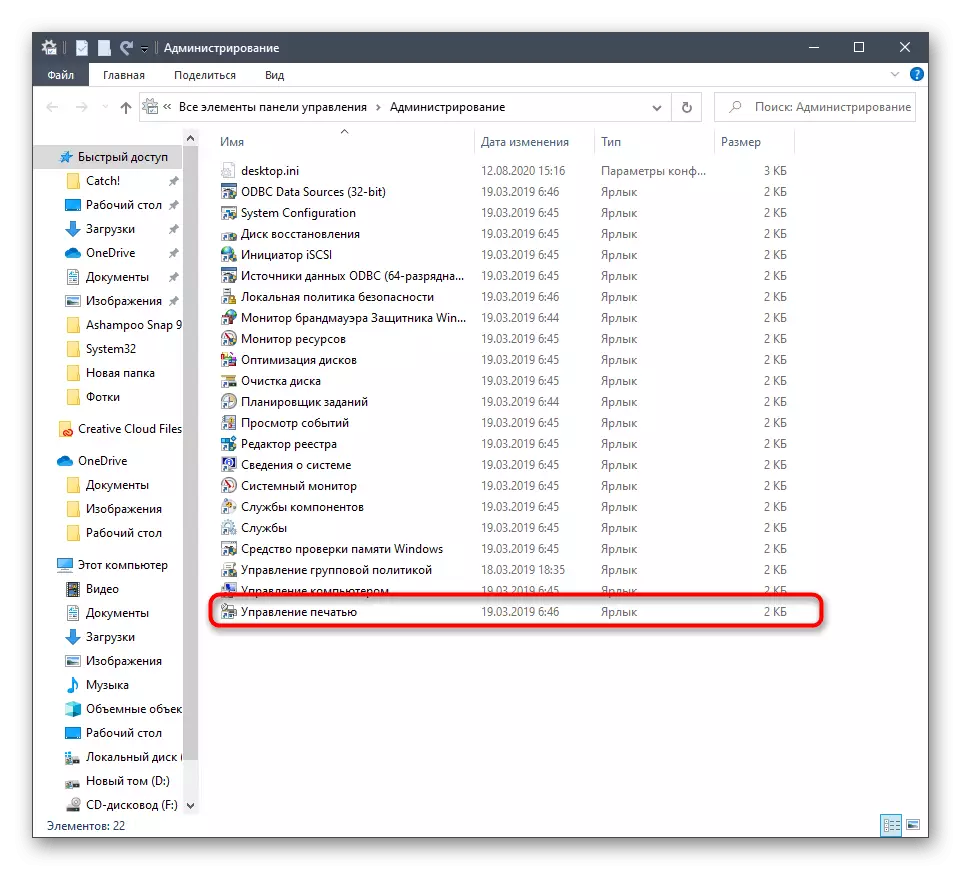


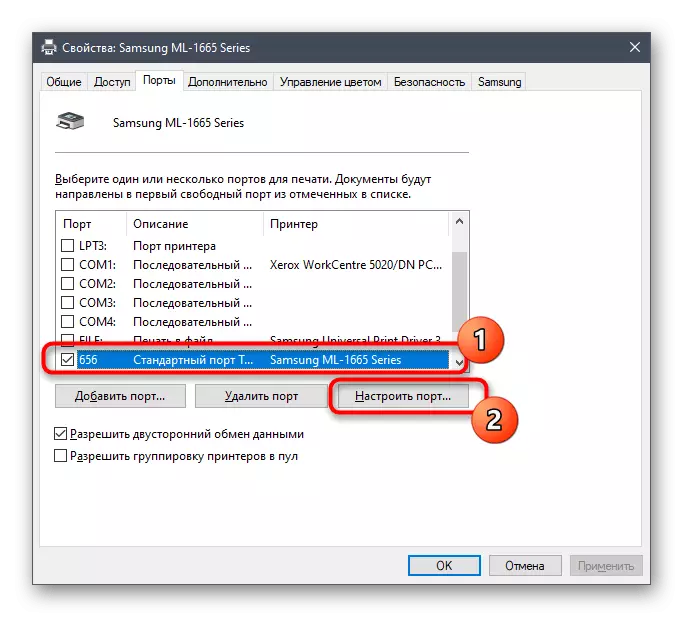
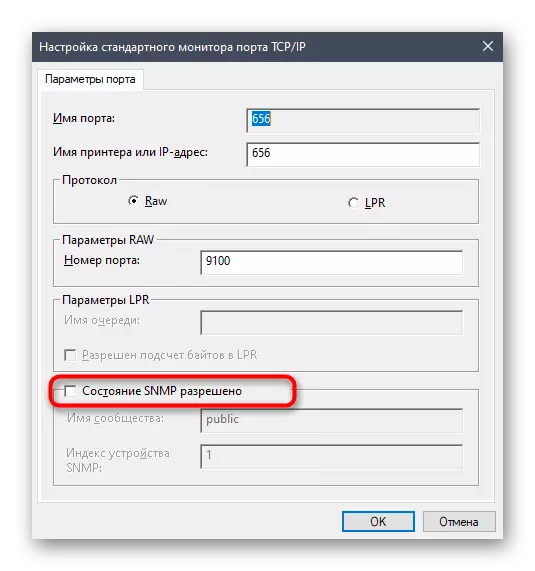
Yöntem 5: Paylaşılan erişimi etkinleştirme
Bu öneri, yalnızca bir ağ yazıcıyla etkileşime girerken sorun yaşayanlara uygundur. Yazdırma hatası yanlış yapılandırılmış erişim veya yokluk ile ilgilidir. Bu tür ekipman ve kullanıcıların yerel bir ağa belgeleri sağlayan sahipleri, aşağıdaki bağlantılara tıklayarak web sitemizde özel kurallara uymanızı öneririz.
Daha fazla oku:
Bir Ağ Yazıcısı Kurma
Yerel bir ağ için bir yazıcıyı bağlama ve yapılandırma

Yöntem 6: Virüs virüsleri için virüs kontrolü
Sadece baskı ile ilgili sorunlara neden olabilecek son sebeple başa çıkmak için kalır. Sorun altındaki hatanın oluşumu, USB cihazlarının bağlantısına müdahale eden belirli bir kategorinin virüsleri varsa mümkündür. Son derece nadir görülse de, kötü amaçlı yazılımlar için Windows'u taramak, özellikle önceki önerilerin hiçbiri yardım ettiğinde. Daha fazla bilgi için, yazarımızdan ayrı bir malzemeye bakın.
Devamını oku: Mücadele Bilgisayar Virüsleri

